标签:方便 mac 添加 set mac os 帐号登录 好的 恢复 工具
SourceTree 是 Windows 和Mac OS X 下免费的 Git 和 Hg 客户端,拥有可视化界面,容易上手操作。同时它也是Mercurial和Subversion版本控制系统工具。支持创建、提交、clone、push、pull 和merge等操作。
1、下载地址:https://www.sourcetreeapp.com/,该版本是中文的
下载完成后可以进行安装。
2、安装SourceTree
安装首界面
点击,Next
点击“install”,安装完成后,打开sourcetree,点击“user an existing account”,如图
注意:1使用谷歌帐号登录即可,前提是你必须可以上谷歌才可以。
GOOGLE帐号登录完成之后,如图:
此处无需设置,直接点击“跳过初始设置”即可。
登录注册成功后,弹出设置puttykey的界面,点击“取消”即可。
点击“取消”按钮,弹出如下提示框:
此时进入到sourcetree的主界面,现在就可以使用sourcetree啦。
安装对比插件
Sourcetree中集成Beyond Compare 4,当文件冲突时可以很好的解决冲突。安装过程很简单,这里不再详述。
Sourcetree中配置Beyond Compare 4
菜单栏,“工具”——“选项”,如图所示:
选择“比较”选项卡,然后将红色方框处的内容修改为如图所示:
点击克隆按钮,克隆项目:
既可以是本地已有的git项目,也可以是远程目录中的项目,
本地存在的git项目,
获取项目克隆地址,点击克隆按钮,如图所示:
1、克隆项目的路径
2、克隆项目存放的位置
3、如果要下载特定的分支,可以按分支进行下载
利用.gitignore过滤文件,如编译过程中的中间文件,等等,这些文件不需要被追踪管理。
.gitignore文件只对还没有加入版本管理的文件起作用,如果之前已经用git把这些文件纳入了版本库,就不起作用了
使用sourcetree添加忽略文件的方法:
正常情况下,管理员创建项目后需要直接将忽略文件创建好。创建方法如图:
按照如上步骤操作即可编辑冲突文件。
冲突文件规则:
忽略文件夹(如:bin、obj):
obj/
bin/
某目录下的所有.txt文件,
obj/*.txt
开发的过程中可能遇到一些忽略文件中未添加的文件,此时需要开发者自行添加忽略文件,添加方法如下:
之前已经介绍过未进行版本控制的或者受版本控制的文件,在sourcetree的“文件状态” 标签中查找,如图所示:
鼠标右键要忽略的文件,点击“忽略”,选择忽略的模式,即可将文件进行忽略,如图所示:
打tag的目的是在代码的主要节点处有个标记,方便下次修改代码时可以准确的找到想要找的代码。而无需看着日志文件逐一回忆要找的代码位置。
使用sourcetree创建和使用分支是很方便的,不像之前使用的TortoiseGit只能在当前代码处创建分支,使用sourcetree的方便之处:
1、可以选择特定的某版本创建分支
2、代码检出时可以按照分支进行检出
3、分支的添加很简单
分支添加:
1、可以在当前的版本下创建分支
2、选择指定的提交创建分支
3、点击“创建分支”
分支提交到服务器:
在sourcetree右侧内容中的分支列表中,选中创建的分支,右键提交,如图所示:
分支合并:
1、分支合并功能和分支添加功能类似,这里不再详述,需要注意的是首先要切换到被合并的分支上,再进行合并操作。
2、分支合并时,可以选择具体的某提交进行合并,同时主分支可以合并到子分支;子分支可以合并到主分支;子分支之间也可以进行合并。
git svn工具集在当前不得不使用 Subversion 服务器或者开发环境要求使用 Subversion 服务器的时候格外有用。不妨把它看成一个跛脚的 Git,在实际使用中不推荐这样使用GIT。
提交、拉取和推送
提交:
项目提交是为了维护本地版本库,如果本地有未提交的内容,则不允许拉取和推送;如图所示区域有内容时,则代表本地未提交的内容:
点击Stage All,填写提交信息既可以将本地内容(暂存区)提交到本地版本库,如图所示:
1、将未暂存的文件进行暂存,如果有些文件不需要暂存,则可以进行删除,选中文件,右键“移除”即可。
拉取:从远程将代码进行更新,相当于SVN的“更新”
推送:将代码提交到远程。
简单介绍
1、冲突文件的符号为“感叹号”
2、选中“冲突文件”,右键——点击”解决冲突“——点击”打开外部合并工具“(备注:才操作时已经安装外部合并工具,同时在sourcetree中已经进行配置,详见”集成文件对比插件“)
冲突界面
冲突解决界面如下:可以根据需要选择内容显示类型,只”显示更改“,”显示冲突“或者”全部“
解决冲突
方法一:在相关的版本处,选中”冲突行”,合并区默认处于合并位置,鼠标右键,选择最终冲突地方留下的内容,如图:
解决冲突之后效果图:
1、冲突图标由”感叹号”——“省略号”。
2、右侧显示修改后的代码进行查看。
3、同时修改的冲突文件有相应的备份,大家可以下载到本地,方便冲突有问题再次修改文件。
备注:该文件下载之后请将版本库中的该文件删除,不要上传到版本库中。
4、修改完冲突之后,需要再次提交,推送。大家养成提交时,提交有效的日志信息,不要将比如:123之类的信息推送到服务器中。
方法二:如果冲突非常少,可以直接在右侧栏中解决冲突,如图所示:
1、点击未暂存区域的冲突文件。
2、右侧列表中出现冲突的内容。
3、选择冲突内容,解决冲突,如图所示:
暂存行:表示保留该内容
丢弃行:表示删除该内容
备注:区分于第一种方式,使用第一种方法解决时,不要点击”未暂存文件”,否则可能无法打开冲突文件
原则上,代码推送之前要保证本地的代码可运行,不要将不可运行或者有问题的代码推送到服务器上,如果由于误操作,将代码推送到了远程,想重新修改上传代码,此时,需要将版本进行回退,回退方法如图:
1、切换到日志/历史标签
2、选择要恢复到的版本,如图蓝色位置
3、鼠标右键,选择“重置当前分支到此次提交”
4、选择”重置模式”,如图所示
5、弹出框中选择”Yes”
冲突信息
先更新信息 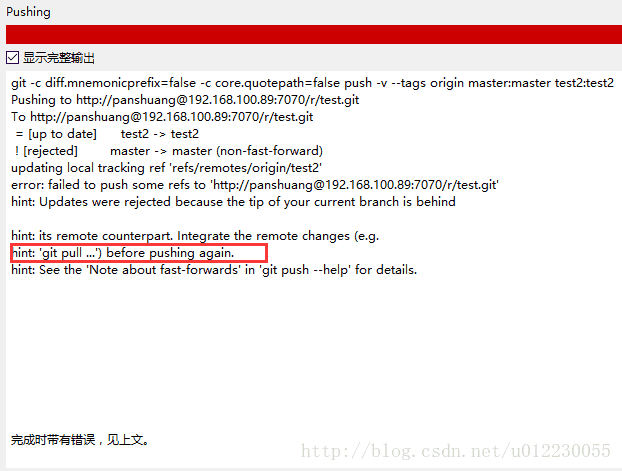
小窍门: 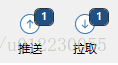
如果推送时,拉取右上方显示数字,则需要先拉取再推送。
克隆(clone):从远程仓库URL加载创建一个与远程仓库一样的本地仓库
提交(commit):将暂存文件上传到本地仓库(我们在Finder中对本地仓库做修改后一般都得先提交一次,再推送)
检出(checkout):切换不同分支
添加(add):添加文件到缓存区
移除(remove):移除文件至缓存区
暂存(git stash):保存工作现场
重置(reset):回到最近添加(add)/提交(commit)状态
合并(merge):将多个同名文件合并为一个文件,该文件包含多个同名文件的所有内容,相同内容抵消
抓取(fetch):从远程仓库获取信息并同步至本地仓库
拉取(pull):从远程仓库获取信息并同步至本地仓库,并且自动执行合并(merge)操作,即 pull=fetch+merge
推送(push):将本地仓库同步至远程仓库,一般推送(push)前先拉取(pull)一次,确保一致
分支(branch):创建/修改/删除分枝
标签(tag):给项目增添标签
工作流(Git Flow):团队工作时,每个人创建属于自己的分枝(branch),确定无误后提交到master分枝
终端(terminal):可以输入git命令行
【原文链接】:SourceTree使用方法
标签:方便 mac 添加 set mac os 帐号登录 好的 恢复 工具
原文地址:https://www.cnblogs.com/wen-zi/p/10288353.html