标签:png .com ima res hang 跳过 硬盘 空间 进入
我再虚拟机上安装的centos6.9,如果是再服务器上安装一般选择U盘安装,也可以光盘安装,服务器比较多可以选择网络安装
开机,选择第一个,安装系统。
Rescue installed system 救援系统。
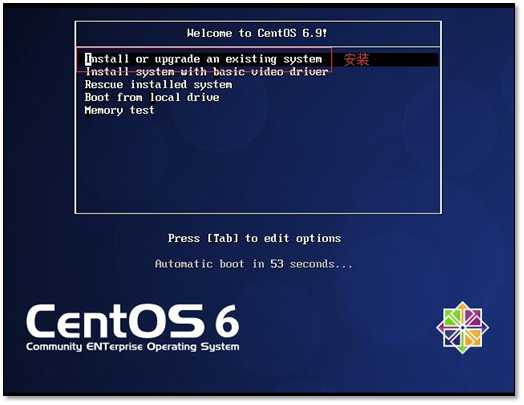
检查完整性,选择跳过。
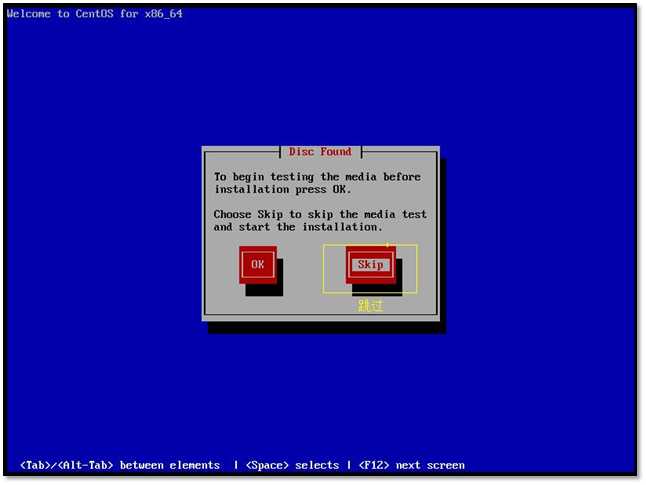
在安装系统时,如果屏幕看不到next 可以使用F12.
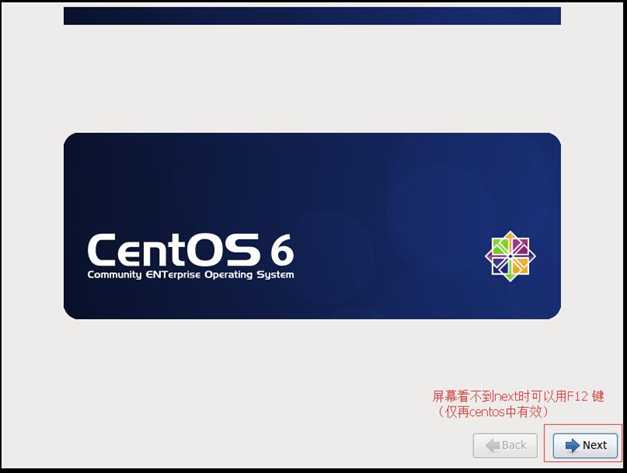
语言选择English,键盘模式默认即可。英文与中文在安装时会有差异。
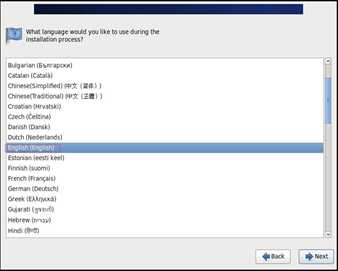
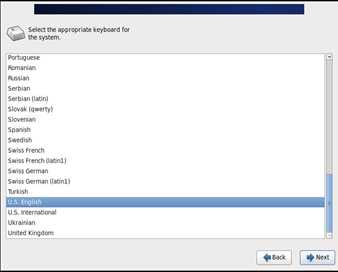
选择基础的储存方式。
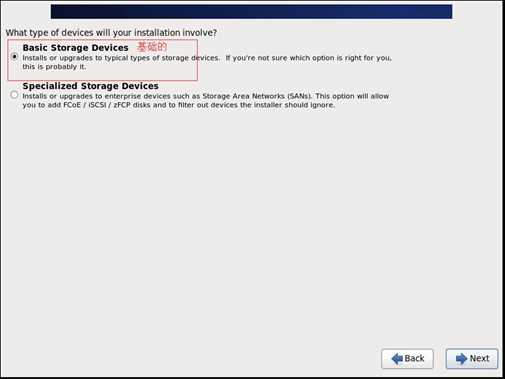
使用整块硬盘,并清除硬盘上的数据。
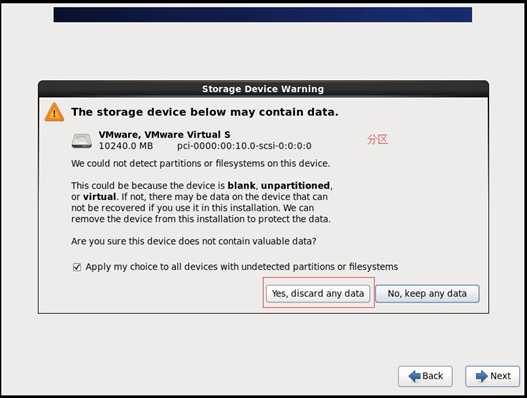
根据实际情况,设置主机名称。注意:主机名支持的特殊字符不多。
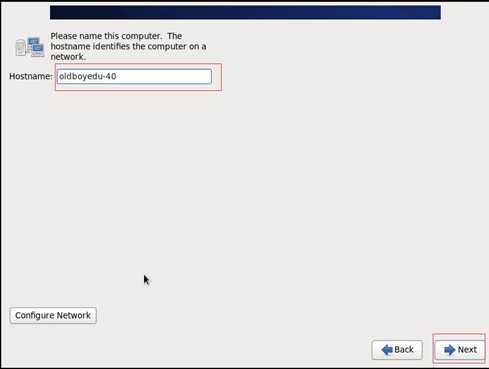
时间选择shanghai, 取消勾选system clock uses UTC 。否则会出错。
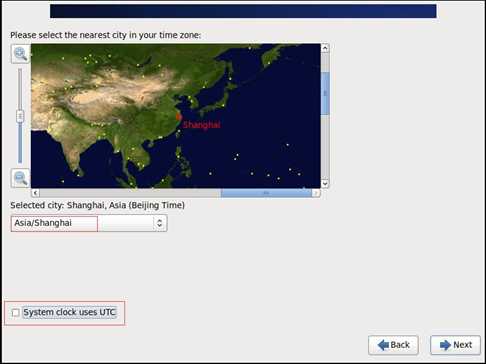
为了便于使用,密码为123456,该密码系统提示为弱密码,选择使用(use anyway)。
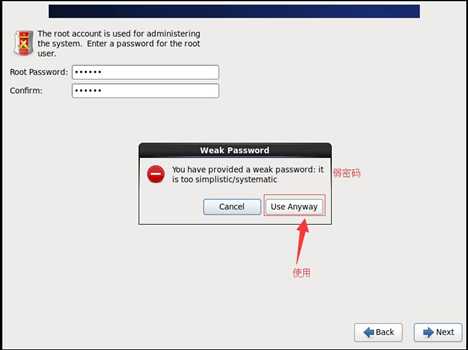
使用最后一项,自定义分区。
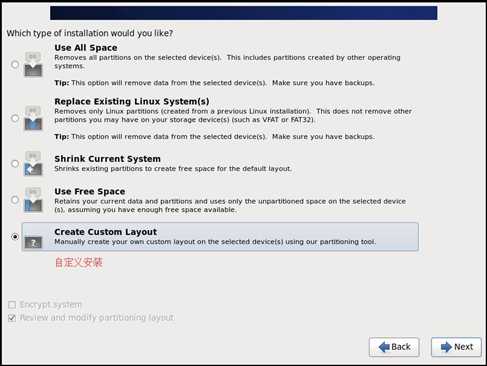
/boot 200M 存放系统的引导的信息
swap 交换分区 临时内存
如果你的内存是8G以内的 交换分区给内存的1.5倍
如果你的内存是8G以上的 交换分区就给8G
/ 根分区 剩下多少给多少
/data 如果是数据库服务器可以说建立一个存储
先建立/boot分区用于引导系统,建立swap 交互分区,将剩余空间分根目录。
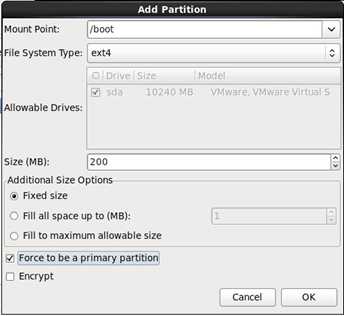
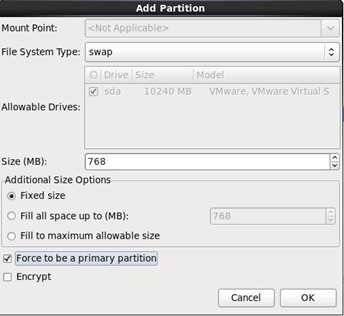
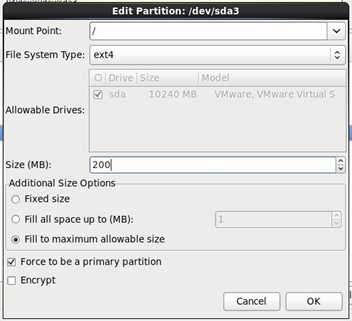
分区建立完成后,弹出对话框,是否格式化分区,单击格式化。
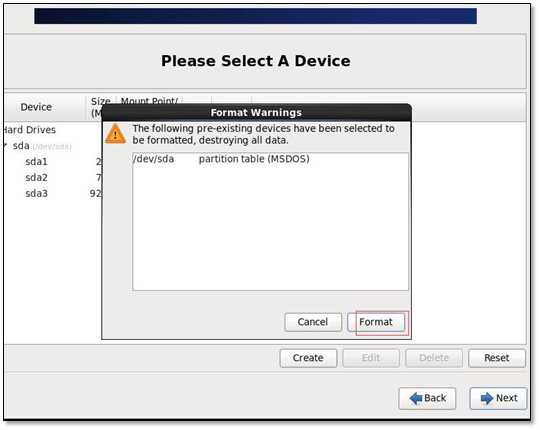
点击下一步,将修改的信息写入硬盘 write changes to disk。
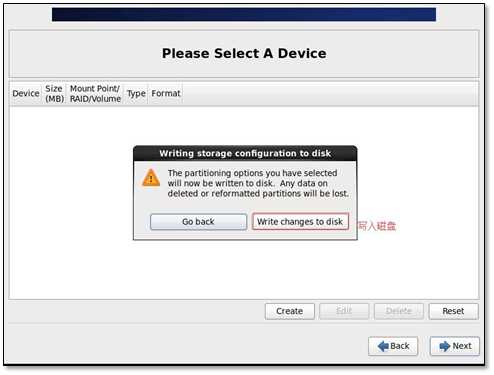
系统安装位置选择默认的磁盘即可。
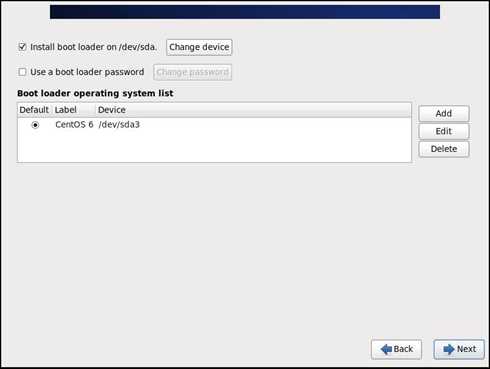
选择最小化安装-minimal----使用什么安装
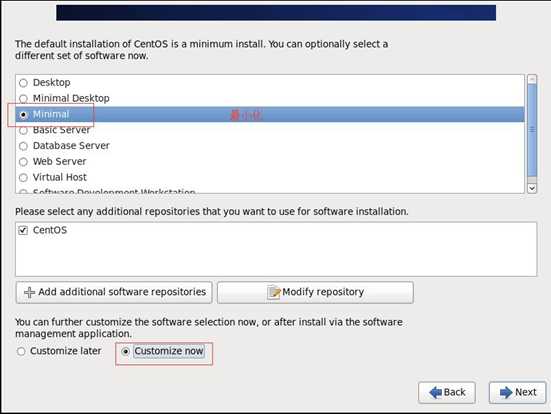
在这里选择customize now (自定义),添加其他的功能。
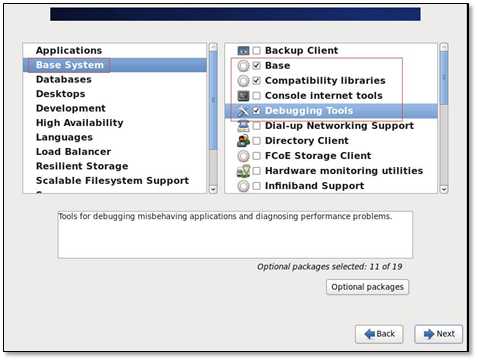
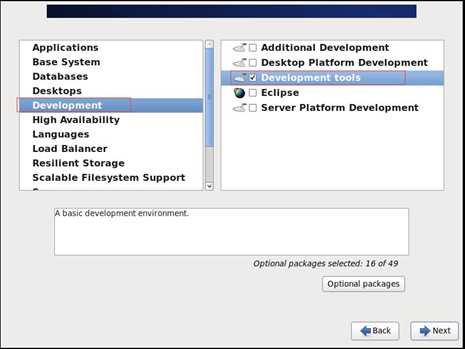
然后就进入安装过程,稍等一段时间就安装完成,选择reboot 重启进入系统。
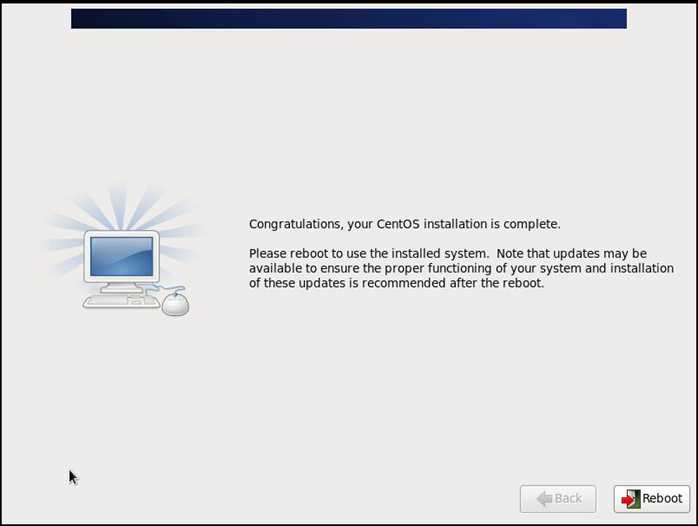
标签:png .com ima res hang 跳过 硬盘 空间 进入
原文地址:https://www.cnblogs.com/zpzp7878/p/10357416.html