标签:nice 容器类 lis lin 界面 color docker容器 管理 nta
docker自带了三个监控命令即ps, top, stats
docker ps 可以帮助我们很快的了解当前正在运行的容器
-a:会显示已经停掉的容器
[root@host1 ~]# docker ps CONTAINER ID IMAGE COMMAND CREATED STATUS PORTS NAMES 2dc535903c8f weaveworks/scope:1.10.1 "/home/weave/entrypo…" 14 minutes ago Up 14 minutes weavescope 9c0b7af8f210 busybox "sh" 38 minutes ago Up 38 minutes b10 39e40500da10 busybox "sh" 38 minutes ago Up 38 minutes b9 3f5f98e0c5d2 busybox "sh" 38 minutes ago Up 38 minutes b8 a0cef436f61a busybox "sh" 38 minutes ago Up 38 minutes b7
如果想知道某个容器中运行了哪些进程,可以执行如下的命令:
[root@host1 ~]# docker top 266910b9b UID PID PPID C STIME TTY TIME CMD root 7162 7144 0 14:55 pts/0 00:00:00 sh
用于显示每个容器各种资源的使用情况。
而且是动态刷新的
[root@host1 ~]# docker stats 266910b9b CONTAINER ID NAME CPU % MEM USAGE / LIMIT MEM % NET I/O BLOCK I/O PIDS 266910b9bede b3 0.00% 52KiB / 487.5MiB 0.01% 978B / 280B 1.97MB / 8.19kB 1
ps,top, stats 这几个命令是 docker 自带的,优点是运行方便,很适合想快速了解容器运行状态的场景。其缺点是输出的数据有限,而且都是实时数据,无法反应历史变化和趋势。接下来要介绍的几个监控工具会提供更丰富的功能。
sysdig 是一个轻量级的系统监控工具,同时它还原生支持容器
第一步:安装运行
[root@host1 ~]# docker container run -it --rm --name=sysdig --privileged=true --volume=/var/run/docker.sock:/host/var/run/docker.sock --volume=/dev:/host/dev --volume=/proc:/host/proc:ro --volume=/boot:/host/boot:ro --volume=/lib/modules:/host/lib/modules:ro --volume=/usr:/host/usr:ro sysdig/sysdig
可以看到,sysdig 容器是以privileged 方式运行,而且会读取操作系统 /dev,/proc 等数据,这是为了获取足够的系统信息。
第二步:进入容器
安装完之后默认进入了容器
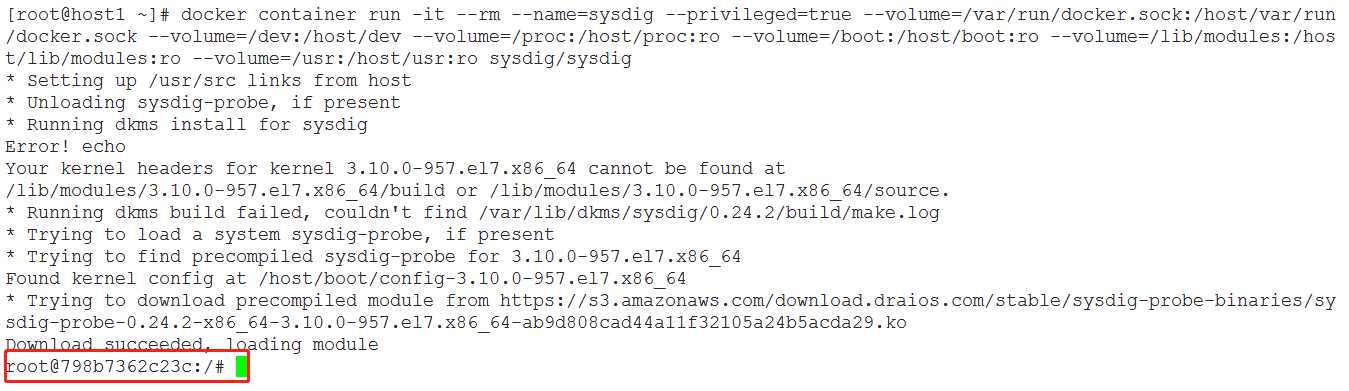
第三步:启动sysdig
输入命令csysdig,进入到了如下的界面
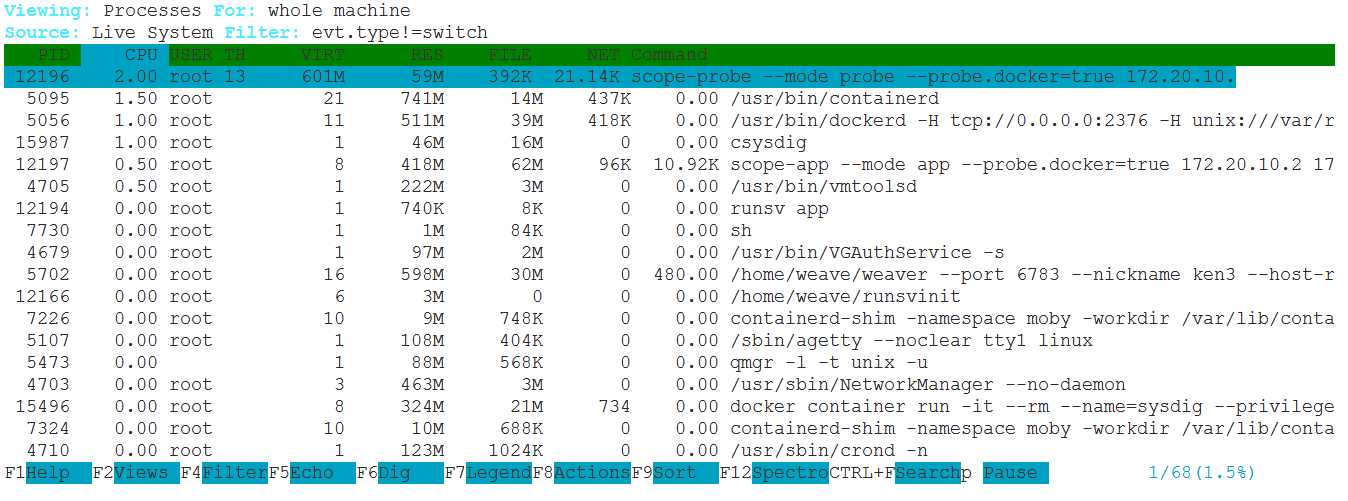
第四步:使用sysdig
这是一个类似 linux top 命令的界面,但要强大太多。sysdig 按不同的 View 来监控不同类型的资源,点击底部Views 菜单(或者按 F2),显示 View 选择列表。
我们选择进入containers,即容器监控
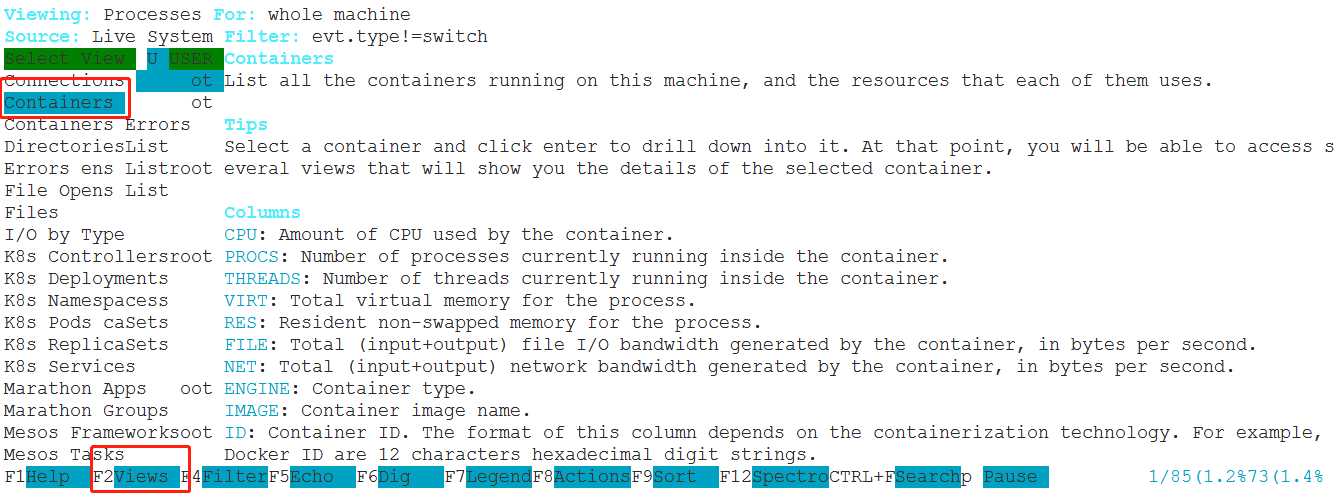
回车或者双击 Containers,进入容器监控界面。
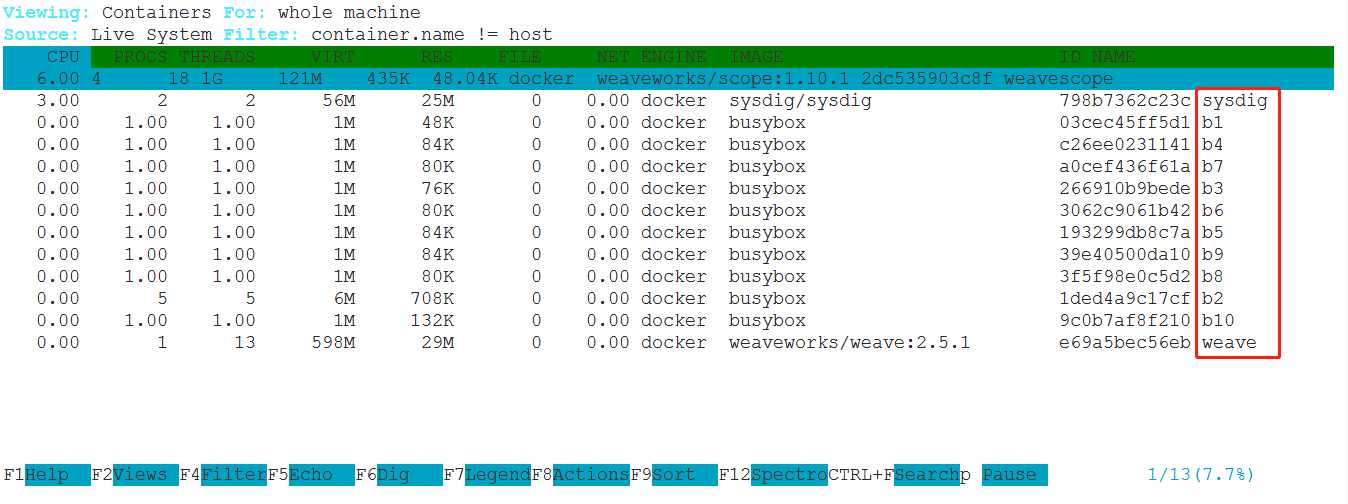
sysdig 会显示该 Host 所有容器的实时数据,每两秒刷新一次。
如果想按某一列排序,比如按使用的内存量,很简单,点一下列头 VIRT。
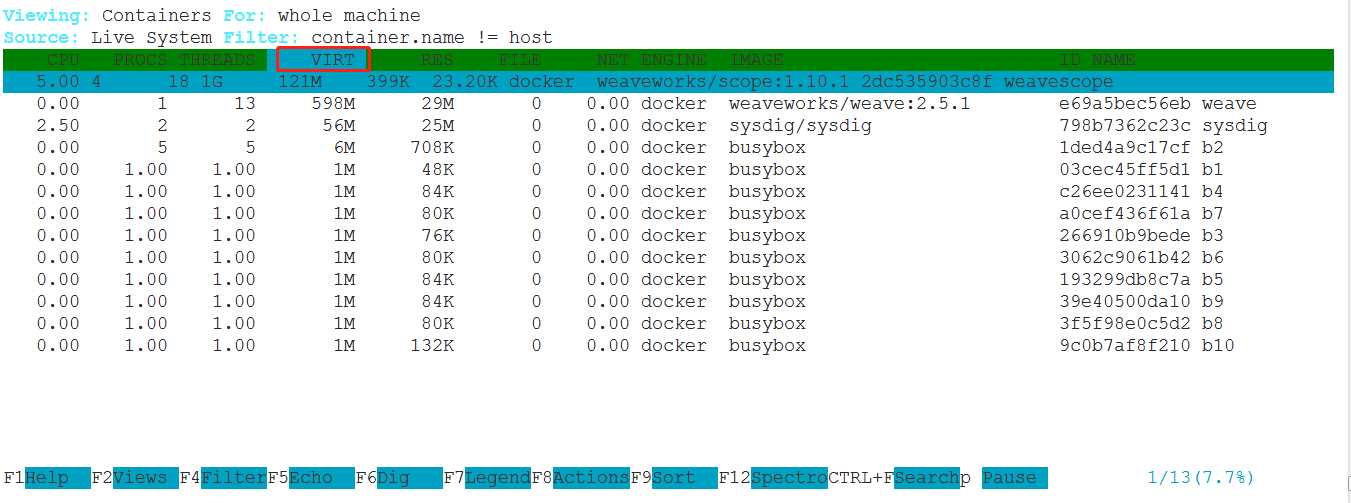
如果想看某个容器运行的进程,比如 b3,将光标移到目标容器,然后回车或者双击。
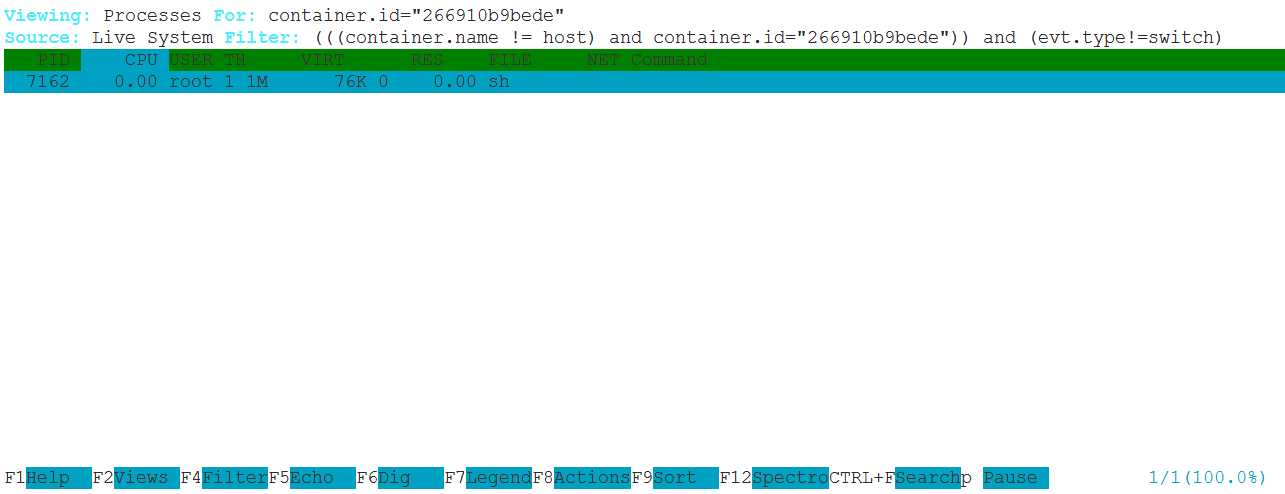
sysdig 的特点如下:
监控信息全,包括 Linux 操作系统和容器。
界面交互性强。
不过 sysdig 显示的是实时数据,看不到变化和趋势。而且是命令行操作方式,需要 ssh 到 Host 上执行,会带来一些不便。
Weave Scope 的最大特点是会自动生成一张 Docker 容器地图,让我们能够直观地理解、监控和控制容器。也是我个人比较喜欢的一款监控软件
第一步:安装
[root@ken ~]# curl -L git.io/scope -o /usr/local/bin/scope [root@ken ~]# chmod a+x /usr/local/bin/scope
第二步:启动
scope launch将以容器方式启动 Weave Scope
[root@ken ~]# scope launch 8d4082e5447876fd5c6bdb8b22bef3e3624878321d20fea5c95f2efd4646ef01 Scope probe started Weave Scope is listening at the following URL(s): * http://192.168.122.1:4040/ * http://10.32.0.3:4040/ * http://172.20.10.2:4040/
根据提示,Weave Scope 的访问地址为 http://[Host_IP]:4040/
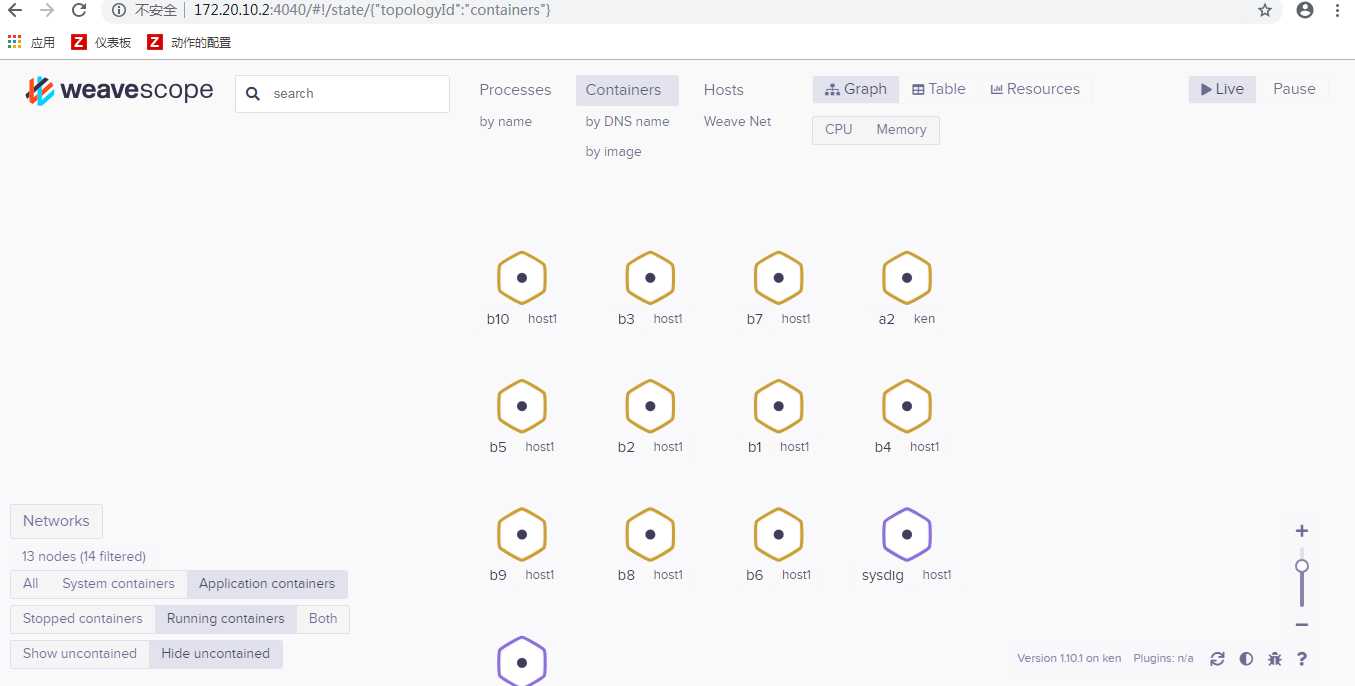
如果要查看容器的详细信息,比如 sysdig,可以点击该容器的图标。
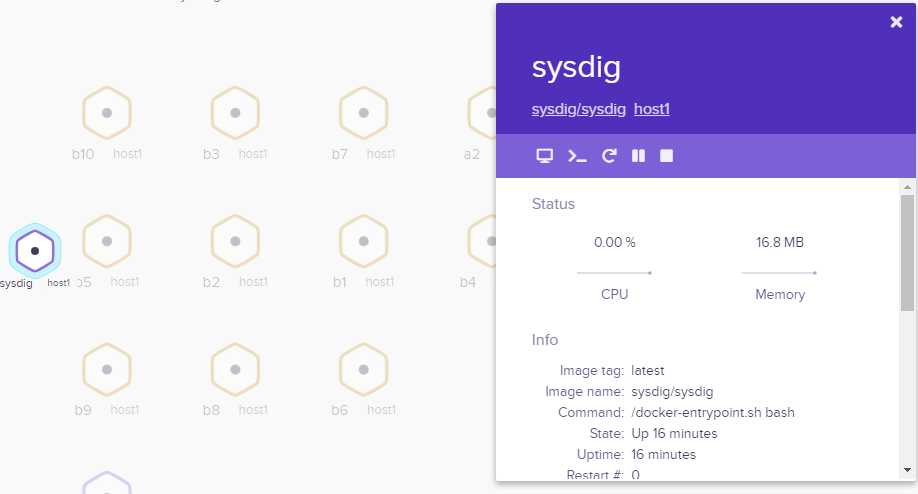
在容器信息的上面还有一排操作按钮。
分别是:
attach 到容器启动进程,相当于执行docker container attach
打开 shell,相当于执行docker container exec
重启容器,相当于执行docker container restart
暂停容器,相当于执行docker container pause
关闭容器,相当于执行docker container stop
这排按钮使我们能够远程控制容器,相当方便。比如可以直接跳进 sysdig 容器,启动csysdig 监控工具
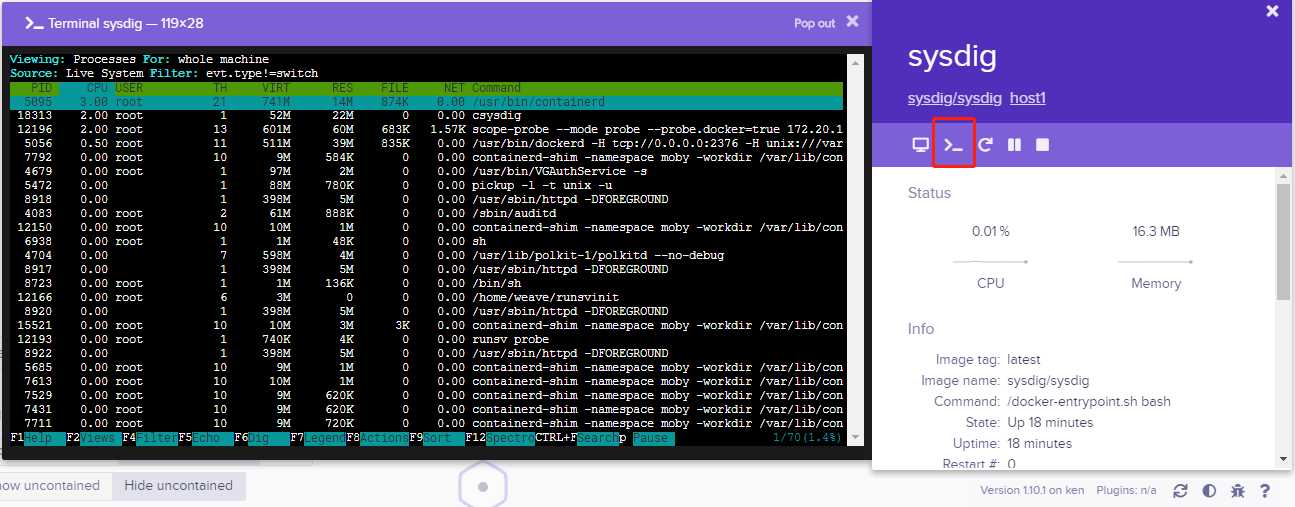
除了容器,Weave Scope 还可以监控 Docker Host。
点击顶部HOSTS 菜单项,地图将显示当前 host。

与容器类似,点击该 host 图标将显示详细信息。
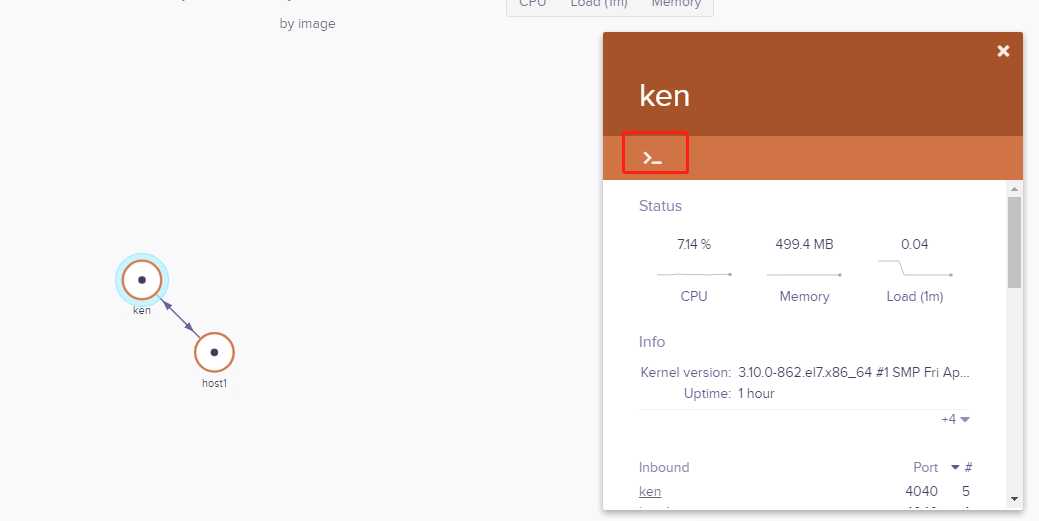
host 页面上部有一个按钮,点击可直接打开 host 的 shell 窗口,这个远程管理功能真的很贴心。
相当于进入到了你的系统,执行的任何命令都会同步到系统。非常nice
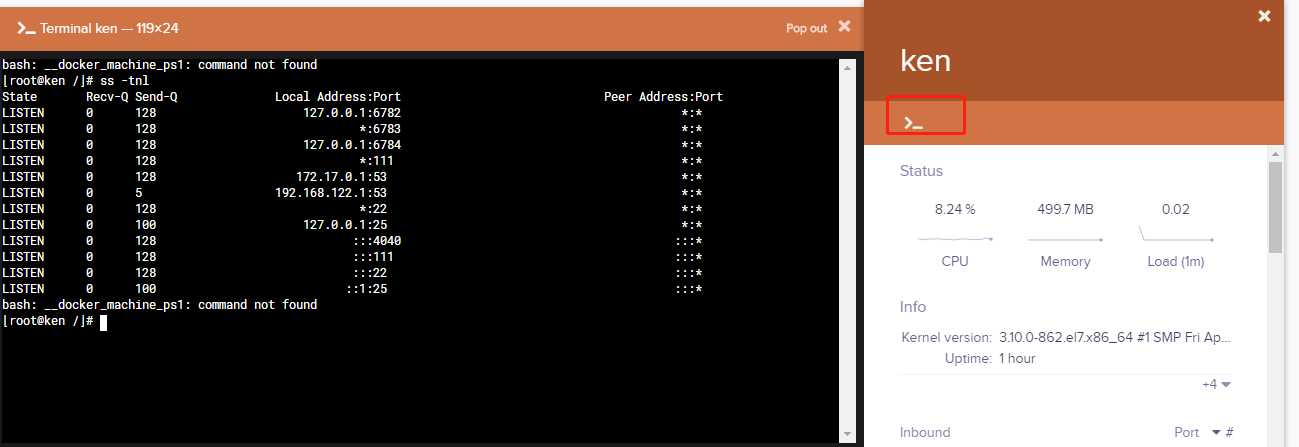
我们已经领略了 Weave Scope 的丰富功能和友好的操作界面。不过它还有一个重要功能:多主机监控。
真正的部署环境都不可能只有一个 host,如果能在一个界面上监控整个容器环境,那绝对是件非常有效率的事情。
ken: 172.20.10.2
host1: 172.20.10.7
第一步:两个主机上面都需要安装weave scope(两台主机都需要执行)
[root@ken ~]# curl -L git.io/scope -o /usr/local/bin/scope
[root@ken ~]# chmod a+x /usr/local/bin/scope
第二步:两个主机上都执行如下的命令
这样,无论访问 http://172.20.10.2:4040 还是 http://172.20.10.7:4040,都能监控到两个 host。
[root@ken ~]# scope launch 172.20.10.2 172.20.10.7
第三步:查看主机
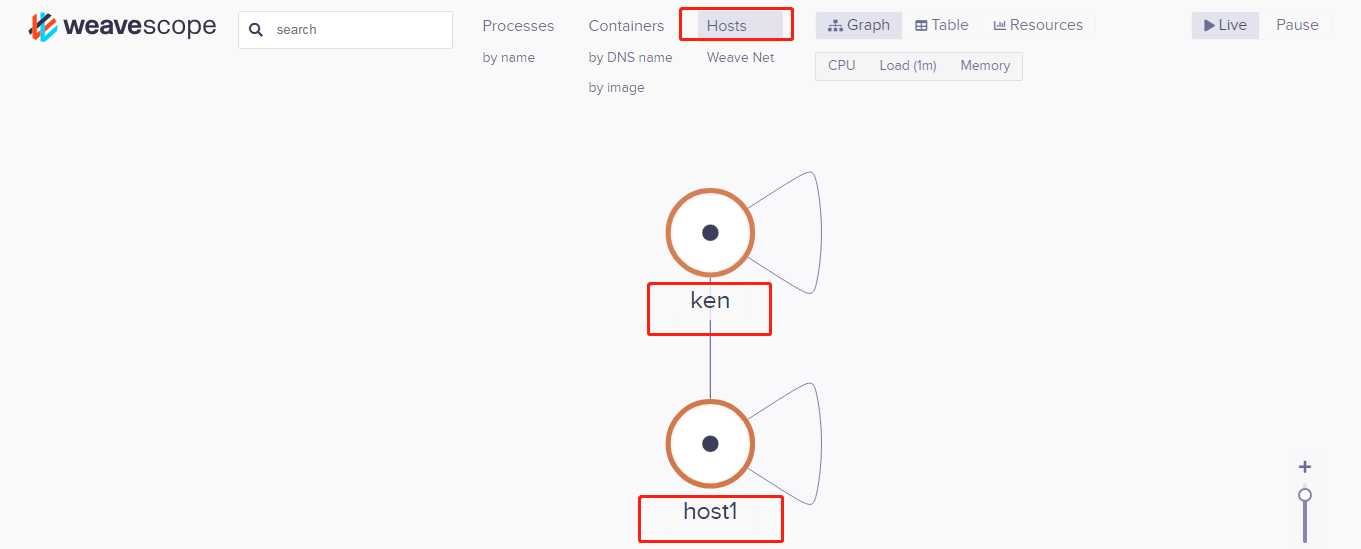
第四步:查看正在运行的容器
容器图标右面标明了所在的 主机。
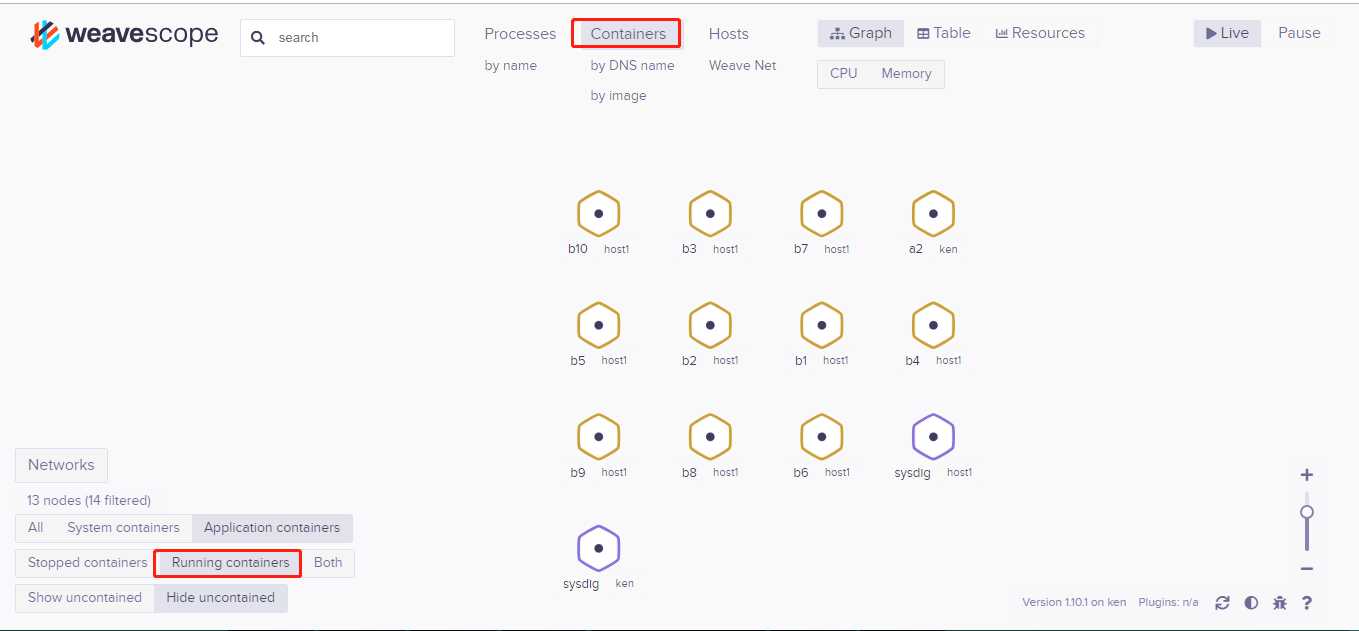
第五步:搜索
如果部署的容器数量太多(很常见),Weave Scope 还提供了强悍的搜索功能。
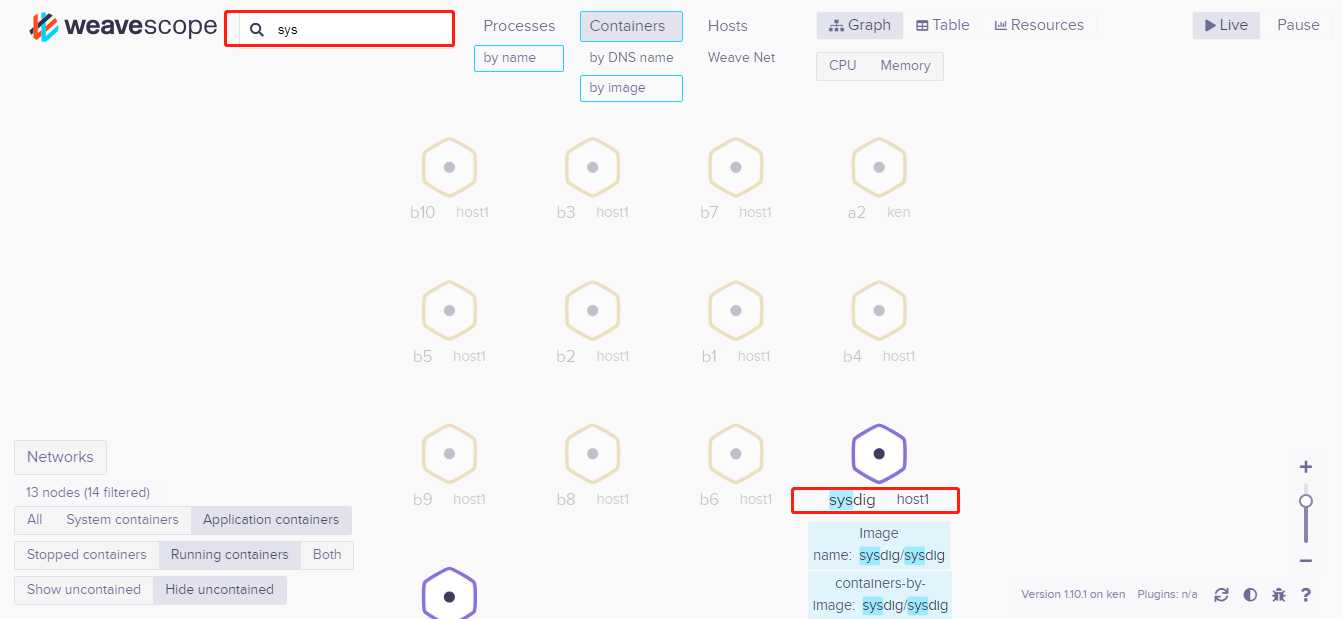
标签:nice 容器类 lis lin 界面 color docker容器 管理 nta
原文地址:https://www.cnblogs.com/kenken2018/p/10330483.html