标签:pool 组合 辅助 tab log 管理员 software line ring
微软动态CRM专家罗勇 ,回复315或者20190313可方便获取本文,同时可以在第一间得到我发布的最新博文信息,follow me!我的网站是 www.luoyong.me 。
当根据错误提示排查问题有困难时候,便可以考虑启用Dynamics 365的跟踪(tracing),启用跟踪的方法可以参考官方的这篇文章:How to enable tracing in Microsoft Dynamics CRM 。
启用跟踪有两种方法,下面分别讲述:
首先介绍使用注册表的方法。使用 regedit 命令打开注册表后,导航到 HKEY_LOCAL_MACHINE\SOFTWARE\MICROSOFT\MSCRM ,必须要添加的注册表项目如下:
| 名称 | 是否必须 | 类型 | 值 | 备注 |
| TraceEnabled | 是 | DWORD | 0 或者 1 |
0代表禁用跟踪 1代表启用跟踪 |
| TraceDirectory | CRM 3.0必须,否则非必须 | String | 跟踪文件存入目录 |
一般会被忽略,默认是 CRM安装磁盘(比如D盘)下面的\Program Files\Microsoft Dynamics CRM\Trace 。 请确保应用程序池CRMAppPool的运行账号对改目录有修改权限 |
| TraceRefresh | 是 | DWORD | 0到99之间的数字 | 当其他注册表项目值有变化时,请更改此注册表项目值以便使其生效 |
| TraceCategories | 否 | String 或者 Multi-String | Category.Feature:TraceLevel |
两个的组合,一般可以用如下的某个,如果没有设置默认值时 *:Error *:Off *:Error *:Warning *:Info *:Verbose |
| TraceCallStack | 否 | DWORD | 0 或者 1 |
0代表跟踪文件内容不包括CallStack 1代表跟踪文件内容包括CallStack 默认值为0 |
| TraceFileSizeLimit | 否 | DWORD | 1到100之间的数字 | 单位是M(兆),就是一个跟踪文件达到这么大以后,新的跟踪内容写如新的跟踪文件,默认为 5兆 |
再介绍使用PowerShell的方法。使用具有管理员权限的用户登录到部署管理器所在的服务器,以管理员身份打开PowerShell。
查看当前跟踪设置请使用如下命令:
Add-PSSnapin Microsoft.Crm.PowerShell
Get-CrmSetting TraceSettings
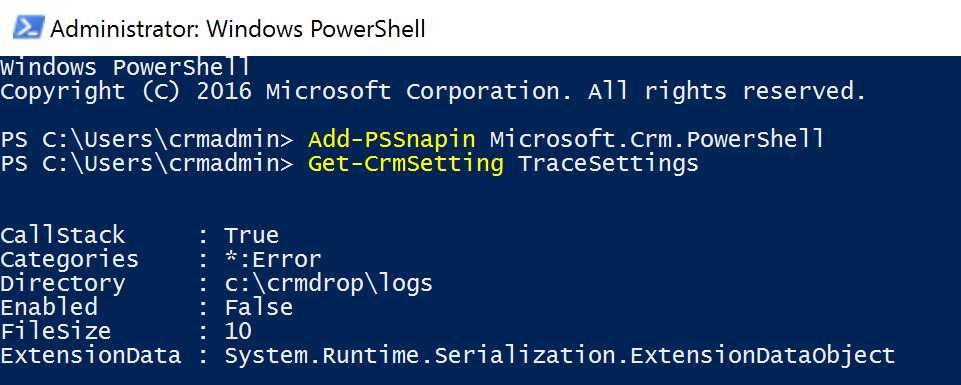
我这里以做个启用Error级别日志的例子:
Add-PSSnapin Microsoft.Crm.PowerShell $setting = Get-CrmSetting TraceSettings $setting.Enabled = $True $setting.CallStack = $True $setting.Categories = "*:Error" $setting.FileSize = 10 $setting.Directory = "C:\Program Files\Dynamics 365\Trace" Set-CrmSetting $setting Get-CrmSetting TraceSettings
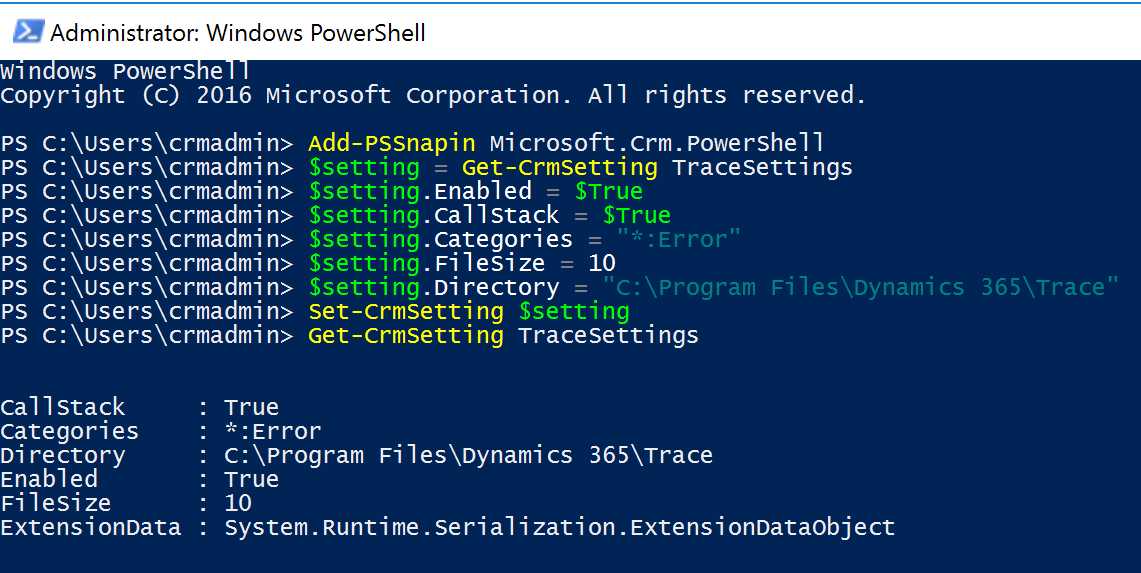
下面是禁用的例子:
Add-PSSnapin Microsoft.Crm.PowerShell $setting = Get-CrmSetting TraceSettings $setting.Enabled = $False $setting.CallStack = $False Set-CrmSetting $setting Get-CrmSetting TraceSettings
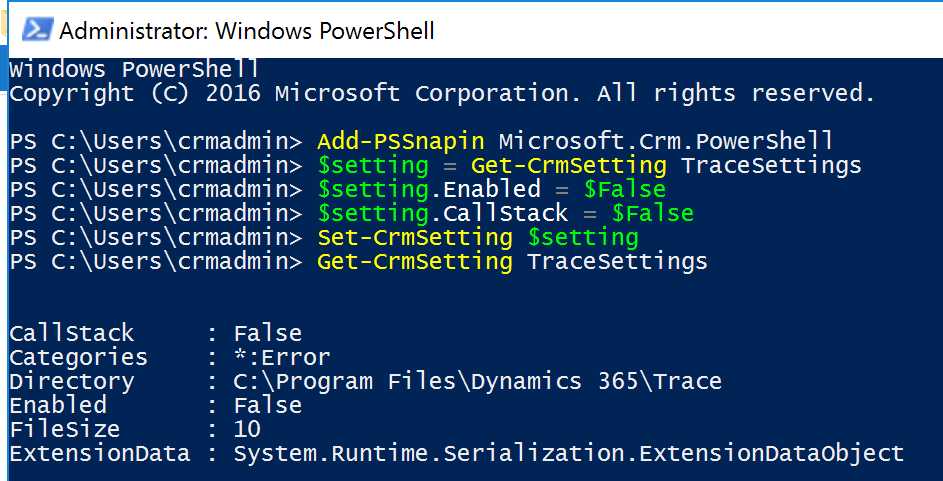
读者可能会有疑问,如果既使用注册表来设置,又使用PowerShell来设置,听谁的?
还有就是产生的跟踪文件可有工具可以辅助看嘛?这里主要介绍两款工具:
标签:pool 组合 辅助 tab log 管理员 software line ring
原文地址:https://www.cnblogs.com/luoyong0201/p/Dynamics_365_Enable_Tracing_Read_Trace.html