标签:must get ini 下载 模式 内容 指令 bsp option
前言:这几天算是被这东西困扰的十分难受,博客园和csdn各种逛,找教程,大家说法不一,很多方法也不一定适用,有些方法有待进一步完善。这里我借鉴了许多大神们的方法,以及自己的一些心得,希望对你们有一些帮助。
一、Anaconda下载
下载地址:https://www.anaconda.com/download/
步骤一:输入提供的网址,进入anaconda官方网址,点击download。
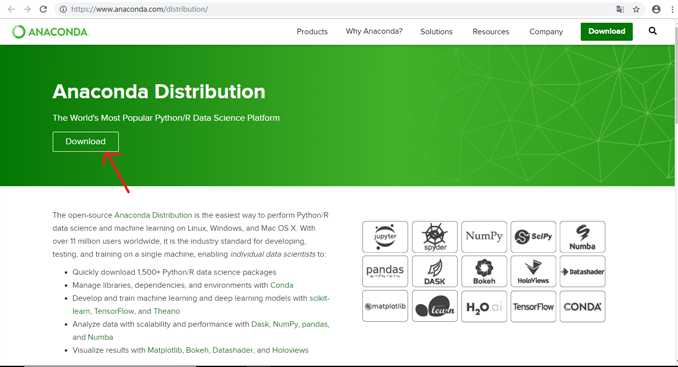
步骤二:按下图所示进行点击,等待下载完成。
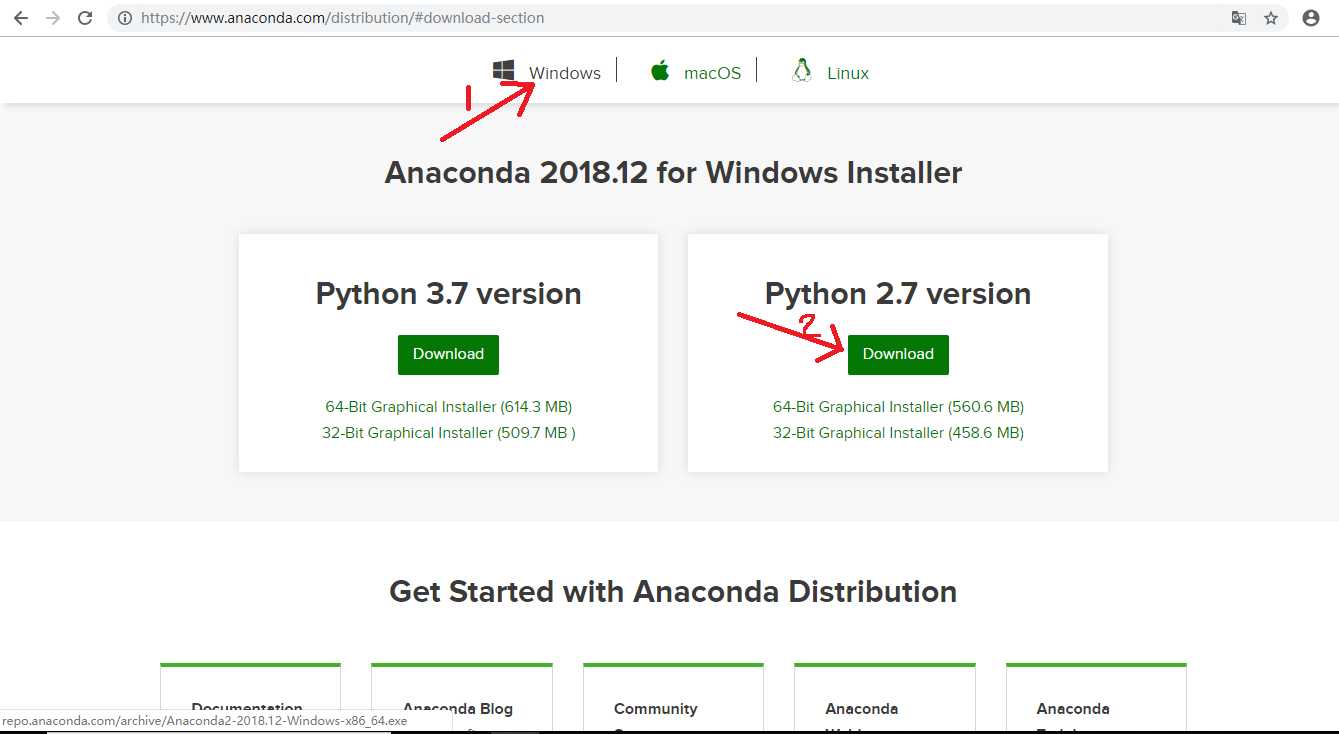
二、Anaconda安装
步骤一:双击下载好的 Anaconda2-5.2.0-Windows-x86_64.exe文件,出现如下界面,点击 Next 即可。
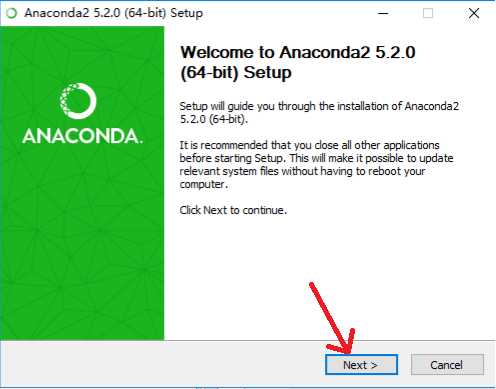
步骤二:点击 I Agree。
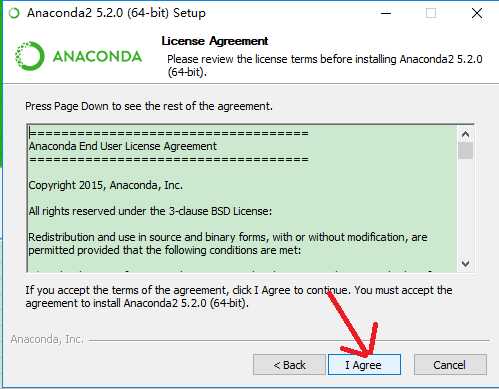
步骤三:Install for:Just me还是All Users,假如你的电脑有好几个 Users ,才需要考虑这个问题。其实我们电脑一般就一个 User,就我们一个人使用,如果你的电脑有多个用户,选择All Users,我这里直接 All User,继续点击 Next 。
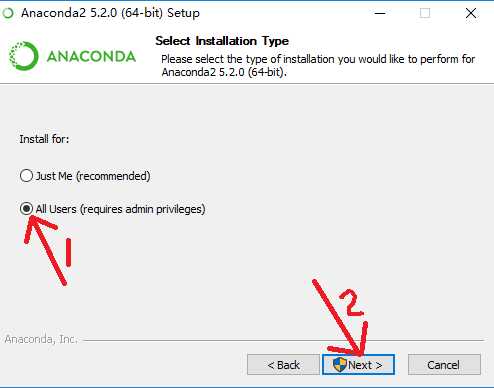
步骤四:Destination Folder 是“目标文件夹”的意思,可以选择安装到什么地方。默认是安装到 C:\ProgramData\Anaconda2文件夹下。你也可以选择 Browse... ,选择想要安装的文件夹。我这里 C 盘空间充裕(新装的固态硬盘,哈哈哈),所以我直接就装到默认的地方。继续点击 Next> 。
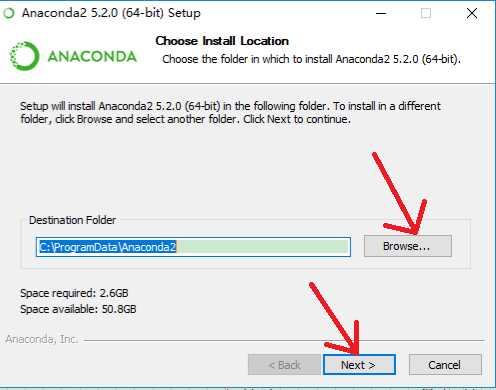
步骤五:这里来到 Advanced Options 了,所谓的“高级选项”。如果你英文好,有一定背景知识的话,肯定明白这界面上的意思。两个都保持默认就好,第一个是加入环境变量,第二个是默认使用 Python 2.7,点击“Install”。
安装时间根据你的电脑配置而异,电脑配置高,硬盘是固态硬盘,速度就更快。安装过程其实就是把 Anaconda2-5.2.0-Windows-x86_64.exe文件里压缩的各种 dll 啊,py 文件啊,全部写到安装目标文件夹里。
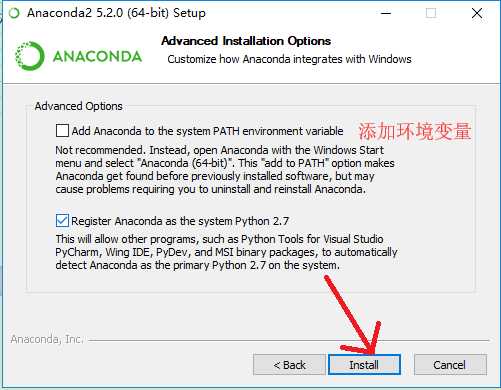
步骤六:安装过程很漫长,耐心等待............,完成后点击next。
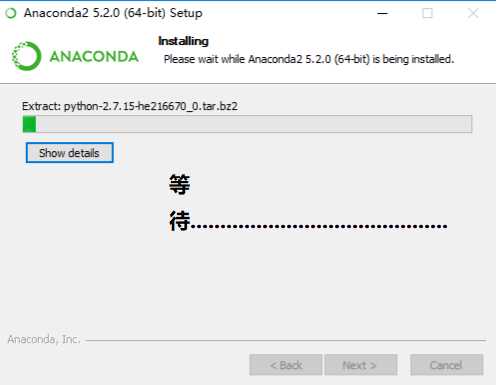
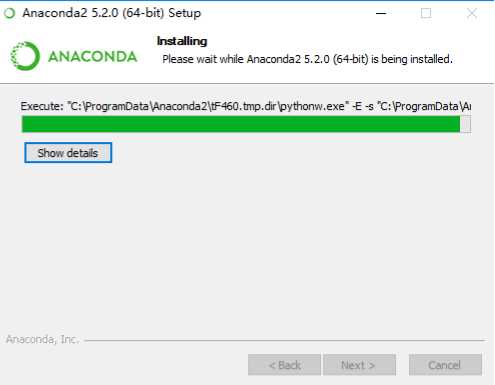
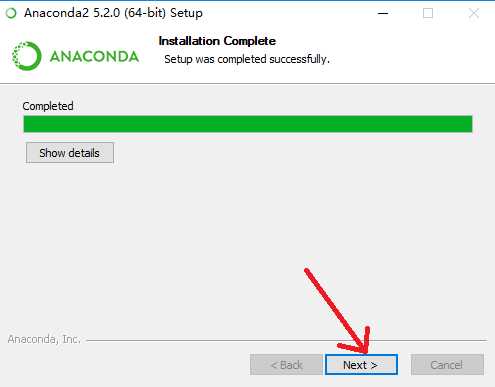
步骤七:点击Install Microsoft VSCode
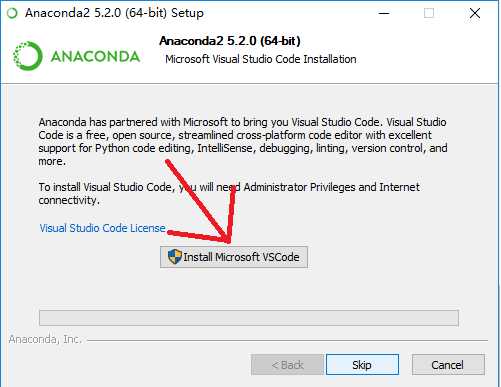
步骤八:点击 Finish,那两个 √ 可以取消。
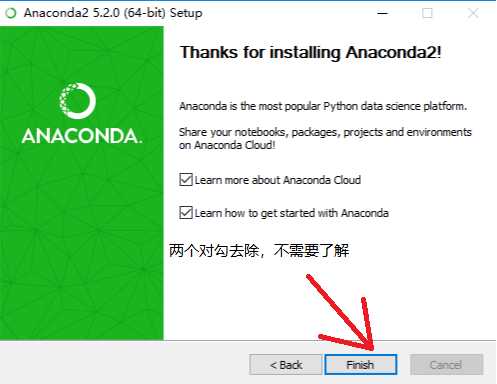
三、配置环境变量
如果是windows的话需要去 控制面板\系统和安全\系统\高级系统设置\环境变量\用户变量\PATH 中添加 anaconda的安装目录的Scripts文件夹, 比如我的路径是C:\ProgramData\Anaconda2\Scripts, 看个人安装路径不同需要自己调整。
之后就可以打开命令行(最好用管理员模式打开) 输入 conda --version
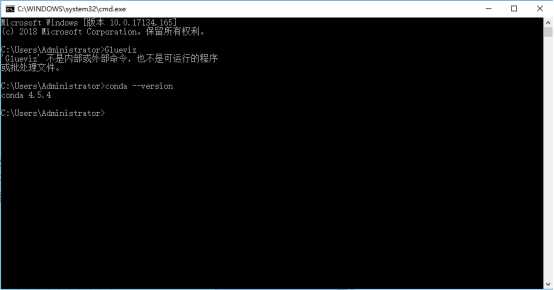
如果输出conda 4.5.4之类的就说明环境变量设置成功了.
四、安装MinGW
这个玩意本来是非常简单的一项工作,只要在命令行输入一行代码就可以了(conda install mingw libpython),然而输入完成,下载的时候,你就会崩溃,速度实在是太慢了,我每次都是栽在这里,后来不断去网上找教程,最后通过换源的方法解决了下载速度过慢的问题。下面是方法总结:
1)添加清华源
在命令行依次输入下面几个命令:
conda config --add channels https://mirrors.tuna.tsinghua.edu.cn/anaconda/pkgs/free/
conda config --add channels https://mirrors.tuna.tsinghua.edu.cn/anaconda/cloud/conda-forge
conda config --add channels https://mirrors.tuna.tsinghua.edu.cn/anaconda/cloud/msys2/
# 设置搜索时显示通道地址
conda config --set show_channel_urls yes
命令输入完成后,在Anaconda2同级文件夹中会新生成一个.condarc文件,里面的内容就是你刚刚输入的内容。如下图所示:
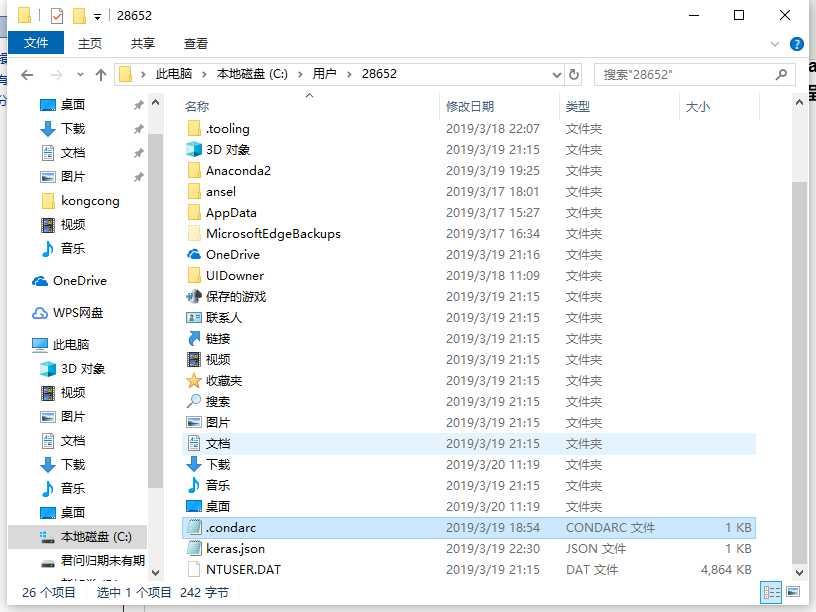
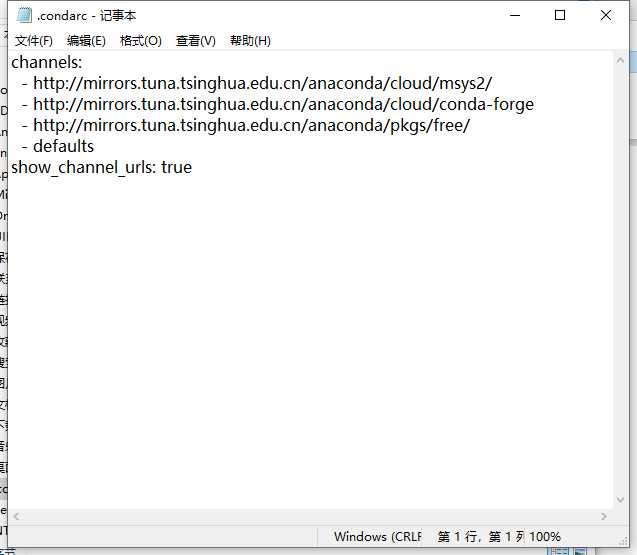
2)添加中科大源
在命令行依次输入以下命令:
conda config --add channels https://mirrors.ustc.edu.cn/anaconda/pkgs/main/
conda config --add channels https://mirrors.ustc.edu.cn/anaconda/pkgs/free/
conda config --add channels https://mirrors.ustc.edu.cn/anaconda/cloud/conda-forge/
conda config --add channels https://mirrors.ustc.edu.cn/anaconda/cloud/msys2/
conda config --add channels https://mirrors.ustc.edu.cn/anaconda/cloud/bioconda/
conda config --add channels https://mirrors.ustc.edu.cn/anaconda/cloud/menpo/
conda config --set show_channel_urls yes
换源之后就可以执行先前所说的指令了
conda install mingw libpython
这个时候会明显地发现下载的速度提升了。下载完成后会发现在Anaconda2目录下会多出一个MinGW文件夹。之后便又一次需要配置环境变量的工作:
在系统变量path下添加路径,路径名称如下:
C:\Users\28652\Anaconda2\MinGW\bin;C:\Users\28652\Anaconda2\MinGW\x86_64-w64-mingw32\lib;
注意:添加路径的名称不需要自己一个一个手动打出来,可以直接找到上面的路径复制粘贴即可,减小自己打字的错误率。
添加好路径后,我们再测试一下是否安装配置好了
打开cmd,输入g++ --version 如果安装配置好的话会输出版本号,如下图所示:
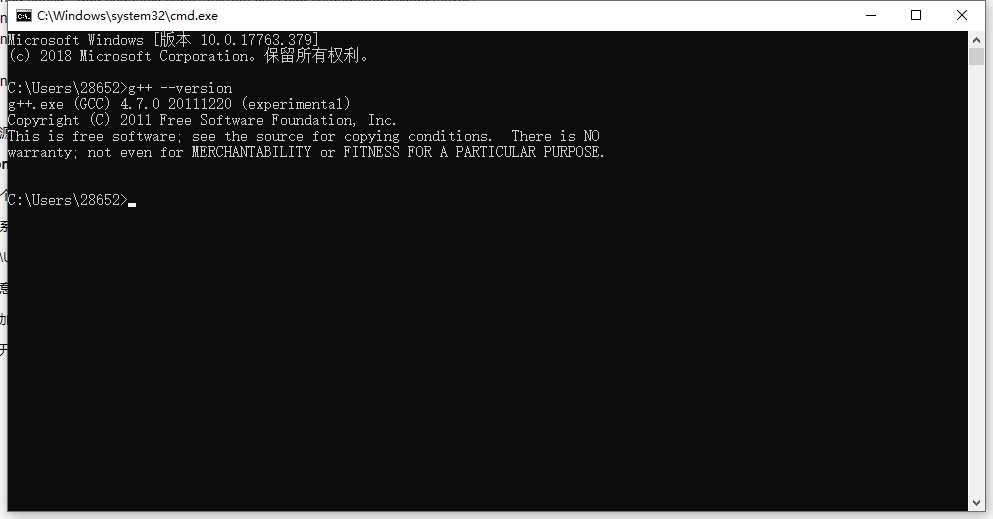
五、安装Theano
这里不使用pip 命令安装,(网上说会有bug,宁可信其有吧)
theano下载链接地址(https://github.com/Theano/Theano),点击(DownLoad ZIP)下载压缩包 。如下图所示:
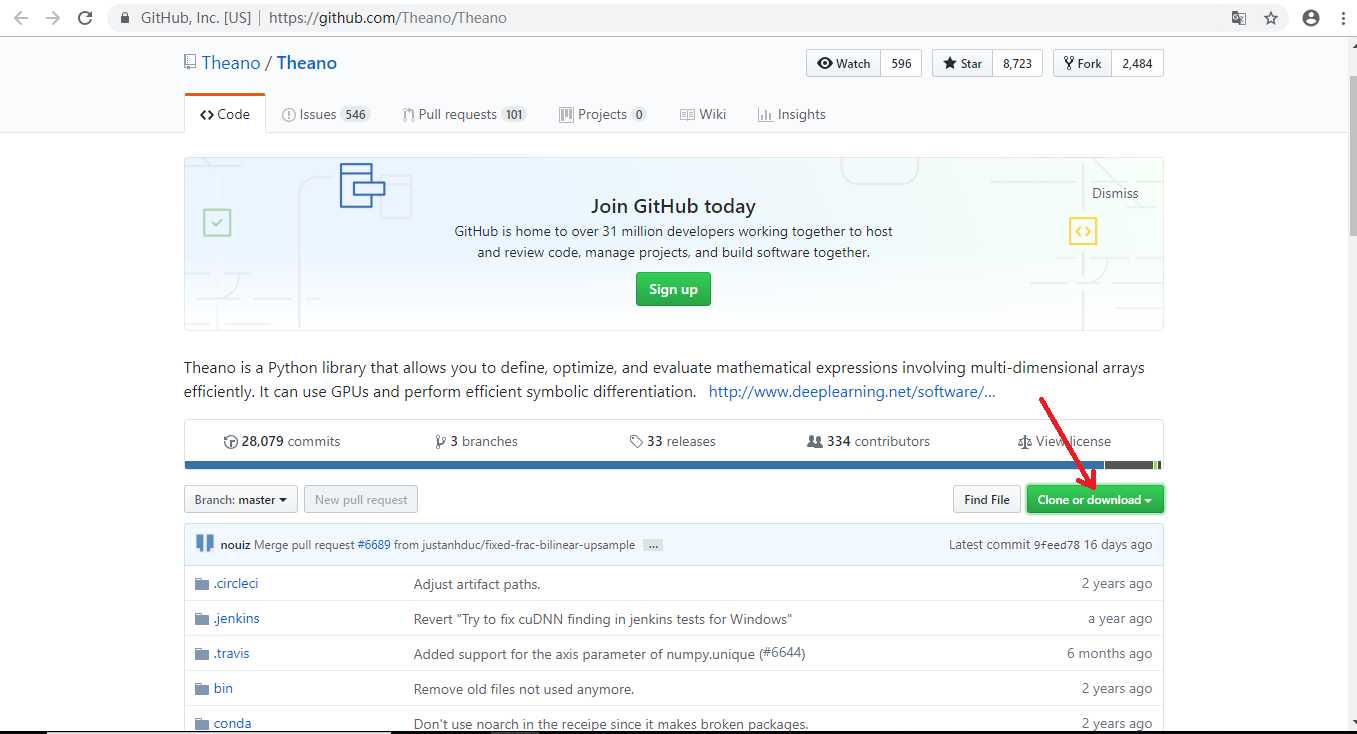
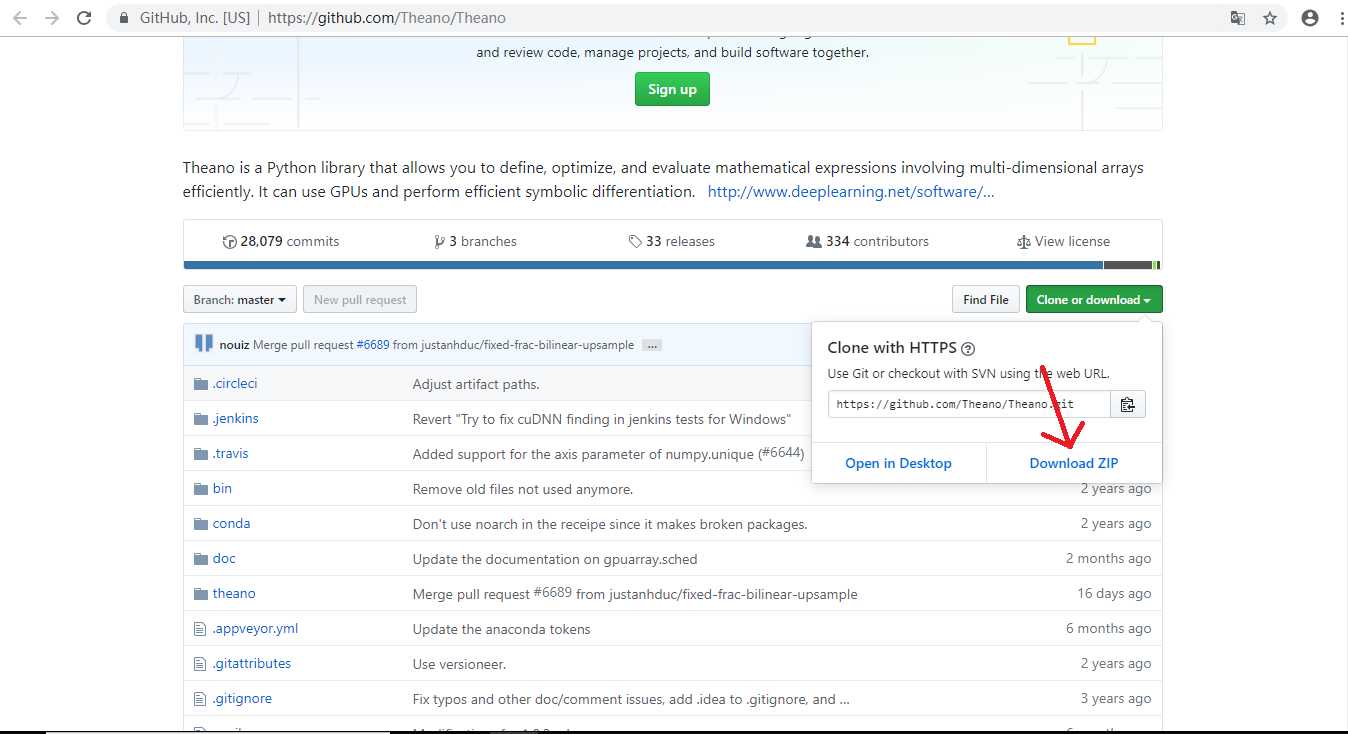
找到下载的zip文件进行解压缩
在cmd命令窗口找到theano的解压路径,使用下面命令安装即可
python setup.py install
六、安装Keras
这个非常简单直接在命令行输入:
pip install keras
就可以了。
七、测试
在命令行窗口下,输入python进入python环境中
使用命令:import theano,若没有任何东西显示则说明安装成功;import keras,输入后显示Using Theano backend,则说明安装成功
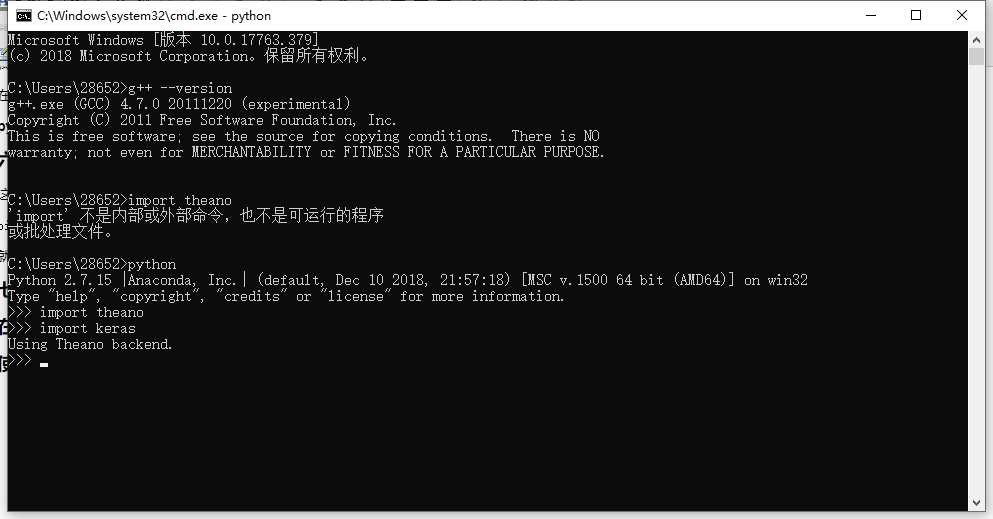
这里输入import keras可能会出现如下的问题:
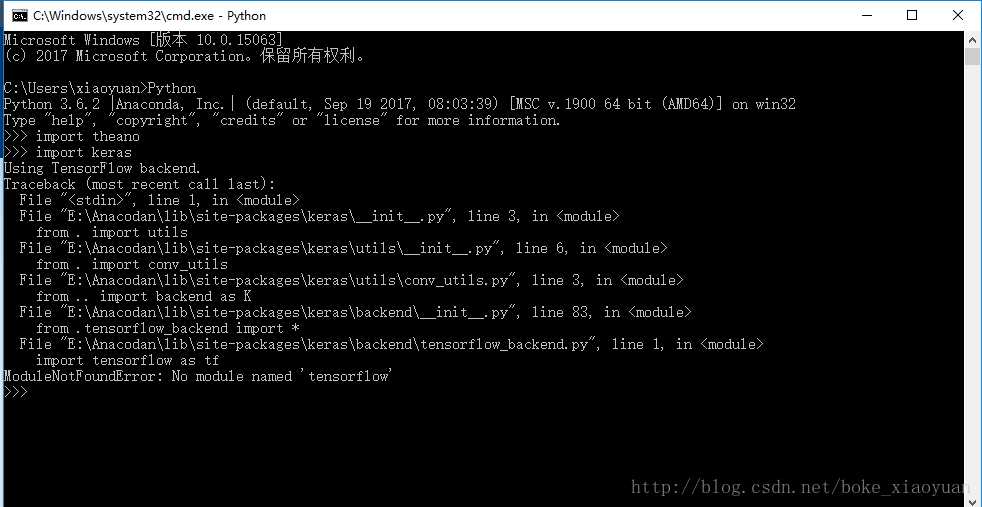
解决方法:
在C盘目录(C:\Users\用户名\)下找到 (.keras) 文件,将“tensorFlow”改为“theano”就解决了
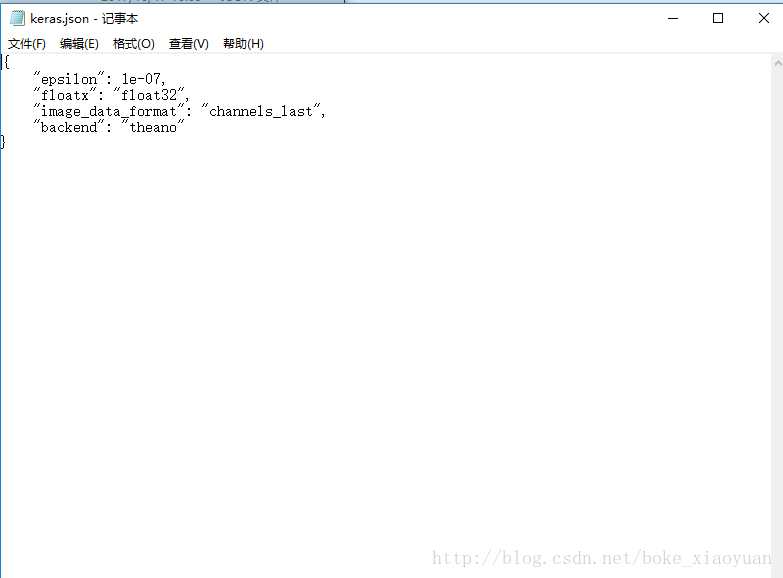
我在安装的时候,并没有找到这个文件,于是我自己在相应目录下写了一个一样的文件keras.json,内容如上所示。发现也是可以的,但之后出现了奇怪的现象,那个文件自己又显示出来了,不知道是什么原因。
若出现这样的问题:
解决方法是:在系统变量中新建一个变量如图所示
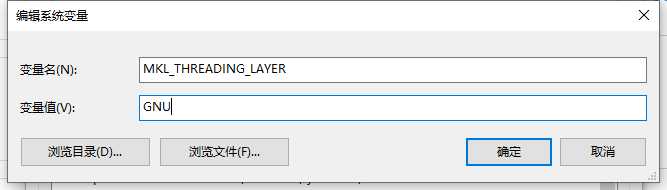
之后,再次输入测试命令。
其实,我在安装的过程中还出现了其他的一些问题,我也不能全都记住,若是出现其他的问题,可以自行百度,应该都是很容易解决的问题。
标签:must get ini 下载 模式 内容 指令 bsp option
原文地址:https://www.cnblogs.com/AleiCui/p/10564642.html