标签:local 管理员 path变量 tomcat服务器 for pid ima targe 加载
1、tomcat服务器需要在已安装JDK的环境下才能正确安装并运行,首先到Java官网下载jdk
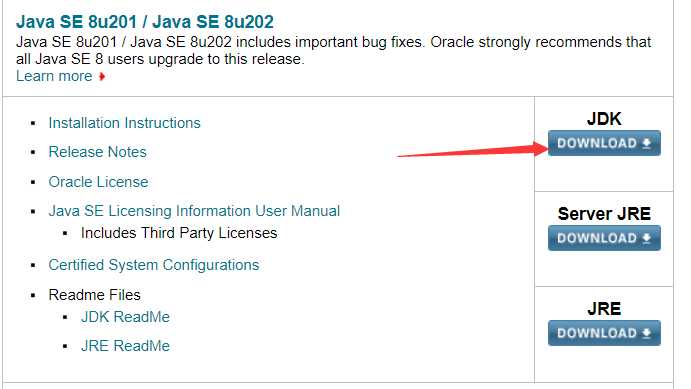
先同意协议,再下载对应的版本(我的系统是Windows10 64位)
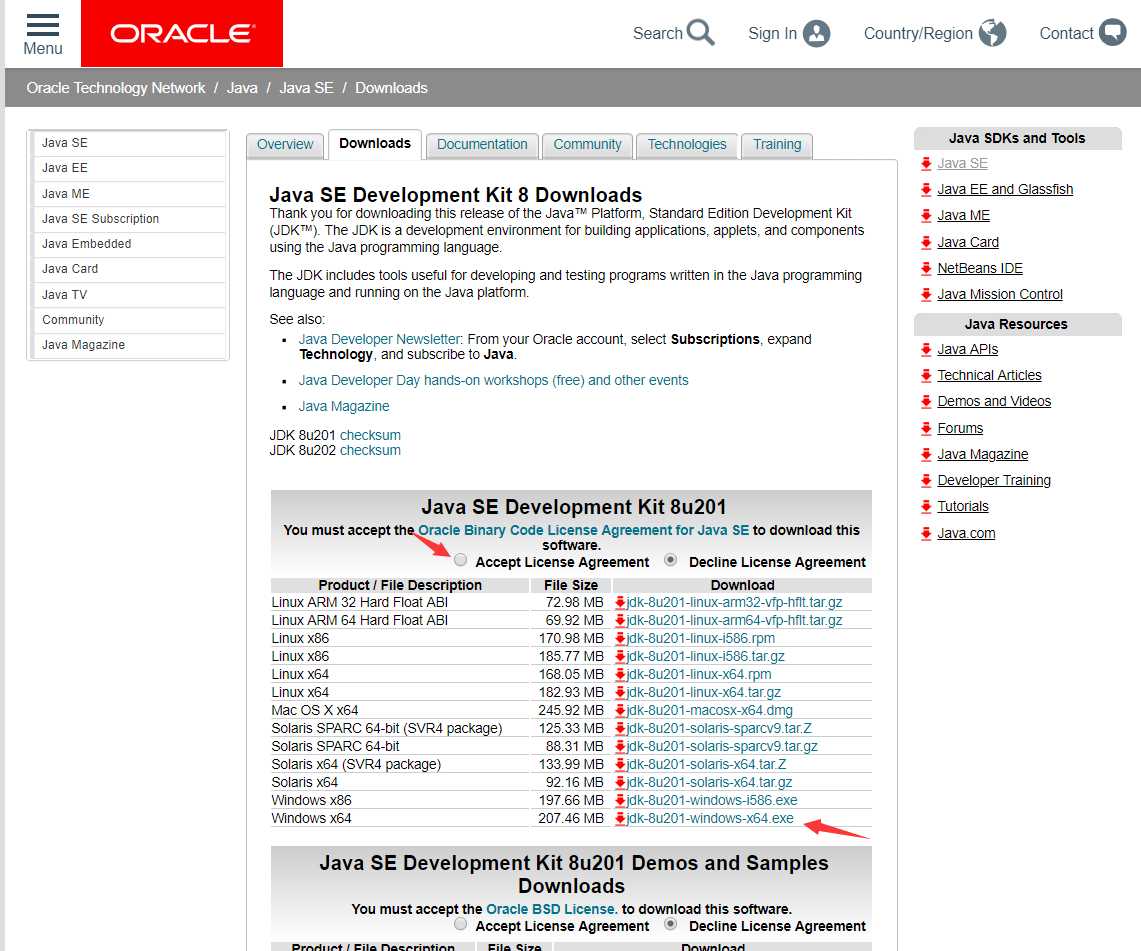
2、下载完成后,打开下载目录(这里我直接下载到E:\java目录下,并创建对应的jdk、jre文件夹,方便后面自定义选择jdk和jre的安装目录)
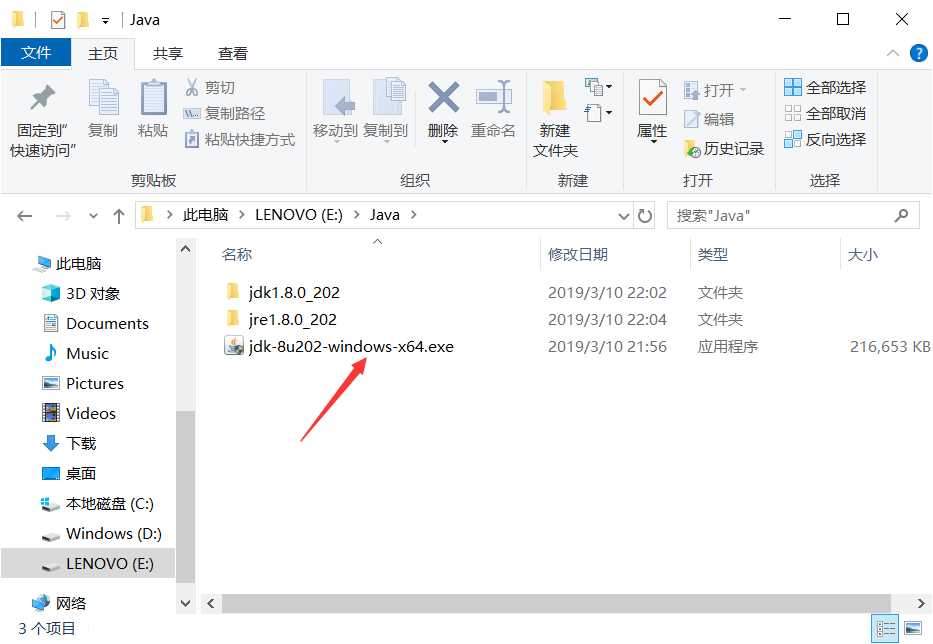
3、跟着程序向导,逐步安装,jdk和jre的默认安装在C盘中,可以自定义选择相应的目录。截图略过~~~
4、配置JDK环境变量
(1)右击计算机—属性—高级系统设置—环境变量
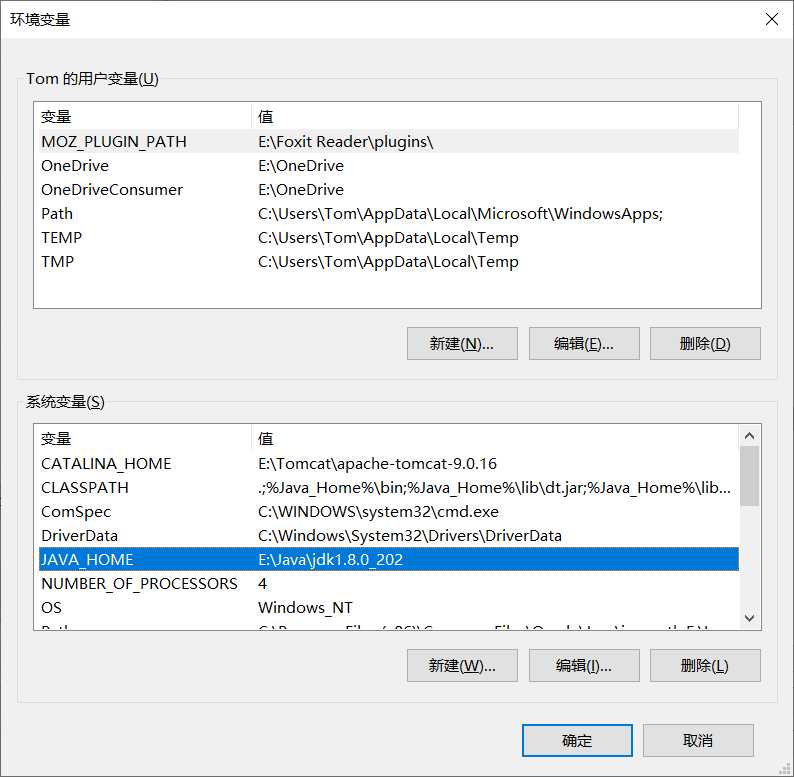
(2)?在“系统变量”中,设置3项属性,JAVA_HOME,PATH,CLASSPATH(大小写无所谓),若已存在则点击“编辑”,不存在则点击“新建”;
①、JAVA_HOME指明JDK安装路径,就是刚才安装时所选择的路径;
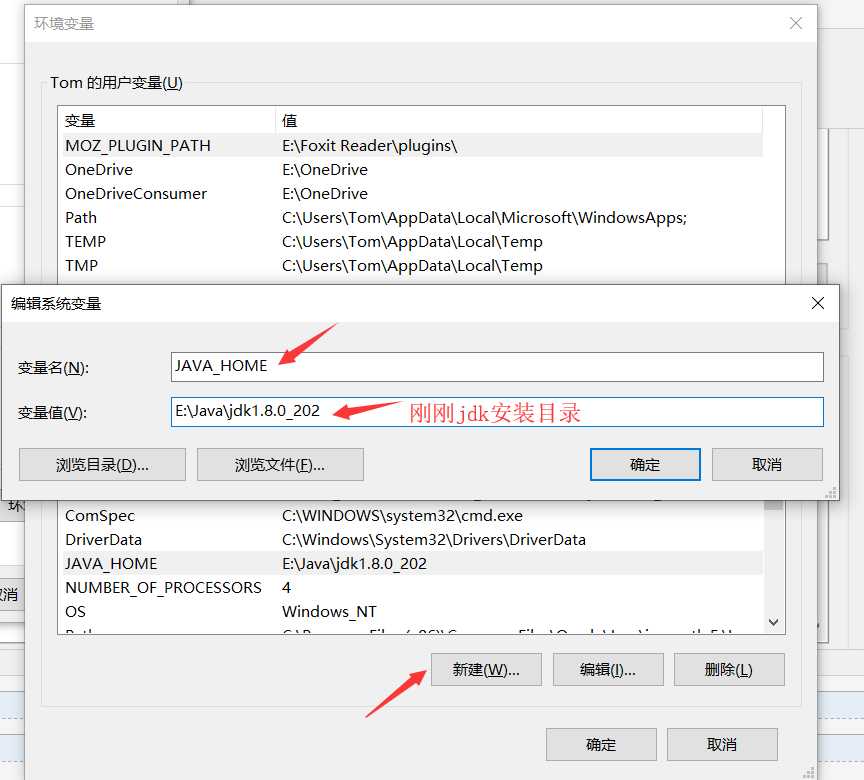
②、Path使得系统可以在任何路径下识别java命令,设为:%JAVA_HOME%\bin;
③、CLASSPATH为java加载类(class or lib)路径,只有类在classpath中,java命令才能识别,设为:.;%JAVA_HOME%\lib\dt.jar;%JAVA_HOME%\lib\tools.jar;
(3)检查环境配置是否正确
①、win+R,输入cmd
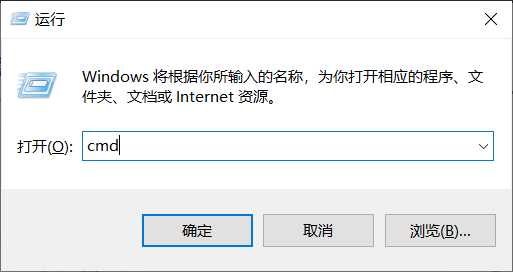
②、分别输入java,javac,java -version;若出现下面信息就说明环境配置正确,并且已正确安装jdk。
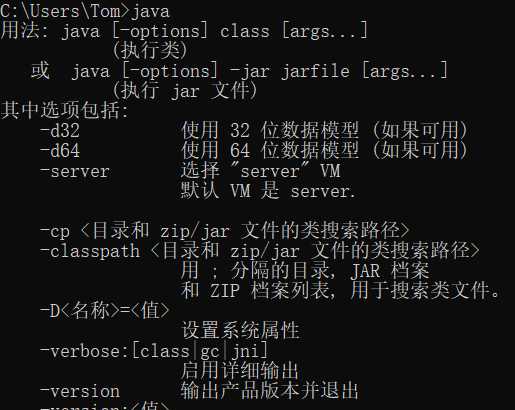
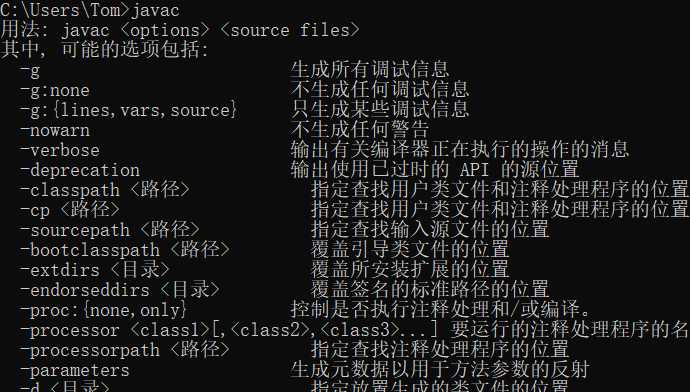

5、到Tomcat官网下载,这里我下载的是Tomcat9.0
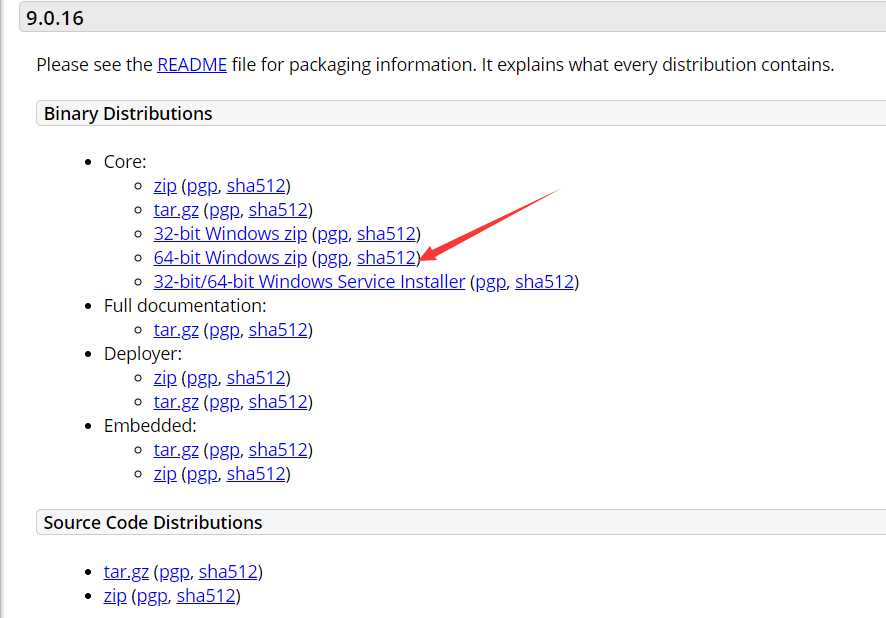
6、下载完成后解压到相关目录,并配置环境变量
(1)右击计算机—属性—高级系统设置—环境变量
(2)在系统变量中添加变量TOMCAT_HOME、CATALINA_HOME
①、其中TOMCAT_HOME中是自己刚才解压tomcat的目录,我这里是E:\Tomcat\apache-tomcat-9.0.16
②、CATALINA_HOME,该变量的值与TOMCAT_HOME相同,设置方法同上
③、在“系统变量”中找到Path变量,双击打开Path变量,在“变量值”的最后面添加%CATALINA_HOME%\bin
④、在“系统变量”中找到CLASSPath变量,双击打开CLASSPath变量,在“变量值”的最后面添加%CATALINA_HOME%\lib\servlet-api.jar
7、win+R,键入"cmd",在控制台输入service install Tomcat9,进行服务安装。
8、启动服务:进入管理员命令行输入:net Start Tomcatx(x为tomcat的版本) 【关闭tomcat命令:net stop Tomcatx】
或打开任务管理器-服务,找到tomcat9,手动启动
9、浏览器访问localhost:8080,若是出现tomcat的主页,则说明配置tomcat服务器成功。
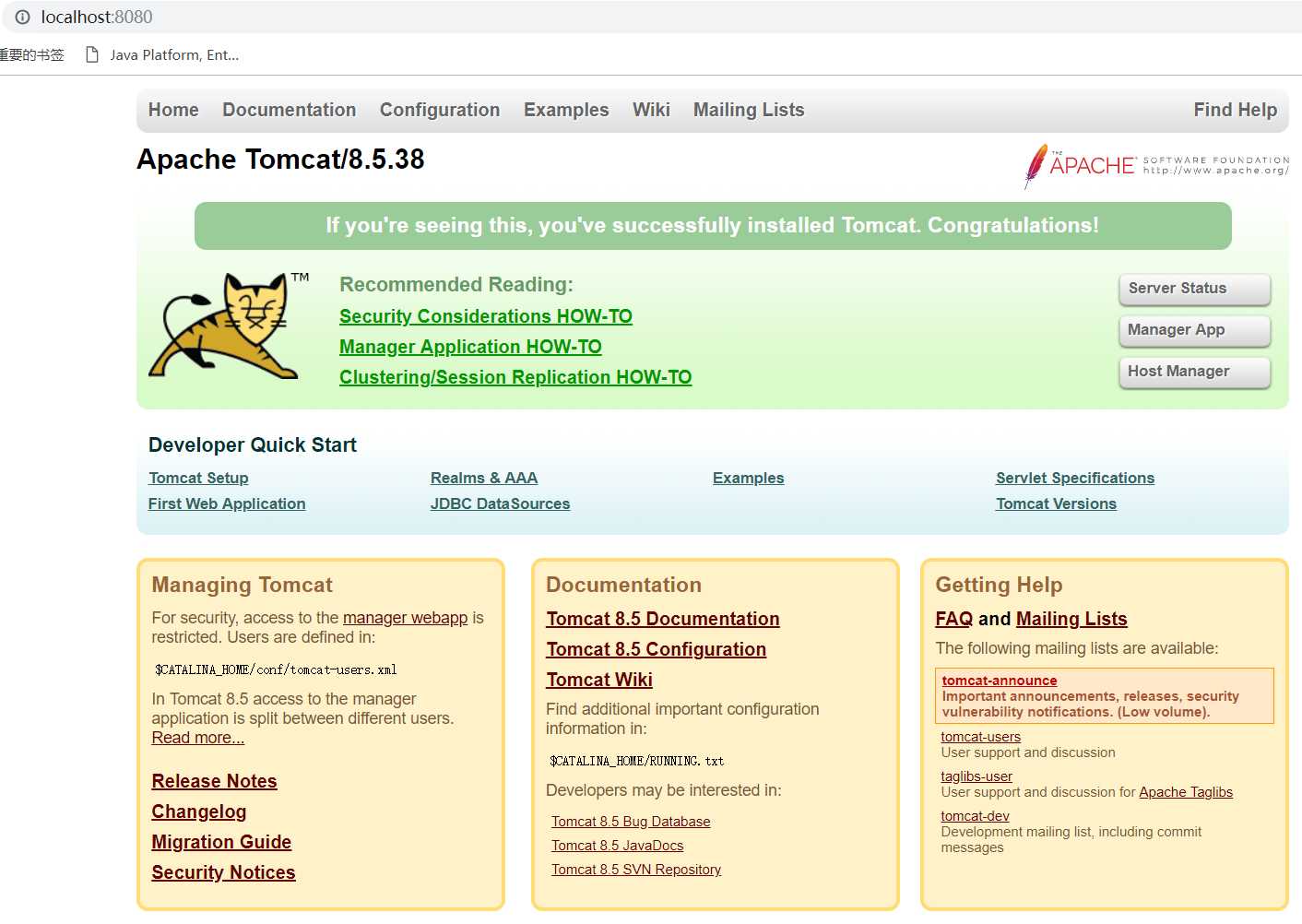
【注】在安装过程中遇到一个端口占用(tomcat服务器默认端口是8080)问题,具体解决办法,请参照这个经验贴
tomcat和jdk 版本要兼容,建议大家安装Tomcat8
标签:local 管理员 path变量 tomcat服务器 for pid ima targe 加载
原文地址:https://www.cnblogs.com/ljy1/p/10591419.html