标签:phi http 下载 com iso 出现 win width 完整版
官方网址:
https://www.centos.org/
下载地址
https://www.centos.org/download/
这里有两款,一个是DVD ISO,一个是Minimal ISO,顾名思义,一个是完整版,一个是最简版。
作为一名萌新,当然选完整版,不然缺东西是你会变得萌蠢。
下载以后,制作启动盘或虚拟机安装,自便,不多说。
安装过程基本上自动化,没什么可说的。
安装过程中不必建立用户,需要设置一个密码,这个密码是root用户的。
安装之后,默认会进入黑乎乎的字符界面,很多人把这个叫“DOS”,严格来说,也不算错,磁盘操作系统嘛,但是在业界,DOS一般指MS-DOS,也就是微软的那个DOS。
萌新在此处会一脸蒙蔽,不知道下一步该干什么,特别想有个图形界面。
其实下一步应该是配置网络连接,否则什么也做不了。如果你想有个图形界面,那更得配置网络了。
来,开始。
首先要有个认知,大概是Linux家族安全第一,所以CentOS的网卡默认是不自动启动的,也就是说,默认不能上网,所以要把这个开关打开。
字符界面中,先输入ip add命令,看看自己的网卡状态:
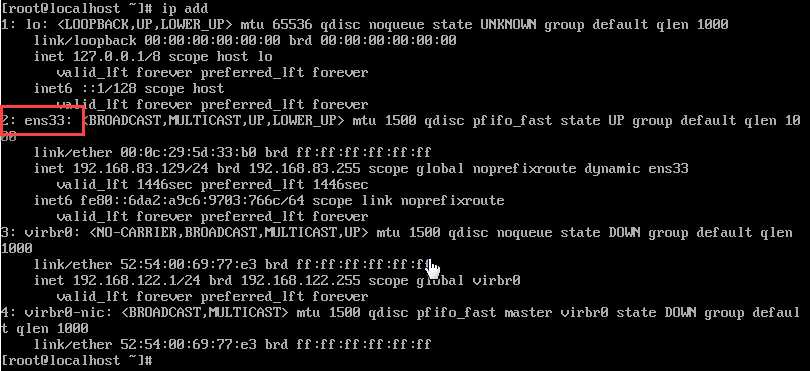
一般来讲,都会有lo和ens33两种配置,lo是回环网卡,ens33是本地网卡的名称,一般都是这个名字。
命令行输入
vi /etc/sysconfig/network-scripts/ifcfg-ens33
按a,光标定位到onroot=no那行,一般是最下面一行
把最下面的onroot=no,改成onroot=yes
按冒号“:”,按wq,即可保存并退出。
重新启动网络服务
systemctl restart network.service
至此,如果一切顺利,应该就可以上网了,输入
ping www.sohu.com
如果能通,就是成功了。
中间如果出了什么问题,另当别论,另行查询解决。
centos的安装工具是yum。
输入以下命令:
yum groupinstall "X Window System" //注意有引号
会开始很有科技感的大篇幅字符界面刷过。
中间会有几次问你是否OK,输入y即可。
最后,出现complete时,说明安装成功,但是,别动,还没完,还得装个东西,否则startx时就会一闪而关。
输入以下命令
yum groupinstall "GNOME Desktop" "Graphical Administration Tools"
继续等待它装完。
这次装完以后,输入startx即可进入图形界面。
用ctrl + alt + F2,可以切换回到字符界面。
标签:phi http 下载 com iso 出现 win width 完整版
原文地址:https://www.cnblogs.com/Sabre/p/10665173.html