标签:手机 调试 pat 自学 api DDM 介绍 4.4 重要
首先下载相应版本的ADT Bundle,以adt-bundle-windows-x86_64(64位操作系统)为例。将ADT Bundle解压后,会 看到eclipse目录、sdk目录和SDK Manager.exe,具体如图1所示。

图1 Google sdk bundle 开发工具集合
接下来针对ADT Bundle 目录中的eclipse、sdk、SDK Manager.exe分别进行详细的讲解。
具体如下:
1. SDK Manager.exe
SDK Manager.exe是 Android SDK 的管理器,双击它可以看到所有可下载的 Android SDK 版本。由于 Android 版本比较多,全部下载会很耗时,因此可以根据情况适当进行选择。当然,如果硬盘容量充足,也可以全部选择。 Android SDK Manager 窗口如图2所示。
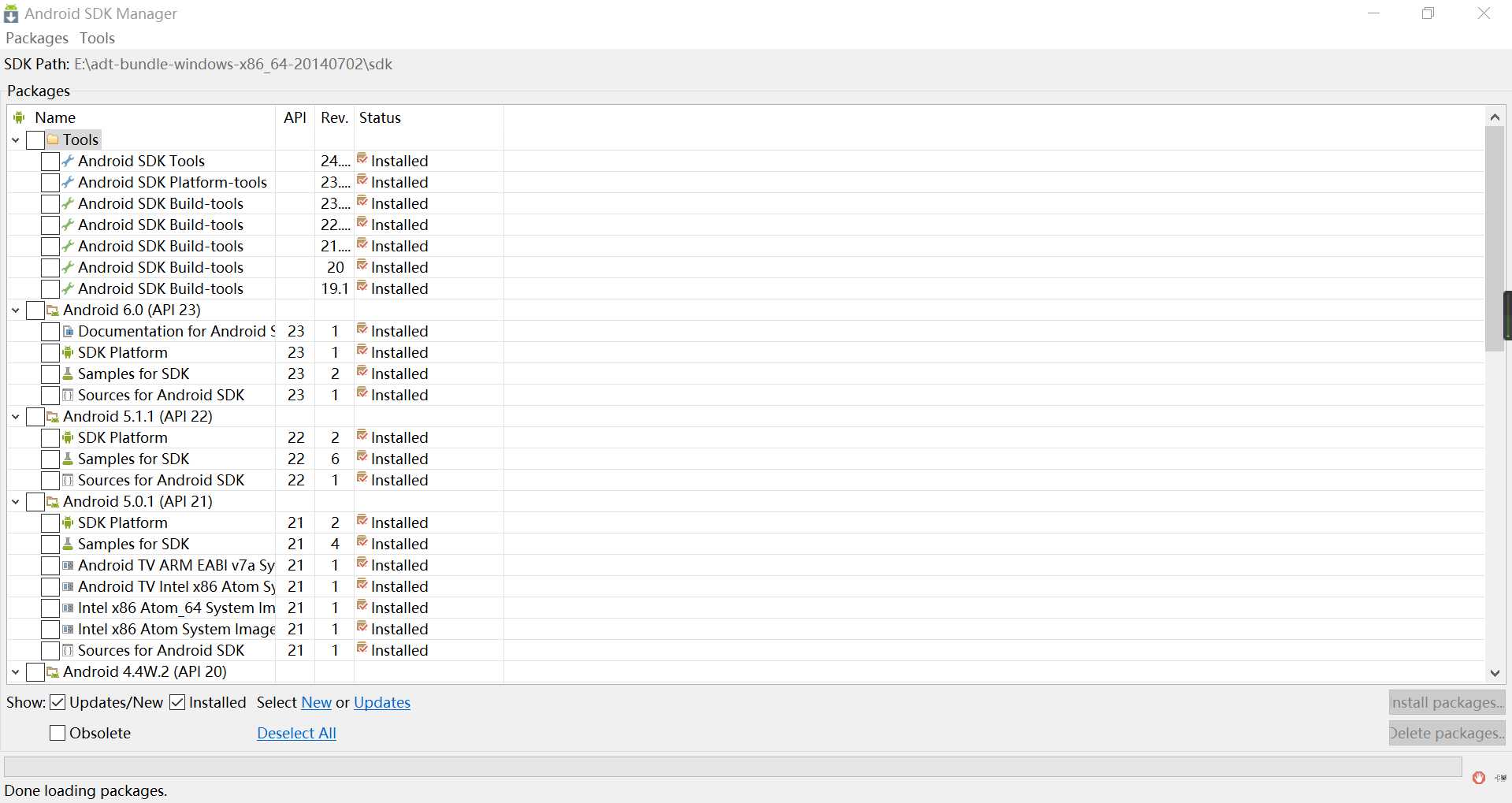
图2 Android SDK Manager窗口
2. sdk
sdk为开发者提供了库文件以及其他开发工具,它是在整体开发中使用的工具包,该工具包中包含了很多文件,具体如图3所示。
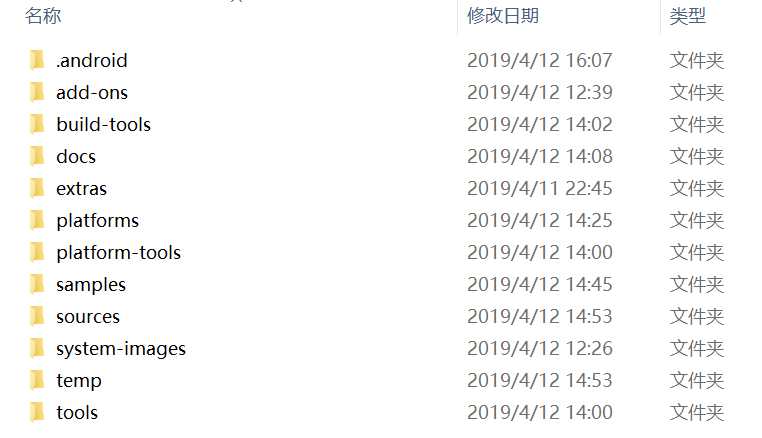
图3 SDK目录
从图3可以看出,sdk中包括了很多的文件夹 ,接下来 针对这些文件夹进行介绍。
3. eclipse
eclipse 支持很多的插件工具,同时也是开发 Android 程序的 IDE。
当 eclipse 工具初始化完毕后,会进入程序的主界面。由于需要开发 Android 程序,所以在 eclipse 上安装了ADT插件,安装过 ADT 插件后的 eclipse 会多出一些功能,如 eclipse 的
工具栏中多出了三个 Android 图标,如图4所示 。
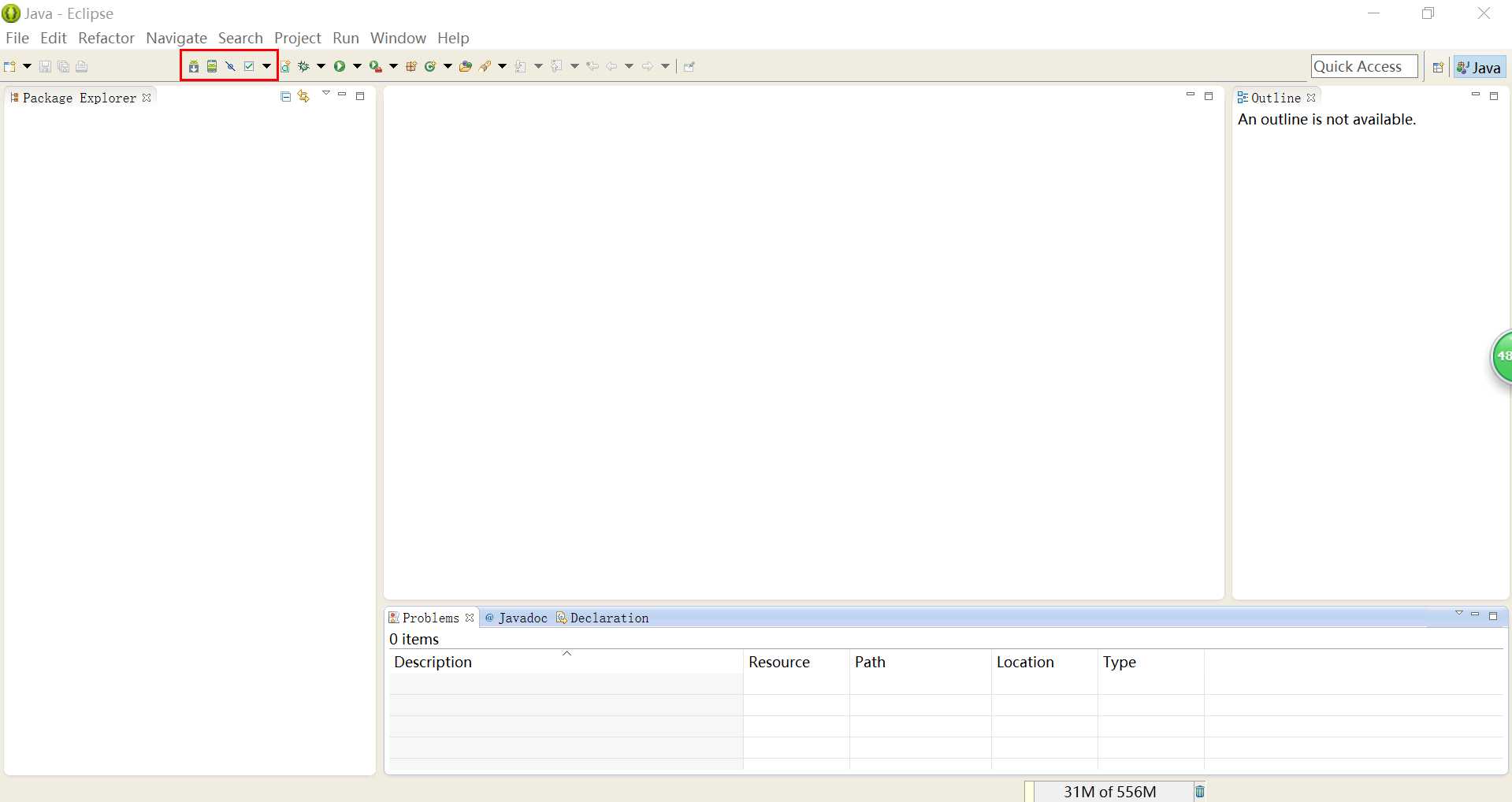
图4 主界面
在图4中,最左边的 Android 图标是 Android SDK 管理器,单击它和单击 SDK Manager 效果是相同的。中间的图标是用来开启 Android 模拟器的,在安卓开发的过程中,可以使用安卓模拟器来代替手机进行程序调试。最右边的图标是用来检查代码的。现在,单击中间的 Android 图标启动一个模拟器,如图5所示。
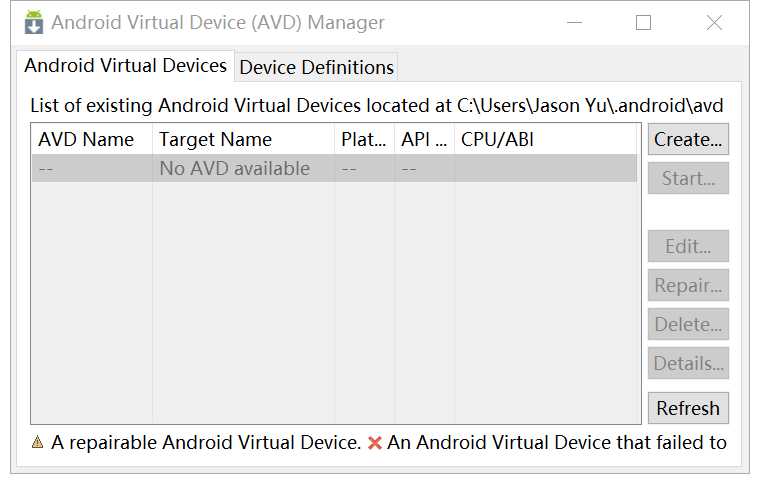
图5 Android Virtual Device Manager
在图5中,右侧列表有一个creates a new AVD 按钮,单击该按钮就会创建一个新的模拟器,这里创建一个名为 Android 4.0 的模拟器,设备选择 3.2 英寸屏幕的手机,目标 SDK 版本指定为 Android 4.4(也可以指定其他版本),然后指定手机内存和 SD 卡的内存大小,如图6所示。
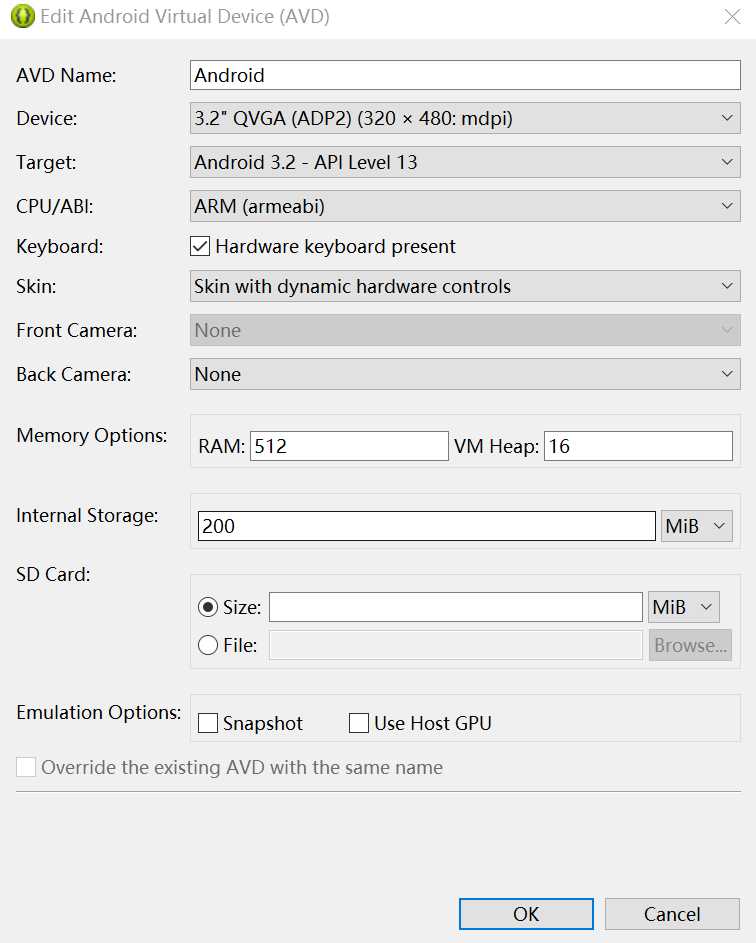
图6 创建模拟器
模拟器创建完成后,相关信息就会在 Android Virtual Device Manager 中显示,单击右侧的 Start 按钮,弹出 Launch Options 对话框,如图7所示。
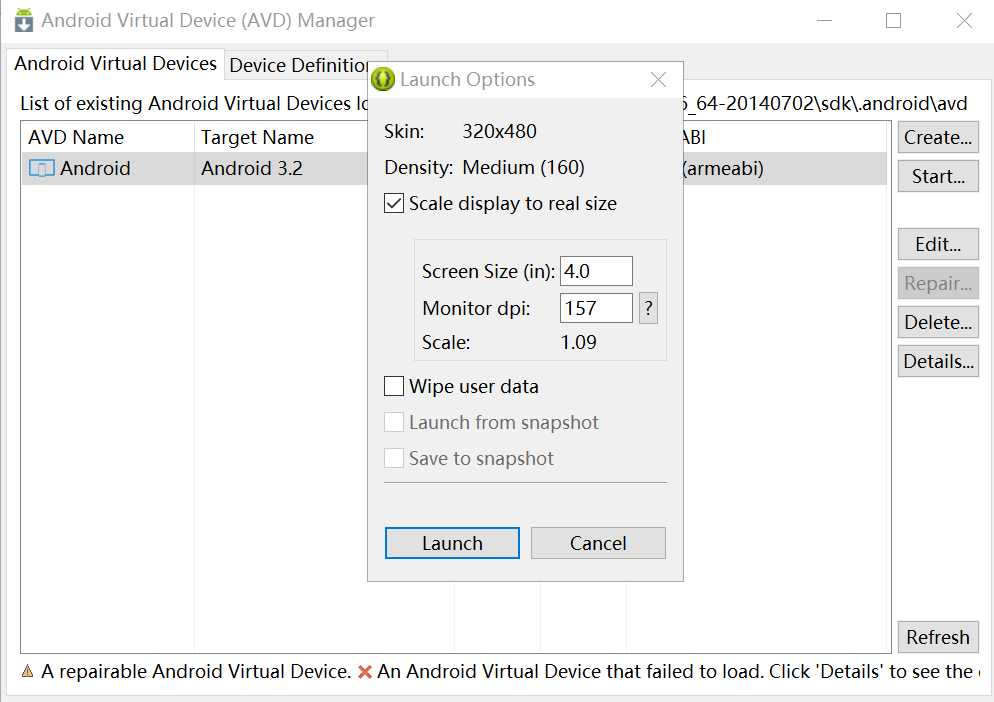
图7 Launch Options
单击图7中的 Launch 按钮,模拟器就会像手机一样启动了。启动完成后的界面如图8所示。
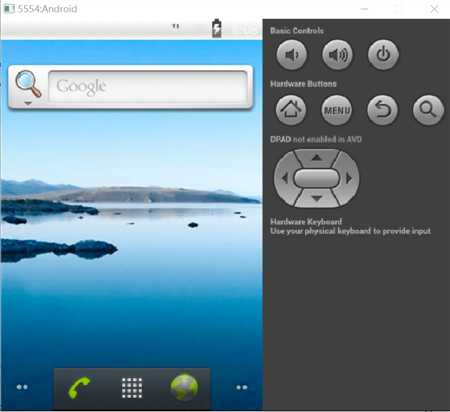
Android 模拟器的界面看上去和手机非常相似,几乎可以像使用手机一样去使用它。模拟器右侧是键盘区域,第二排的4个按键非常重要,从左到右依次是 Home 键、Menu 键、 Back 键和 Search 键。 Home 键用于回到桌面,Menu 键用于在程序界面中显示菜单, Back 键用于返回到上一个界面,Search 键用于使用谷歌的搜索功能。
标签:手机 调试 pat 自学 api DDM 介绍 4.4 重要
原文地址:https://www.cnblogs.com/jachin19971218/p/10676564.html