标签:ide 更新 数组 单线程 控制台 鼠标 har bsp 三方
本篇文章是基于IntelliJ IDEA2018.3.2版本,Debug模式的图标因为不同版本有点点小区别,但是功能基本一样。
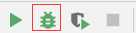 如图红色框框甲壳虫模样的便是我们本文中的debug启动模式,在日常开发中也是用这个启动开发项目,文章候面会详细对比各种启动方式的异同
如图红色框框甲壳虫模样的便是我们本文中的debug启动模式,在日常开发中也是用这个启动开发项目,文章候面会详细对比各种启动方式的异同
打断点方法和Eclipse类似,只需要在自己想要调试的代码左边行号栏单击左键就可以,或者快捷键Ctrl+F8 打上/取消断点,下面先谈谈如何进行debug的优化设置,如图
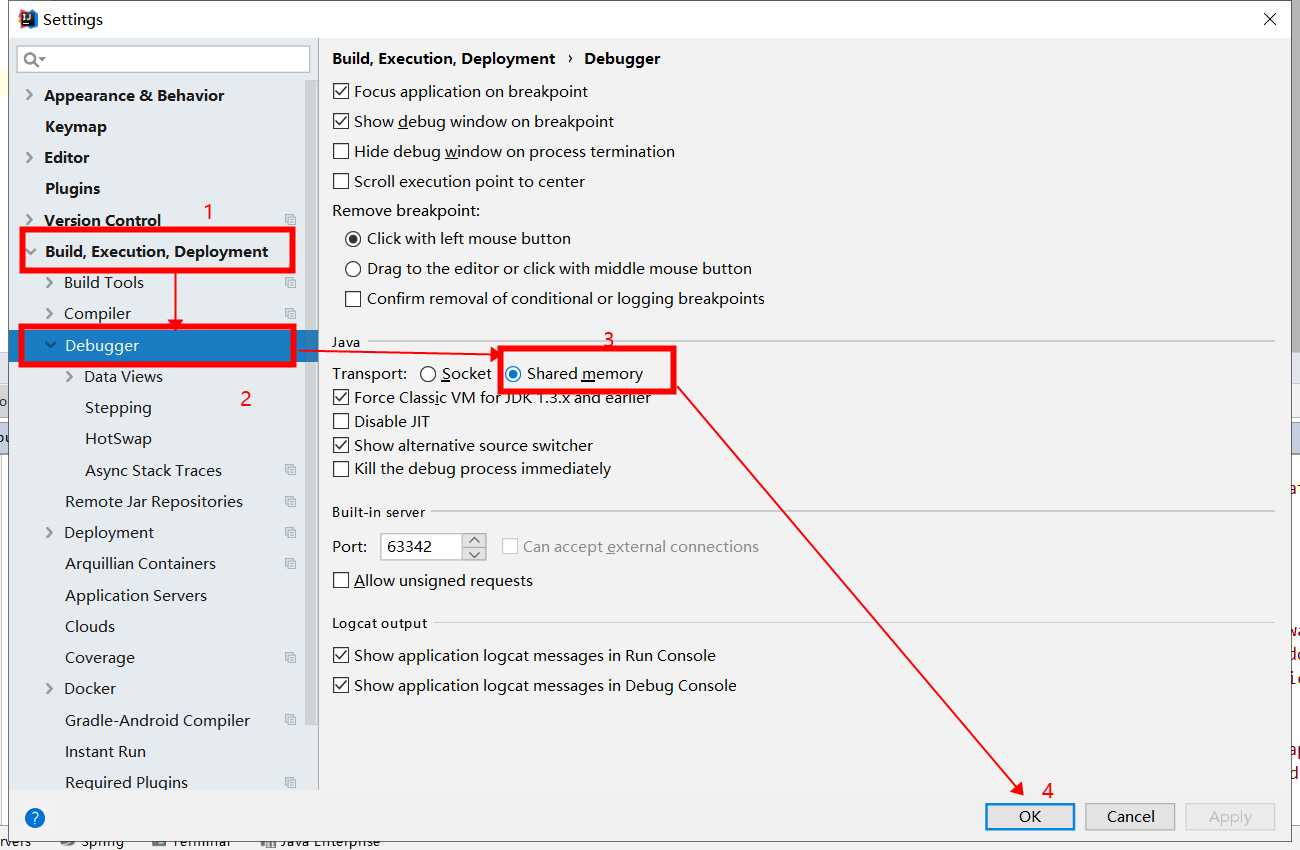
如上图标识所示,设置 Debug 连接方式,默认是 Socket 。 Shared memory 是 Windows 特有的一 个属
性,一般在 Windows 系统下建议使用此设置,内存占用相对较少。
2 进入Debug运行模式
设置断点:在代码的左边栏单击,出现  ,则说明已经此行代码设置了断点,可对任意多行设置
,则说明已经此行代码设置了断点,可对任意多行设置
取消断点:单击  就取消了断点
就取消了断点

进入Debug模式:代码空白处右键,然后选择 Debug HelloWorld.main() ‘;或快捷键 Ctrl+F5
Debug启动后,程序会停顿在第一个断点上,debug视图主要界面如下,各个按键分别是什么意思呢?
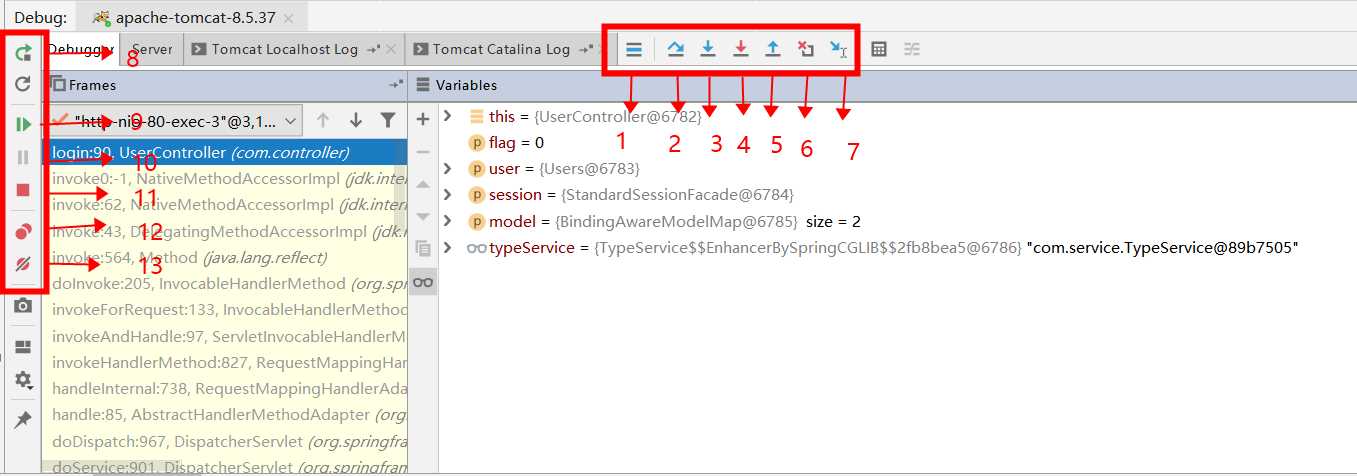
1. Show Execution Point (Alt + F10):如果你的光标在其它行或其它页面,点击这个按钮可跳转到当前代码执行的行。
2. Step Over (F8):越过,一行一行地往下走,如果这一行上有方法不会进入方法。
3. Step Into (F7):步入,如果当前行有方法,可以进入方法内部,一般用于进入自定义方法内,不会进入官方类库的方法。
4. Force Step Into (Alt + Shift + F7):强制步入,能进入任何方法,查看底层源码的时候可以用这个进入官方类库的方法。
5. Step Out (Shift + F8):步出,从步入的方法内退出到方法调用处,此时方法已执行完毕,只是还没有完成赋值。
6. Drop Frame (默认无):回退断点,后面章节详细说明。
7. Run to Cursor (Alt + F9):运行到光标处,你可以将光标定位到你需要查看的那一行,然后使用这个功能,代码会运行至光标行,而不需要打断点。
7右边的小计算器. Evaluate Expression (Alt + F8):计算表达式。
8. 重启项目,快捷键Ctrl + F5,一般在你的代码有改动后可执行这个功能,意味重新启动项目。
9. 恢复程序,快捷键F9,在有多个断点的情况下,会直接跳到下一个断点,如果当前断点为最后一个则直接运行结束。
10. 暂停项目
11. 停止当前启动的项目。快捷键Ctrl + F2
12. View Breakpoints 查看所有断点。快捷键Ctrl + Shift + F8
13..静哑断点,使所有断点无效,类似于无断点运行。选择这个后,所有断点变为灰色,断点失效,按F9则可以直接运行完程序。再次点击,断点变为红色,有效。例如:加入断点过多,我们在其中某一个断点已经找到问题想要的答案,后面的断点不想继续了,可以点击一下该功能,就可以直接运行到程序结束。
Run Shift + F10 运行最近一次运行的函数 Debug Shift + F9 运行debug最近一次运行的函数 Run Alt + Shift + F10 初次运行指定的函数 Debug Alt + Shift + F9 初次debug运行指定的函数 Stop Ctrl + F2 停止项目 Step Over F8 越过当前函数 Forcce Step Over Alt + Shift + F8 强制越过 Step Into F7 步入当前函数 Force Step Into Alt + Shift + F7 强行进入当前函数 Smart Step Into Shift + F7 只能进入当前函数 Step out Shift + F8 步出 Resume Program F9 恢复程序 Evaluate Expression Alt + F8 计算表达式
在Debug过程中,跟踪查看变量的变化是非常必要的,这里就简单说下IDEA中可以查看变量的几个地方
1.在IDEA中,参数所在行后面会显示当前变量的值。
![]()
2.光标悬停到参数上,显示当前变量信息,非常的方便。

3.在Variables控制台里查看,这里显示当前方法里的所有变量。
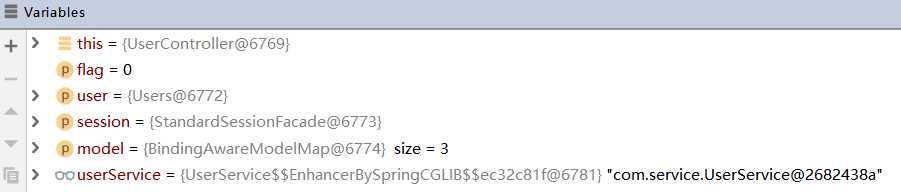
4.在Watches里,点击New Watch,输入需要查看的变量。或者可以从Variables里拖到Watches里查看。
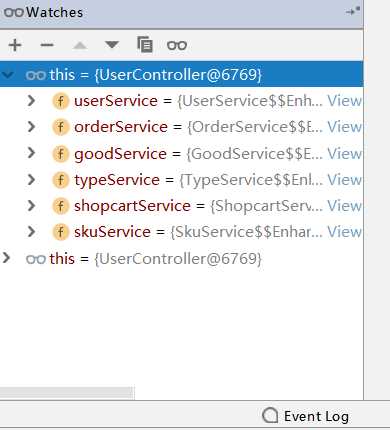
计算表达式,Evaluate Expression (Alt + F8) 。可以使用这个操作在调试过程中计算某个表达式的值,而不用再去打印信息。
1.点击计算表达式按钮或快捷键Alt + F8,你也可以选中某个表达式再Alt + F8,弹出计算表达式的窗口,如下,回车或点击Evaluate计算表达式的值
这个表达式不仅可以是一般变量或参数,也可以是方法,当你的一行代码中调用了几个方法时,就可以通过这种方式查看查看某个方法的返回值。
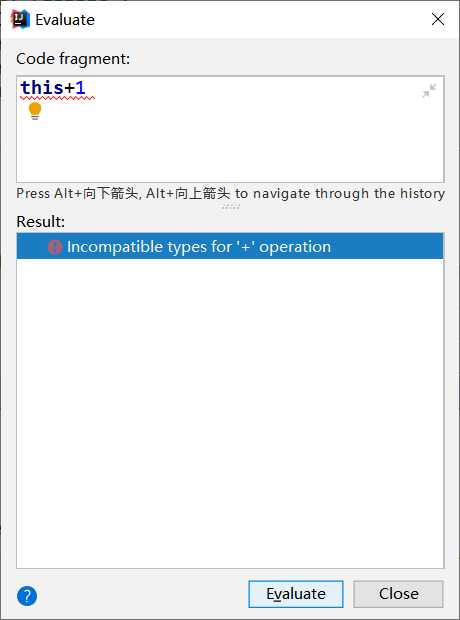
鼠标右键点击断点,调出如下窗口,当然也可以通过快捷键Ctrl + Shift + F8
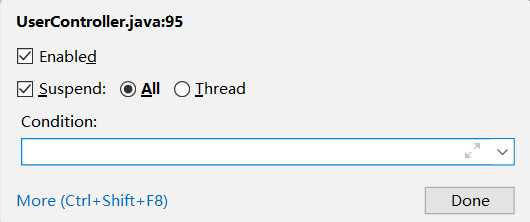
如上图通过设置Conditionn内容设置断点条件,通过设置断点条件,在满足条件时,才停在断点处,否则直接运行。
如遍历集合或者数组的时候,我们只想当下标等于某个值的时候才进入断点调试。如我希望当 a=a时才进入断点,
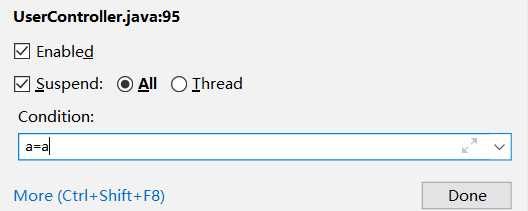
一般debug都是单线程调试,但是开发过多线程应用,有些时候,为了观察多个线程间变量的不同状态,以及锁的获取等,就会想到在代码里加个断点debug一下。在IDE里断点停下来的时候,可以切换到另外的线程中,跑其他的代码,不会互相影响。但是在IntelliJ IDEA里默认是没有开启的。也就是说如果你在IDEA里代码里加断点,虽然一个线程的断了下来,但其他线程的已经执行过了。此处勾选上Suspend,并选择Thread,设置make default之后,也可以开始多线程应用的调试。
一个线程断下来之后,可以通过在线程窗口切换,到其它线程中继续运行。IntelliJ IDEA里在这儿切换
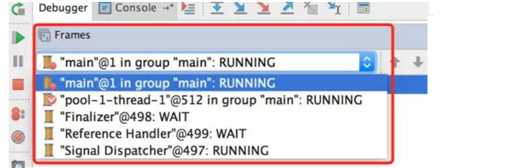
在调试的时候如果点击过快,错过了自己想要关注的那一行,如何能跳回到上一步呢?依靠后退执行的功能,可以后退,就像下棋时悔棋那种功能一样。
所谓的断点回退,其实就是回退到上一个方法调用的开始处,在IDEA里测试无法一行一行地回退或回到到上一个断点处,而是回到上一个方法。回退的方式有两种:
第一种是Drop Frame按钮,按调用的方法逐步回退,包括三方类库的其它方法(取消Show All Frames按钮会显示三方类库的方法)。
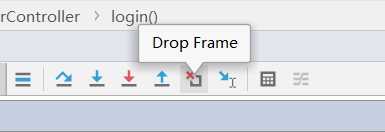
第二种方式,在调用栈方法上选择要回退的方法,右键选择Drop Frame,回退到该方法的上一个方法调用处,此时再按F9(Resume Program),可以看到程序进入到该方法的断点处了。
但有一点需要注意,断点回退只能重新走一下流程,之前的某些参数/数据的状态已经改变了的是无法回退到之前的状态的,如对象、集合、更新了数据库数据等等。
标签:ide 更新 数组 单线程 控制台 鼠标 har bsp 三方
原文地址:https://www.cnblogs.com/dxllp/p/10712377.html