Visual Studio Code (简称 VS Code / VSC) 是一款免费开源的现代化轻量级代码编辑器,支持几乎所有主流的开发语言的语法高亮、智能代码补全、自定义热键、括号匹配、代码片段、代码对比 Diff、GIT 等特性,支持插件扩展,并针对网页开发和云端应用开发做了优化。软件跨平台支持 Win、Mac 以及 Linux。
VSC中文网:http://www.vscode.org/
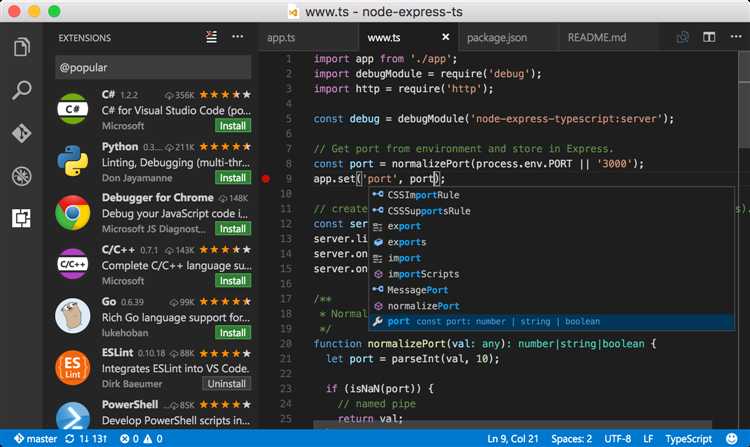
vscode 作为一款逐渐火热的编辑器。它的特点免费、开源、多平台,以及集成git,代码调试,插件丰富等有点,被大家逐渐熟知和认可。
这里主要说一下前端常用插件。
Auto Rename Tag
自动重命名配对的HTML / XML标签
bachground
修改背景,设置编辑器界面的背景图片。但是好像现在会出错,具体设置内容在vsc找到插件看详细信息。
Bootstrap 4 & Font awesome snippets
bootstrap4和font awesome 快速引用和代码生成。
Color-Highlight
在编辑器中高亮显示颜色。
Color Picker
代码的颜色选择器。
Css Peek
能在源代码中的字符串中找到对应的css(类和ID)。显示在那个css文件里,还有在第几行。
Csscomb
css 、less、sass 的代码格式化。
Debugger for Chrome
js调试的插件,前端项目在Chrome中运行起来之后,可以直接在VSCode中打断点、查看输出、查看控制台,详细配置见插件说明。
Document This
为js文件生成文档的代码注释。
ESLint
检查Javascript编程时的语法错误。
Git Easy
增加了vscode中自带的git操作,安装后按F1调出控制台,输入git easy [options]完成git操作,代替git bash。
Git History
查看git日志以及图表和详细信息。
查看文件的历史记录(Git日志)或文件中的行历史(Git Blame)
Guides
代码的标签对齐线。
HTML CSS Class Completion
为基于工作空间上的CSS文件的HTML类属性提供CSS类名称提示。
HTML Boilerplate
提供生成标准HTML样板代码。
HTML CSS support
css 自动补齐
HTML Snippets
支持HTML5标签提示
JavaScript (ES6) snippets
支持JavaScript ES6 语法
jQuery Code Snippets
jq代码段提示。
JS-CSS-HTML Formatter
代码格式化。
Lodash
lodash 函数提示。
Lorem ipsum
快速填充文本
Npm Intellisense
在import语句中自动完成npm模块引入的代码插件。
open in browser
在浏览器中打开,安装后在左侧目录中右键点击会出现 open in browser 选项。
Path Intellisense
文件路径提示。
Settings Sync
编辑器设置同步,包括插件,配置等。
详情点击=》https://marketplace.visualstudio.com/items?itemName=Shan.code-settings-sync
VS Code CSS Comments
css代码注释。
vscode-browser-plugin
在编辑器内预览HTML,
通过开启端口(3000)监听当前打开项目的根目录,在编辑器内预览网站,省去了频繁切换浏览器、编辑器看页面效果,修改代码后自动刷新页面。
vscode-icons
文件图标。
Vue 2 Snippets
vue 代码提示,高亮。
(ps:使用其他框架,直接搜就好,像是react,angular,就会出现相关的代码提示和语法支持常用插件)
主题插件:
Material-theme;
monokai-light;
Monokai++;
One Dark Theme;
每个人审美观不同
以下内容转自:https://zhuanlan.zhihu.com/p/22880087
vsc常用快捷键:
同时打开多个窗口(查看多个项目)
- 打开一个新窗口: Ctrl+Shift+N
- 关闭窗口: Ctrl+Shift+W
同时打开多个编辑器(查看多个文件)
- 新建文件 Ctrl+N
- 历史打开文件之间切换 Ctrl+Tab,Alt+Left,Alt+Right
- 切出一个新的编辑器(最多3个)Ctrl+\,也可以按住Ctrl鼠标点击Explorer里的文件名
- 左中右3个编辑器的快捷键Ctrl+1 Ctrl+2 Ctrl+3
- 3个编辑器之间循环切换 Ctrl+`
- 编辑器换位置,Ctrl+k然后按Left或Right
格式调整
- 代码行缩进Ctrl+[, Ctrl+]
- 折叠打开代码块 Ctrl+Shift+[, Ctrl+Shift+]
- Ctrl+C Ctrl+V如果不选中,默认复制或剪切一整行
- 代码格式化:Shift+Alt+F,或Ctrl+Shift+P后输入format code
- 修剪空格Ctrl+Shift+X
- 上下移动一行: Alt+Up 或 Alt+Down
- 向上向下复制一行: Shift+Alt+Up或Shift+Alt+Down
- 在当前行下边插入一行Ctrl+Enter
- 在当前行上方插入一行Ctrl+Shift+Enter
光标相关
- 移动到行首:Home
- 移动到行尾:End
- 移动到文件结尾:Ctrl+End
- 移动到文件开头:Ctrl+Home
- 移动到后半个括号 Ctrl+Shift+]
- 选中当前行Ctrl+i(双击)
- 选择从光标到行尾Shift+End
- 选择从行首到光标处Shift+Home
- 删除光标右侧的所有字Ctrl+Delete
- Shrink/expand selection: Shift+Alt+Left和Shift+Alt+Right
- Multi-Cursor:可以连续选择多处,然后一起修改,Alt+Click添加cursor或者Ctrl+Alt+Down 或 Ctrl+Alt+Up
- 同时选中所有匹配的Ctrl+Shift+L
- Ctrl+D下一个匹配的也被选中(被我自定义成删除当前行了,见下边Ctrl+Shift+K)
- 回退上一个光标操作Ctrl+U
重构代码
- 跳转到定义处:F12
- 定义处缩略图:只看一眼而不跳转过去Alt+F12
- 列出所有的引用:Shift+F12
- 同时修改本文件中所有匹配的:Ctrl+F12
- 重命名:比如要修改一个方法名,可以选中后按F2,输入新的名字,回车,会发现所有的文件都修改过了。
- 跳转到下一个Error或Warning:当有多个错误时可以按F8逐个跳转
- 查看diff 在explorer里选择文件右键 Set file to compare,然后需要对比的文件上右键选择Compare with ‘file_name_you_chose‘.
查找替换
- 查找 Ctrl+F
- 查找替换 Ctrl+H
- 整个文件夹中查找 Ctrl+Shift+F
显示相关
- 全屏:F11
- zoomIn/zoomOut:Ctrl + =/Ctrl + -
- 侧边栏显/隐:Ctrl+B
- 预览markdown Ctrl+Shift+V
其他
- 自动保存:File -> AutoSave ,或者Ctrl+Shift+P,输入 auto
