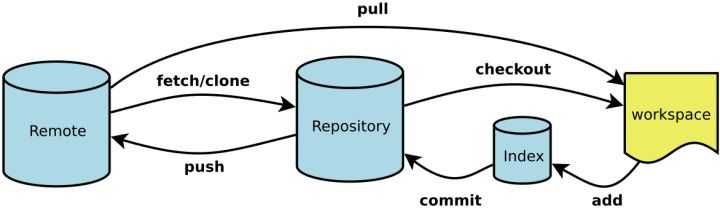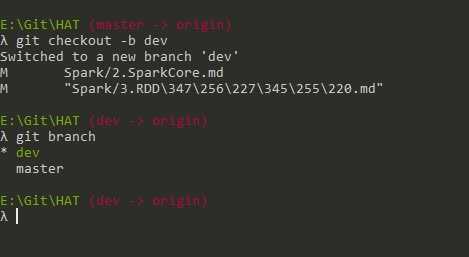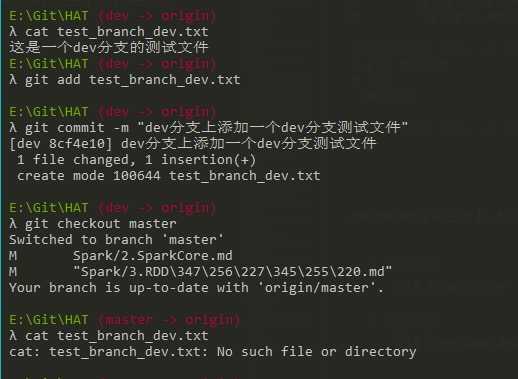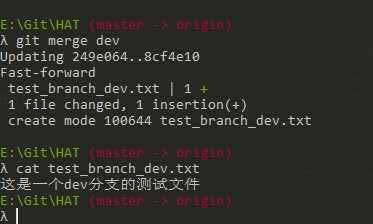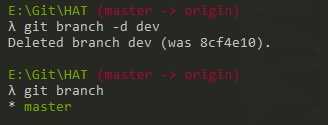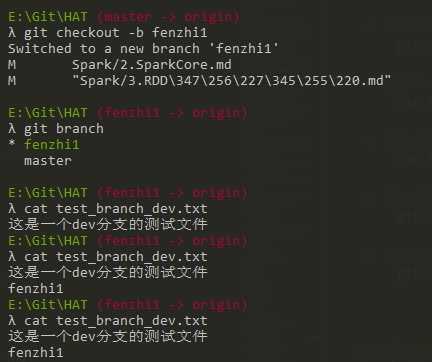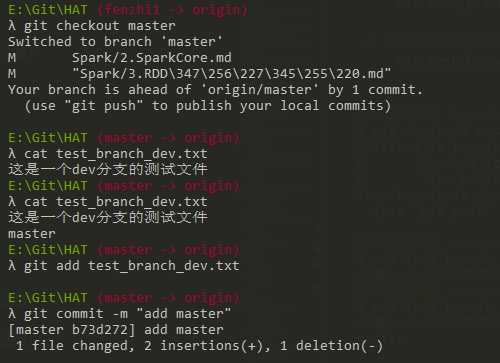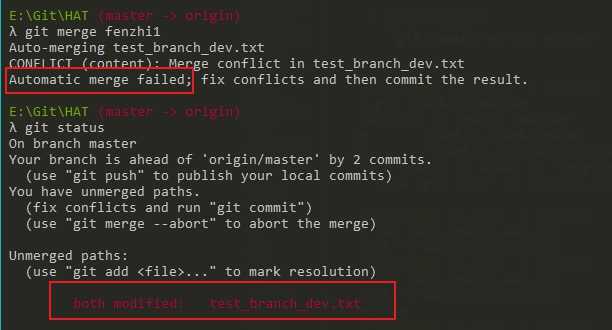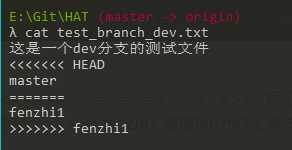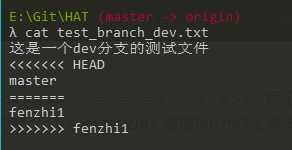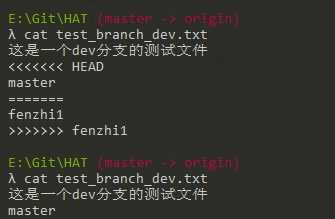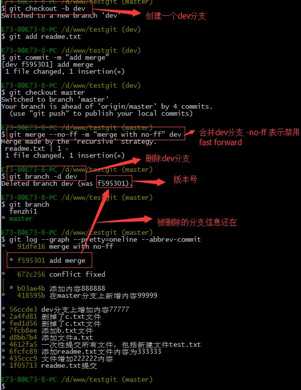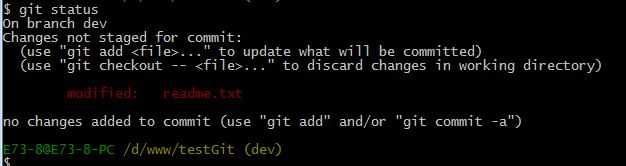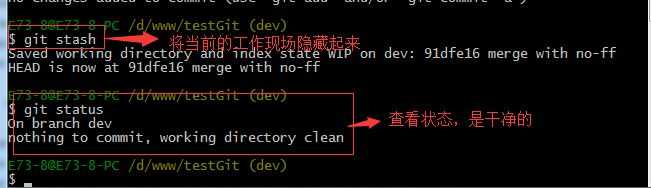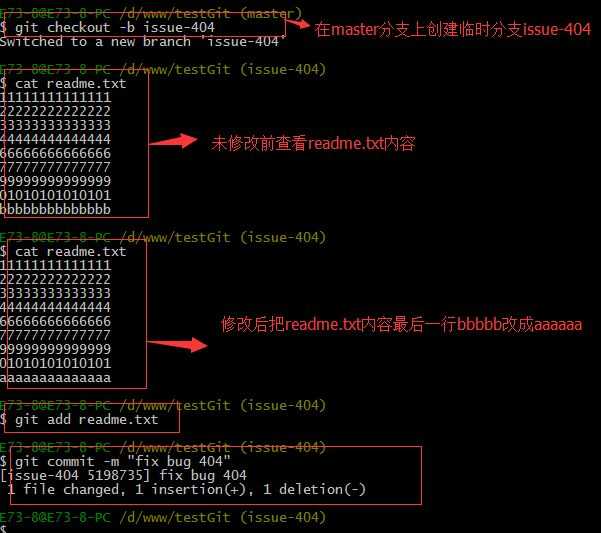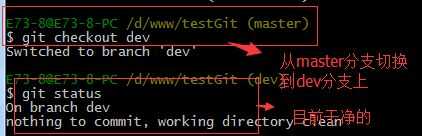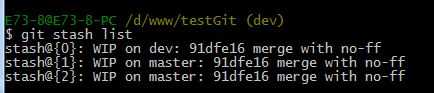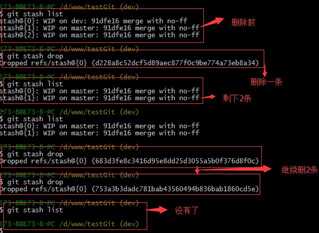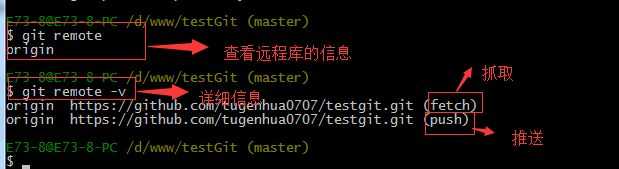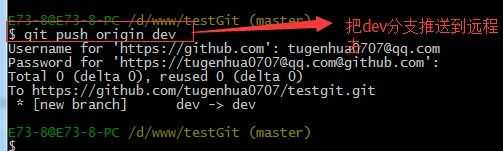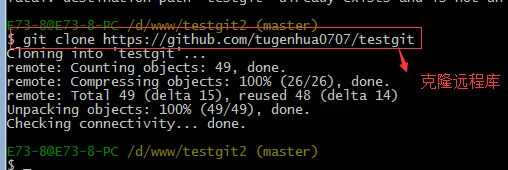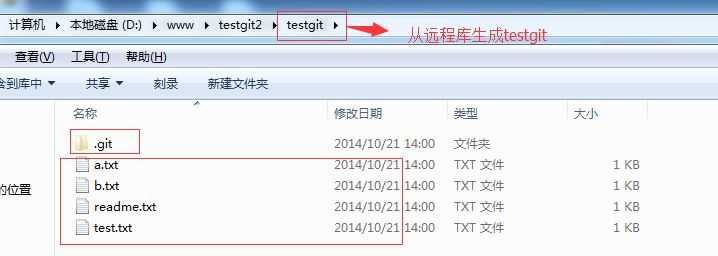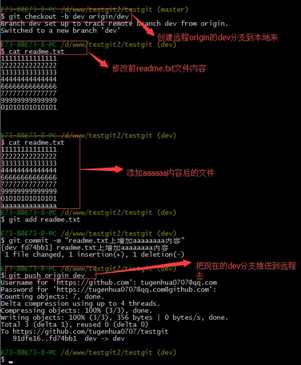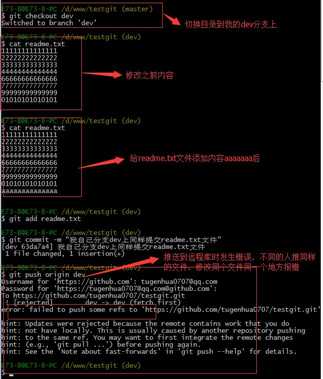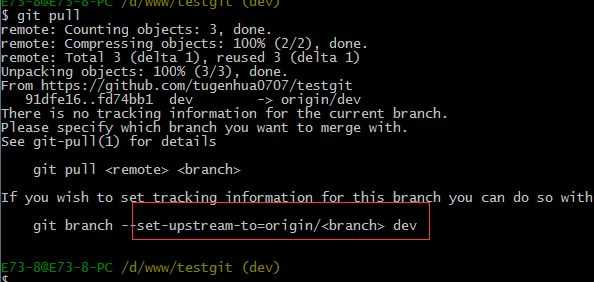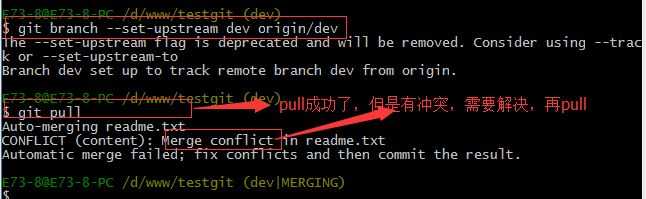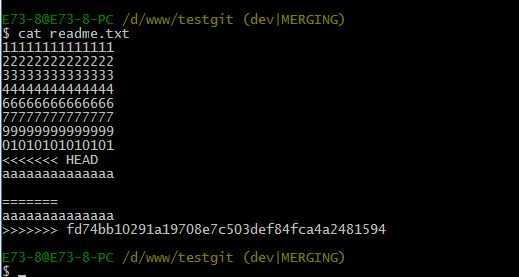标签:更新 windows 英文 追踪 查看 记录 显示 全局 抓取
0. 说明
相当于过了一遍
1. 介绍
1.1 Git 是什么
Git 是分布式版本控制系统
工作原理/流程如下图所示
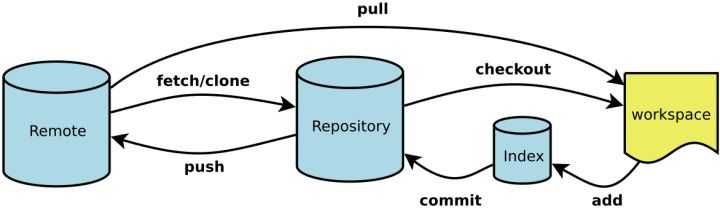
1. Workspace:工作区
2. Index / Stage:暂存区
3. Repository:仓库区(或本地仓库)
4. Remote:远程仓库
1.2 SVN 与 Git 的最主要的区别
SVN 是集中式版本控制系统,版本库是集中放在中央服务器的,而干活的时候,用的都是自己的电脑,所以首先要从中央服务器哪里得到最新的版本,然后干活,干完后,需要把自己做完的活推送到中央服务器。集中式版本控制系统是必须联网才能工作,如果在局域网还可以,带宽够大,速度够快,如果在互联网下,如果网速慢的话,就纳闷了。
Git 是分布式版本控制系统,那么它就没有中央服务器的,每个人的电脑就是一个完整的版本库,这样,工作的时候就不需要联网了,因为版本都是在自己的电脑上。既然每个人的电脑都有一个完整的版本库,那多个人如何协作呢?比如说自己在电脑上改了文件A,其他人也在电脑上改了文件A,这时,你们两之间只需把各自的修改推送给对方,就可以互相看到对方的修改了。
2. 安装 Git
2.1 在 Windows 上安装 Git
在开始菜单里找到 Git -> Git Bash ,名称和邮箱是 Github 上的
# 指定 Github 的用户名
git config -- global user.name "username"
# 指定 Github 的邮箱
git config -- global user.email "xxxxxxxx@gmail.com"
因为Git是分布式版本控制系统,所以需要填写用户名和邮箱作为一个标识。
注意:git config --global 参数,有了这个参数,表示你这台机器上所有的 Git 仓库都会使用这个配置,当然你也可以对某个仓库指定的不同的用户名和邮箱。
2.2 在 Centos 下安装 Git
3. 操作
3.1 创建版本库
版本库又名仓库,英文名 repository ,你可以简单的理解一个目录,这个目录里面的所有文件都可以被 Git 管理起来,每个文件的修改,删除,Git都能跟踪,以便任何时刻都可以追踪历史,或者在将来某个时刻还可以将文件”还原”。
新建一个文件夹 test ,在命令行下进入该目录对其进行初始化操作
# 将当前目录变成 git 可以管理的仓库
git init
3.2 添加文件到版本库
在仓库中新建一个文件 readme.md ,添加相应的内容,然后进行如下操作
# 1. 将 readme.md 添加到暂存区
git add readme.md
# 2. 将暂存区的内容提交到本地仓库, xxx 是提交的注释
git commit -m "xxx"
# 3. 查看是否有文件未提交
git status
# 4. 修改 readme.md 文件内容,通过‘git status‘可以得到文件已经修改过
# 通过以下命令查看修改内容
git diff readme.md
# 5. 修改过后重复 1、2 步骤
# 6. 第一次提交到远程
git push -u origin master
3.3 版本回退
为 readme.md 添加一行内容然后添加到本地仓库
查看历史提交记录
# 1. 查看历史
git log
# 2. 单行显示提交历史注释
git log –pretty=oneline
版本回退
# 1. 回退到上一个版本
git reset --hard HEAD^
# 2. 回退到上2个版本
git reset --hard HEAD^^
# 3. 回退到上100个版本
git reset --hard HEAD~100
回退到之前的版本之后又想恢复到最新的版本
# 1. 获取版本号
git reflog
# 2. 恢复指定版本的数据,6fcfc89 为要恢复版本的版本号
git reset --hard 6fcfc89
3.4 工作区与暂存区的区别
区别
在电脑上看到的目录,比如目录下test里的文件(.git隐藏目录版本库除外)。或者以后需要再新建的目录文件等等都属于工作区范畴。
版本库(Repository):工作区有一个隐藏目录.git,这个不属于工作区,这是版本库。其中版本库里面存了很多东西,其中最重要的就是 stage(暂存区),还有Git为我们自动创建了第一个分支 master ,以及指向 master 的一个指针HEAD。
使用Git提交文件到版本库有两步:
1. 是使用 git add 把文件添加进去,实际上就是把文件添加到暂存区。
2. 使用 git commit 提交更改,实际上就是把暂存区的所有内容提交到当前分支上。
在多次添加文件之后可以通过 git commit 一次性提交
3.5 撤销修改和删除文件
撤销修改
对文件进行修改之后不满意想回到原来的版本(但记不清该删什么,又想不通过版本回退)
# 1. 丢弃工作区的修改,如果加入到暂存区就不能撤销修改了
git checkout -- readme.md
(PS: 命令 git checkout -- readme.md 中的 -- 很重要,如果没有 -- 的话,那么命令变成创建分支了)
删除文件
# 1. 在工作区删除文件
# 之后有两个选择(1. commit 2. 从版本库中恢复被删掉的文件)
rm readme.md
# 2. 未 commit 之前 从版本库中恢复被删掉的文件
git checkout -- readme.md
### 远程仓库
#### 配置 GitHub
登陆注册 GitHub [https://github.com/](https://github.com/)
本地 Git仓库 和 GitHub仓库 之间的传输是通过 SSH 加密的,所以需要如下操作
``` bash
# 1. 创建 SSH Key
# 在用户主目录下,看看有没有.ssh目录,如果有,再看看这个目录下有没有
# id_rsa和id_rsa.pub这两个文件,如果有的话,直接跳过此如下命令,
# 如果没有的话,打开命令行,输入如下命令
ssh-keygen -t rsa -C "Github的注册邮箱地址"
# 2.
# 登录 GitHub,打开 "Settings" 中的 SSH Keys 页面
# 然后点击 "Add SSH Key" ,填上任意 title
# 在 Key 文本框里粘贴 id_rsa.pub 文件的内容。
```
(PS: id_rsa 是私钥,不能泄露出去,id_rsa.pub 是公钥,可以放心地告诉任何人)
#### 添加远程仓库
现在的情景是:我们已经在本地创建了一个 Git仓库 后,又想在 GitHub 创建一个 Git仓库,并且希望这两个仓库进行远程同步,这样 GitHub 的仓库可以作为备份,又可以其他人通过该仓库来协作
``` bash
# 1. New repository
# 2. 输入 Repository name (与本地仓库同名)
testgit
# 3. Create repository
# 4. 将一个已有的本地仓库与远程仓库关联
git remote add origin https://github.com/username/testgit.git
# 5. 将本地仓库 master 分支的内容推送到远程仓库中
git pish -u origin master
# 6. 第二次及之后上传项目
git push origin master
# 说明 由于远程库是空的,我们第一次推送 master 分支时,加上了 –u 参数
# Git 不但会把本地的 master 分支内容推送的远程新的 master 分支
# 还会把本地的 master 分支和远程的 master 分支关联起来
```
#### 从远程仓库克隆项目到本地
``` bash
git clone https://github.com/username/testgit
```
### 创建与合并分支
#### 分支说明
每次提交,Git 都把它们串成一条时间线,这条时间线就是一个分支。截止到目前,只有一条时间线,在 Git 里,这个分支叫主分支,即 master 分支。HEAD 严格来说不是指向提交,而是指向 master ,master 才是指向提交的,所以,HEAD 指向的就是当前分支。
#### Demo
创建 dev 分支,并切换到该分支
``` bash
# 1. 创建 dev 分支并切换分支
git checkout -b dev
# 2. 查看当前的分支,列出所有的分支,当前分支前面会添加一个星号
git branch
```

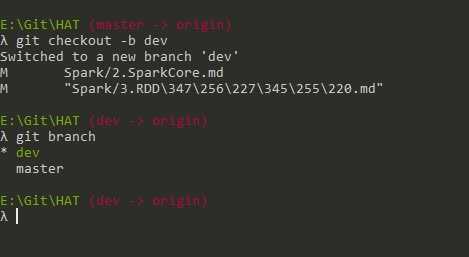
git checkout 命令加上 –b参数表示创建并切换,相当于如下2条命令
``` bash
# 创建分支
git branch dev
# 切换分支
git checkout dev
```
新建一个文件 `test_branch_dev.txt` ,在里面添加一些内容,然后做以下操作,验证切换分支之后前一个分支的操作能否被查看

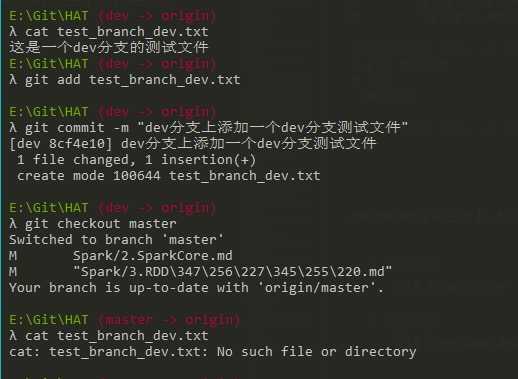
#### 合并分支
``` bash
# 在 master 分支上合并 dev 分支的内容
git merge dev
# 继续查看 test_branch_dev.txt 的内容
cat test_branch_dev.txt
```

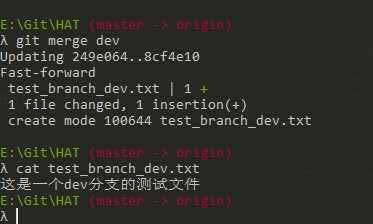
注意到上面的 Fast-forward 信息,Git 告诉我们,这次合并是“快进模式”,也就是直接把 master 指向 dev 的当前提交,所以合并速度非常快。
#### 删除分支
``` bash
# 删除 dev 分支
git branch -d dev
# 查看分支命令
git branch
```

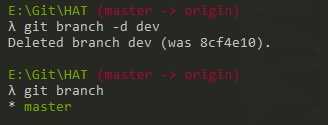
#### 分支操作命令合集
``` bash
# 查看分支
git branch
# 创建分支
git branch name
# 切换分支
git checkout name
# 创建+切换分支
git checkout –b name
# 合并某分支到当前分支
git merge name
# 删除分支
git branch –d name
```
#### 分支冲突
``` bash
# 新建并切换分支
git checkout –b fenzhi1
# 查看 test_branch_dev.txt 的内容
cat test_branch_dev.txt
# 添加内容后继续查看 test_branch_dev.txt 的内容
cat test_branch_dev.txt
# 添加到暂存区
git add test_branch_dev.txt
# 提交到本地仓库
git commit -m "add fenzhi1"
```

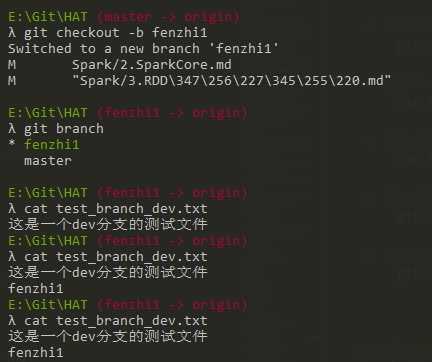
``` bash
# 切换到 master 分支
git checkout master
# 查看 test_branch_dev.txt 的内容
cat test_branch_dev.txt
# 添加内容后继续查看 test_branch_dev.txt 的内容
cat test_branch_dev.txt
# 添加到暂存区
git add test_branch_dev.txt
# 提交到本地仓库
git commit -m "add master"
```

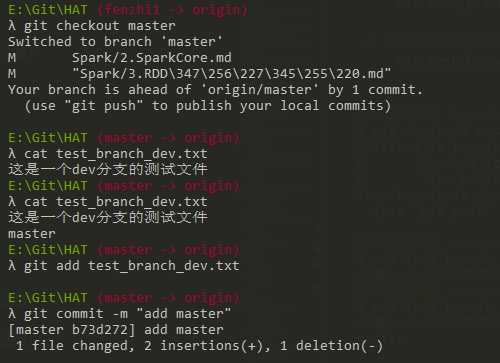
``` bash
# 在 master 分支上合并 branch1
git merge fenzhi1
# 查看状态
git status
# 查看 test_branch_dev.txt 的内容
cat test_branch_dev.txt
```

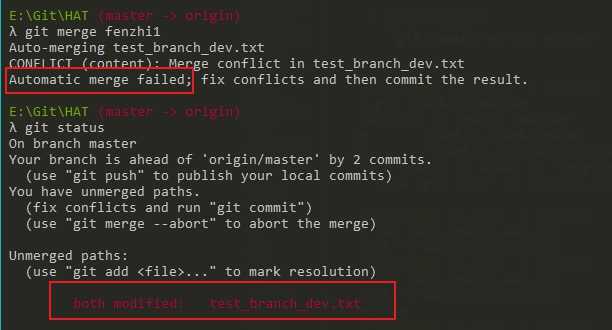

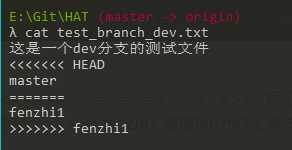
Git用<<<<<<<,=======,>>>>>>>标记出不同分支的内容,其中<<<HEAD是指主分支修改的内容,>>>>>fenzhi1 是指fenzhi1上修改的内容
``` bash
# 解决分支冲突,将文件test_branch_dev.txt的内容修改成主干代码的
# 查看 test_branch_dev.txt 的内容
cat test_branch_dev.txt
```

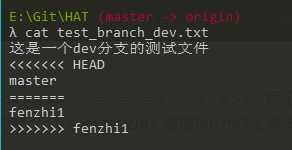
``` bash
# 查看分支合并的情况
git log
```

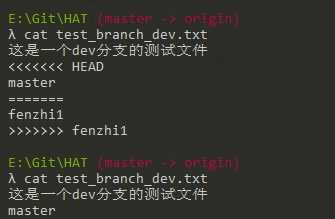
#### 分支管理策略
通常合并分支时,git 一般使用 `Fast forward` 模式,在这种模式下,删除分支后,会丢掉分支信息,现在我们来使用带参数 `–no-ff` 来禁用 `Fast forward` 模式
演示如下

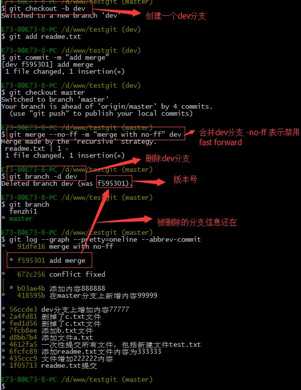
分支策略:首先 master主分支 应该是非常稳定的,也就是用来发布新版本,一般情况下不允许在上面干活,干活一般情况下在新建的 dev分支 上干活,干完后,比如上要发布,或者说 dev分支 代码稳定后可以合并到 主分支master 上来。
### Bug 分支
在开发中,会经常碰到bug问题,那么有了bug就需要修复,在Git中,分支是很强大的,每个bug都可以通过一个临时分支来修复,修复完成后,合并分支,然后将临时的分支删除掉。
比如我在开发中接到一个404 bug时候,我们可以创建一个404分支来修复它,但是,当前的dev分支上的工作还没有提交。比如如下:

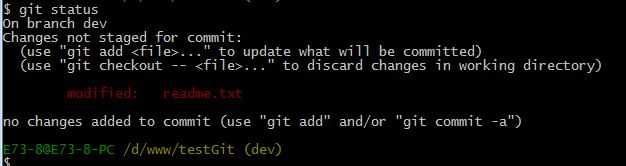
并不是我不想提交,而是工作进行到一半时候,我们还无法提交,比如我这个分支bug要2天完成,但是我issue-404 bug需要5个小时内完成。怎么办呢?还好,Git还提供了一个stash功能,可以把当前工作现场 ”隐藏起来”,等以后恢复现场后继续工作。如下:

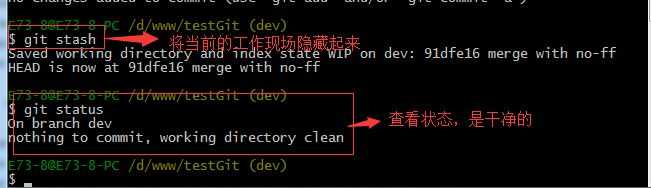
所以现在我可以通过创建issue-404分支来修复bug了。
首先我们要确定在那个分支上修复bug,比如我现在是在主分支master上来修复的,现在我要在master分支上创建一个临时分支,演示如下:

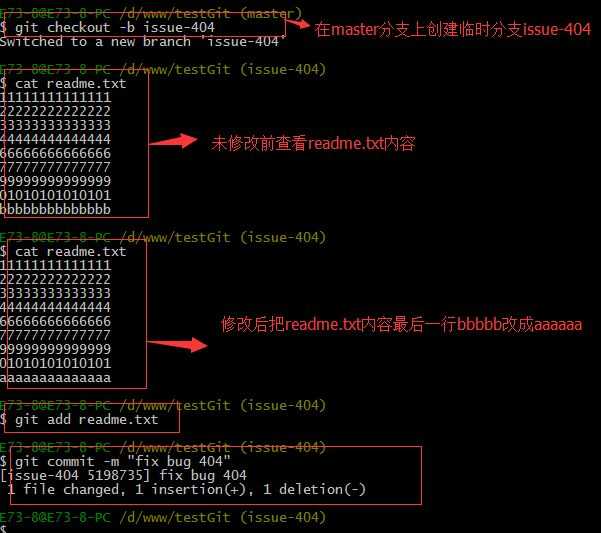
现在,我们回到dev分支上干活了

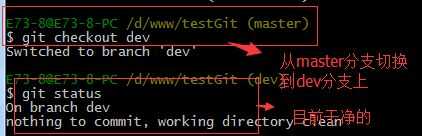
工作区是干净的,那么我们工作现场去哪里呢?我们可以使用命令 git stash list来查看下。如下:

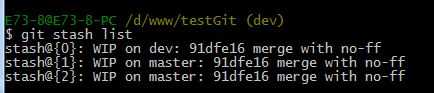
工作现场还在,Git把stash内容存在某个地方了,但是需要恢复一下,可以使用如下2个方法:
1.git stash apply恢复,恢复后,stash内容并不删除,你需要使用命令git stash drop来删除。
2.另一种方式是使用git stash pop,恢复的同时把stash内容也删除了。
演示如下

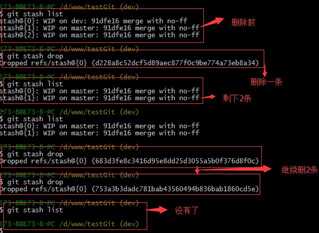
### 多人协作
当你从远程库克隆时候,实际上Git自动把本地的master分支和远程的master分支对应起来了,并且远程库的默认名称是origin。
要查看远程库的信息 使用 git remote
要查看远程库的详细信息 使用 git remote –v
如下演示:

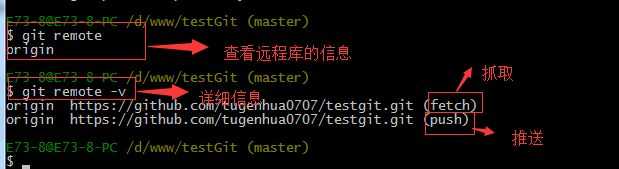
#### 推送分支
推送分支就是把该分支上所有本地提交到远程库中,推送时,要指定本地分支,这样,Git就会把该分支推送到远程库对应的远程分支上
``` bash
# 推送到 master分支
git push origin master
```
``` bash
# 推送到 dev分支
git push origin dev
```
那么一般情况下,那些分支要推送呢?
master分支 是主分支,因此要时刻与远程同步。
一些 修复bug分支 不需要推送到远程去,可以先合并到主分支上,然后把主分支master推送到远程去。
#### 抓取分支
多人协作时,大家都会往 master分支 上推送各自的修改。现在我们可以模拟另外一个同事,可以在另一台电脑上(注意要把SSH key添加到github上)或者同一台电脑上另外一个目录克隆,新建一个目录名字叫testgit2
但是我首先要把dev分支也要推送到远程去,如下

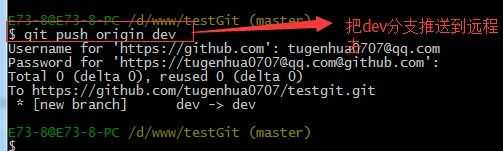
接着进入testgit2目录,进行克隆远程的库到本地来,如下

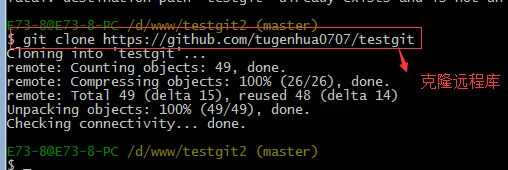
现在目录下生成有如下所示

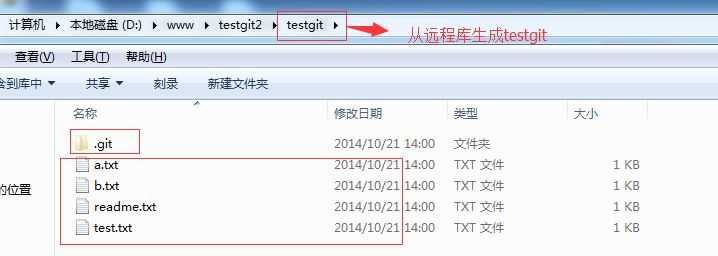
现在我们的小伙伴要在 dev分支 上做开发,就必须把远程的origin的 dev分支 到本地来,于是可以使用命令创建本地dev分支:`git checkout –b dev origin/dev`
现在小伙伴们就可以在 dev分支 上做开发了,开发完成后把 dev分支 推送到远程库时。
如下

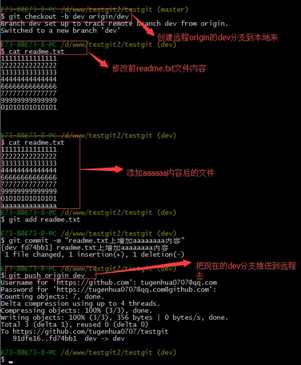
小伙伴们已经向origin/dev分支上推送了提交,而我在我的目录文件下也对同样的文件同个地方作了修改,也试图推送到远程库时,如下

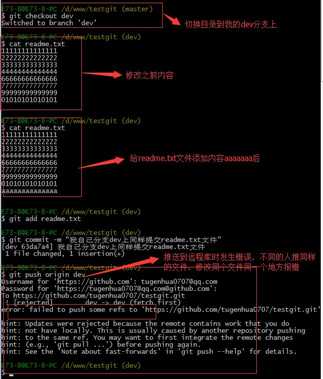
由上面可知:推送失败,因为我的小伙伴最新提交的和我试图推送的有冲突,解决的办法也很简单,上面已经提示我们,先用git pull把最新的提交从origin/dev抓下来,然后在本地合并,解决冲突,再推送。

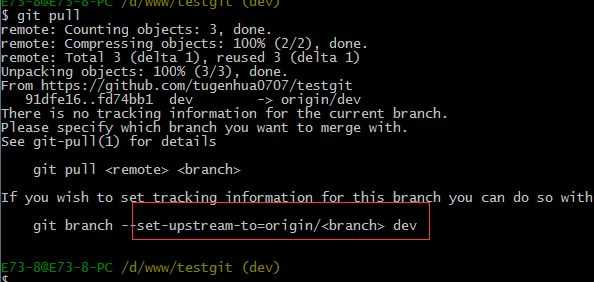
git pull 也失败了,原因是没有指定 本地dev分支 与 远程origin/dev分支 的链接,根据提示,设置dev和origin/dev的链接:如下

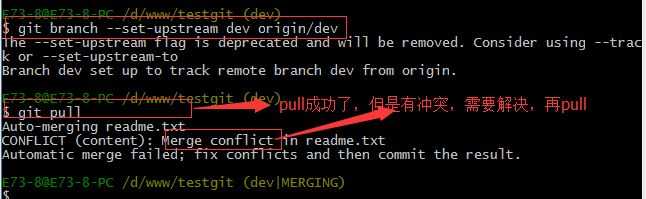
这回git pull成功,但是合并有冲突,需要手动解决,解决的方法和分支管理中的 解决冲突完全一样。解决后,提交,再push:
我们可以先来看看readme.txt内容了

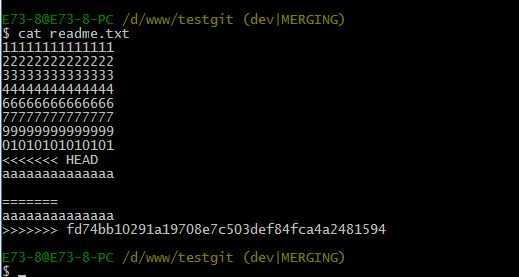
现在手动已经解决完了,我接在需要再提交,再push到远程库里面去。如下所示


因此:多人协作工作模式一般是这样的:
首先,可以试图用 `git push origin branch-name` 推送自己的修改.
如果推送失败,则因为远程分支比你的本地更新早,需要先用 `git pull` 试图合并。
如果合并有冲突,则需要解决冲突,并在本地提交。再用 `git push origin branch-name` 推送。
## 阮老师整理的部分命令
[阮老师整理的部分命令](http://www.ruanyifeng.com/blog/2015/12/git-cheat-sheet.html)
### 新建代码库
``` bash
# 在当前目录新建一个Git代码库
$ git init
# 新建一个目录,将其初始化为Git代码库
$ git init [project-name]
# 下载一个项目和它的整个代码历史
$ git clone [url]
```
### 配置
Git 的设置文件为 `.gitconfig` ,它可以在用户主目录下(全局配置),也可以在项目目录下(项目配置)
``` bash
# 显示当前的Git配置
$ git config --list
# 编辑Git配置文件
$ git config -e [--global]
# 设置提交代码时的用户信息
$ git config [--global] user.name "[name]"
$ git config [--global] user.email "[email address]"
```
### 增加/删除文件
``` bash
# 添加指定文件到暂存区
$ git add [file1] [file2] ...
# 添加指定目录到暂存区,包括子目录
$ git add [dir]
# 添加当前目录的所有文件到暂存区
$ git add .
# 添加每个变化前,都会要求确认
# 对于同一个文件的多处变化,可以实现分次提交
$ git add -p
# 删除工作区文件,并且将这次删除放入暂存区
$ git rm [file1] [file2] ...
# 停止追踪指定文件,但该文件会保留在工作区
$ git rm --cached [file]
# 改名文件,并且将这个改名放入暂存区
$ git mv [file-original] [file-renamed]
```
### 代码提交
``` bash
# 提交暂存区到仓库区
$ git commit -m [message]
# 提交暂存区的指定文件到仓库区
$ git commit [file1] [file2] ... -m [message]
# 提交工作区自上次commit之后的变化,直接到仓库区
$ git commit -a
# 提交时显示所有diff信息
$ git commit -v
# 使用一次新的commit,替代上一次提交
# 如果代码没有任何新变化,则用来改写上一次commit的提交信息
$ git commit --amend -m [message]
# 重做上一次commit,并包括指定文件的新变化
$ git commit --amend [file1] [file2] ...
```
### 分支
``` bash
# 列出所有本地分支
$ git branch
# 列出所有远程分支
$ git branch -r
# 列出所有本地分支和远程分支
$ git branch -a
# 新建一个分支,但依然停留在当前分支
$ git branch [branch-name]
# 新建一个分支,并切换到该分支
$ git checkout -b [branch]
# 新建一个分支,指向指定commit
$ git branch [branch] [commit]
# 新建一个分支,与指定的远程分支建立追踪关系
$ git branch --track [branch] [remote-branch]
# 切换到指定分支,并更新工作区
$ git checkout [branch-name]
# 切换到上一个分支
$ git checkout -
# 建立追踪关系,在现有分支与指定的远程分支之间
$ git branch --set-upstream [branch] [remote-branch]
# 合并指定分支到当前分支
$ git merge [branch]
# 选择一个commit,合并进当前分支
$ git cherry-pick [commit]
# 删除分支
$ git branch -d [branch-name]
# 删除远程分支
$ git push origin --delete [branch-name]
$ git branch -dr [remote/branch]
```
### 标签
``` bash
# 列出所有tag
$ git tag
# 新建一个tag在当前commit
$ git tag [tag]
# 新建一个tag在指定commit
$ git tag [tag] [commit]
# 删除本地tag
$ git tag -d [tag]
# 删除远程tag
$ git push origin :refs/tags/[tagName]
# 查看tag信息
$ git show [tag]
# 提交指定tag
$ git push [remote] [tag]
# 提交所有tag
$ git push [remote] --tags
# 新建一个分支,指向某个tag
$ git checkout -b [branch] [tag]
```
### 查看信息
``` bash
# 显示有变更的文件
$ git status
# 显示当前分支的版本历史
$ git log
# 显示commit历史,以及每次commit发生变更的文件
$ git log --stat
# 搜索提交历史,根据关键词
$ git log -S [keyword]
# 显示某个commit之后的所有变动,每个commit占据一行
$ git log [tag] HEAD --pretty=format:%s
# 显示某个commit之后的所有变动,其"提交说明"必须符合搜索条件
$ git log [tag] HEAD --grep feature
# 显示某个文件的版本历史,包括文件改名
$ git log --follow [file]
$ git whatchanged [file]
# 显示指定文件相关的每一次diff
$ git log -p [file]
# 显示过去5次提交
$ git log -5 --pretty --oneline
# 显示所有提交过的用户,按提交次数排序
$ git shortlog -sn
# 显示指定文件是什么人在什么时间修改过
$ git blame [file]
# 显示暂存区和工作区的差异
$ git diff
# 显示暂存区和上一个commit的差异
$ git diff --cached [file]
# 显示工作区与当前分支最新commit之间的差异
$ git diff HEAD
# 显示两次提交之间的差异
$ git diff [first-branch]...[second-branch]
# 显示今天你写了多少行代码
$ git diff --shortstat "@{0 day ago}"
# 显示某次提交的元数据和内容变化
$ git show [commit]
# 显示某次提交发生变化的文件
$ git show --name-only [commit]
# 显示某次提交时,某个文件的内容
$ git show [commit]:[filename]
# 显示当前分支的最近几次提交
$ git reflog
```
### 远程同步
``` bash
# 下载远程仓库的所有变动
$ git fetch [remote]
# 显示所有远程仓库
$ git remote -v
# 显示某个远程仓库的信息
$ git remote show [remote]
# 增加一个新的远程仓库,并命名
$ git remote add [shortname] [url]
# 取回远程仓库的变化,并与本地分支合并
$ git pull [remote] [branch]
# 上传本地指定分支到远程仓库
$ git push [remote] [branch]
# 强行推送当前分支到远程仓库,即使有冲突
$ git push [remote] --force
# 推送所有分支到远程仓库
$ git push [remote] --all
```
### 撤销
``` bash
# 恢复暂存区的指定文件到工作区
$ git checkout [file]
# 恢复某个commit的指定文件到暂存区和工作区
$ git checkout [commit] [file]
# 恢复暂存区的所有文件到工作区
$ git checkout .
# 重置暂存区的指定文件,与上一次commit保持一致,但工作区不变
$ git reset [file]
# 重置暂存区与工作区,与上一次commit保持一致
$ git reset --hard
# 重置当前分支的指针为指定commit,同时重置暂存区,但工作区不变
$ git reset [commit]
# 重置当前分支的HEAD为指定commit,同时重置暂存区和工作区,与指定commit一致
$ git reset --hard [commit]
# 重置当前HEAD为指定commit,但保持暂存区和工作区不变
$ git reset --keep [commit]
# 新建一个commit,用来撤销指定commit
# 后者的所有变化都将被前者抵消,并且应用到当前分支
$ git revert [commit]
# 暂时将未提交的变化移除,稍后再移入
$ git stash
$ git stash pop
```
Git 使用指南(标准版)
标签:更新 windows 英文 追踪 查看 记录 显示 全局 抓取
原文地址:https://www.cnblogs.com/share23/p/10803110.html