标签:iso 上网 类型 kvm new 生成 conf 名称 删除
virt-manage图形界面下创建虚拟机
保证kvm环境正常运行即可,通过lsmod | grep kvm 查看

同时,保证centos7机器能够正常上网即可;
1、安装虚拟机环境下所需要的管理工具
yum install libvirt libvirt-client virt-manage virt-viewer virt-install virsh -y
这里我们将虚拟机的virt-install命令行安装工具,以及virsh管理工具都安装了;
2、启动libvirtd服务
systemctl start libvirtd #启动libvirtd服务
systemctl enable libvirtd
systemctl status libvirtd

3、查看配置文件
此时,我们的centos系统上生成一个 /etc/libvirt/ 目录,我们libvirt的主要文件均存放在这个目录下;
同时 ./qemu/ 目录下以 .xml 的方式来存放我们的虚拟机文件;
4、创建虚拟机
启动virt-manage管理工具
virt-manage
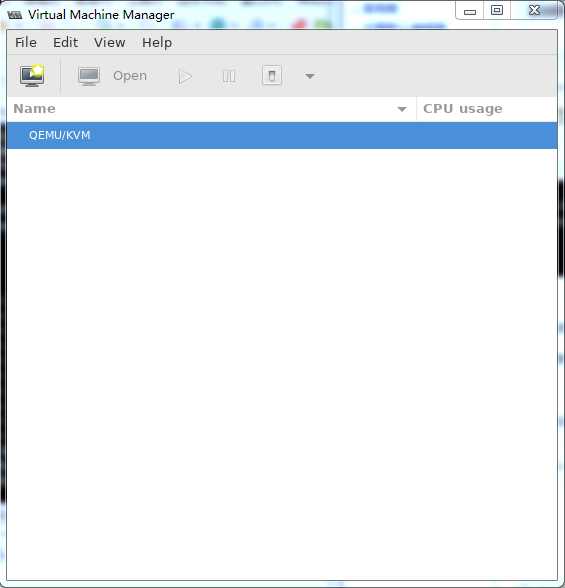
新建虚拟机,“ceate a new virtual machine”
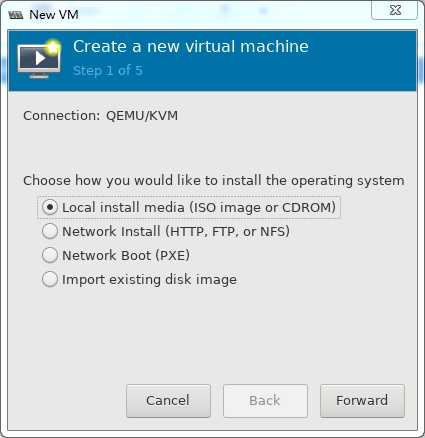
创建虚拟机,指定使用本地的ISO镜像文件
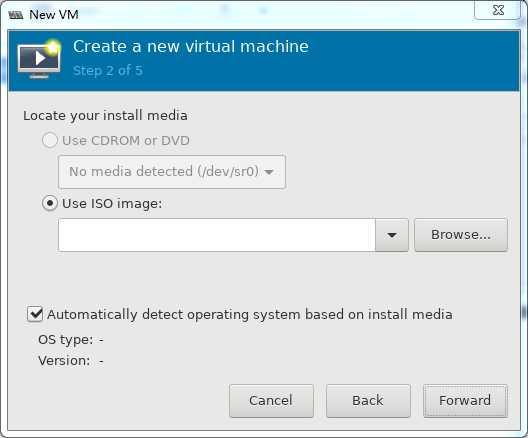
需要我导入磁盘,并选择安装的系统类型,如果在下面√打上了,kvm自动识别系统类型;
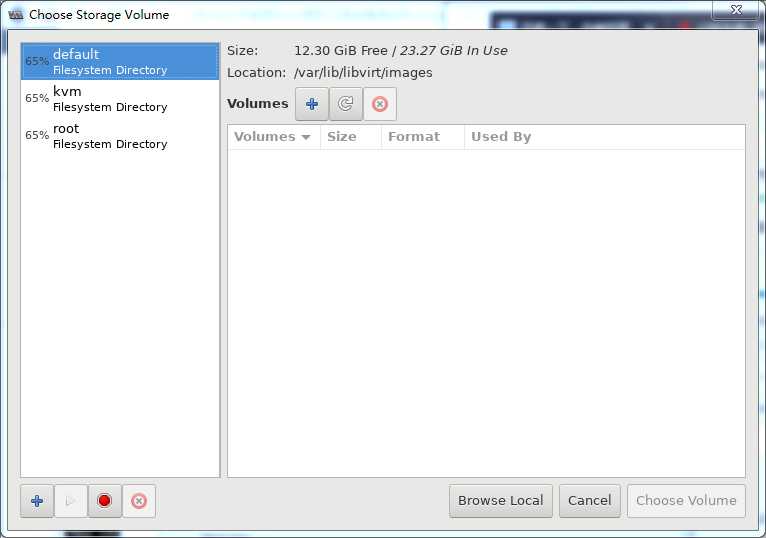
指定从本地区读取磁盘
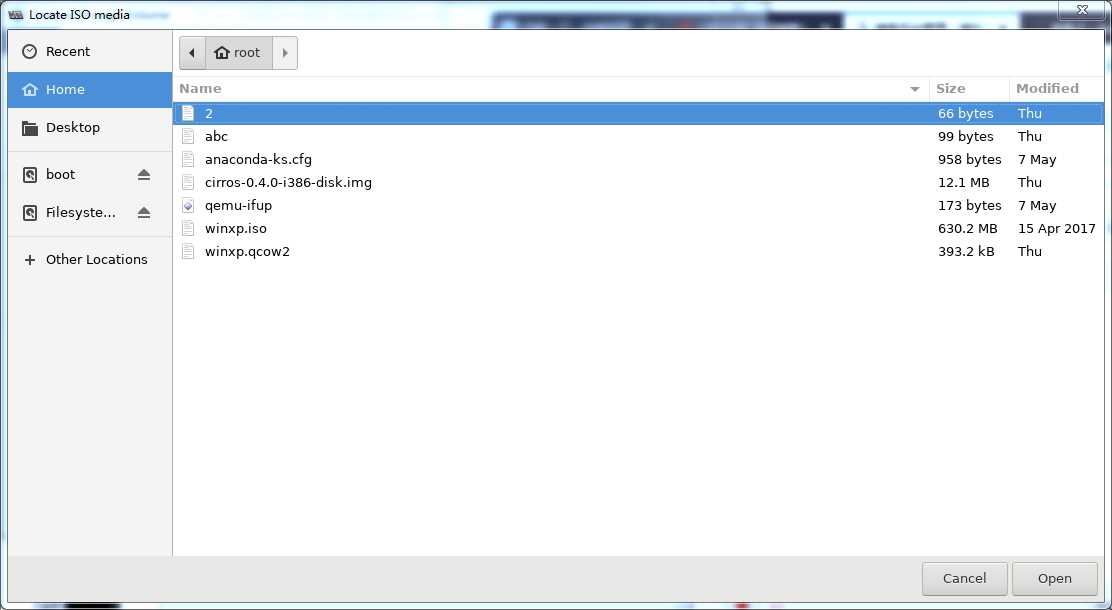
这里我们最先通过 rz 上传了一个 winxp.iso 的镜像文件;
选择打开这个镜像文件即可;
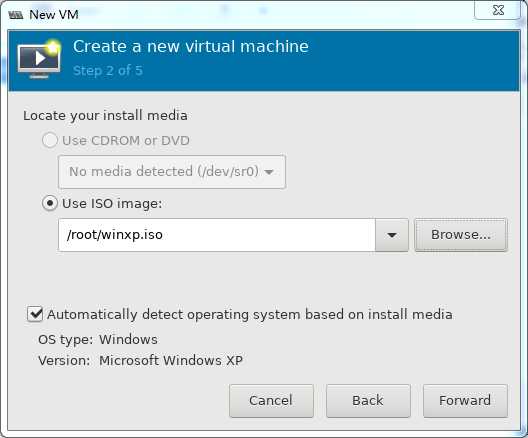
这里我们就能够识别到我们所选择的磁盘文件的系统类型;
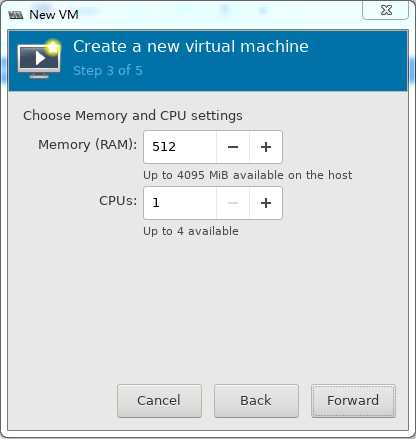
指定虚拟机的内存大小和CPU个数,这里提示,我们的CPU最大不能超过4个,而内存最大不能超过4G;
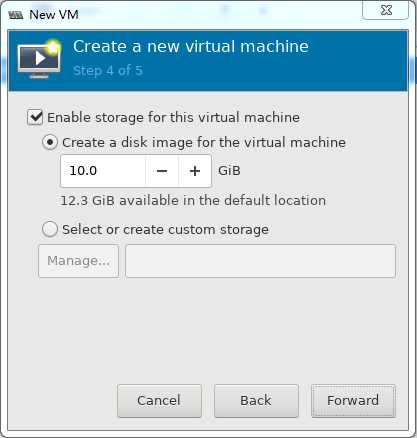
创建一个新的磁盘;如果有磁盘,可以通过下面的选项指定;
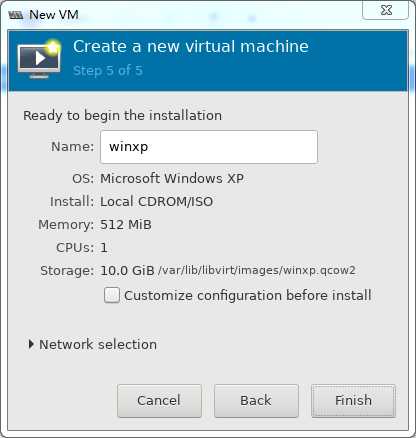
这个界面下,我们可以个虚拟机命名,如果勾上“Customize configuration before install”,可以对虚拟机进一步进行配置;如果不勾,就可以直接开始创建虚拟机了;
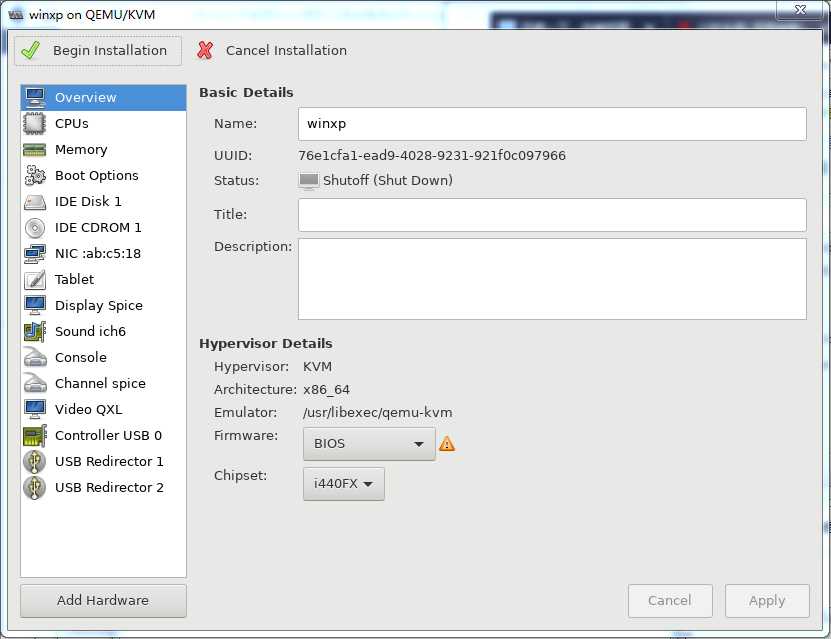
虚拟机的进一步的配置界面,我们这里没有勾上,所以直接就进入到虚拟机运行的界面,如下:
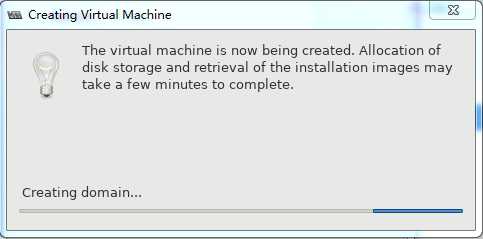
创建虚拟机的过程;
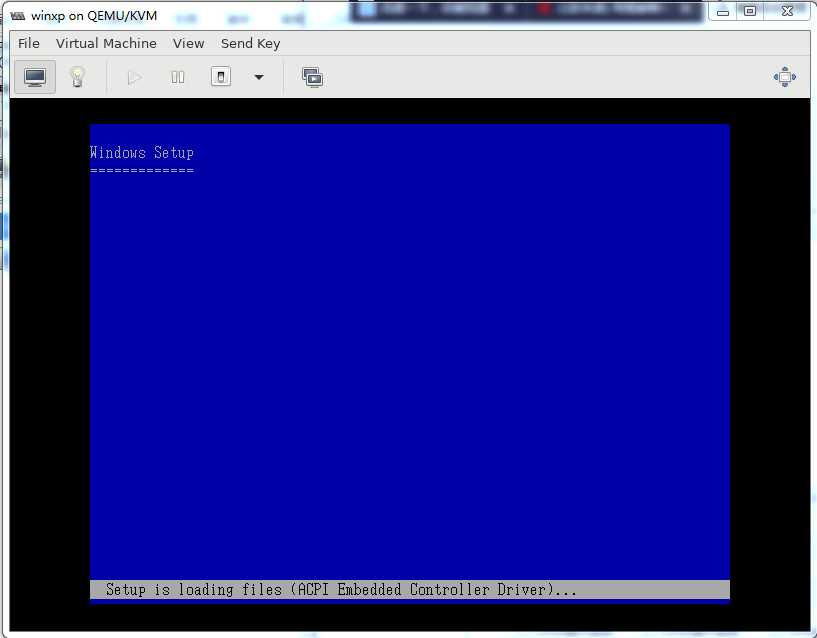
进入到虚拟机的安装界面,因为虚拟机性能较差,我们就不再继续了;
5、虚拟机的管理
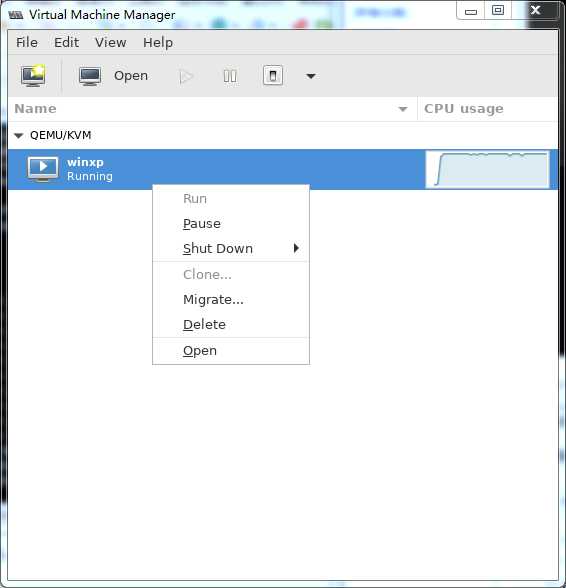
在这个界面下,我们可以对虚拟机进行管理,包括:关机,强制关机,运行,挂起,重启,强制重启,生成镜像等配置;
以及删除虚拟机等等操作;
6、再去查看虚拟机的配置文件
虚拟机生成后,我们的 /etc/libvrit/qemu/ 目录下能够生成一个 xml 文件;这就是我们虚拟机的配置文件,之后,我们可以指定配置文件启动虚拟机,这个在我们之后的内容中再提到;

标签:iso 上网 类型 kvm new 生成 conf 名称 删除
原文地址:https://www.cnblogs.com/BurnovBlog/p/10868987.html