标签:语言 emmc gpio 千万 输入 tail 接下来 存储空间 界面
作为一个自动化学生,接触单片机比较多,比如最早接触的STC89CRC,到现在爱不释手的STM32F4系列。不过单片机永远也是单片机,为了满足低功耗,廉价的设计需求,性能上必须有所牺牲和妥协。
不过,前一阵子在某网站申请试用了一块树莓派3B+,树莓派虽然叫做单板机(单板计算机)但是由于它拥有大量的IO资源,在使用的时候也可以当作一个功耗大,性能强的单片机来使用。
首先是开箱环节:
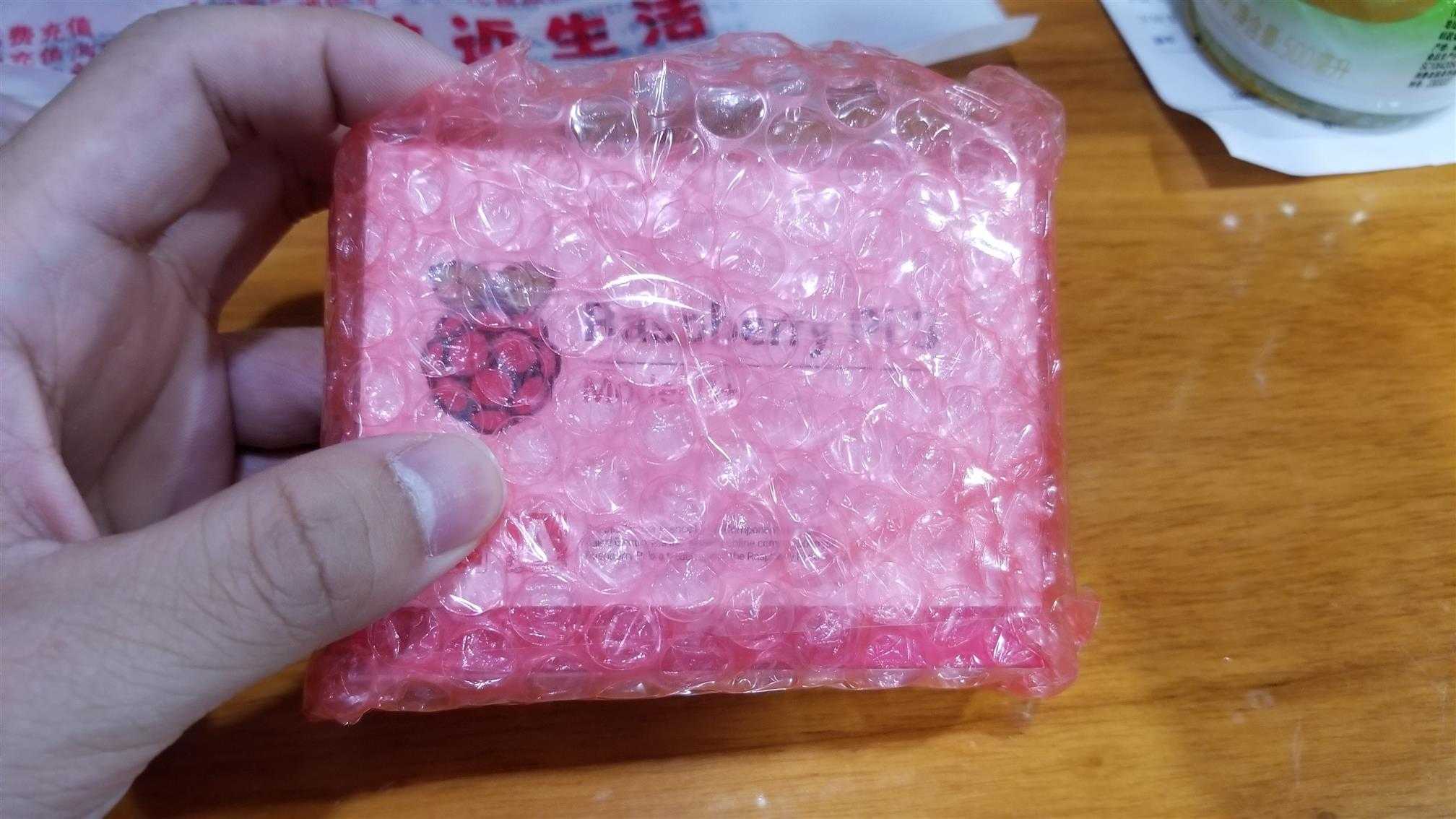
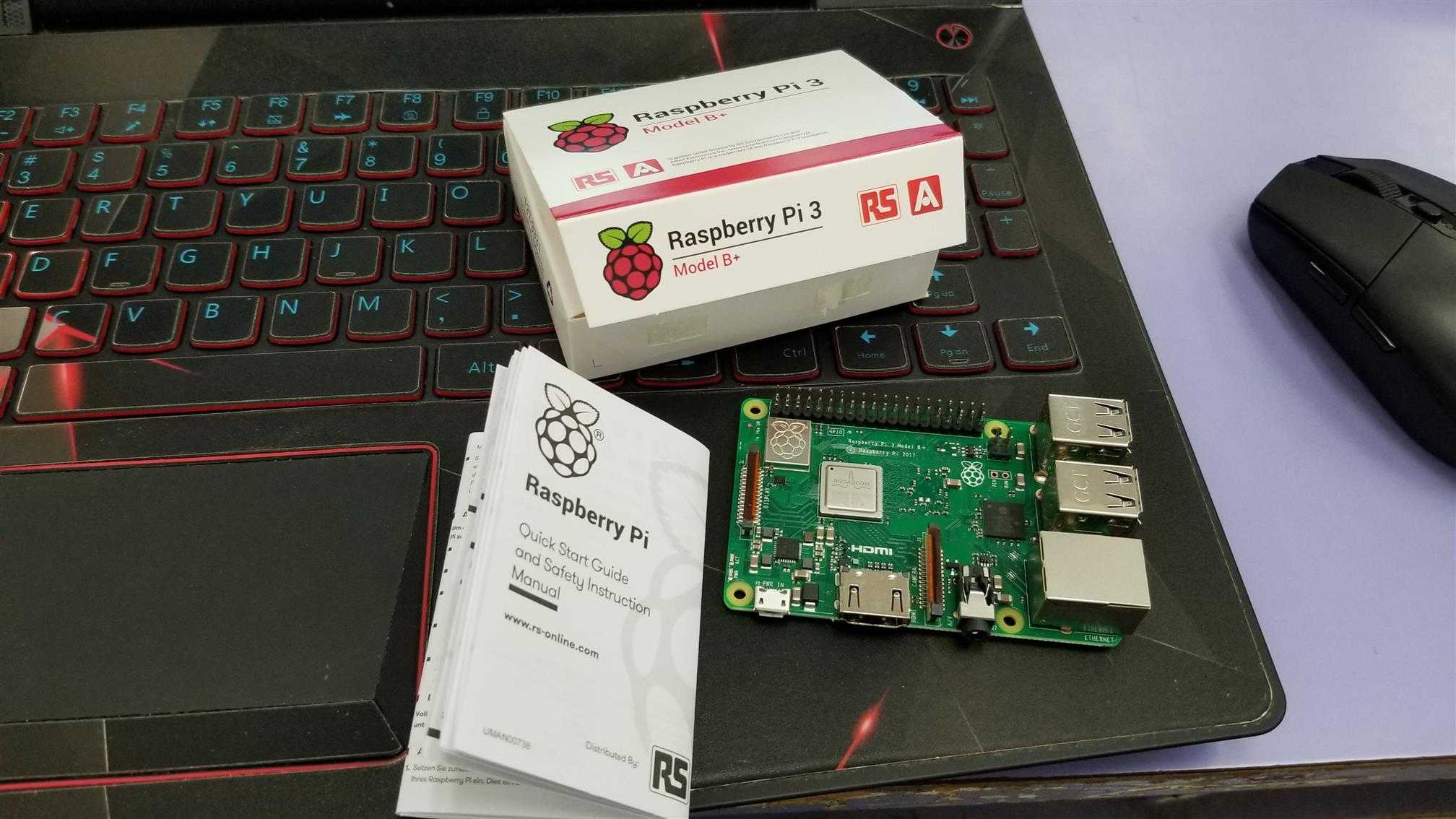
树莓派的包装很简约,就一个纸盒子,里面装着树莓派主板和一本多国语言的说明书。将主板拿近观看,可以看到树莓派上惊人的资源外设:四个USB3.0、一个HDMI视屏接口、摄像头接口、触摸显示屏接口、千兆网口、40个GPIO接口。可以说是麻雀虽小五脏俱全。
闲话少说,下面正式开始树莓派的初体验。
我首先了解了一下树莓派上运行的是Linux的操作系统,毕竟是RAM核芯片,不过好像Windows10 Iot版本也支持。树莓派上是没有EMMC、FLASH或者其他的大容量存储空间的,因此系统是要用户准备一张不小8G的存储卡写在存储卡里的,这样有个好处,因为树莓派支持多个操作系统,用户只要准备多个存储卡,刷写不同的系统镜像进去就可以体验不同的操作系统。当然一般人不会闲得没事这么干,我自然是一般人,这里我选择使用官方推荐的基于Debian开发的raspbian系统。进入官网:https://www.raspberrypi.org/downloads/raspbian/来下载raspbian系统(官网的下载是国外节点,需要一些特殊手段,如果没有的话还是百度大法好),官网界面有多个版本可以供用户下载。raspbian-stretch是最经典的版本,裸系统,其他的都不带;还有一个full版本是系统+预装部分软件;还有一个是精简版;我自然选择经典版本raspbian-stretch。
在下载镜像的过程中,别闲着,还需要下载烧录镜像的软件。这里有两套方案,一套是目前百度搜索出来最多的:“SD Formatter” + “win32diskimager”,使用这套方案,首先用SD格式化软件格式化SD卡,然后用win32diskimager打开镜像选择SD卡烧录;第二套方案是我在树莓派官方论坛看到的:Etcher,使用Etcher直接烧录镜像而不需要格式化SD卡。
烧录镜像大概需要等待5~10分钟,这主要取决于SD卡的速度。
烧录完镜像之后,我遇到的第一个坑来了。Windows10自动弹出消息框:必须先格式化才可使用磁盘。这就很坑爹了,我一开始萌新一个,啥也不懂,Windows系统都提示我要格式化了,我什么也不敢问,什么也不敢说,就格式化了。之后就是使用MicroUsb给树莓派供电, 插上SD卡。电源红灯亮,系统读取绿灯闪了两下就停了,插上HDMI可以看到命令行运行到---[ end Kernel panic - not syncing : VFS : Unable to mount root fs on ynknown-block]这一句就停止了。我以为是镜像烧录问题,又烧了几遍还是这个问题。然后经过一番询问,才知道镜像烧写完千万不要格式化,因为树莓派的数据存储是Linux系统识别的,Windows自然无法识别,不用管它就行了。
好的,那就继续操作,烧写完镜像之后,关掉格式化的提示框,打开BOOT分区,新建一个SSH文件夹用于远程访问,然后新建一个config文件,文件名为:“wpa_supplicant”
在wpa_supplicant.conf中写入以下代码:
1 country=CN
2 ctrl_interface=DIR=/var/run/wpa_supplicant GROUP=netdev
3 update_config=1
4
5 network={
6 ssid="wifiname"
7 psk="password"
8 priority=1
9 }
代码中wifiname用自己无线网络的名称代替,password用自己无线网络的密码代替。
接着插卡,通电,开机。看到树莓派的绿灯闪烁接近20s说明读取系统成功。这个时候登陆路由器管理页面(一般为192.168.1.1)查找树莓派的iP地址,然后需要使用PuTTY对树莓派进行远程连接
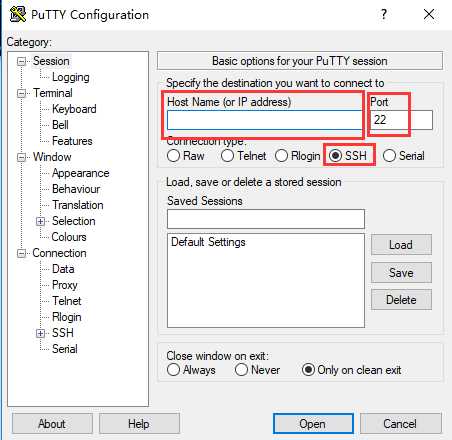
注意图中框起来的三个地方,Host Name处填写路由器后台查找到的树莓派的IP地址(这里建议给树莓派分配一个静态IP),填好之后点击“Open”,接着会提示你大概是信不信任什么的,我反正点的的“Yes”,网上有些教程说点“No”,目前我还没有踩坑,到时候才坑了在这里再补充一下。
点击“Yes”之后就弹出命令窗口了,问用户 Login as: ,树莓派的raspbian系统默认用户名是pi,密码是raspberry。输完用户名密码就进入SSH远程连接了。
第一件事是把系统扩展到整个SD卡,使得系统资源利用率更高,运行更流畅,输入以下代码
sudo raspi-config
然后选择Advanced Options-Expand Filesystem
扩展完系统之后,开始更改时区,这里选择上海时区。选择Asia之后会有一大串城市,上海在末尾的地方。
# 打开时区设置
sudo dpkg-reconfigure tzdata
# 选择Asia ---> ShangHai
raspbian用的编辑器不是vim而是nano,两者操作有区别,但是对于我这个萌新来说,vim用得不熟,nano没用过,感觉好像都一样。网上的教程大多都是用vim作为编辑器的,对于不想动脑筋的爱好者来说还是装一个vim作为编辑器比较好。
# 更新软件源
sudo apt-get update
# 安装vim
sudo apt-get install vim
# 修改配置
sudo vim /etc/vim/vimrc
然后就是安装vnc远程服务(请原谅贫穷的大学生买不起显示屏)
sudo apt-get update
sudo apt-get install tightvncserver
开启VNC服务
tightvncserver
第一次开启的时候,会提示你创建登陆密码,注意一定是8位,多一位不可以,少一位也不可以。输完密码之后,会再让你数一遍确认一下。之后会问“Would you like to enter a view-only password?”,意思是要不要创建另外一个只能访问,但是不能进行操作的密码,要的话输入Y,不要输入N,我不需要,所以我输入N。
然后一切就绪,会弹出是几号端口,在VncViewer访问的时候使用“IP地址”+“:”+“端口”
例如我的IP地址是192.168.1.52,端口是1,那么我的VncViewer中输入:“192.168.1.52:1”对我的树莓派进行访问。
访问成功后,就进入了GUI界面了,这个时候初始准备工作已经完成,接下来就是根据要开发的项目搭建开发环境。这篇博文也就到此为止了,感谢各位观众姥爷的观看。
以下是我这篇博文参考的文章网址:
官方镜像下载地址:https://www.raspberrypi.org/downloads/raspbian/
没有屏幕怎么办:https://blog.csdn.net/weixin_42427878/article/details/80698911
树莓派拿到手该怎么做:https://www.jianshu.com/p/467335f07e05
树莓派启动疑难问题:https://www.raspberrypi.org/forums/viewtopic.php?f=28&t=58151
标签:语言 emmc gpio 千万 输入 tail 接下来 存储空间 界面
原文地址:https://www.cnblogs.com/Wishengine/p/10971268.html