标签:out 安装 pos 服务器 网关 his 创建虚拟机 mount 格式
创建虚拟机,安装系统,安装系统后的系统设置
将SUSE12-SP2镜像(大于3G)上传到虚拟机主机存储。

创建虚拟机
创建虚拟机,CPU>=8核,内存>=16G(注:我这里仅演示安装过程配置比较低)
磁盘:系统盘>=100G,数据盘>=200G。
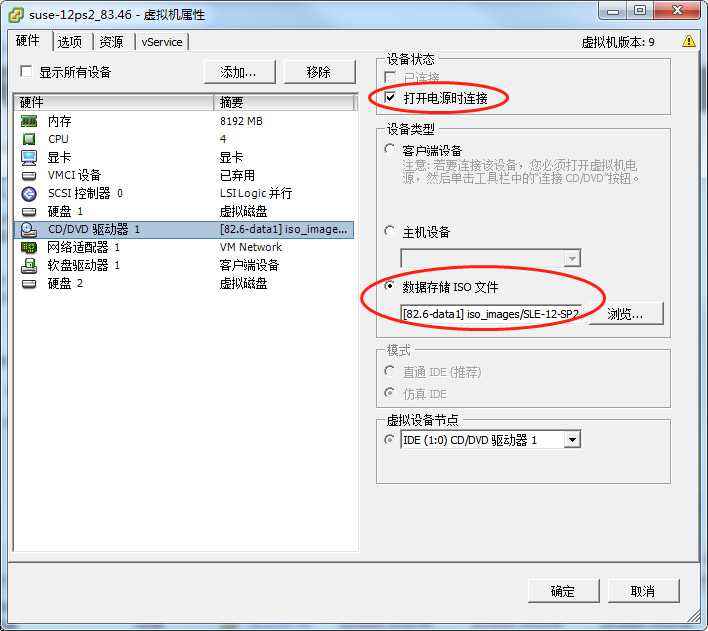
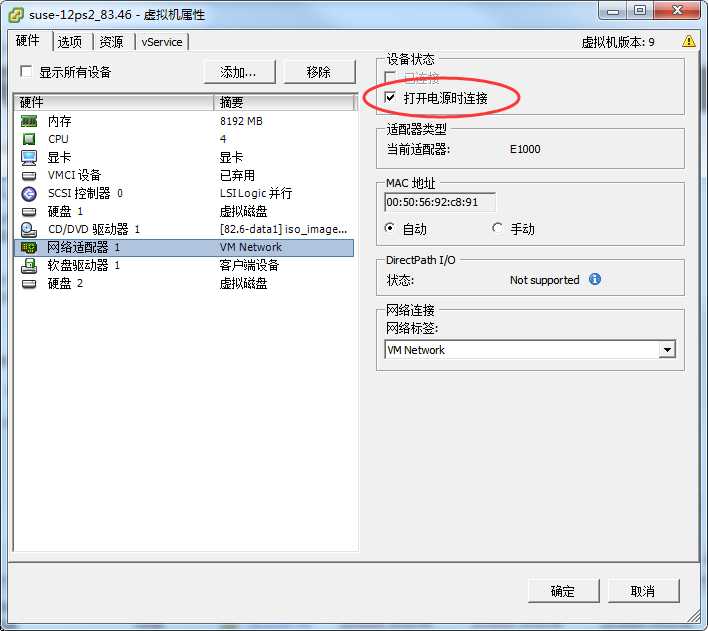
打开该虚拟机电源。在启动页面上选择Installation,然后按Enter键,这将载入SUSE Linux服务器安装程序并以普通模式安装。
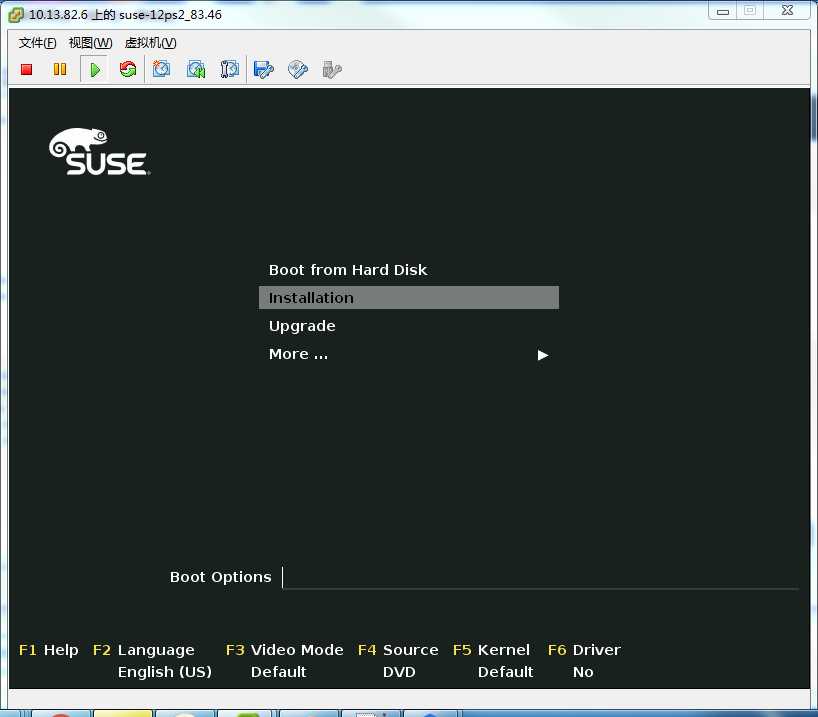
安装中
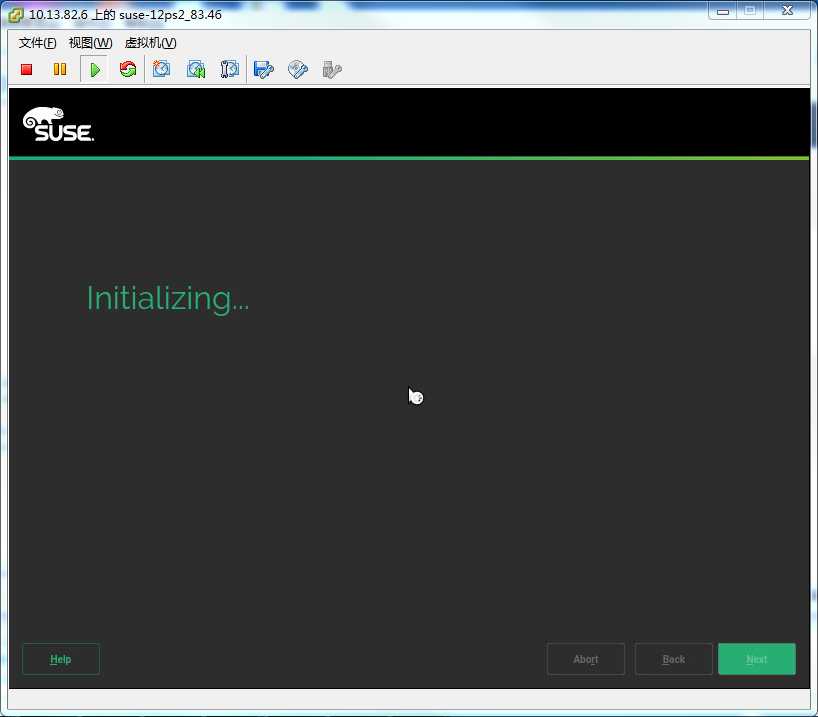
安装中,大约等待1分钟安装就绪,选择语言。
Language和KeyboardLayout都选择为English(US),并勾选I Agree to the License Terms前面的方框,然后点击Next。
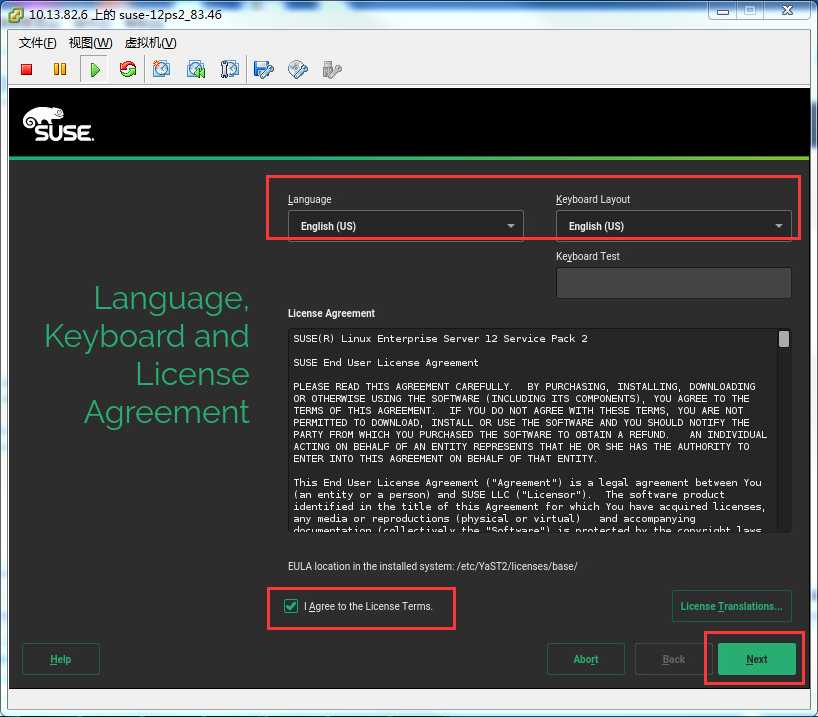
网络设置,点击【Edit】进入编辑。
一般设置静态IP,根据自己的虚拟机网络环境设置。
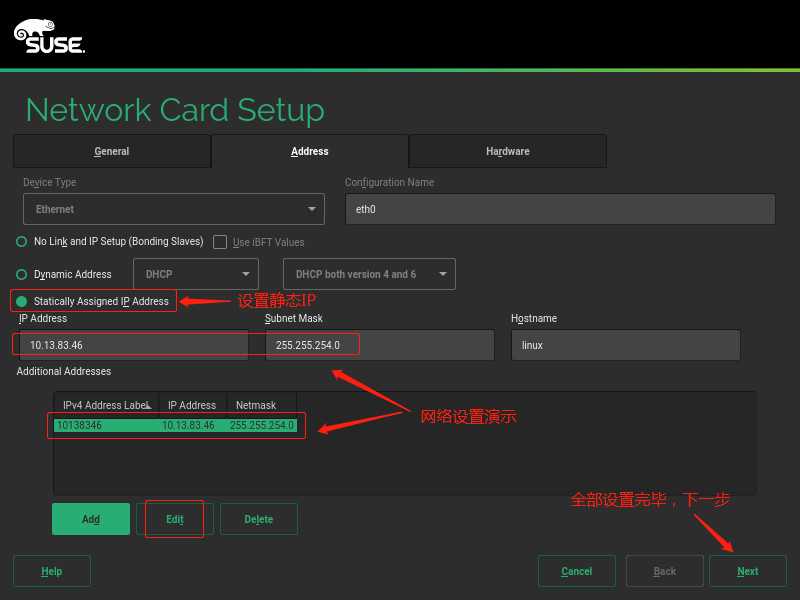
设置DNS
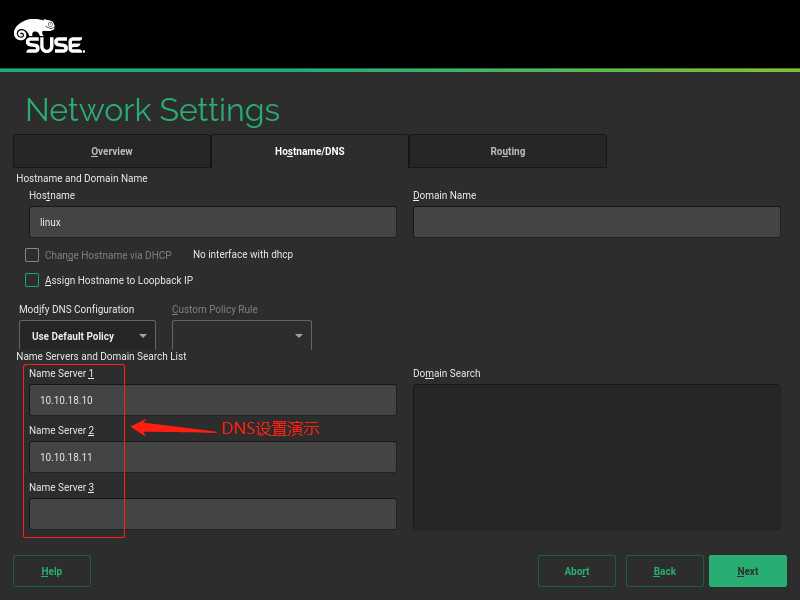
设置网关
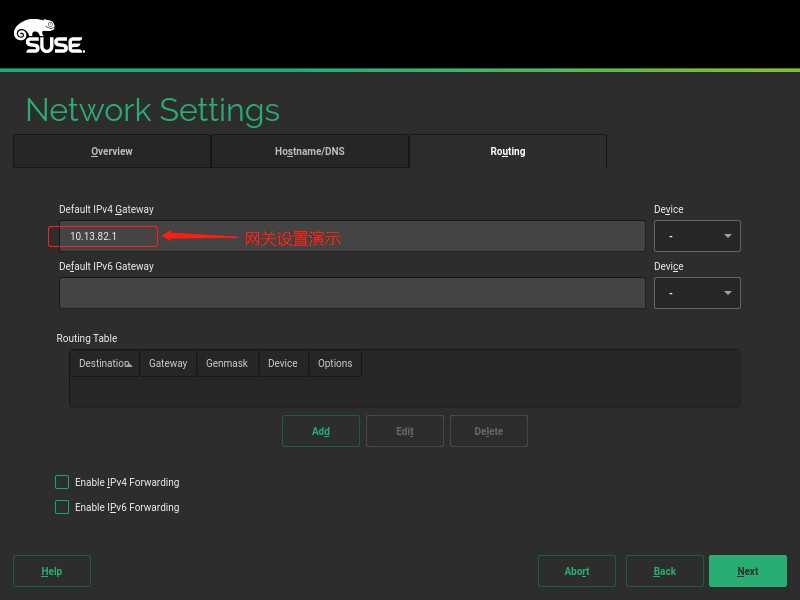
激活邮件以及序列号,此步骤直接跳过,点击Skip Registration按钮,然后点击弹出页面OK按钮,最后点击右下角Next按钮。
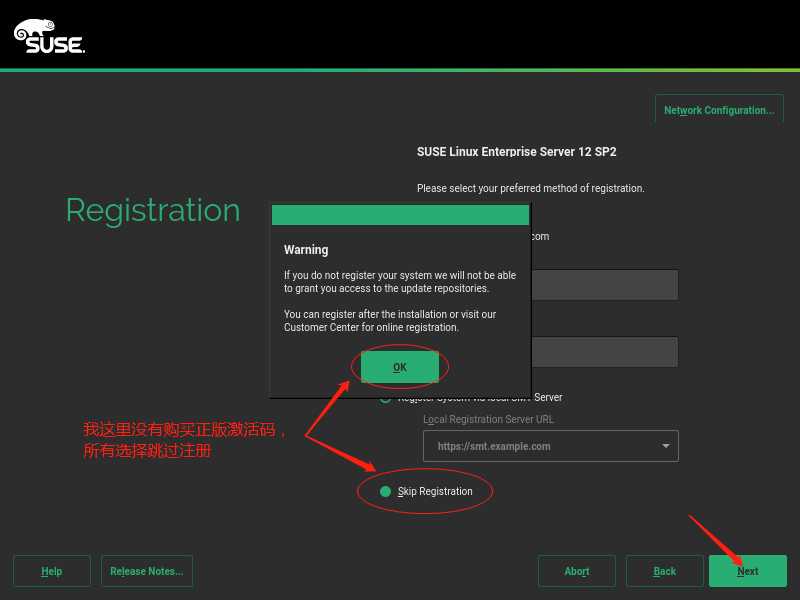
安装附加产品,此页面直接点击Next
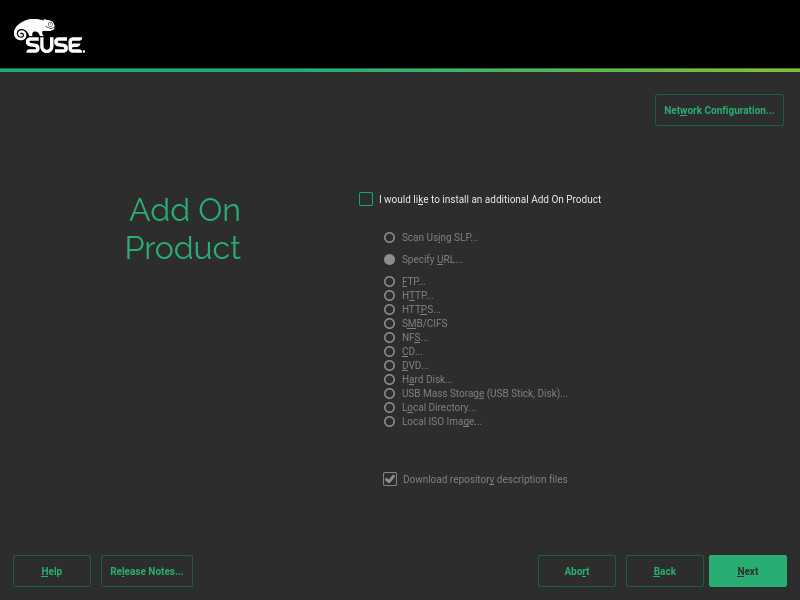
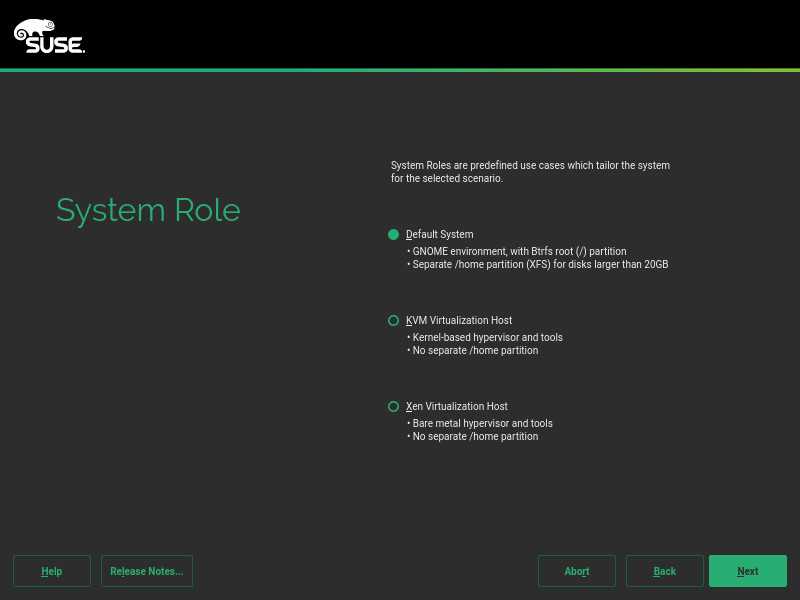
分区
页面上将会出现Edit proposal settings(编辑提案设置)、Create Partition Setup (创建分区设置)、Expert Partitioner(专家分割器)三个按钮,如图选择Expert Partitioner按钮。
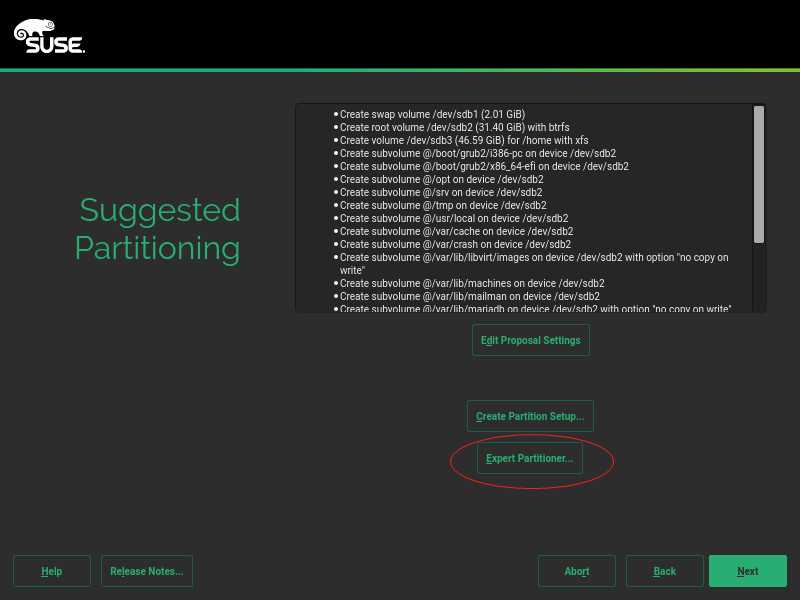
点击左边栏Hard Disks将会出现如下图右边页面。
将系统盘默认分区进行删除。
对系统盘添加分区,并挂载/根目录。对数据盘添加分区,并挂载/data目录。这里我们主要选择系统盘建立三个分区(分区格式使用btrFS格式,swap例外):
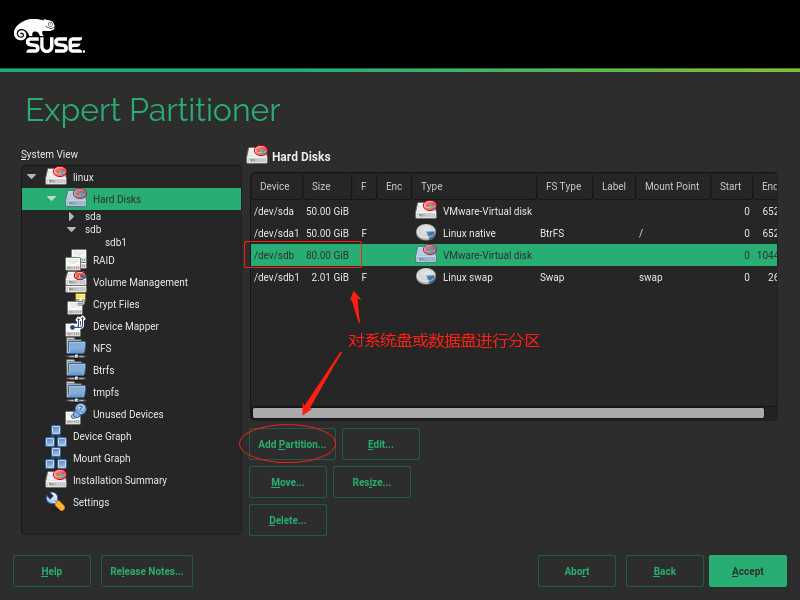
系统盘分区,根目录
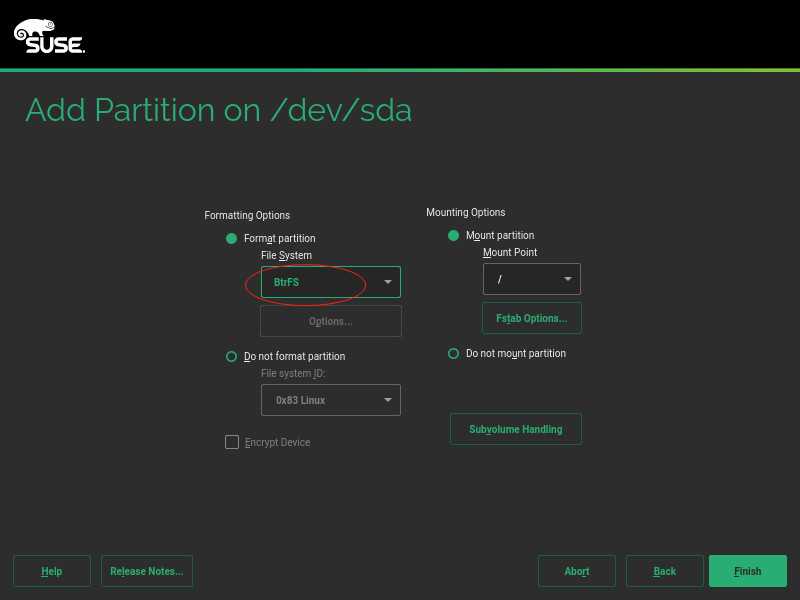
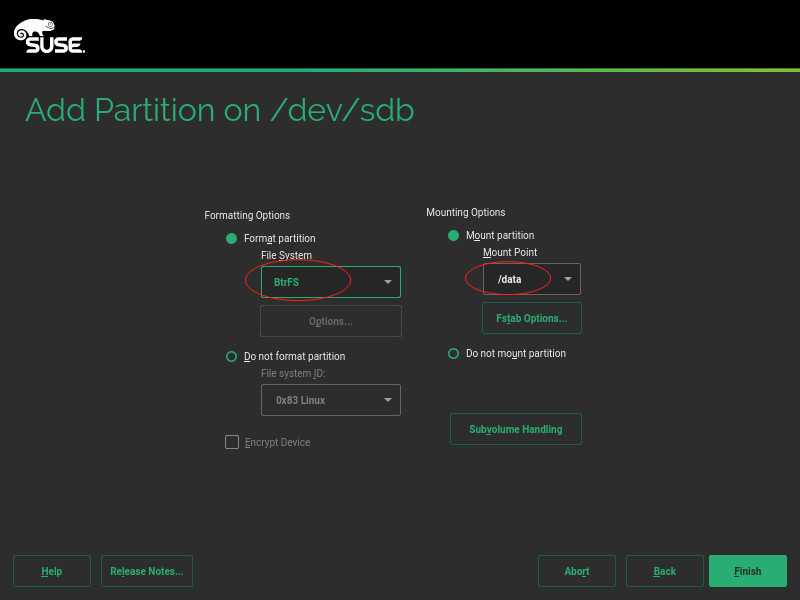
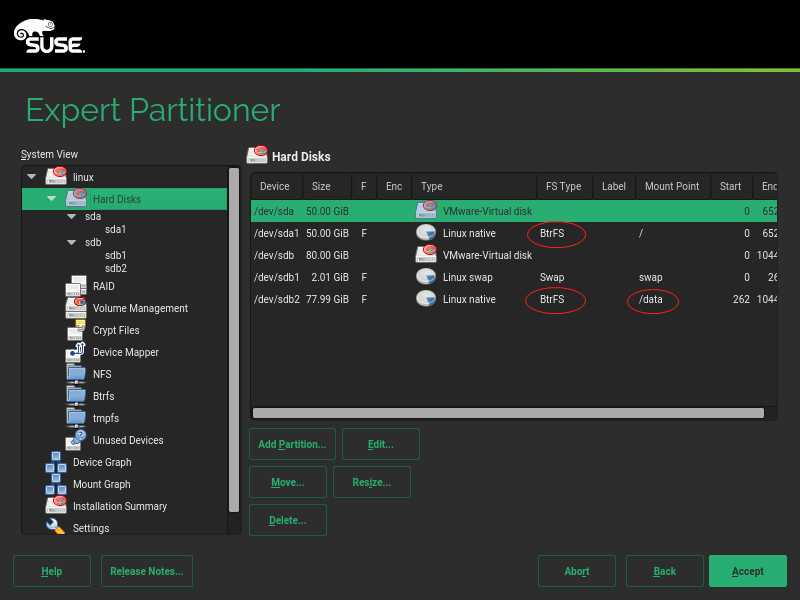
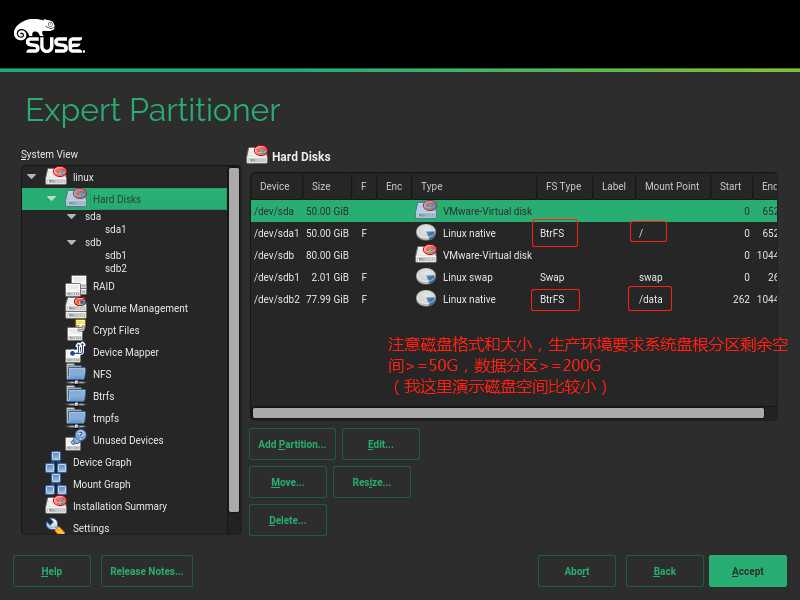
小结:
创建新分区
选中系统盘后选择Add Partition按钮
出现如下页面,在其中选择primary partition单选按钮,再点击Next
出现如下图页面,修改并自定义Size大小,再点击Next。
在新页面中选择Data and ISV Applications按钮,再点击Next。
注:创建swap分区时,此处选择swap
此时在如下图所示页面File System中选择BtrFS,和在MountPoint中修改分区名,然后点击Finish。
分区部署完后点击右下角Accept按钮和在新页面点击Next按钮,分别如下图所示。
时区设置,页面如下图,在Region中选择Asia,TimeZone中选择shanghai。
时间设定,选择如下图所示,点击Other Settings按钮。
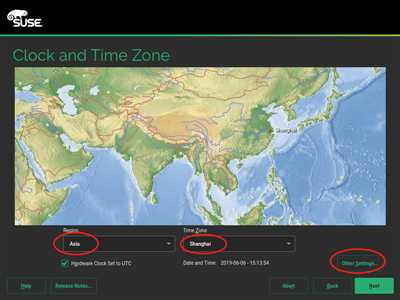
在Creat New User页面中自定义填写用户名和密码,并勾选Use this password for system administrator和Receive System Mail。最后点击Next按钮。
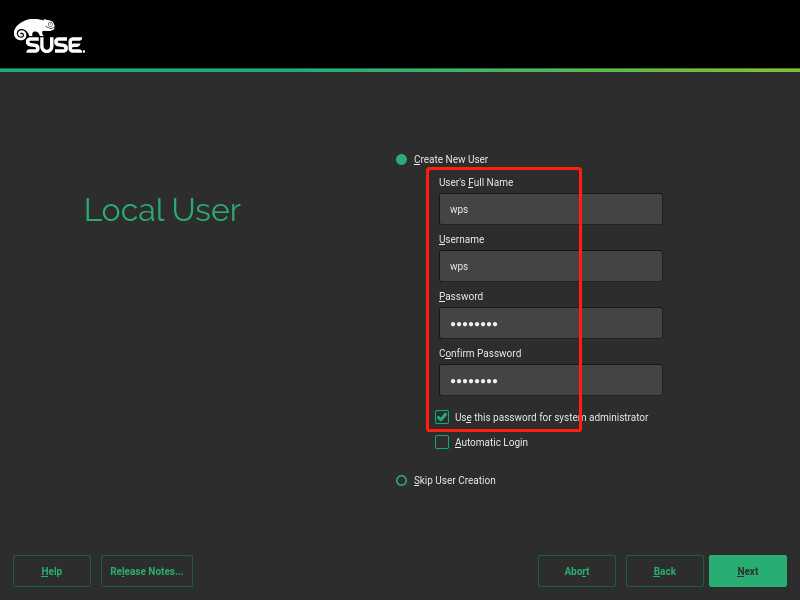
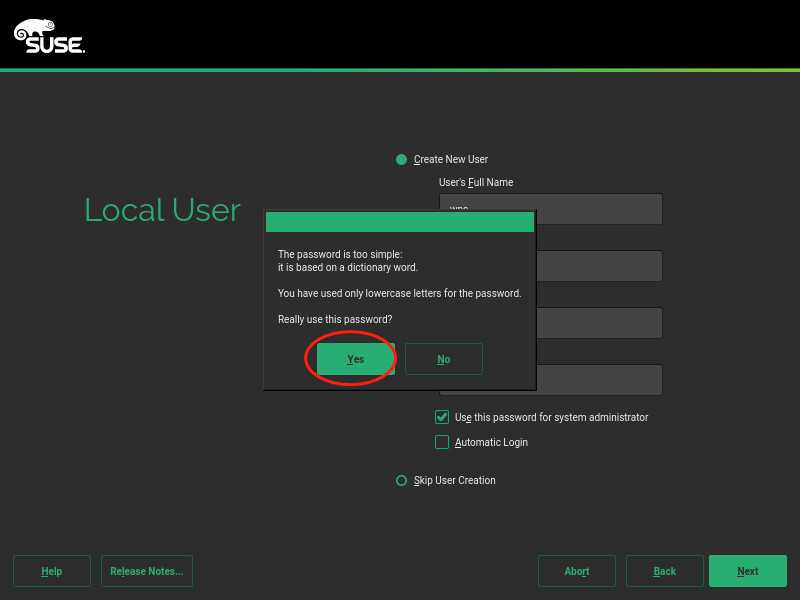
安装设置
在Installation Settings里主要去掉图形化界面,点击如下图中的Software。
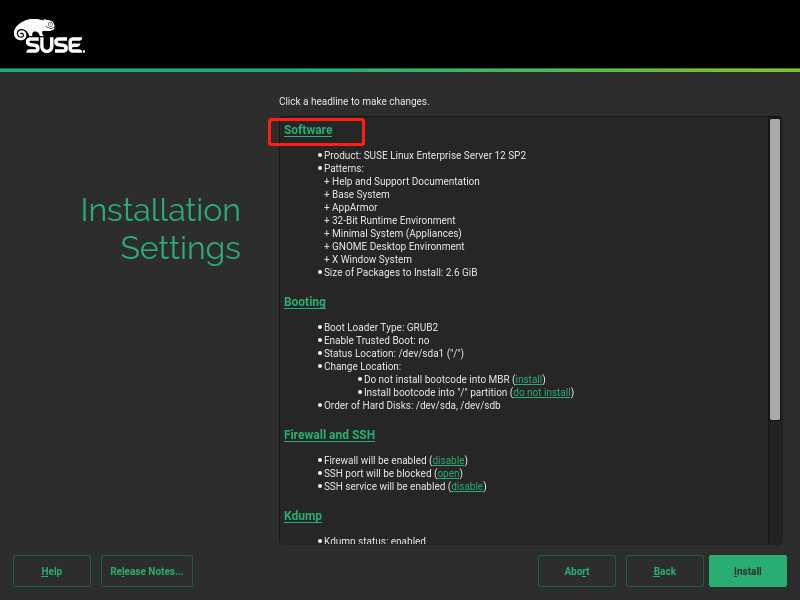
将会出现如下图Software selection界面,勾选截图中选项,其他都可以去掉。点击右下角OK键退出。
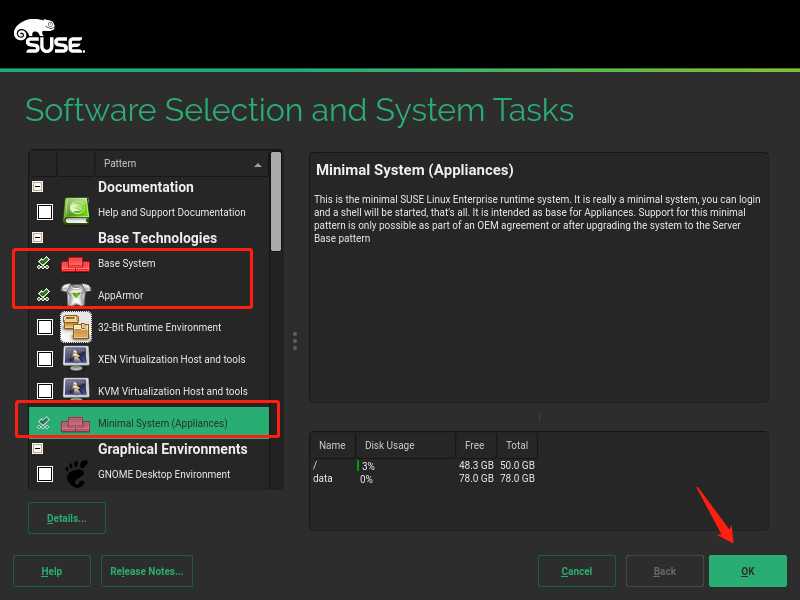
去掉安装图形化界面配置后,点击如下图右下角Install。
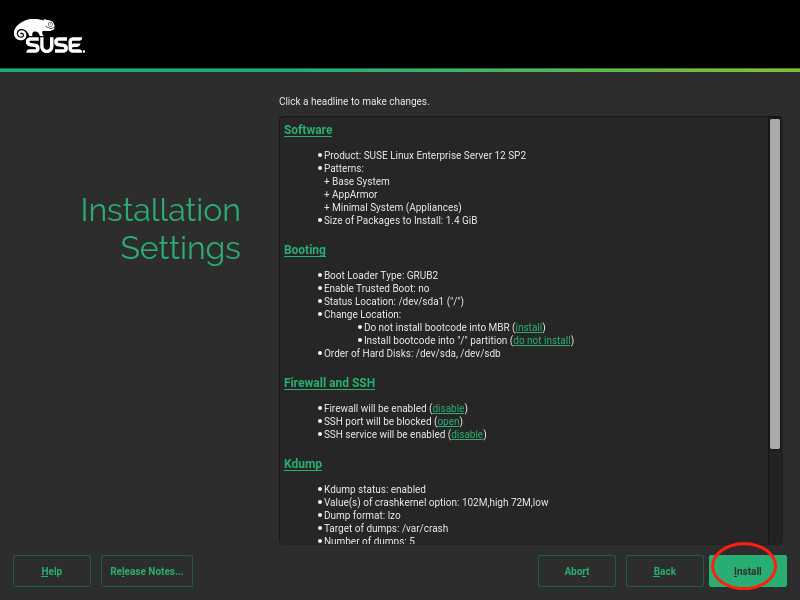
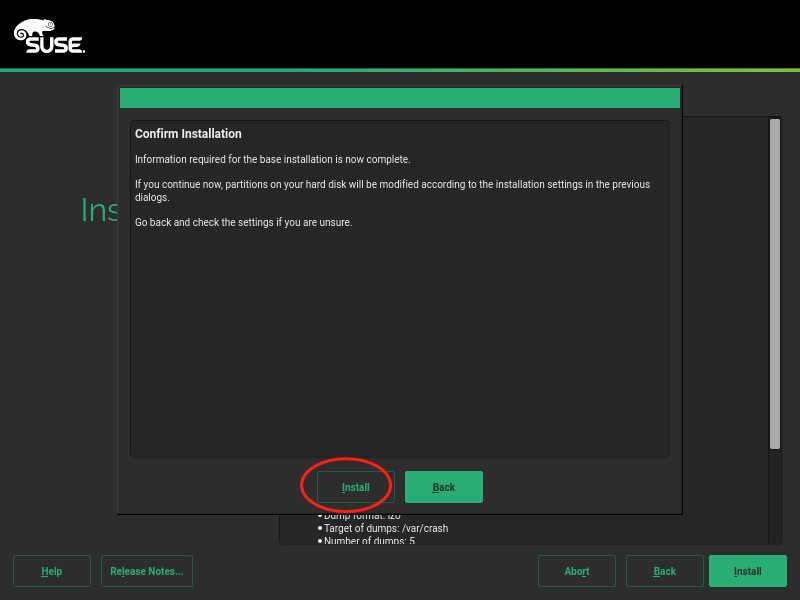
确认安装完成,重启应用配置。
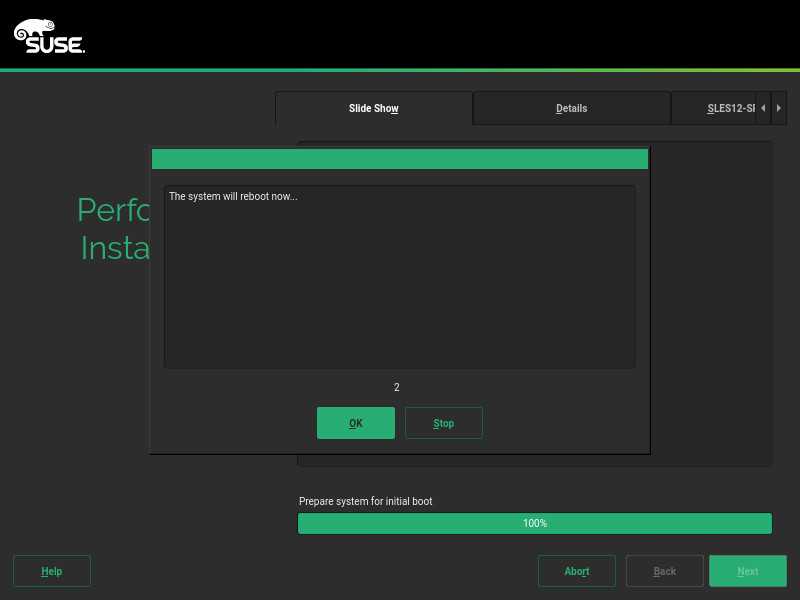
安装完成,重启之后进入系统命令行模式
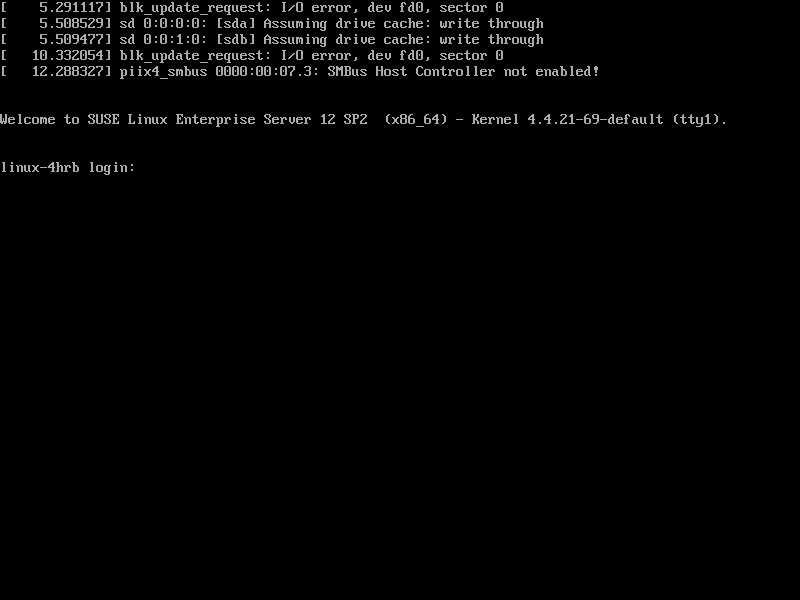
输入用户名root,密码,进入系统:
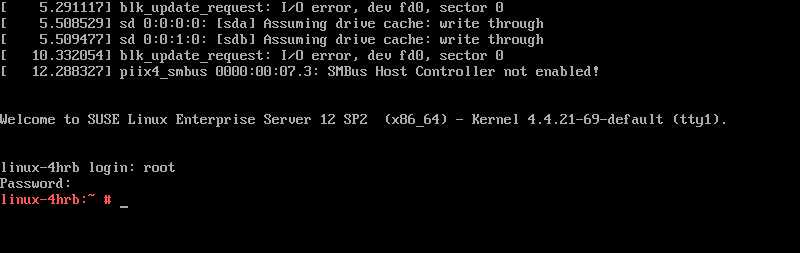
设置IP
vi /etc/sysconfig/network/ifcfg-eth0
设置网关
vi /etc/sysconfig/network/routes
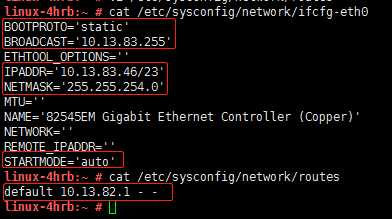
设置DNS
vi /etc/resolv.conf
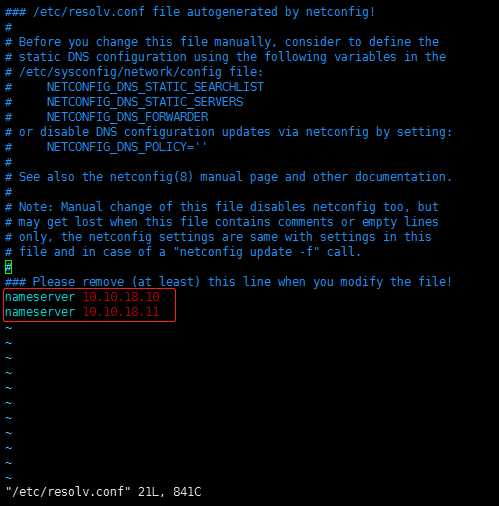
设置ssh连接信息及权限
vi /etc/ssh/sshd.config
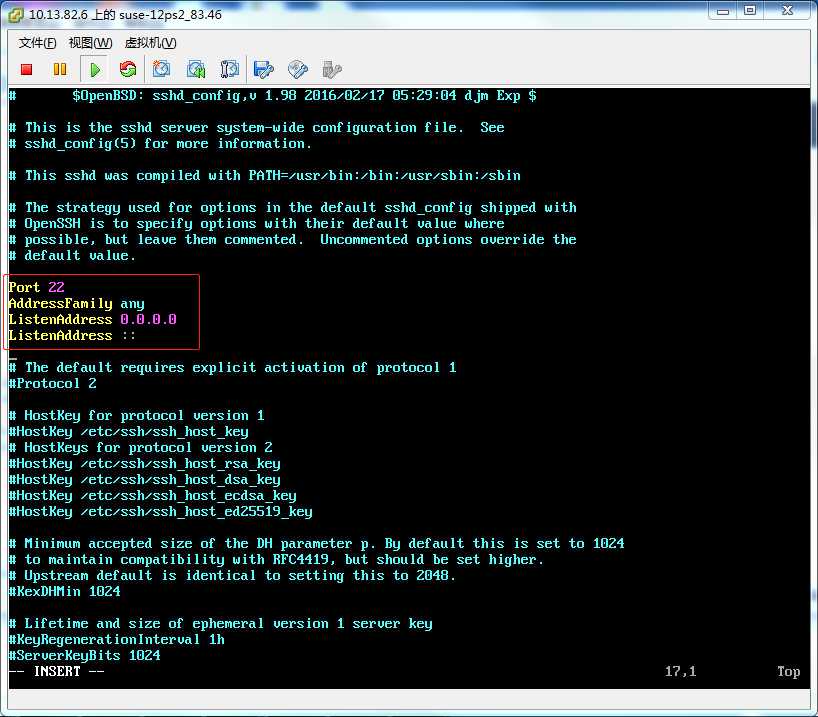
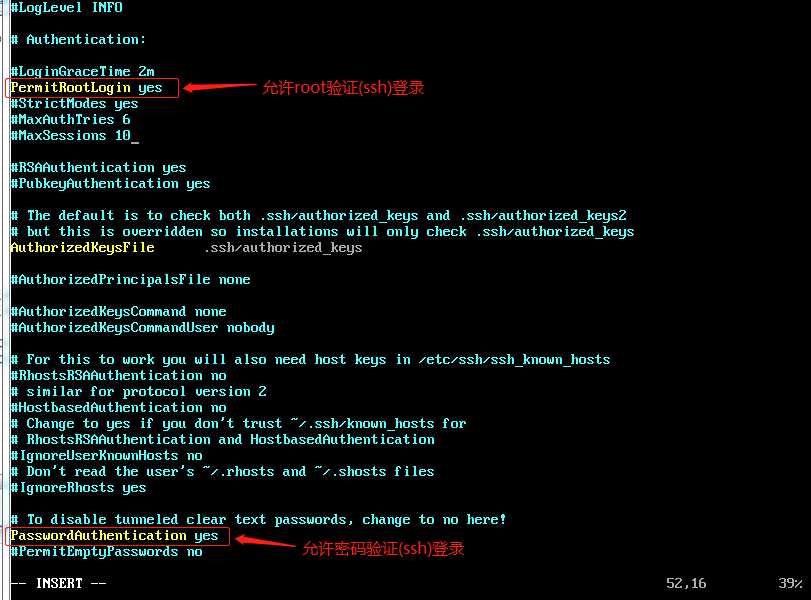
重启网络和ssh服务
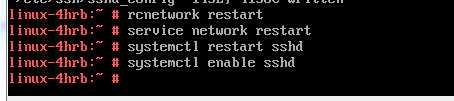
此时能ping通,但是ssh还是连接不上。还需要关闭防火墙。
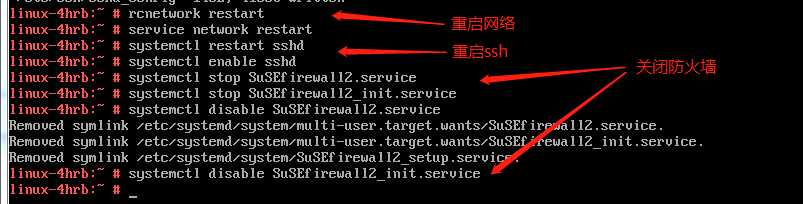
ssh连接成功
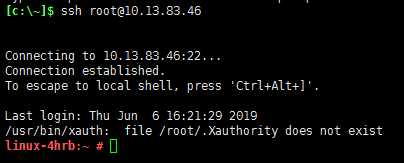
【完】
参考:https://www.cnblogs.com/yaohong/p/7460557.html
标签:out 安装 pos 服务器 网关 his 创建虚拟机 mount 格式
原文地址:https://www.cnblogs.com/xiongzaiqiren/p/10986708.html