标签:最新 删除 tps 命名 编辑 文件下载 表格 har 示例
| 今天和大家一起分享一篇多工作表合并汇总的技巧,教程所使用的Excel版本是Office 365。如果你是Excel 2016,不用担心,操作步骤完全一样。 西门怡红超市,一个月每一天的销售报表存放在同一工作簿内: 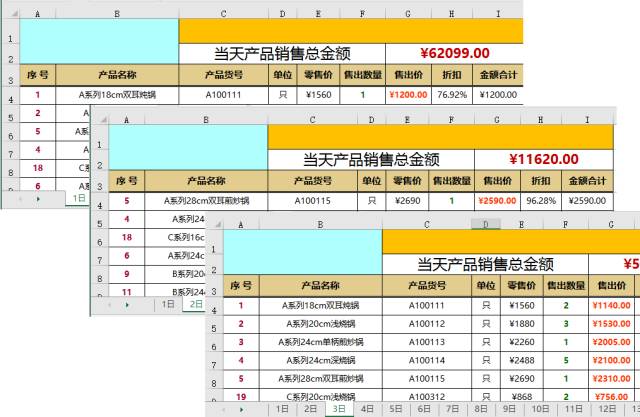 现在要汇总1个月的销售数据,也就是将1~31日的工作表全部进行汇总。 效果如所示: 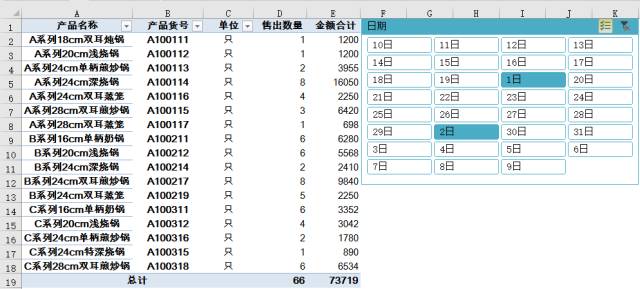 步骤1 新建一个汇总工作簿,依次单击【数据】→【新建查询】→【从文件】→【从工作簿】: 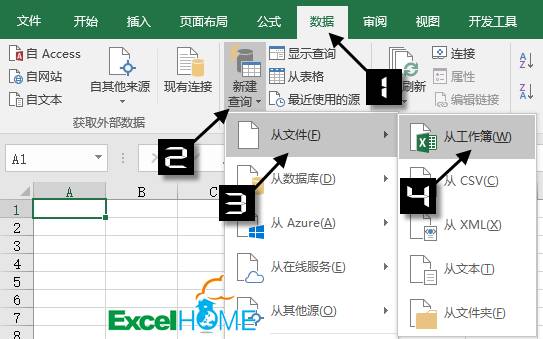 找到存放工作簿的地址,选中文件后点击【导入】: 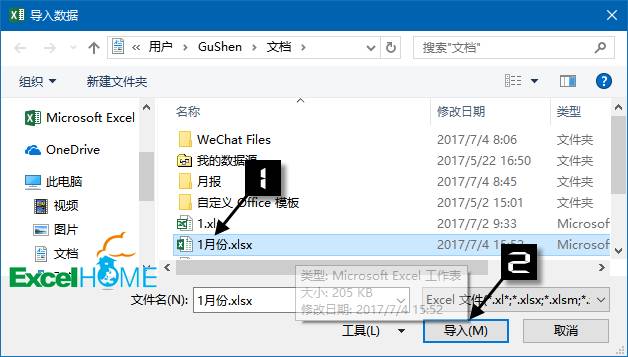 步骤2 在导航器中单击选中工作簿名称,点击【编辑】按钮: 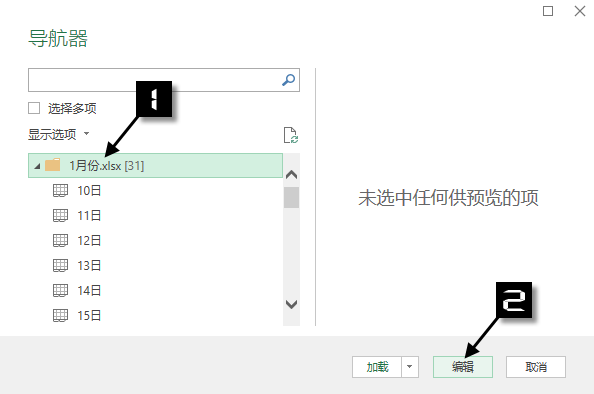 在查询编辑器窗口中,按住Ctrl键依次选中最右侧三列,单击鼠标右键→【删除列】: 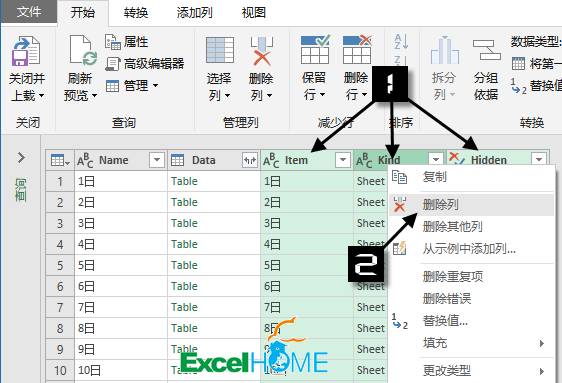 单击【Data】右下角的图标,展开数据: 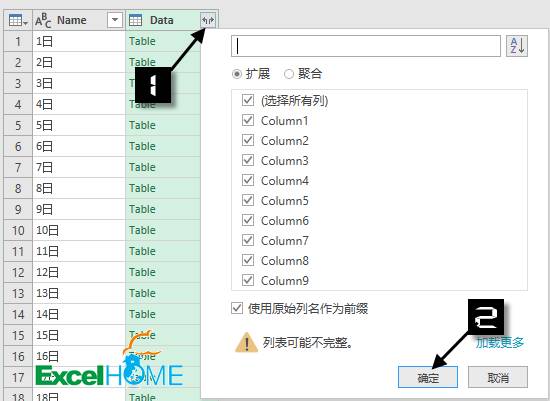 步骤3 接下来对数据进行必要的整理: 1、因为原表中有一个序号列,单击鼠标右键,把它删除: 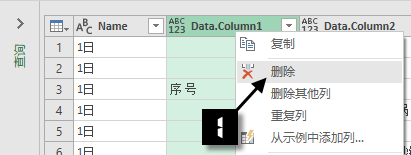 2、另外,原数据表中的首行是空行,第二行是数据表的名称,在汇总时是没有意义的,将其删除: 点击【删除行】→【删除排在前列的行】,然后指定行数2,【确定】。 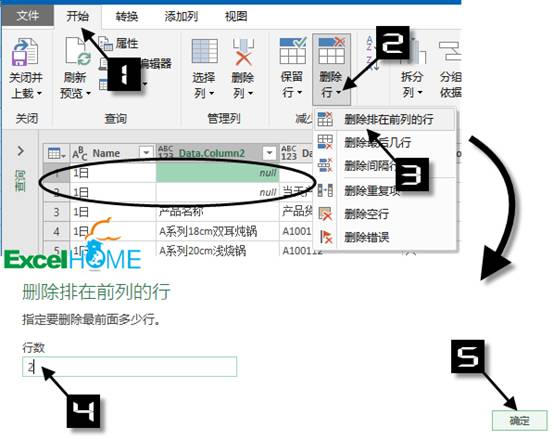 3、右键单击最左侧的列标题→【重命名】,修改为“日期”。 接下来把第一行用作标题: 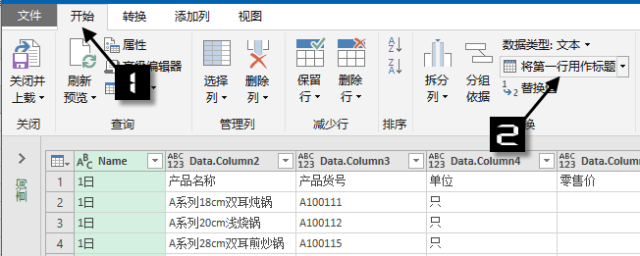 4、数据表中的空白行和字段标题也要去掉。 点击【产品货号】的筛选按钮,在筛选列表中去掉null、空白以及字段标题的勾选,单击【确定】: 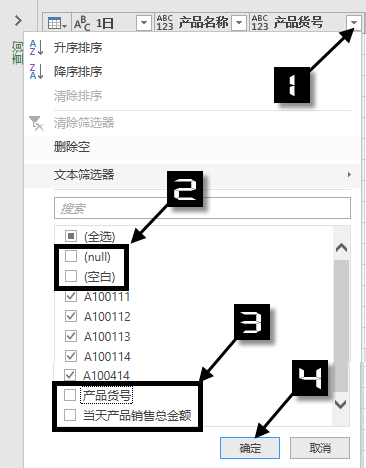 依次点击【关闭并上载】→【仅创建连接】→【加载】: 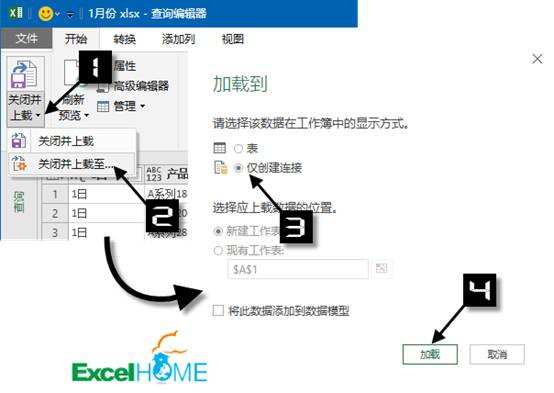 步骤4 在【数据】选项卡下点击【现有连接】,打开刚刚创建的连接: 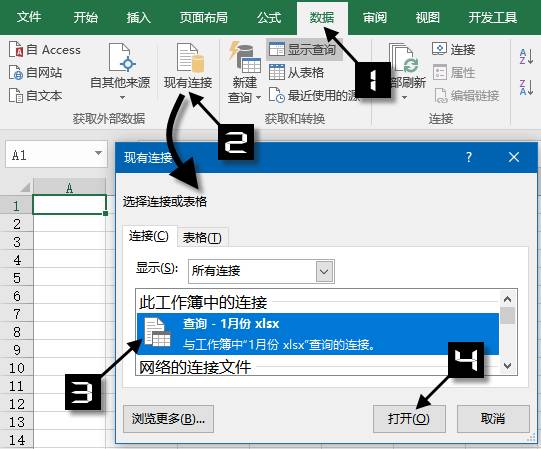 在【导入数据】对话框中选择【数据透视表】: 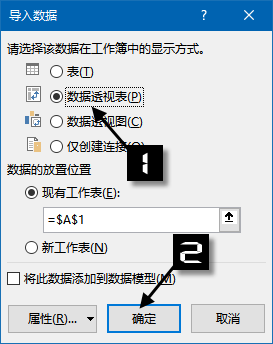 接下来根据需要调整透视表的布局,在【设计】选项卡下,报表布局选择为以表格形式显示,将分类汇总设置为无汇总。 步骤5 在【分析】选项卡下插入切片器: 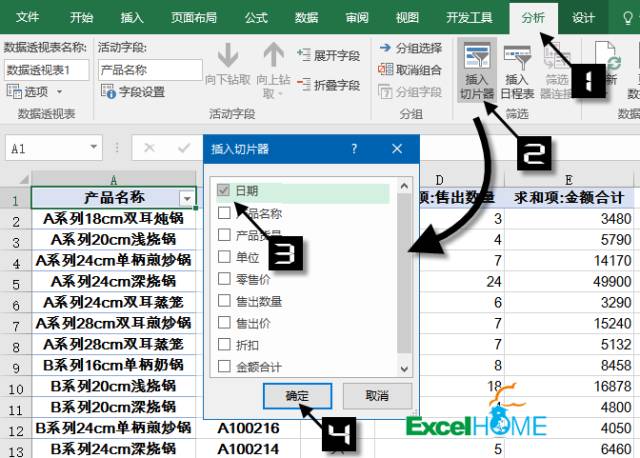 单击切片器中的日期,就可以看到对应的汇总结果: 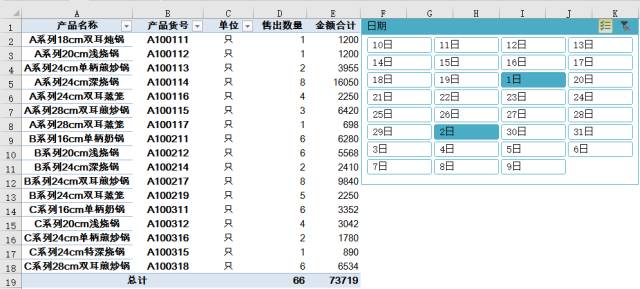 如果数据源发生变化,只要右键刷新 即可得到最新的结果。 使用power query可以汇总多个工作表、汇总多个工作簿或是汇总多个工作簿下的多个工作表,这些内容以后咱们都会讲到哦。 本教程示例文件下载: https://pan.baidu.com/s/1skIkuU5 如果你使用的是Excel 2013,可以在此下载安装power query 插件: https://www.microsoft.com/zh-CN/download/details.aspx?id=39379 其他Excel版本暂无法使用该功能哦 |
标签:最新 删除 tps 命名 编辑 文件下载 表格 har 示例
原文地址:https://www.cnblogs.com/medik/p/11026394.html