标签:conf png 监听 执行 第四篇 nav 界面 tom position
第一篇: vscode源码分析【一】从源码运行vscode
第二篇:vscode源码分析【二】程序的启动逻辑,第一个窗口是如何创建的
第三篇:vscode源码分析【三】程序的启动逻辑,性能问题的追踪
第四篇:vscode源码分析【四】程序启动的逻辑,最初创建的服务
第五篇:vscode源码分析【五】事件分发机制
第六篇:vscode源码分析【六】服务实例化和单例的实现
第七篇:vscode源码分析【七】主进程启动消息通信服务
第八篇:vscode源码分析【八】加载第一个画面
在上一节中,我们讲到加载第一个画面时,加载了一个workbench.js
(src\vs\code\electron-browser\workbench\workbench.js)
这个文件中执行了:
bootstrapWindow.load([
‘vs/workbench/workbench.main‘,
‘vs/nls!vs/workbench/workbench.main‘,
‘vs/css!vs/workbench/workbench.main‘
]加载了workbench.main,这个文件负责初始化界面需要用到的库
它本身不负责执行任何逻辑,但却加载了三百多个类,哈!
bootstrapWindow.load的回调方法里,执行了:
require(‘vs/workbench/electron-browser/main‘).main(configuration);这句代码很重要
我们看看这个类的main方法;它执行了:
const renderer = new CodeRendererMain(configuration);
return renderer.open();CodeRendererMain类也在同一个文件里
(src\vs\workbench\electron-browser\main.ts)
它的构造函数里做了一些初始化工作(界面缩放事件设置、文件读写库的设置等)
不重要,先不理会,先看open方法:
this.workbench = new Workbench(document.body, services.serviceCollection, services.logService);
//......
const instantiationService = this.workbench.startup();你看到,我们把body传给了workbench的实例
workbench的构造函数里,并没有用这个body做什么事情;
而是把他传递给了它的父类:Layout(src\vs\workbench\browser\layout.ts),存储在父类parent属性里
这个类很重要,我们待会儿会说;
现在我们看看workbench的startup方法
// Layout
this.initLayout(accessor);
// Registries
this.startRegistries(accessor);
// Context Keys
this._register(instantiationService.createInstance(WorkbenchContextKeysHandler));
// Register Listeners
this.registerListeners(lifecycleService, storageService, configurationService);
// Render Workbench
this.renderWorkbench(instantiationService, accessor.get(INotificationService) as NotificationService, storageService, configurationService);
// Workbench Layout
this.createWorkbenchLayout(instantiationService);
// Layout
this.layout();initLayout方法,初始化了一堆服务(environmentService,lifecycleService等),监听了一堆事件(全屏、编辑器显隐等)
renderWorkbench方法(最重要!),给body和一个叫container的元素加了一系列的样式;
container元素是在父类Layout里初始化的,这个元素最终会是所有组件的父亲;
private _container: HTMLElement = document.createElement(‘div‘);
get container(): HTMLElement { return this._container; }之后,给container元素加了几个子元素:
[
{ id: Parts.TITLEBAR_PART, role: ‘contentinfo‘, classes: [‘titlebar‘] },
{ id: Parts.ACTIVITYBAR_PART, role: ‘navigation‘, classes: [‘activitybar‘, this.state.sideBar.position === Position.LEFT ? ‘left‘ : ‘right‘] },
{ id: Parts.SIDEBAR_PART, role: ‘complementary‘, classes: [‘sidebar‘, this.state.sideBar.position === Position.LEFT ? ‘left‘ : ‘right‘] },
{ id: Parts.EDITOR_PART, role: ‘main‘, classes: [‘editor‘], options: { restorePreviousState: this.state.editor.restoreEditors } },
{ id: Parts.PANEL_PART, role: ‘complementary‘, classes: [‘panel‘, this.state.panel.position === Position.BOTTOM ? ‘bottom‘ : ‘right‘] },
{ id: Parts.STATUSBAR_PART, role: ‘contentinfo‘, classes: [‘statusbar‘] }
].forEach(({ id, role, classes, options }) => {
const partContainer = this.createPart(id, role, classes);
if (!configurationService.getValue(‘workbench.useExperimentalGridLayout‘)) { this.container.insertBefore(partContainer, this.container.lastChild);
}
this.getPart(id).create(partContainer, options);
});这几个子元素分别是最左侧的ACTIVITYBAR_PART,中间的EDITOR_PART,等等(注意:窗口的菜单栏也是他自己渲染的)
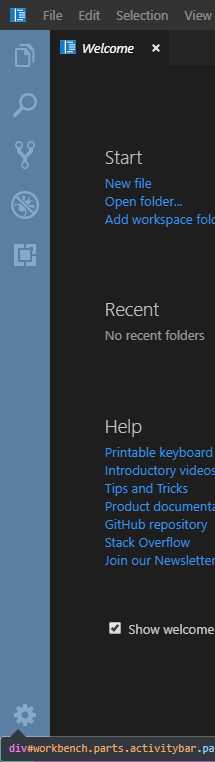
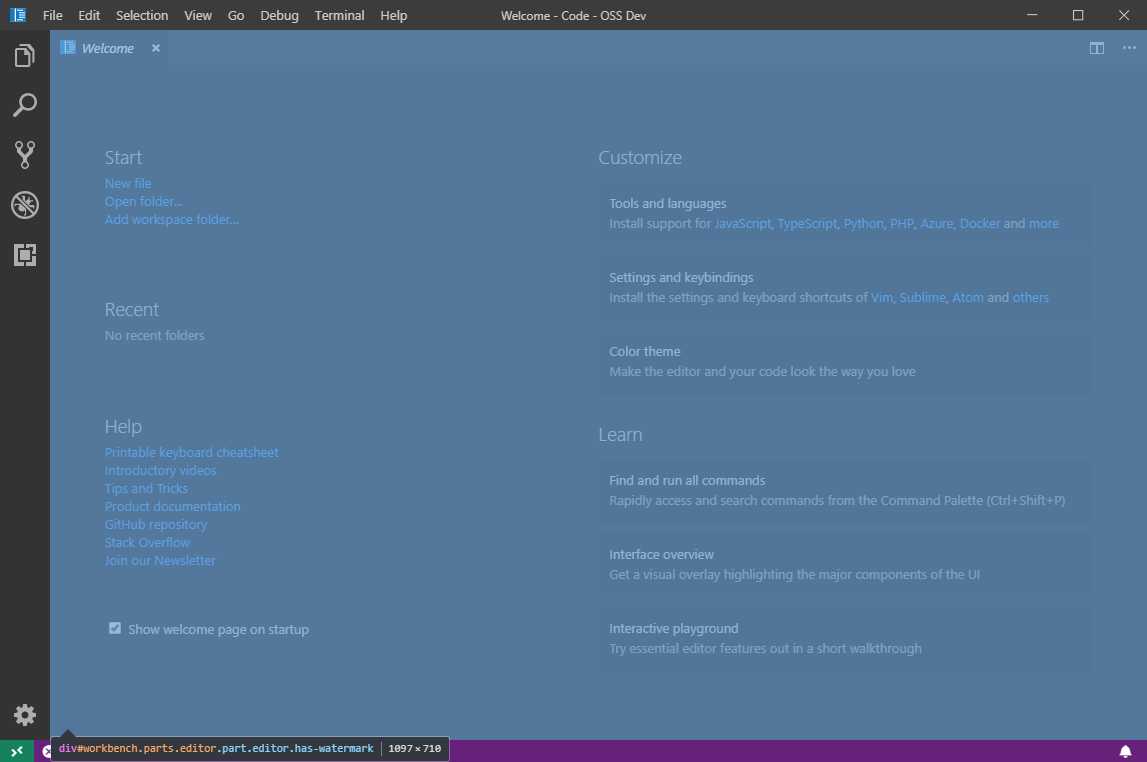
这些元素创建出来之后,就加入到container里去了;
然后把container加入到body里去了(parent存的是body)
this.parent.appendChild(this.container);在startup方法里还调用了this.layout()方法
position(this.container, 0, 0, 0, 0, ‘relative‘);
size(this.container, this._dimension.width, this._dimension.height);
// Layout the grid widget
this.workbenchGrid.layout(this._dimension.width, this._dimension.height);
// Layout grid views
this.layoutGrid();在这里把container放到到最大,占据整个body
至此界面主要元素渲染完成!
另外:
想调试界面里的内容,就不能用第一节讲的调试方法来调试了;
你可以运行:
.\scripts\code.bat先启动画面,然后按Ctrl+Shift+i打开调试窗口;
如果需要刷新画面的话,可以按Ctrl+R刷新画面;
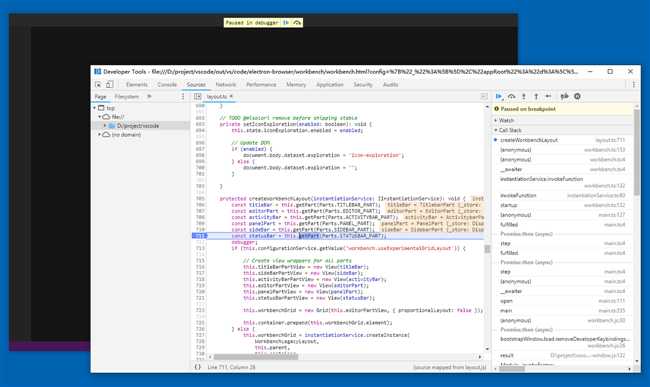
标签:conf png 监听 执行 第四篇 nav 界面 tom position
原文地址:https://www.cnblogs.com/liulun/p/11063794.html