标签:很多 src 菜单 需要 遇到 同步 图片 超级 文本
备注:本文演示的word软件版本为2016。绝大部分学校的学术论文有模板,建议直接在模板上改,使用格式刷功能,并可以省略2到8这几步。
写论文最重要的是保存!保存,保存,保存,重要的事情说三遍。保存的快捷键是Ctrl+S。
另外, Word默认的自动保存是10分钟保存一次,在这里我建议大家最好改成5分钟自动保存一次哦!这样既不会使电脑太卡,也不会在出现意外时损失过大~~
第一步:点击“文件”
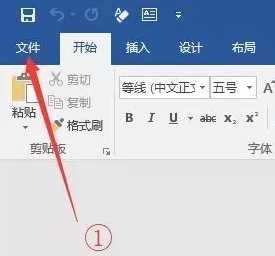
第二步:点击“选项”
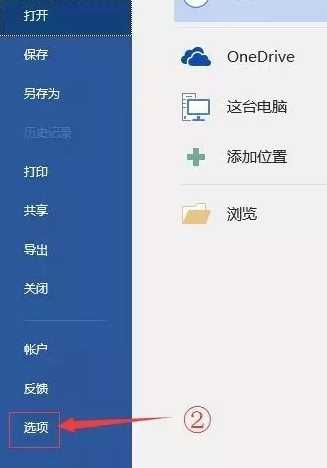
第三步:在“保存”选项中进行设置。最后点击“确定”就可以了~~
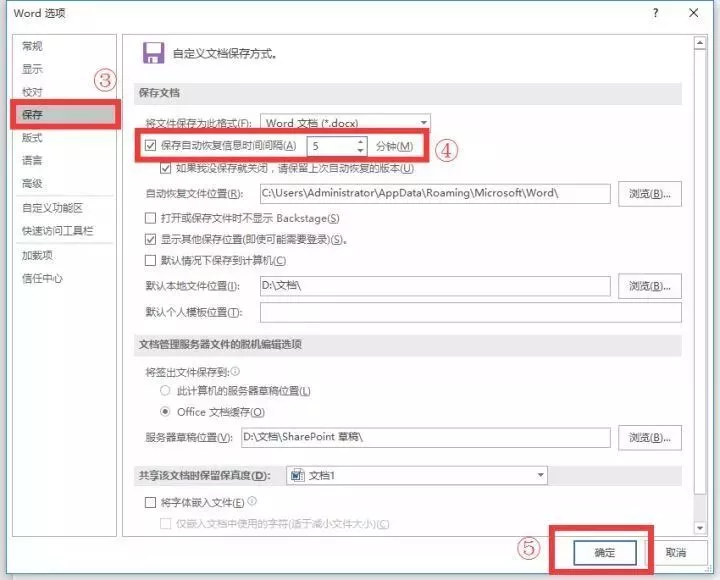
在写一篇论文之前,最好先设置好页面布局及样式,全文编辑好以后,再进行页眉页脚的设置,最后再添加目录。
不然,若是你全文都排好了,回头再来调整页面布局,乱七八糟的排版,酸爽不言而喻。所以,顺序很重要 !
页面设置里面最常用到的就是页边距,装订线与纸张大小的设置,这里我们以A4纸,上下左右边距2厘米,装订线1厘米为例,对页面进行设置。
在“布局”→“页面设置”→“纸张大小”里面选择A4纸
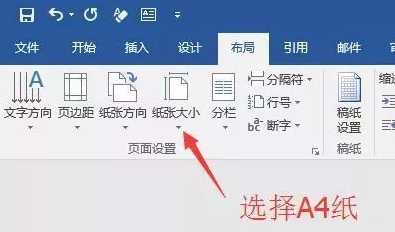
第一步:在“布局”→“页面设置”→“页边距”里面进行页边距及装订线的设置。
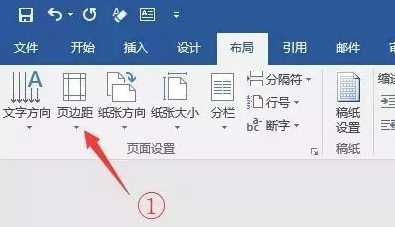
第二步:自定义边距
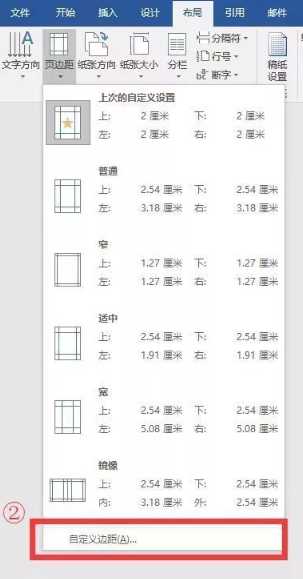
第三步:设置
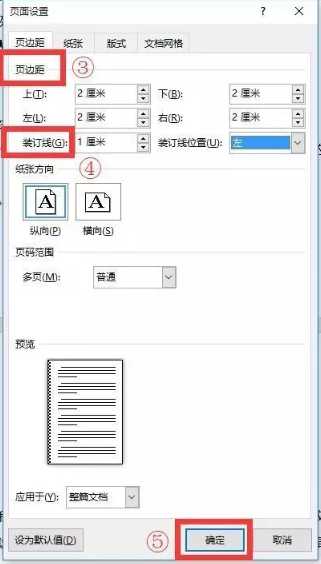
特别注意,装订线的位置选在左边~~
在进行段落设置等数值设置的过程中,我们经常会遇到这样的问题。单位有的时候是厘米,有的时候是字符,有的时候是磅值。捉摸不定。其实,这些我们都是可以进行设置的。
第一步:重复第一个知识点(保存的高级选项设置)的第一步,选择“文件”,“选项”
第二步:度量单位设置
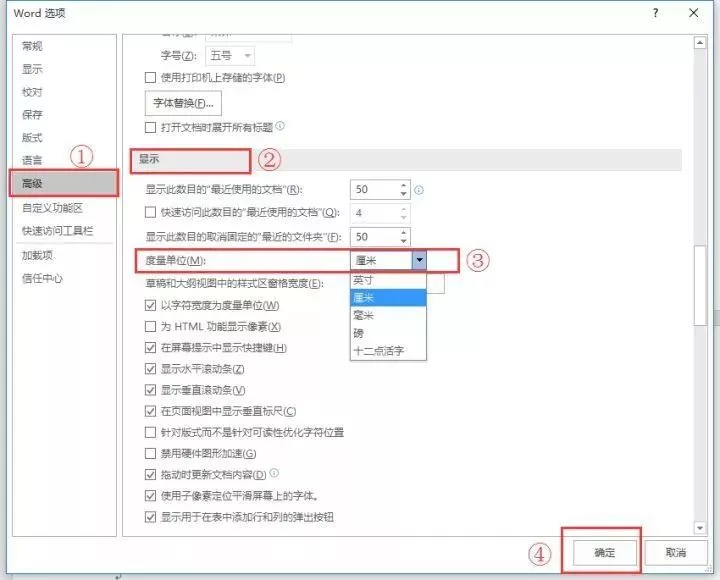
接下来是样式的设置。
在设置论文样式时,我强烈建议大家新建一个样式:论文正文。不要直接修改样式里的正文样式。因为样式里面的标题样式,公式样式等所有的默认设置都是基于正文样式设置的。贸然修改正文样式,会牵一发而动全一身。而如何新建样式呢?
第一步:“开始”→“样式”

第二步:创建样式
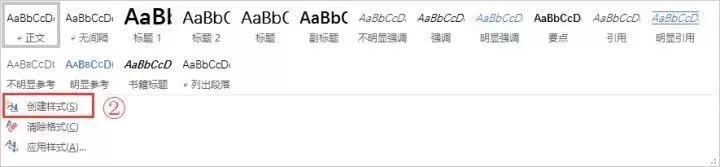
第三步:样式命名:论文正文
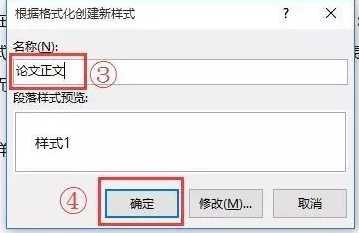
字体:宋体,小四号。段落:两端对齐,首行缩进2个字符,1.5倍行距
第一步:光标置于“论文正文”单元格处,单击右键,点击“修改”
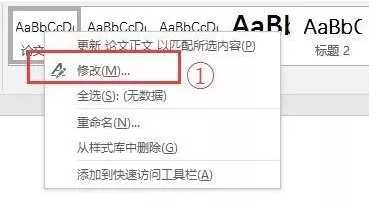
第二步:后续段落样式链接到“论文正文”,并对样式里面的字体进行设置
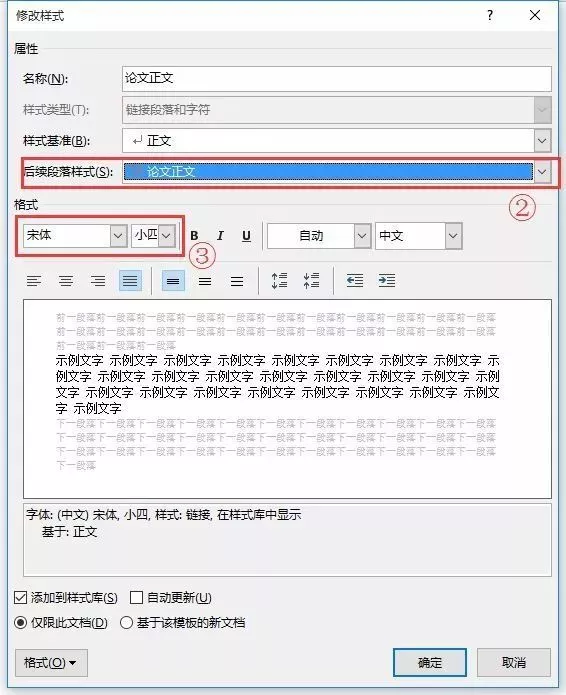
第三步:点击“格式”里面的“段落”
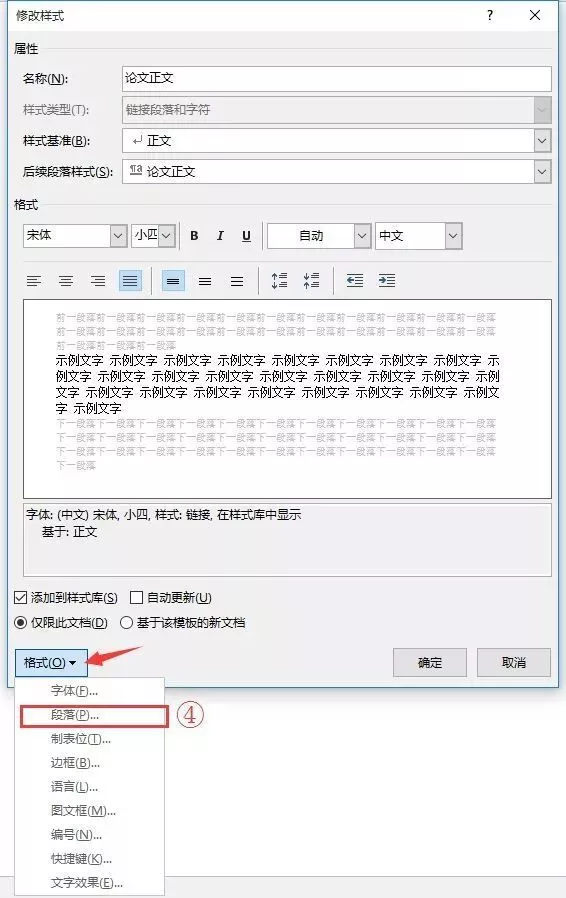
第四步:对段落进行设置
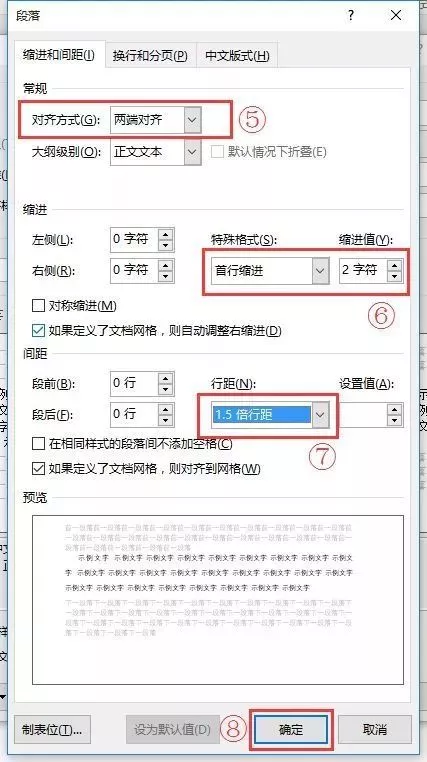
一篇论文写完,终于大功告成。而对标题的样式设置也是至关重要。这将会直接影响到后面论文批量修改和自动生产目录的效果。很多学校对标题样式的要求不尽相同,在这里我仅以标题1的样式设置给大家进行讲解。要求如下:
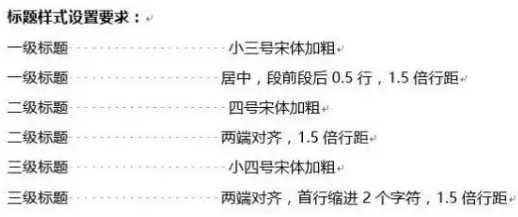
第一步:选中需要设置的文本,然后点击标题1
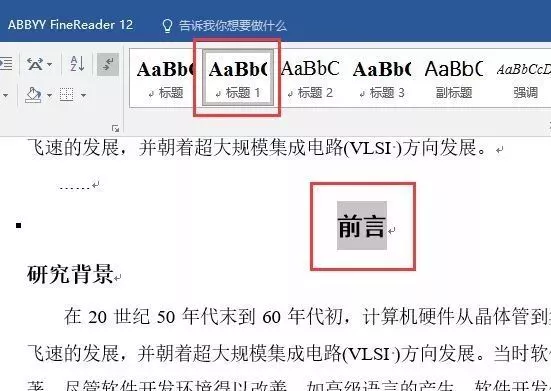
第二步:重复第六个知识点(修改论文正文样式)的操作,光标置于“标题1”的单元格处,单击右键,点击“修改”
第三步:按照要求,设置字体和段落。
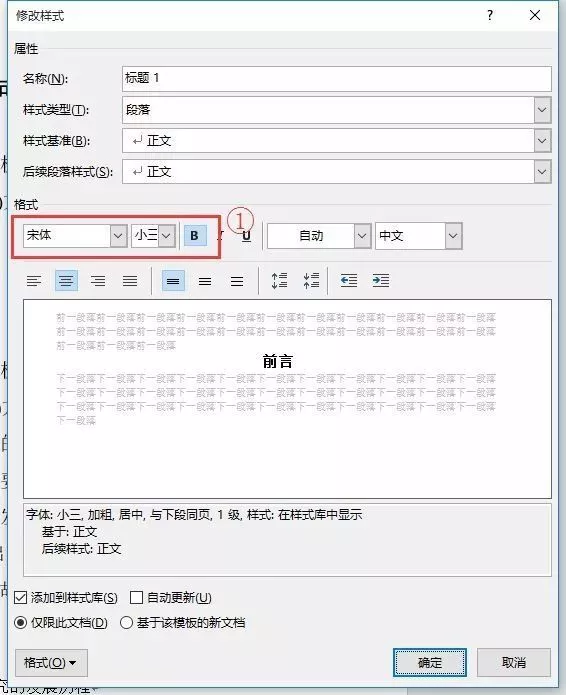
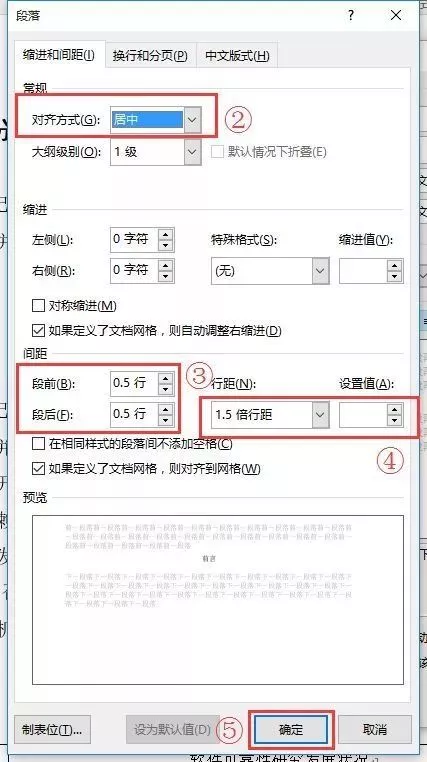
按照要求,把标题1,标题2,标题3都设置完了以后,你会发现,很多学校对中英文摘要、附录、致谢等大标题的样式有不同的要求。
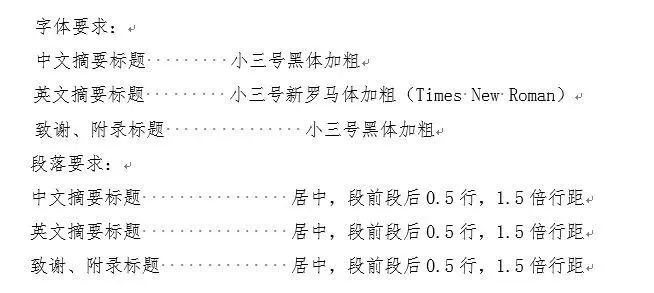
我建议大家,按照前面的学习对它们套用“标题”样式或新建样式,这样有利于自动生成目录的操作。
我们在写论文的过程中,往往会参考一些其他的文档资料。这时就需要两个Word文档之间来回切换,非常麻烦。而Word视图里面有一个超级实用的功能叫作“并排查看”。我们一去来看一下咯~~
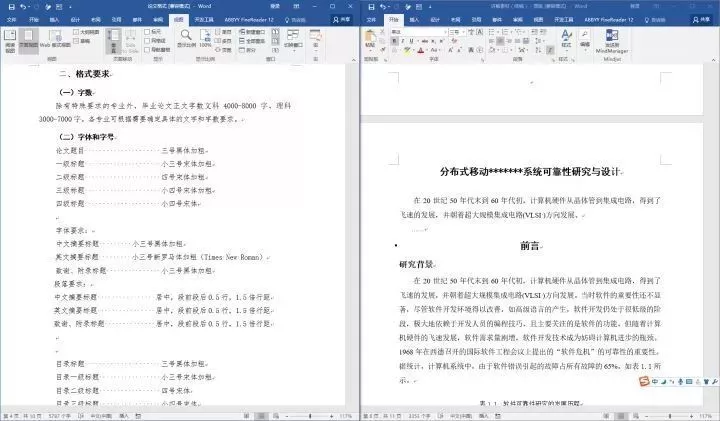
这个是怎么设置的呢?一步搞定!
“视图”→“窗口”→“并排查看”
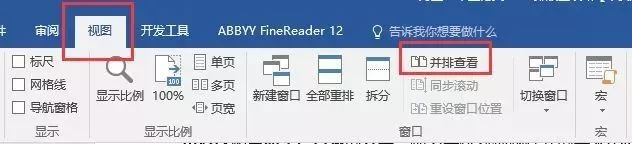
我们在进行查看的过程中,拖动一边的滚动轴,往往会两边一起动,这样操作起来非常不便。其实,我们只需要把“并排查看”下面的“同步滚动”轻轻点掉就可以了!
在论文排版中,我们经常会用到项目符号,它们会使你的论文排版看起来更清晰,更美观。在插入项目符号之前,有一个小技巧教给大家。那就是按住Alt键,移动鼠标,进行矩形选择。
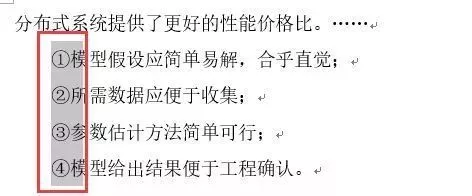
可以看出来,图中的灰色阴影部分即为选中部分,Delta删除就可以啦。然后就可以插入你喜欢的项目符号了~~这里我们以菱形为例:
在“开始”菜单中,段落窗口的第一个窗格。
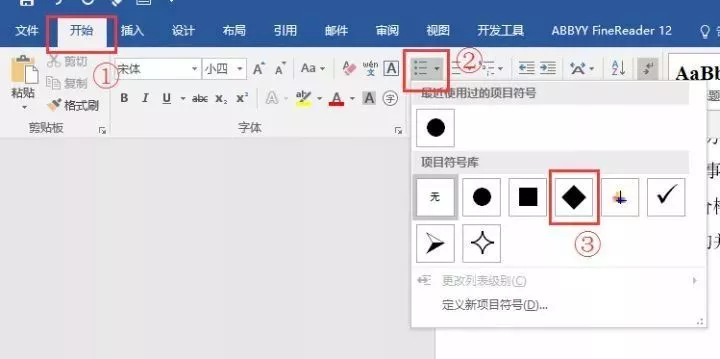
效果如下。是不是画面瞬间漂酿了很多~~

第一步:将光标置于标题后面,在“开始”菜单点击“多级列表”,“定义新的多级列表”。
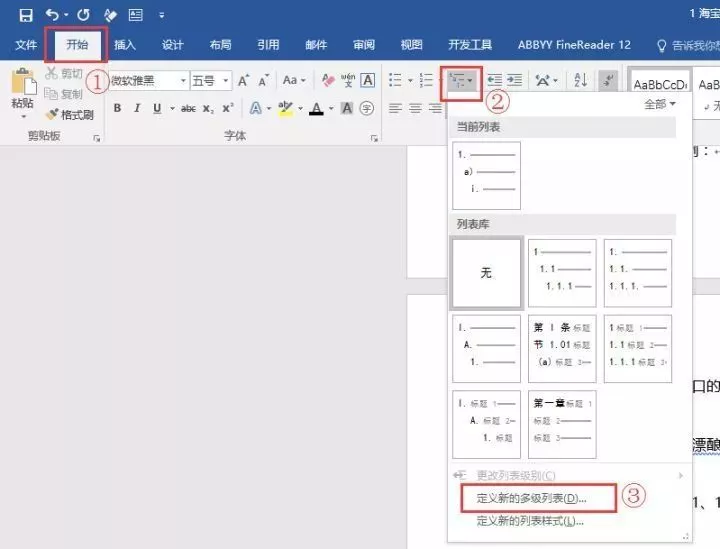
第二步:点击“更多”,将级别1链接到样式“标题1”
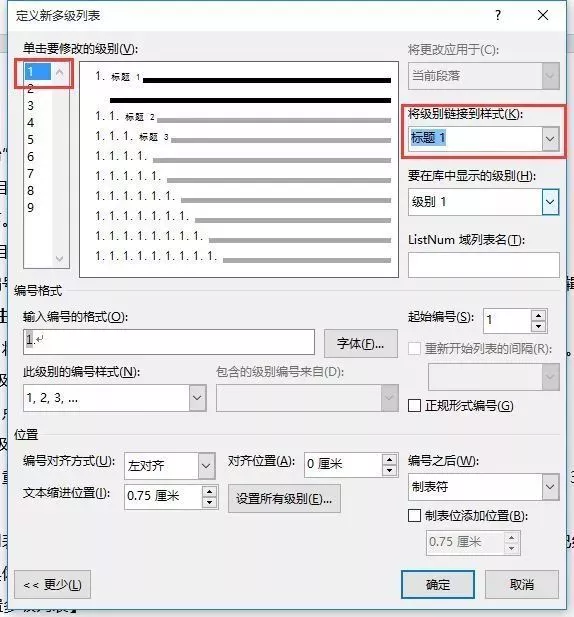
第三步:重复上一步骤,分别将级别2链接到样式“标题2”,级别3链接到样式“标题3”。最后点击“确定”。
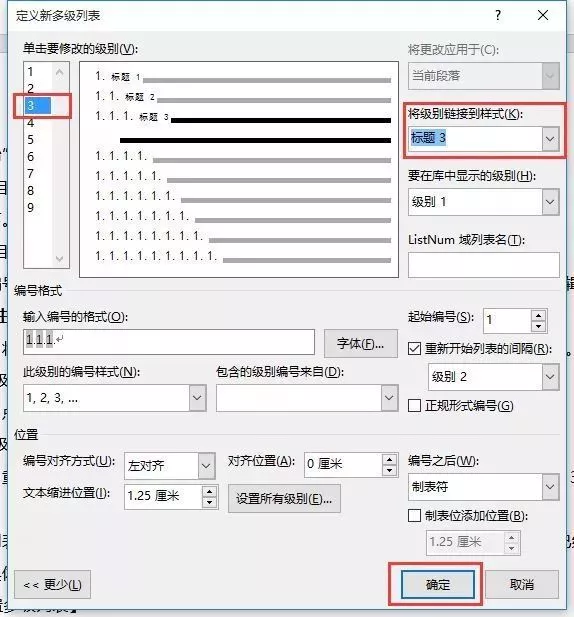
效果就出来啦~~
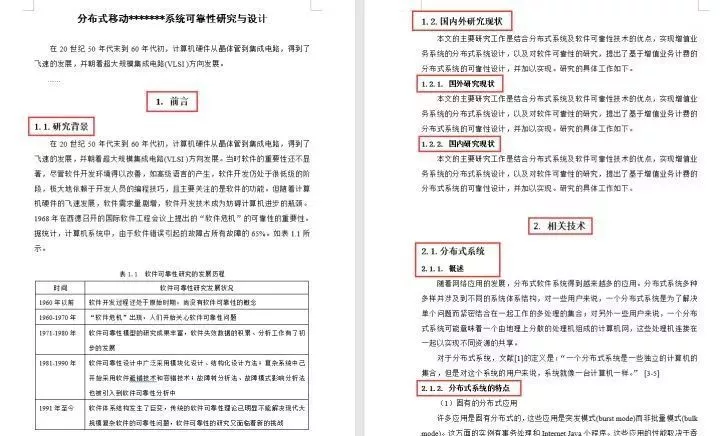
需要注意的是:设置多级列表时,前面的标题样式“标题1”“标题2”“标题3”必须都已经设置完毕,否则不能这样一键全文自动生成~~
首先,公式的输入有两种方式:
第一种是用word插件(mathtype),mathtype几乎可以插入任何公式,强烈建议公式多的同学用mathtype!这个插件可以需要付钱购买,也有的同学去网上找D版,网上有很多D版可以用。(支持正版!!!)
第二种方法是用word的插入公式功能,适合公式不多的同学。
比如下边这个公式的输入:
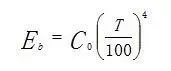
我们来分析一下公式的结构:左边跟右边。左边的就是一个单纯的上下标组合,而右边由和组成。是一个上下标组合。由一个4次方的上标,一个括号,一个分数组成,且成包含关系。
第一步:插入新公式
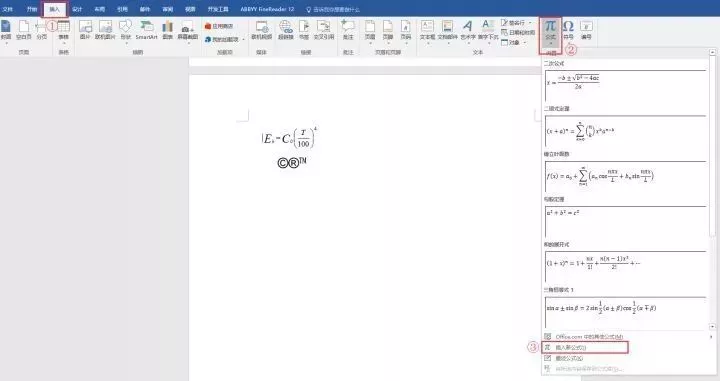
此时,会开启隐藏的“公式工具”设计栏以及“公式选项”栏
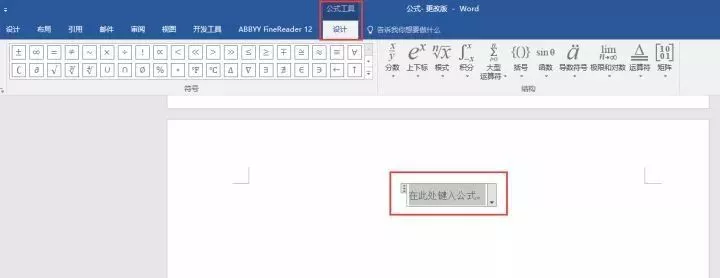
第二步:输入等式左边的公式:
首先,插入“上下标”选项里面的“下标”选项
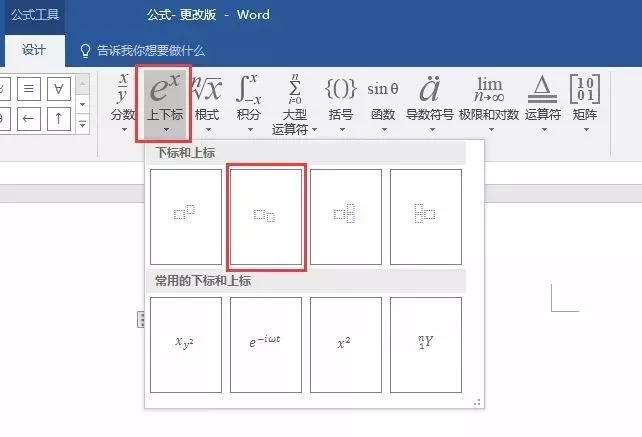
然后,在公式选项栏的大框里输入“E”,小框里输入“b”。这样,等式左边的公式就完成了~~
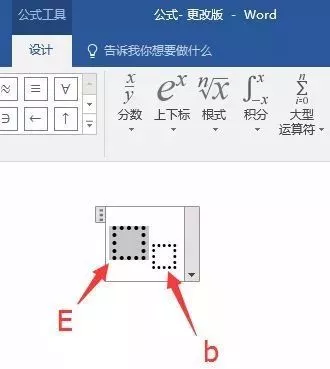
第三步:输入等式左边的公式:
这里重复第二步的操作就可以了~~
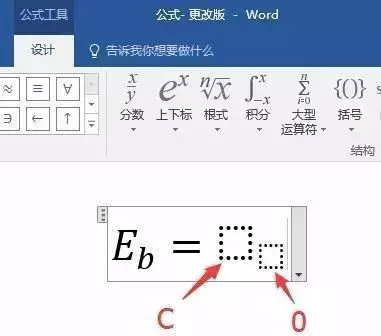
第四步:输入公式
因为这个公式有层级关系。4次方的上下标结构包含着一个括号结构,括号结构里面又包含着一个分数结构。所以,在输入这个公式的时候,我们要对公式结构进行嵌套。
首先,插入“上下标”选项里面的“上标”选项
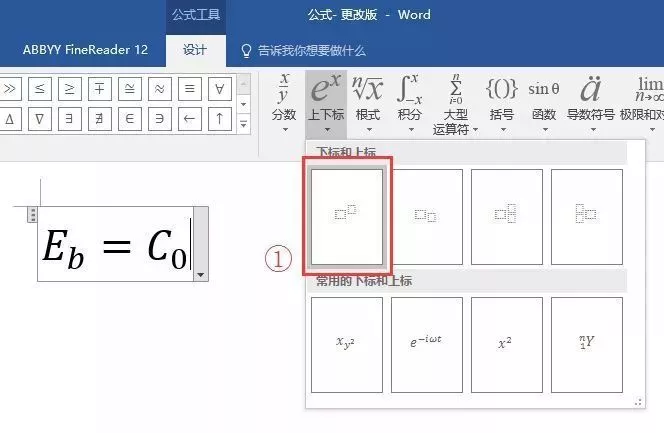
然后,在上标的公式输入框的小框里直接输入4,大框里接着插入公式里的“括号”结构。
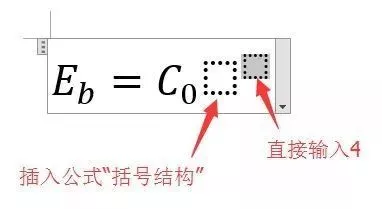
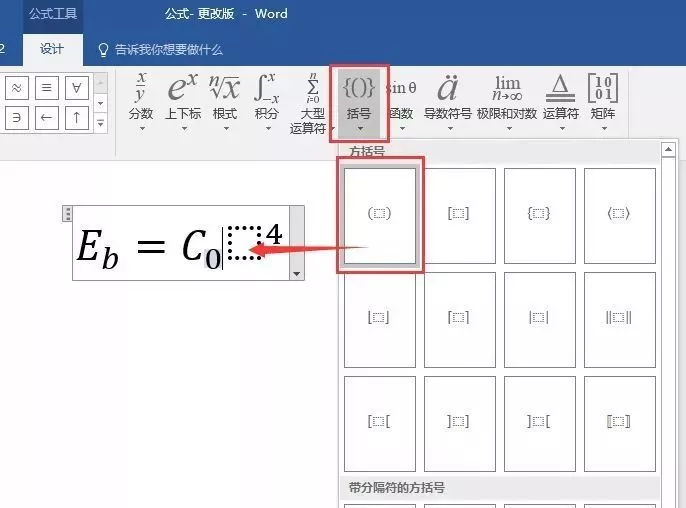
接着,我们再在大框里面插入一个“分数”结构
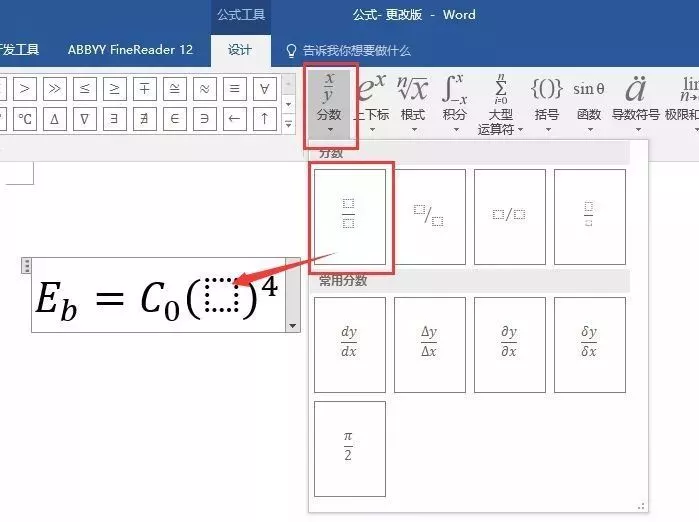
最后,分别把“T”和“100”输入上下栏就可以了~~
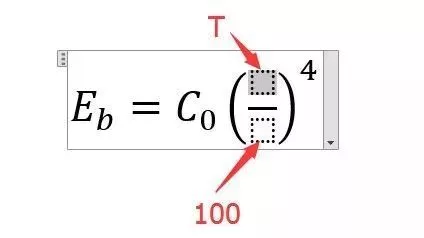
公式完成!
标签:很多 src 菜单 需要 遇到 同步 图片 超级 文本
原文地址:https://www.cnblogs.com/Terrypython/p/11070377.html