标签:加载 客户 使用 同步时间 返回 img 输入 根据 mamicode
我这里是在server2012std系统下安装的vcenter6.0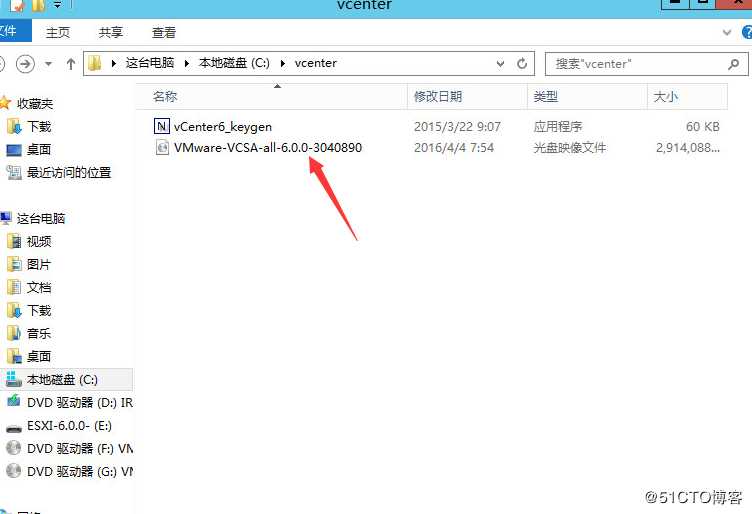
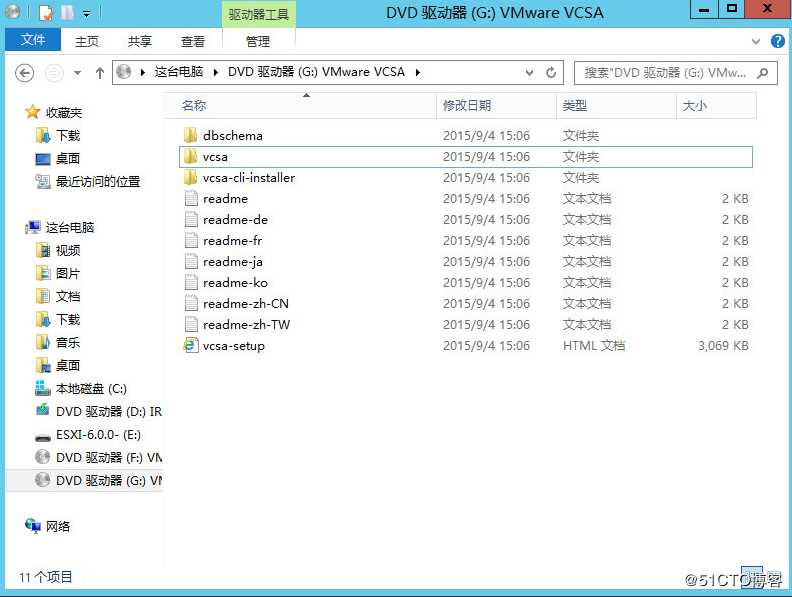
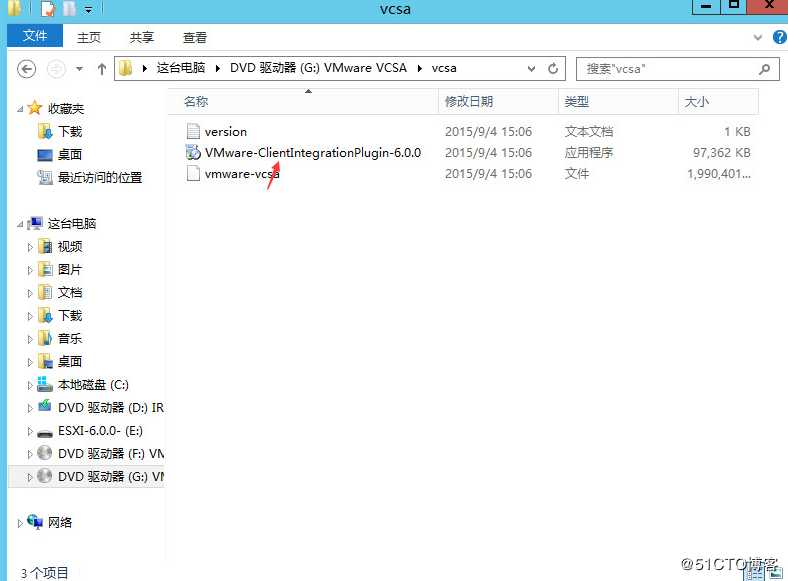
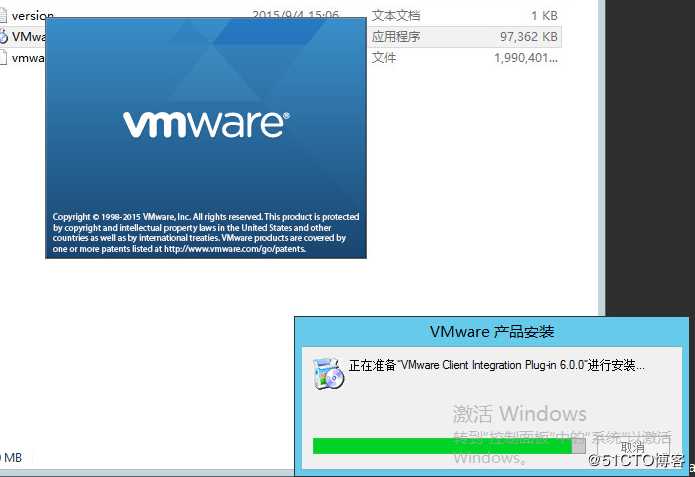

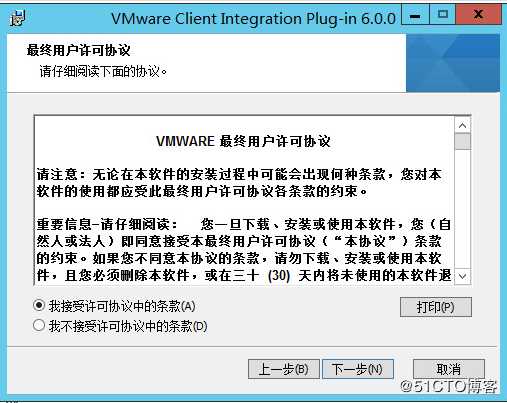
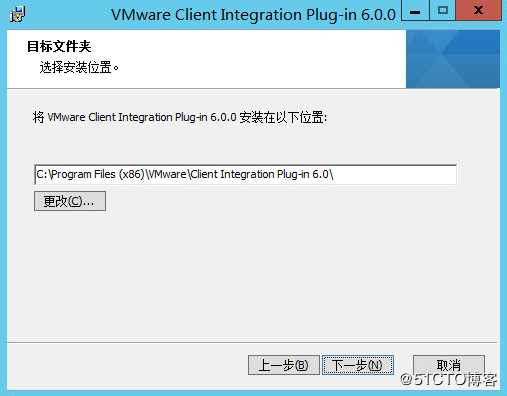
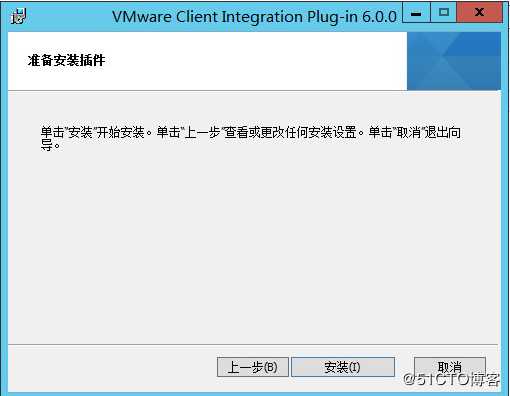


然后返回上一级目录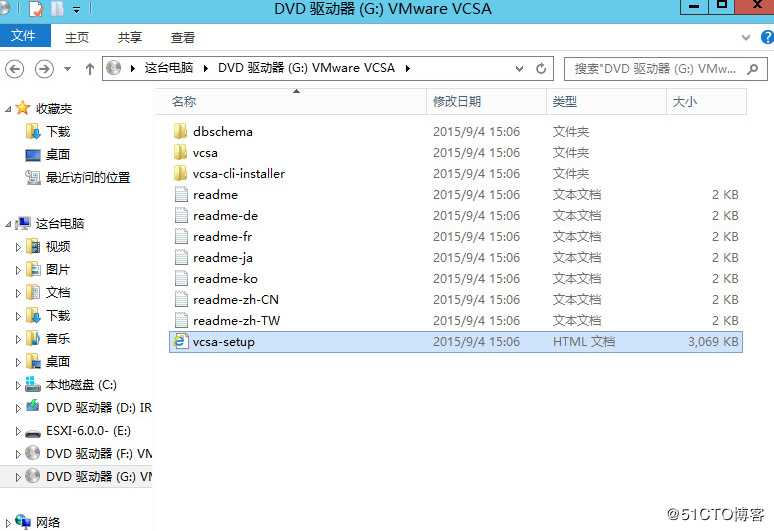
双击vcsa-setup,弹出一个网页
点击安装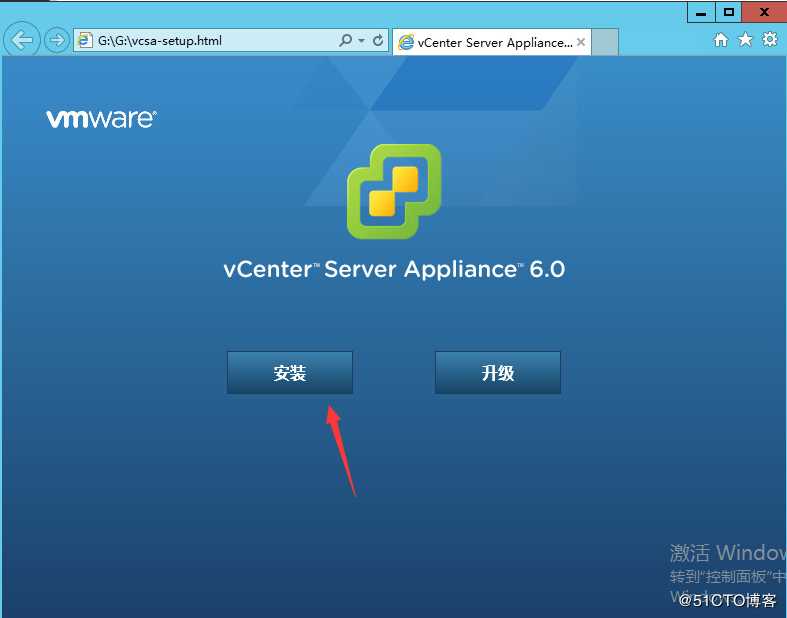
勾选接受协议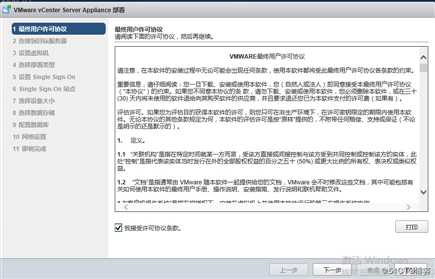
我的server2012安装在exsi上了,所以这里填写的ip用户名密码都是exsi的。
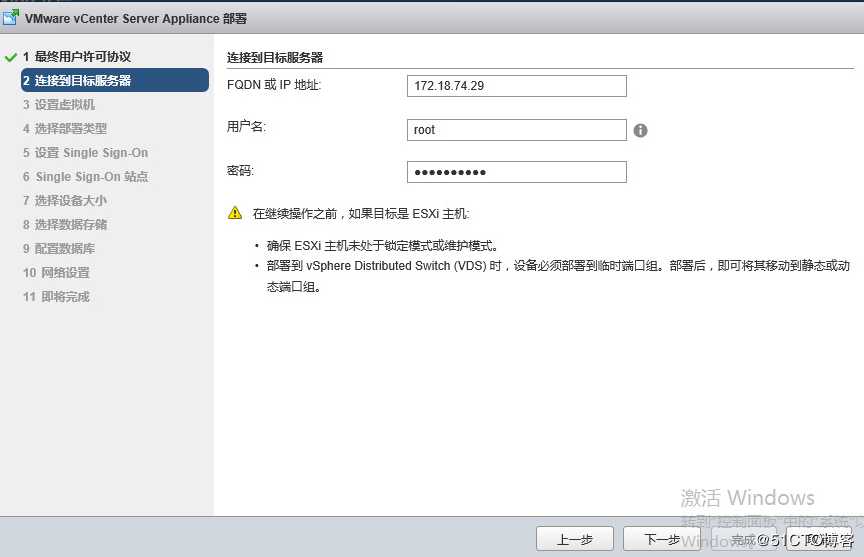
选择是
设置虚拟机名称密码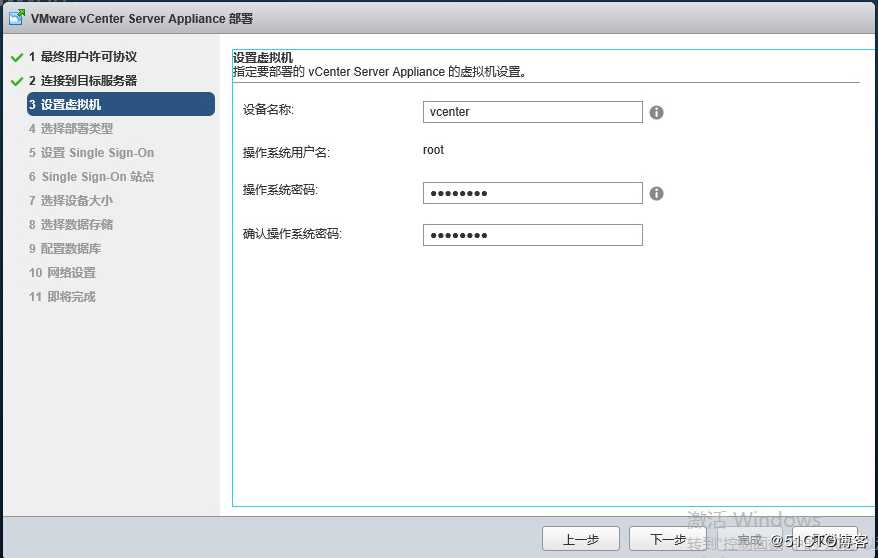
部署类型选择嵌入式
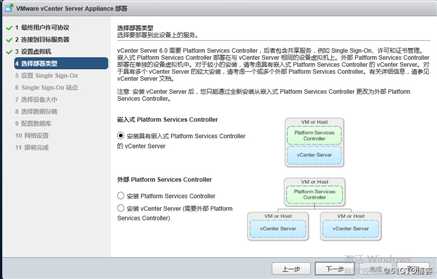
选择第一个创建新SSO域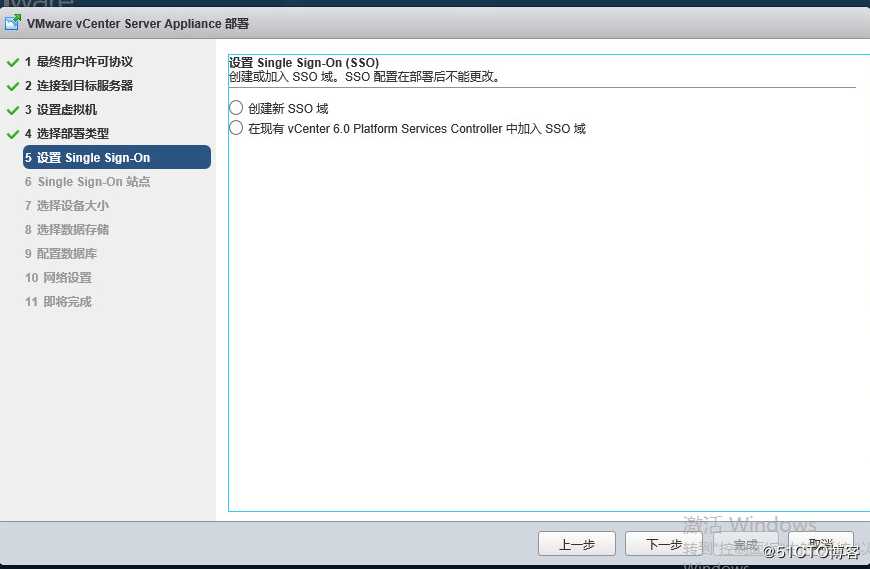
填写vcenter密码,域名和站点名写默认的即可(提示中有)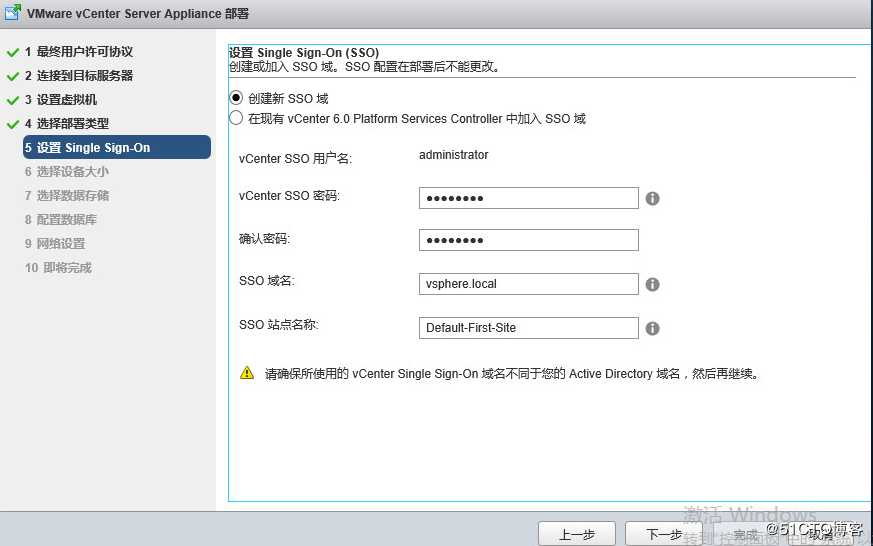
我这里选择微型,根据自己的需求填写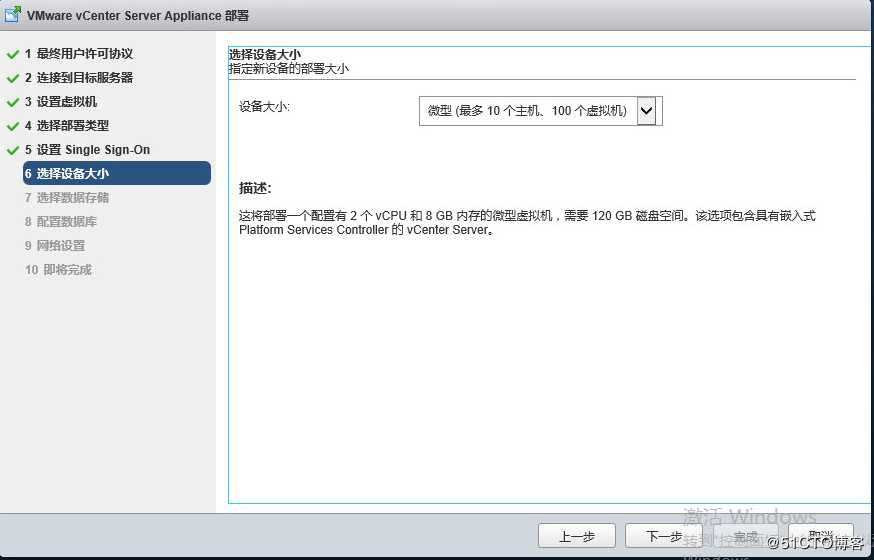
选择存储
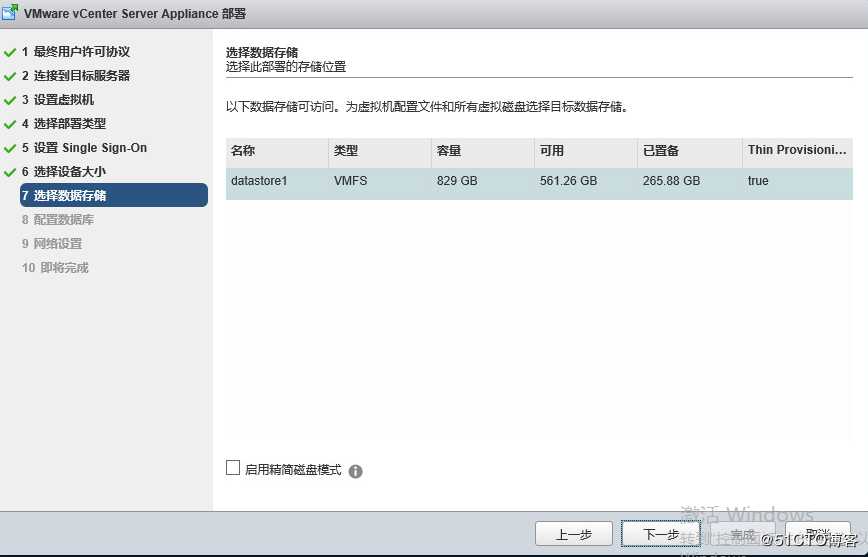
使用嵌入式数据库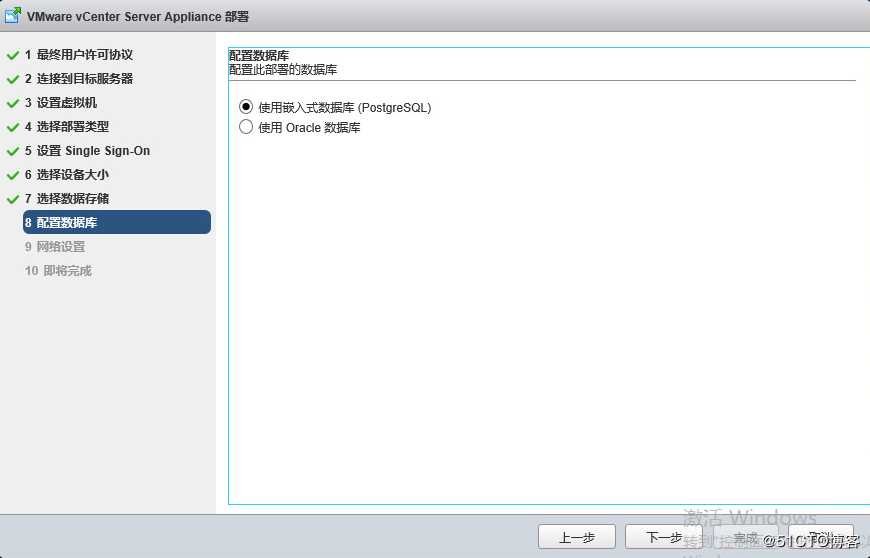
设置网卡信息,勾选同步时间以及启用ssh
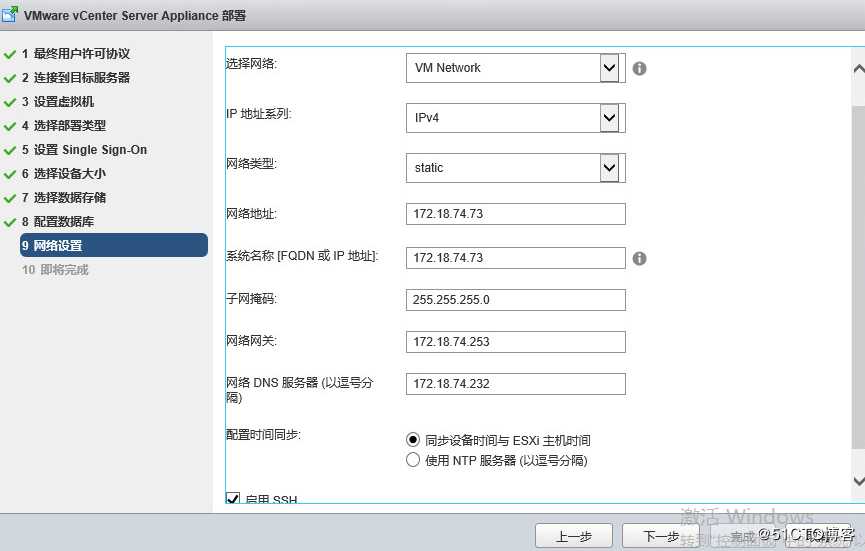
确定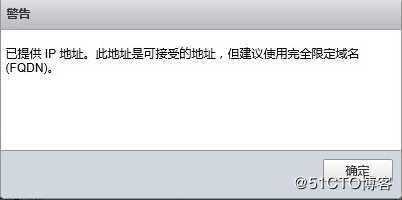
检查无误后点击完成即可安装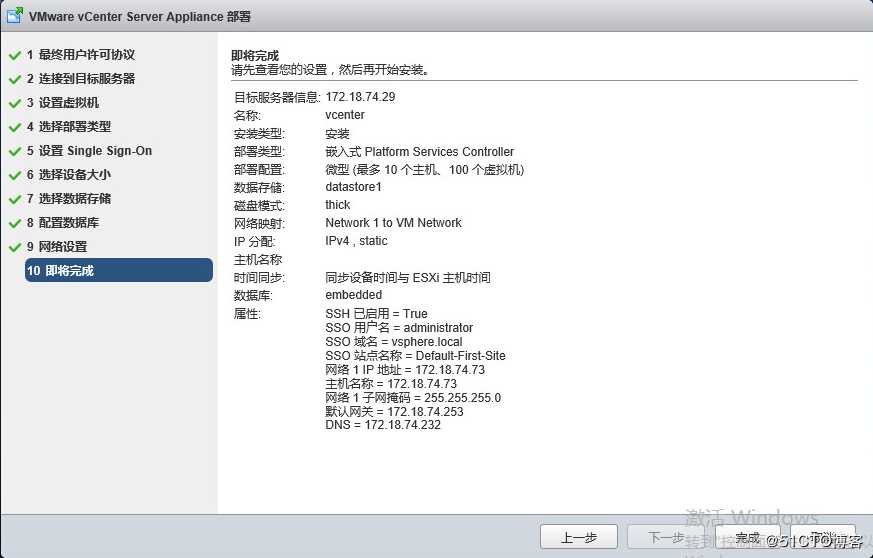
安装过程较慢,耐心等待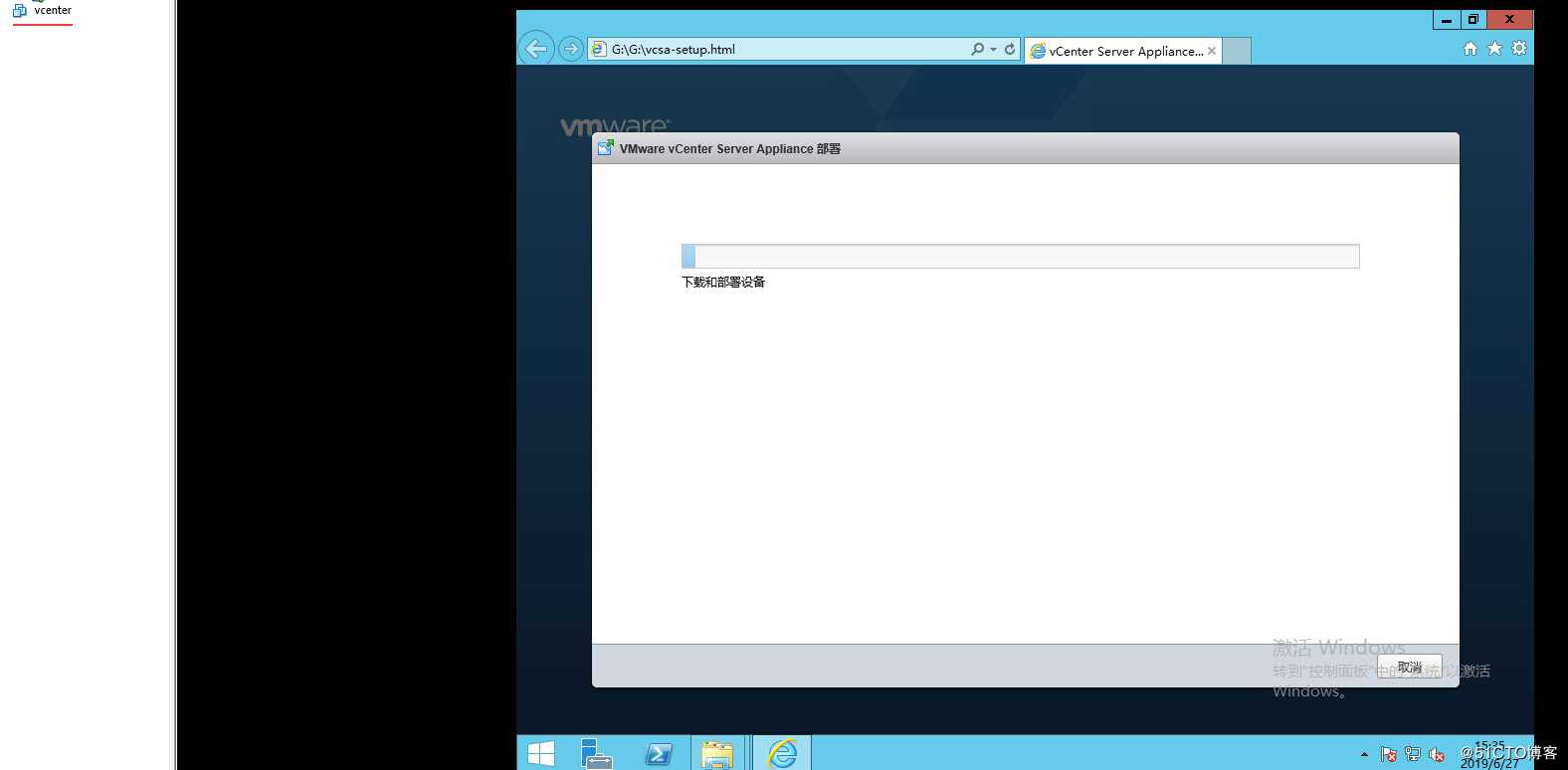
半个多小时后,安装完成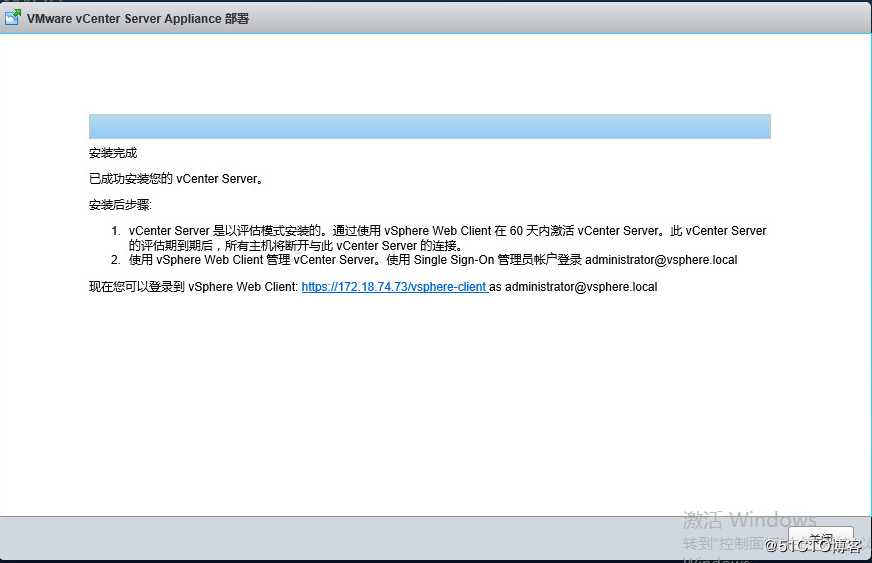
使用vsphere连接vcenter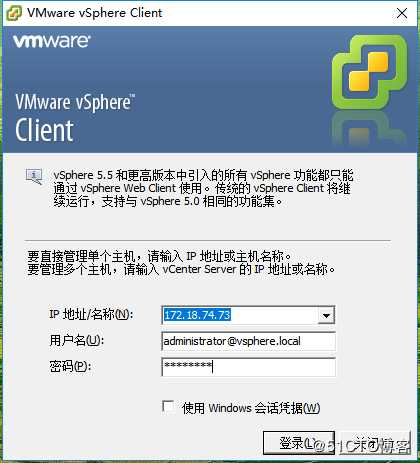
选择忽略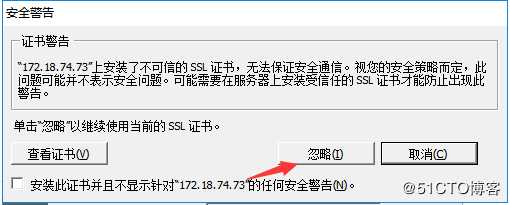
现在就看到了vcenter的管理界面,页面风格和vsphere类似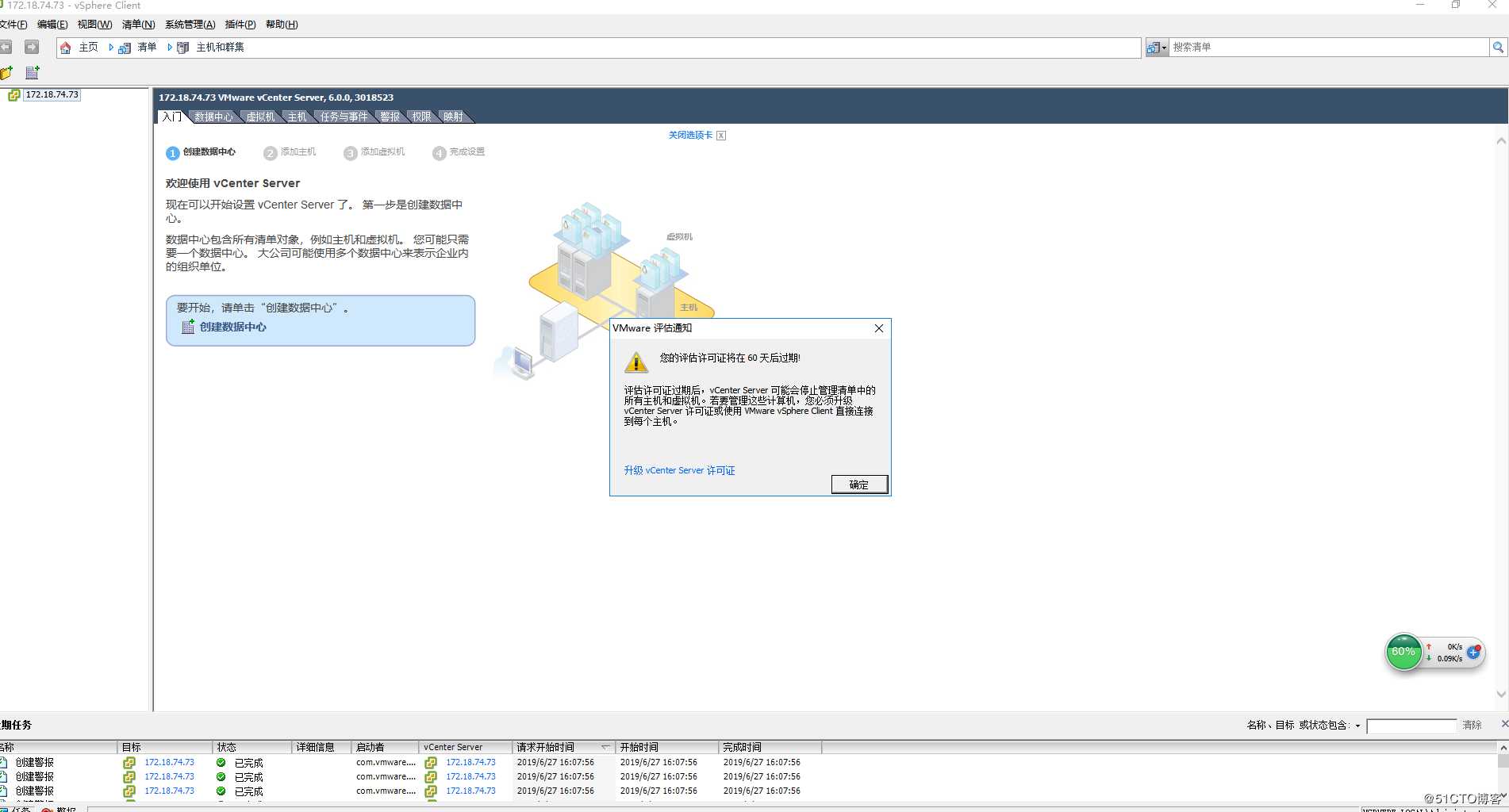
接下来给vcenter分配密钥,点击系统管理--vcenter设置,输入密码并加一个标签(任意)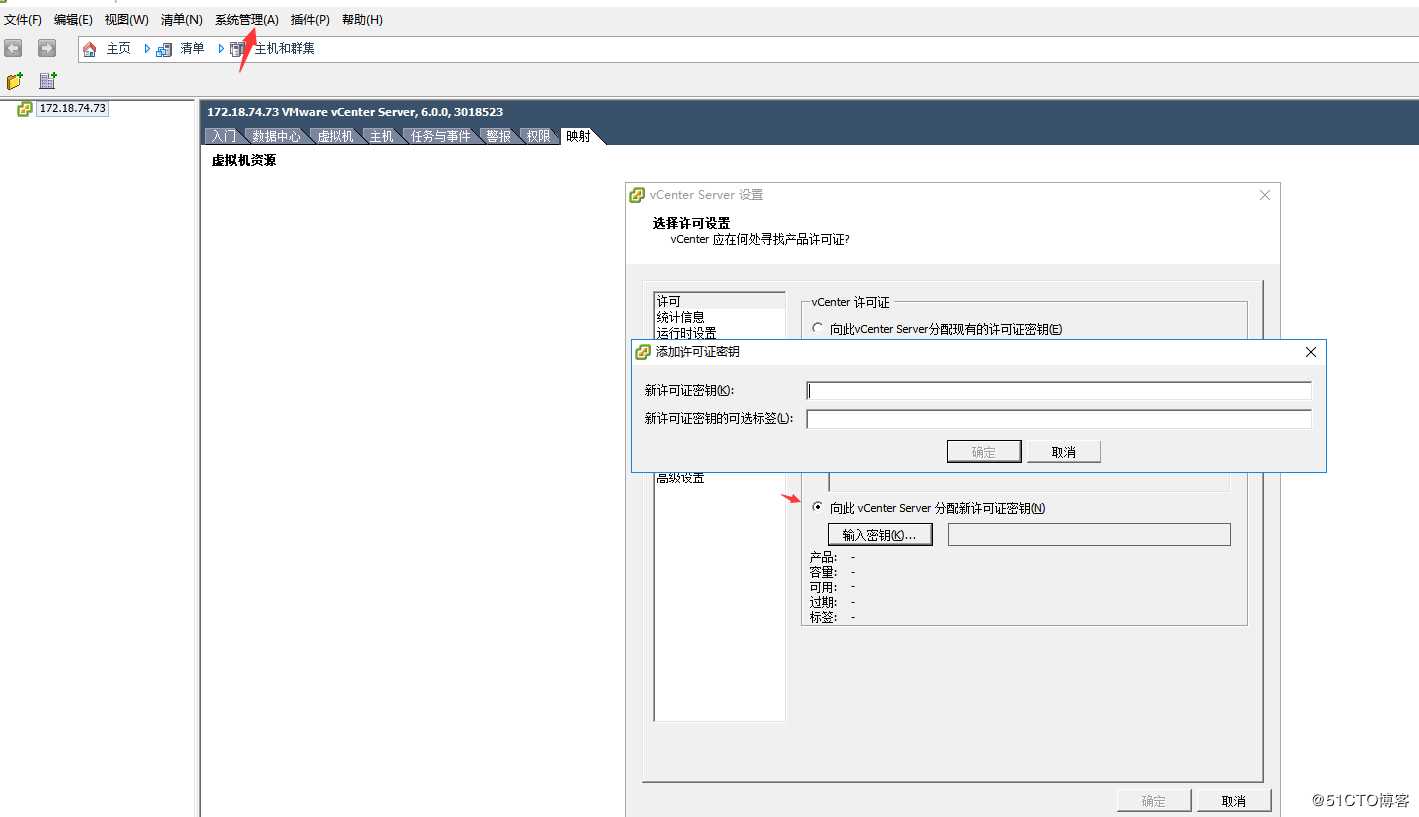
然后右键172.18.74.73新建数据中心
接下来添加主机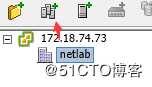
填写主机信息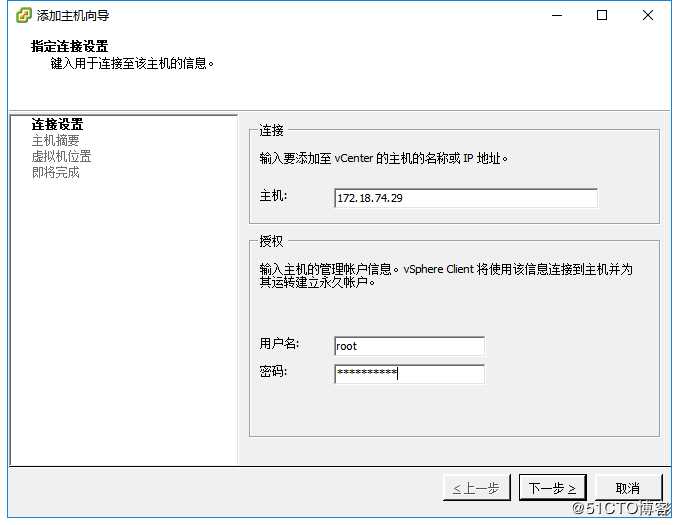
是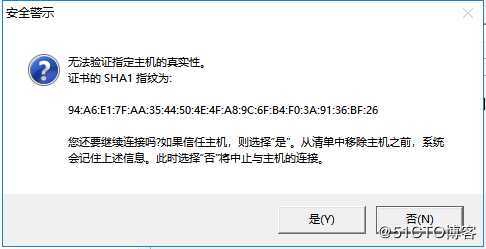
下一步
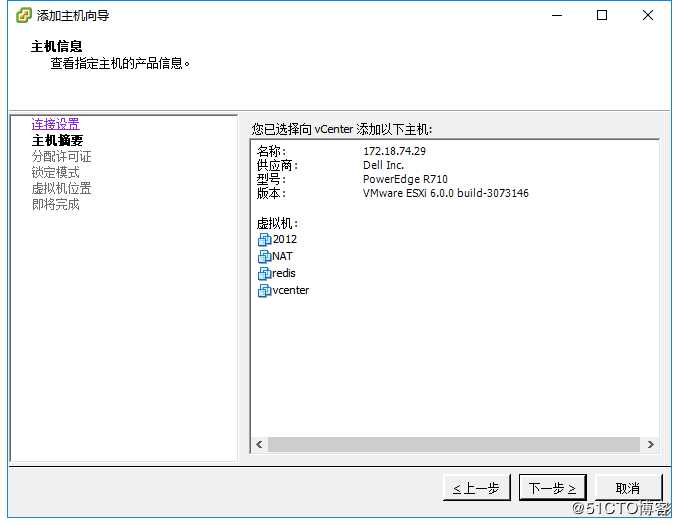
下一步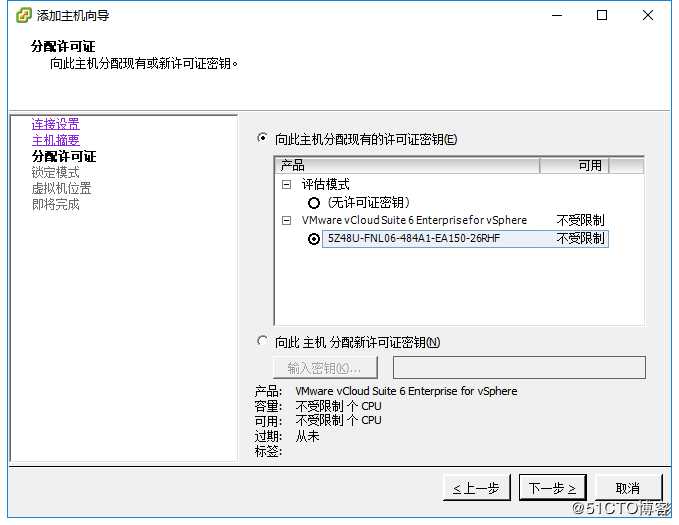
下一步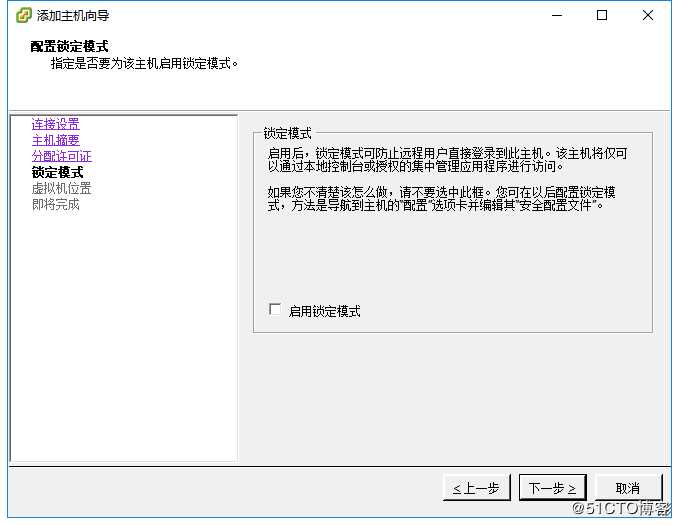
选中数据中心,下一步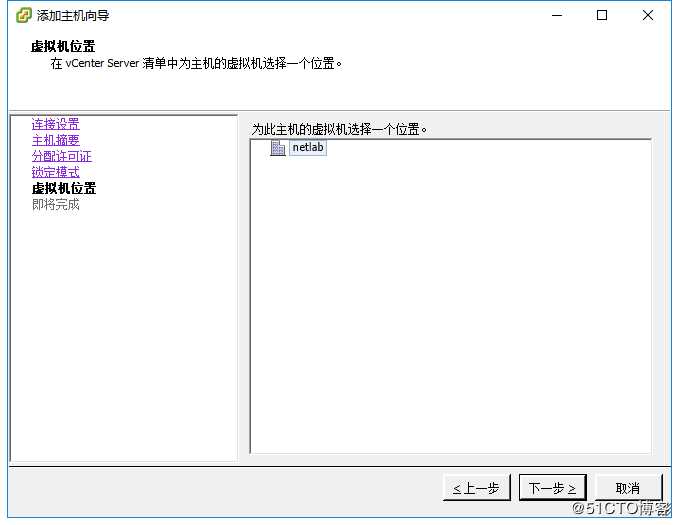
完成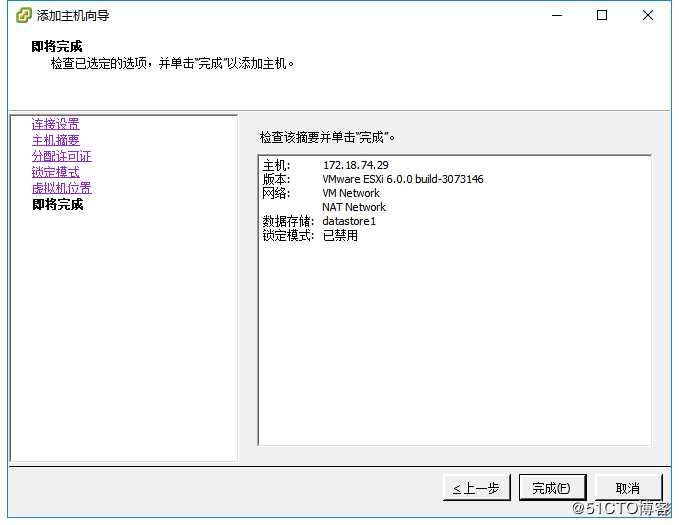
最后可能会弹出警告框,忽略即可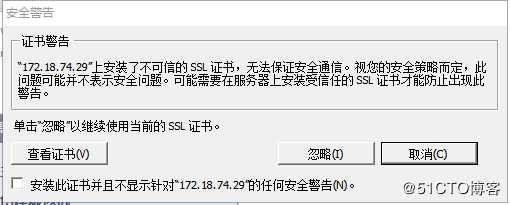
添加完主机后你可以为所欲为了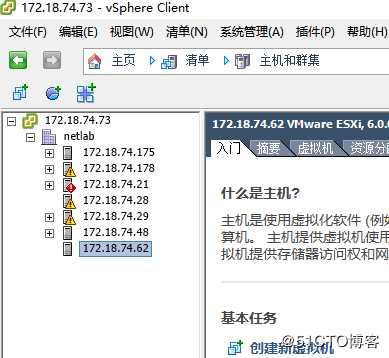
标签:加载 客户 使用 同步时间 返回 img 输入 根据 mamicode
原文地址:https://blog.51cto.com/13670314/2414433