标签:mic 成功 bin 方便 alt ima 知识 安装路径 管理器
1.JDK安装
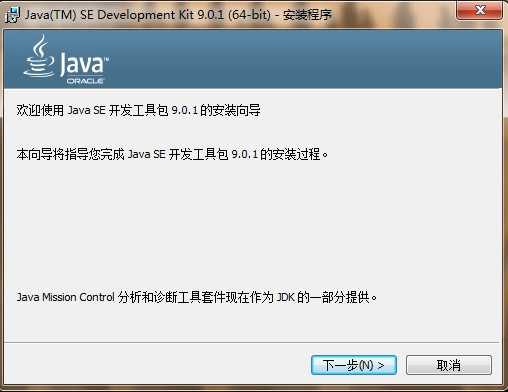
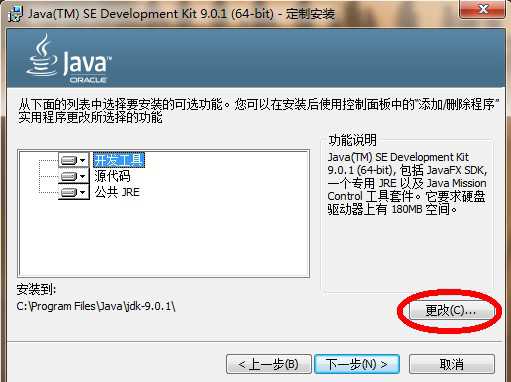
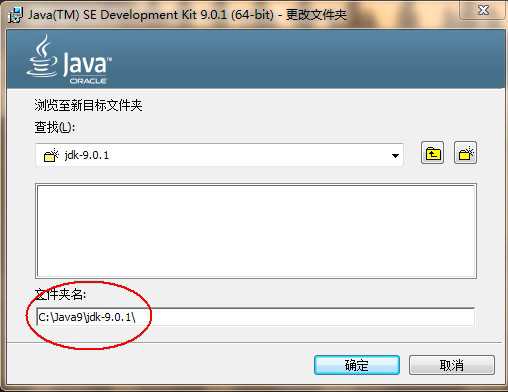
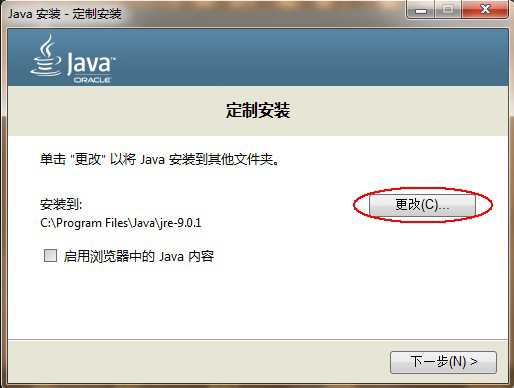
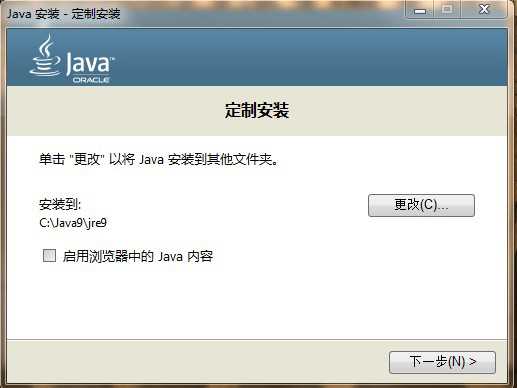
注意事项:安装路径中,不要包含中文和空格。
2.JDK配置
JAVA_HOME环境变量的配置
配置环境变量作用
开发Java程序,需要使用JDK中提供的工具,工具在JDK9安装目录的bin 目录下。
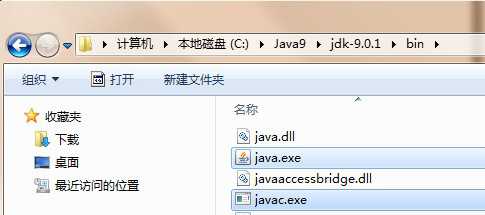
在DOS命令行下使用这些工具,就要先进入到JDK的bin目录下,这个过程就会非常的麻烦。
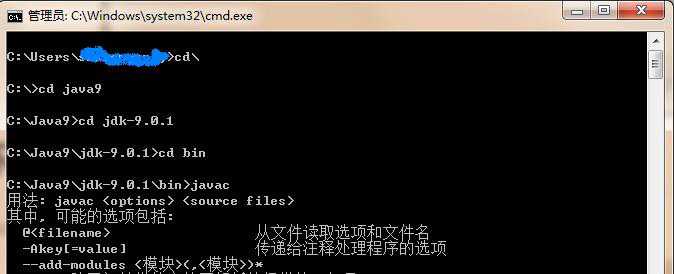
不进入JDK的bin 目录,这些工具就不能使用,会报错。
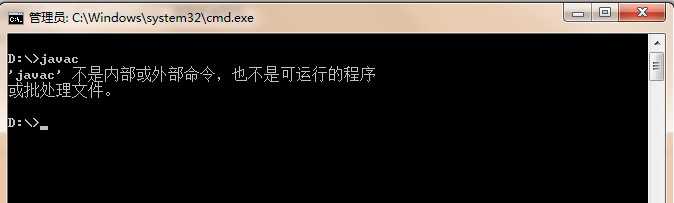
为了开发方便,我们想在任意的目录下都可以使用JDK的开发工具,则必须要配置环境变量,配置环境变量的意义
在于告诉操作系统,我们使用的JDK开发工具在哪个目录下。
环境变量配置开始
Windows 7,8版本
1. 计算机鼠标右键,选择属性
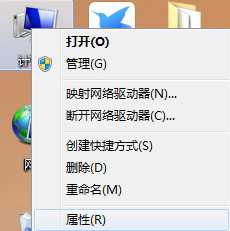
2. 选择高级系统设置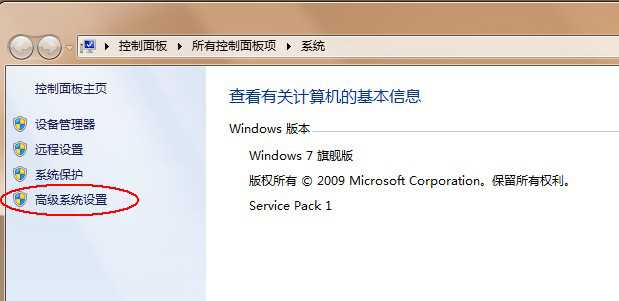
3. 高级 选项卡,点击环境变量
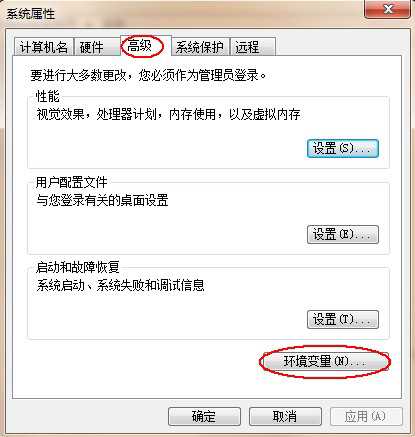
4. 点击新建 ,创建新的环境变量
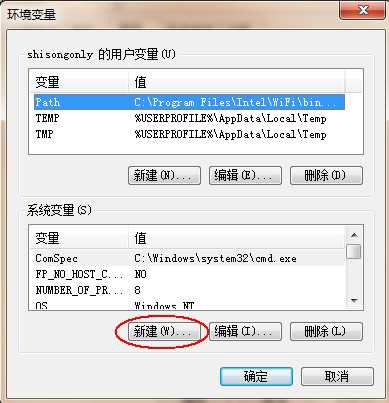
5. 变量名输入JAVA_HOME ,变量值输入JDK9的安装目录 c:\Java9\jdk-9.0.1

6. 选中Path 环境变量, 双击或者点击编辑
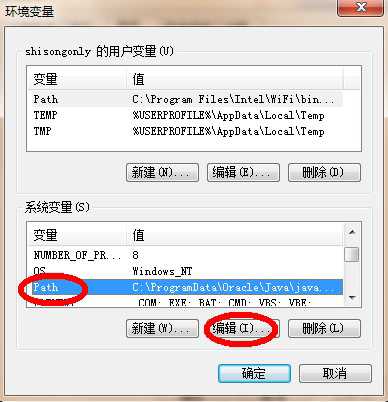
7. 在变量值的最前面,键入%JAVA_HOME%\bin; 分号必须要写,必须是英文格式。

8. 环境变量配置完成,重新开启DOS命令行,在任意目录下输入javac 命令,运行成功。
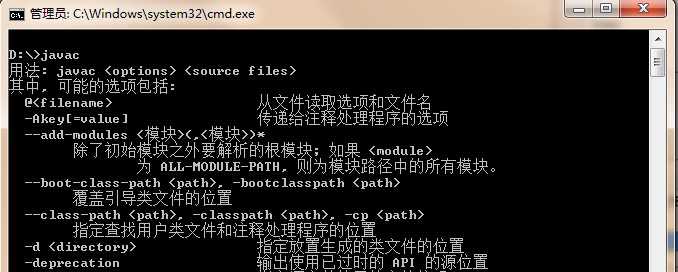
Windows 10 版本
1. 文件资源管理器 --> 此电脑鼠标右键 --> 选择属性
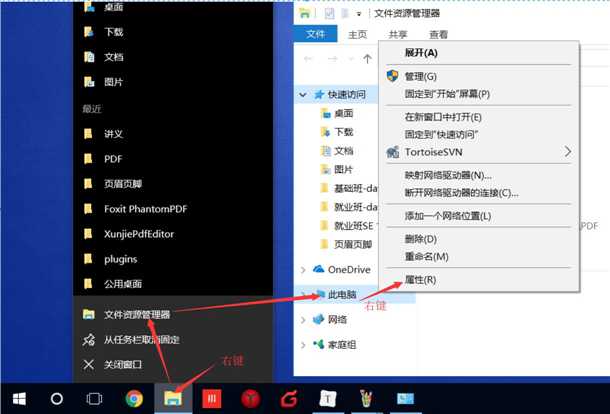
2. 选择高级系统设置 --> 选择 环境变量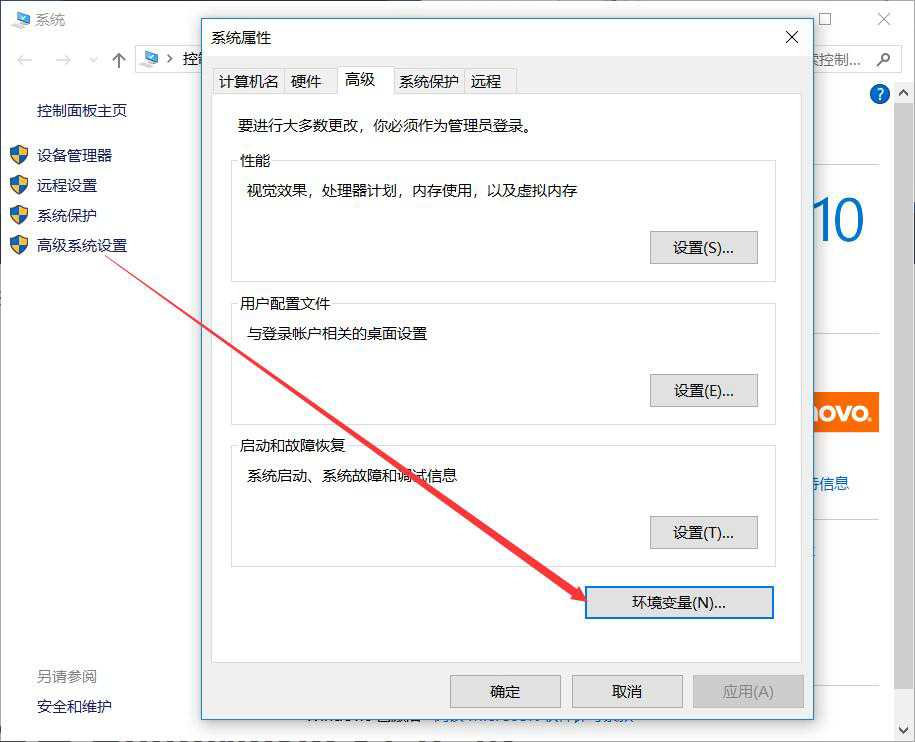
3. 点击下方系统变量的 新建 ,创建新的环境变量,变量名输入JAVA_HOME ,变量值输入JDK9的安装目录
D:\02_DevelopTools\Java\jdk-9.0.1
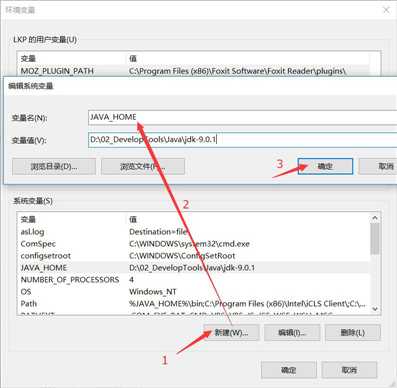
4. 选中Path 环境变量, 双击或者点击编辑
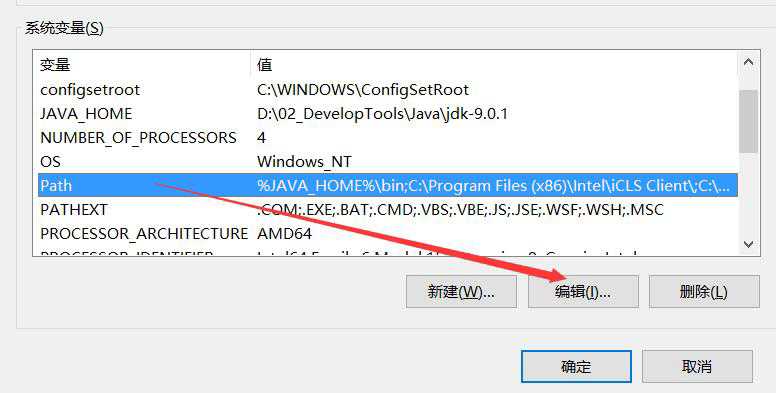
5. 点击新建,键入%JAVA_HOME%\bin ,必须是英文格式。选中该行,上移到最上方,点击确定。
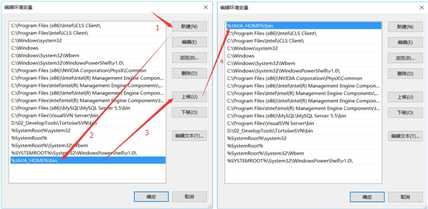
6. 环境变量配置完成,重新开启DOS命令行,在任意目录下输入javac 命令。
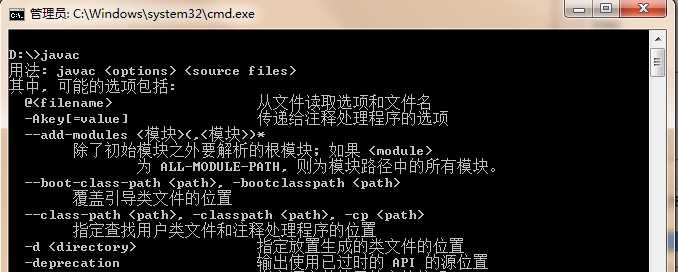
注:本博客只是为了回顾java基础,巩固Java基础知识,如有错误,请大佬更正 ! ! !
标签:mic 成功 bin 方便 alt ima 知识 安装路径 管理器
原文地址:https://www.cnblogs.com/zhangxiaozhen/p/11144807.html