标签:详情 sig success bsp 文档 sage web history http
前言
Fiddler最大的优势在于抓包,我们大部分使用的功能也在抓包的功能上,fiddler做接口测试也是非常方便的。
对应没有接口测试文档的时候,可以直接抓完包后,copy请求参数,修改下就可以了。
一、Composer简介
点开右侧Composer区域,可以看到如下界面,就是测试接口的界面了
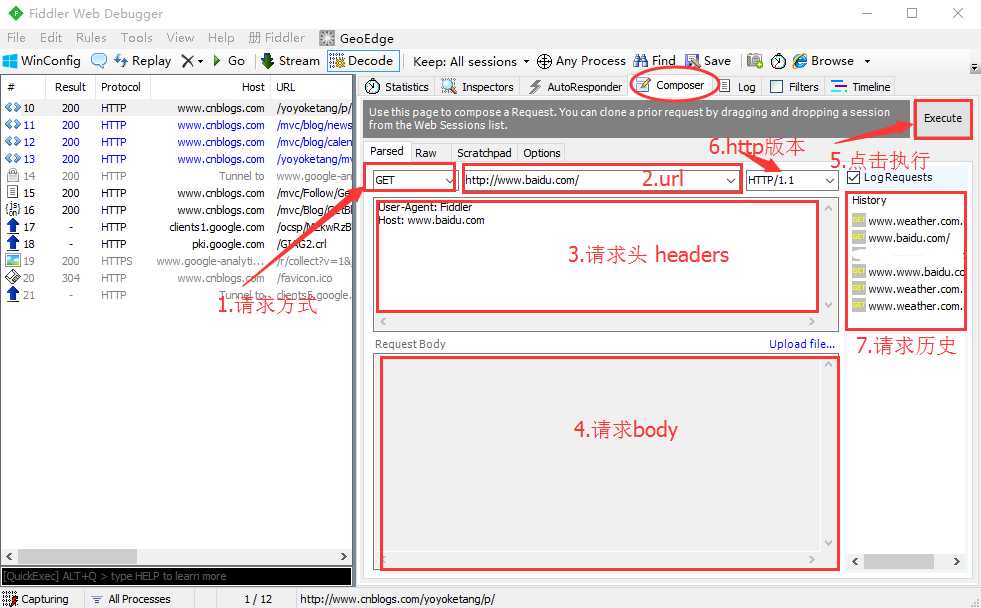
1.请求方式:点开可以勾选请求协议是get、post等
2.url地址栏:输入请求的url地址
3.请求头:第三块区域可以输入请求头信息
4.请求body:post请求在此区域输入body信息
5.执行:Execute按钮点击后就可以执行请求了
6.http版本:可以勾选http版本
7.请求历史:执行完成后会在右侧History区域生成历史记录
二、模拟get请求
1.在Composer区域地址栏输入博客首页:http://www.cnblogs.com/yoyoketang/
2.选择get请求,点Execute执行,请求就可以发送成功啦
3.请求发送成功后,左边会话框会生成一个会话记录,可以查看抓包详情
4.右侧history区域会多一个历史请求记录
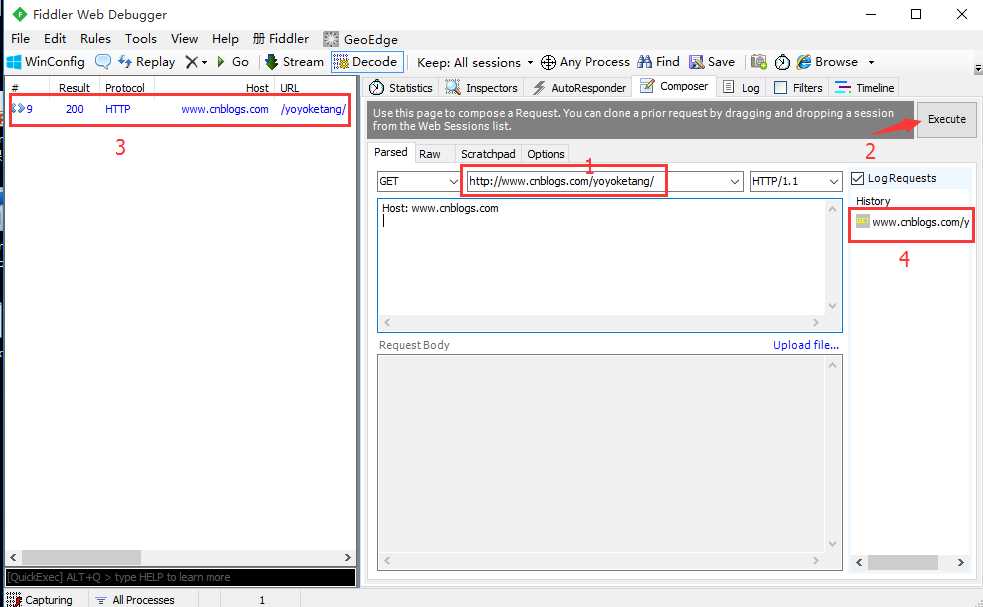
5.会话框选中该记录,查看测试结果:
--选中该会话,点开Inspectors
--response区域点开Raw区域
--Raw查看的是HTML源码的数据
--也可以点WebView,查看返回的web页面数据
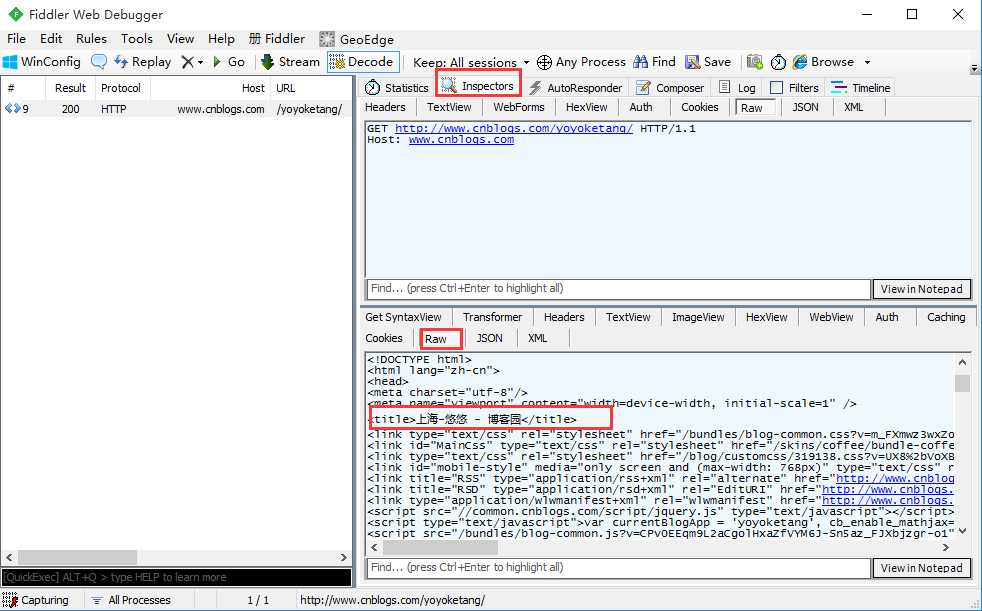
三、Json数据
1.有些post的请求参数和返回参数是Json格式的,如博客园的登录请求:https://passport.cnblogs.com/user/signin
2.查看json数据如下图
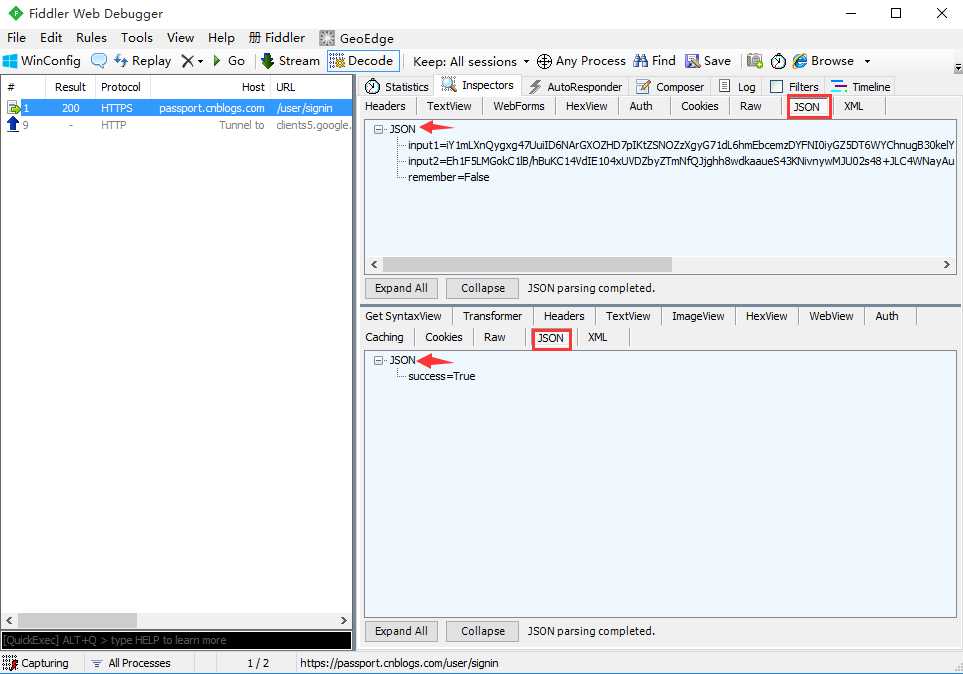
四、模拟post请求
1.请求类型勾选post
2.url地址栏输入对应的请求地址
3.body区域写登录的json参数
4.header请求头区域,可以把前面抓包的数据copy过来
(注意,有些请求如果请求头为空的话,会请求失败的)
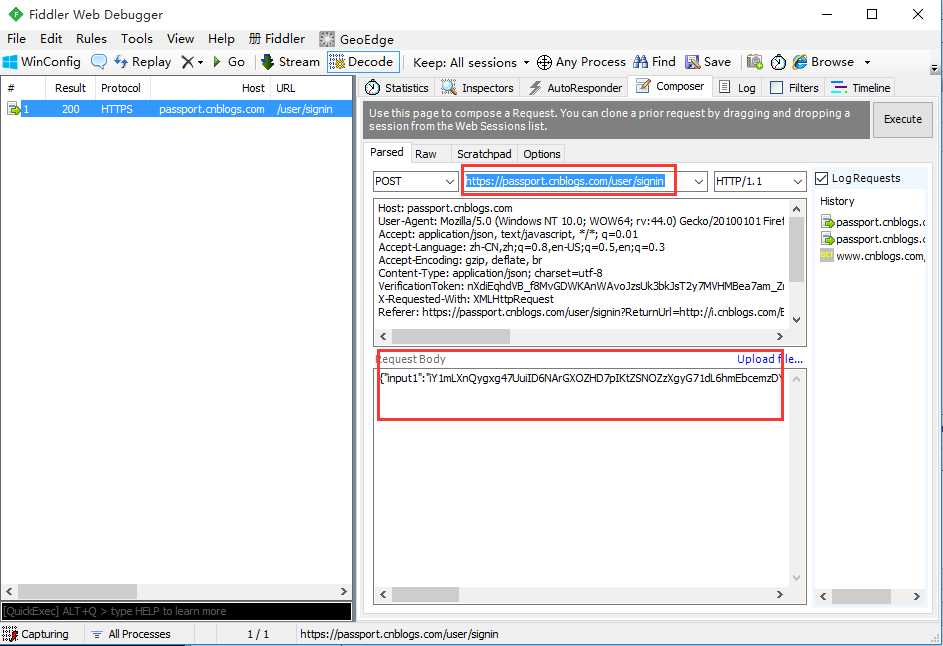
5.执行成功后查看测试结果:
--执行成功如第三所示的图,显示success=True
--执行失败如下图所示,显示
message=Invalid length for a Base-64 char array or string.
success=False
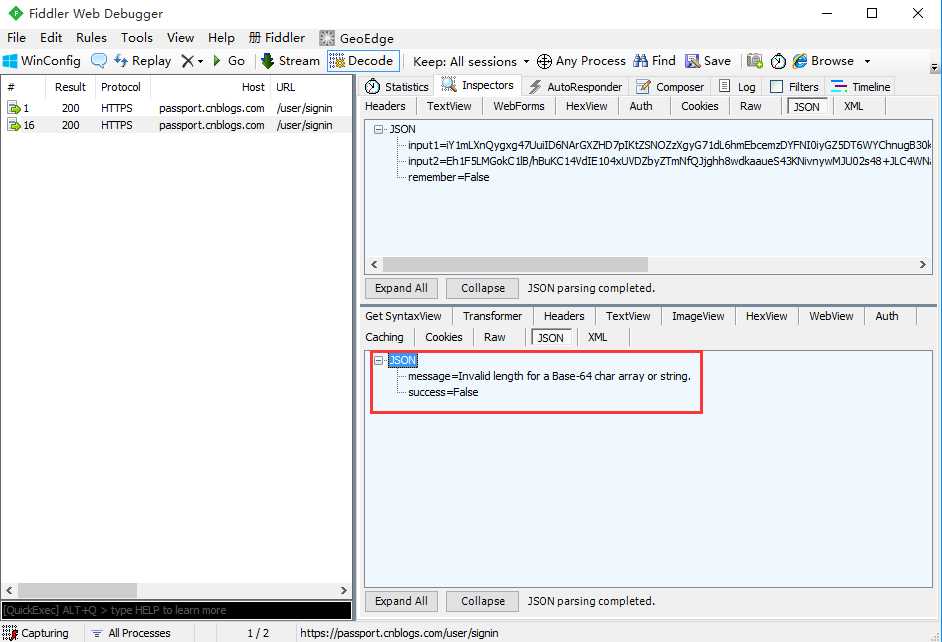
标签:详情 sig success bsp 文档 sage web history http
原文地址:https://www.cnblogs.com/yaoteng/p/11171003.html