标签:tin 打开 一个 文件 install webapp col XML har
1.下载jenkins
在windows系统上搭建jenkins持续集成有两种方法:
1、war文件,可以用tomcat或者java命令直接运行
2、msi安装,作为系统服务后台运行
下载地址
https://jenkins.io/download/
或者单独下载指定的文件
1、war文件
下载地址:http://mirrors.jenkins-ci.org/war/latest/jenkins.war
2、msi安装
下载地址:http://ftp.yz.yamagata-u.ac.jp/pub/misc/jenkins/windows-stable/
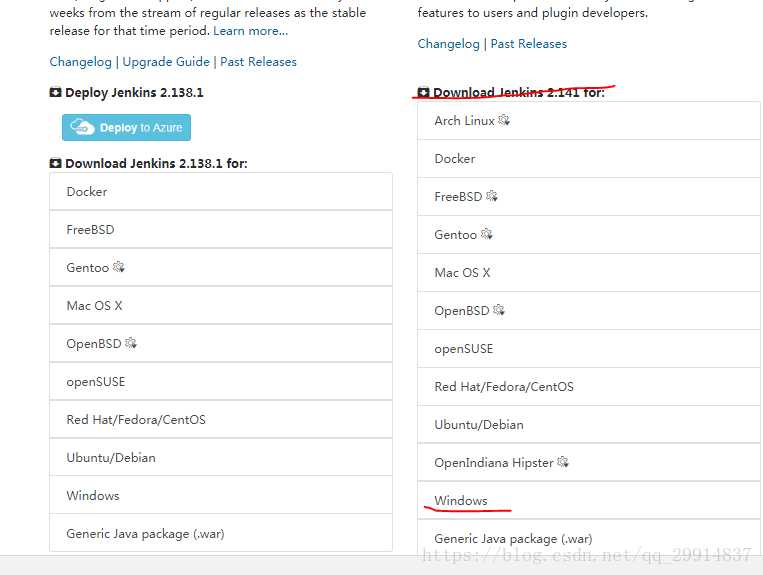
2.安装启动jenkins
1、针对war文件
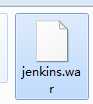
第一种方式:将jenkins.war放到Tomcat\webapps目录下,当启动tomcat的时候,Jenkins会随着服务器一起启动 ;
第二种方式:通过cmd命令窗口,先进入jenkins.war所在的文件,在输入命令就可以启动jenkins.war
java -jar jenkins.war
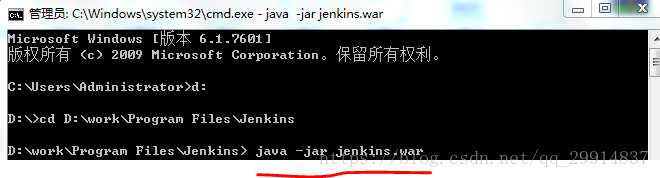
启动成功如图所示
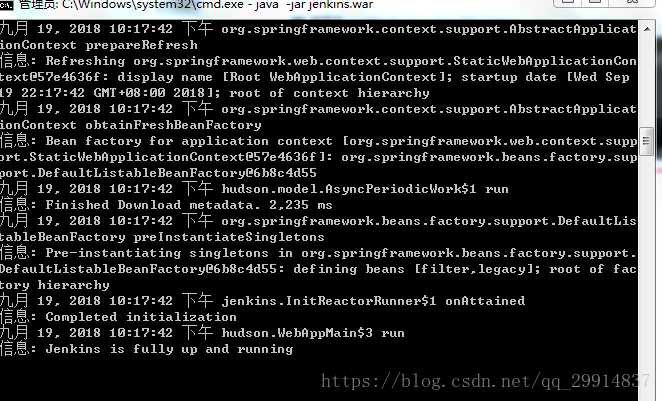
修改端口:tocat默认端口和jekins都是8080 ,因此需要改
Jenkins默认的端口号是8080,修改方法:
1. 打开终端,cd 到Jenkins的安装目录(即jenkins.war所在目录),如:D:\Program Files (x86)\Jenkins
2. 执行命令:“java -jar jenkins.war --ajp13Port=-1 --httpPort=8888”
其中8888就是新的端口号,也可以设置为其他的端口。
3. 输入上面命令后,回车,出现下面信息则表示成功:
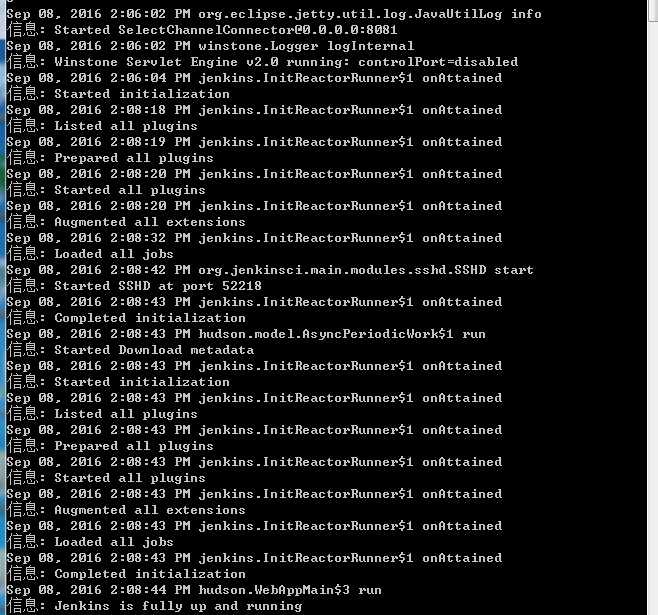
如果出现下面提示,就表示修改失败:
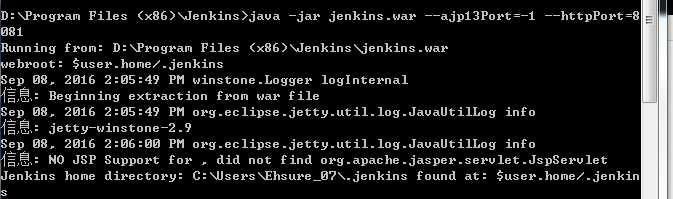
此时,可以从别处将“.jenkins”目录下的文件拷贝过来再试此命令,或者卸载jenkins重新装。
4. 第3步成功后,打开浏览器输入 : localhost:8081 即可进入Jenkins界面:
5. 再输入localhost:8080有可能还可以进去Jenkins,重启电脑后再试发现就进不去了,至此修改成功。
注意:直接修改jenkins.xml中arguments的httpPort是不能真正修改端口的。
另附:关闭和重启jenkins服务
(1)cd到jenkins的war包所在的目录
(2)执行命令执行命令:“java -jar jenkins.war --ajp13Port=-1 --httpPort=8081”
(3)启动jenkins服务:“net start jenkins”
(4)停止jenkins服务:“net stop jenkins”
2、针对msi安装
解压运行jenkins.msi即可
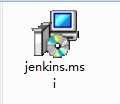
指定安装目录
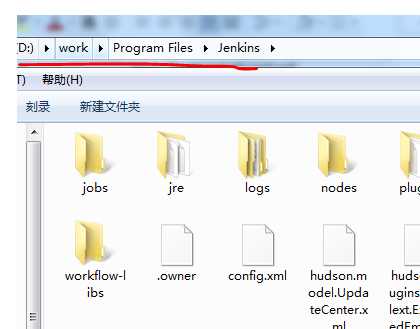
安装过后就是服务在后台运行,查看位置是:控制面板–服务,或者通过打开任务管理器-服务查看一样效果
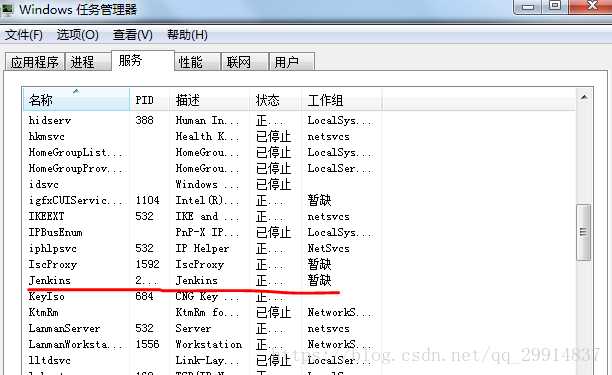
选中服务-Jenkins 右击-启动服务 即可。
不管是哪种方式启动,启动成功后可以打开浏览器输入:
http://localhost:8080 就可以开始访问了。
针对第二种 msi安装的方式启动Jenkins,鉴于web测试等是在后台运行的,不能够查看到浏览器的具体操作,出错不容易定位问题。 为了解决这个问题,推荐两种解决方案。
(简而言之就是服务运行转为war包运行)
方法一
(1)windows的控制面板–管理工具–服务。找到 jenkins服务,先停用,然后修改启动类型为禁用。
(2)手动启动jenkins.war。定位到jenkins.war文件所在的文件夹。执行Java -jar jenkins.war。
(3)重新进jenkins,创建job,然后构建执行就OK。 (需要重新安装插件。)
方法二
可以做成一个bat文件,以后每次启动jenkins,双击运行这个bat文件就可以
echo "Jenkins CI automation testting" java -jar "D:\work\Program Files\Jenkins\jenkins.war" pause
同时还有war运行转成服务的也有两个方法
方法一:
下载个msi安装成服务
方法二:
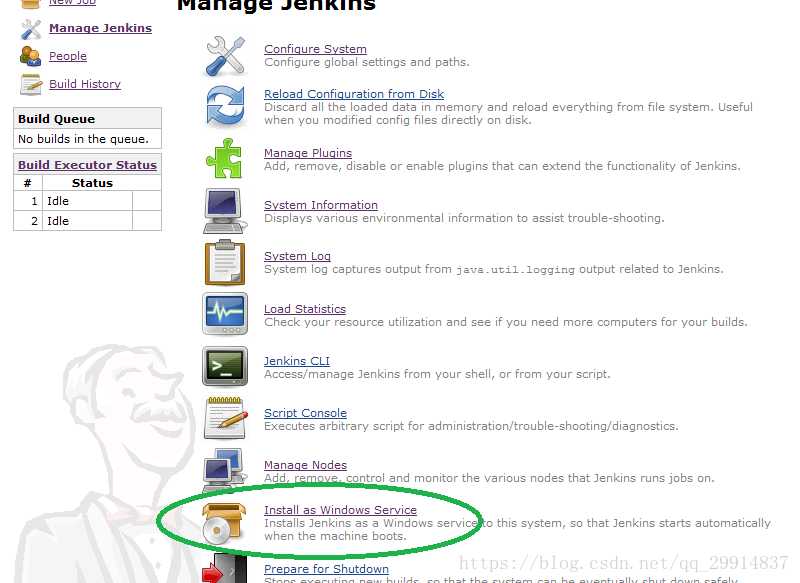
具体操作可参考官方文档 地址:
https://wiki.jenkins-ci.org/display/JENKINS/Installing+Jenkins+as+a+Windows+service
但是要注意一个问题,如果转换了启动方式
(1)转换了方式启动jenkins,之前启动jenkins的数据都丢失了,需要重新创建job。
(2)之前启动jenkins中安装的插件也没有了,需要重新安装所需插件。
3.修改jenkins的端口
因为jenkins 默认的端口是8080 ,而tomcat多使用8080端口,所以建议修改端口号。
打开你的jenkins 安装目录 找到 jenkins.xml 文件 例如我的jenkins.xml 文件位置就是在 D:\work\Program Files\Jenkins\jenkinx.xml
打开jenkins.xml 找到 修改 8080 为 8888
<arguments>-Xrs -Xmx256m -Dhudson.lifecycle=hudson.lifecycle.WindowsServiceLifecycle -jar "%BASE%\jenkins.war" --httpPort=8888 --webroot="%BASE%\war"</arguments>
启动服务或者启动war包 ,输入:http://localhost:8888
4.初始化jenkins
当首次打开jenkins,需要进行一些初始化配置,选择插件,账号,密码,邮箱…等等 。
刚进入时,如果需要输入密码,
打开jenkins 的安装目录,我本人的是:
D:\work\Program Files\Jenkins\secrets\initialAdminPassword,找到密码输入
插件刚开始建议选择推荐安装插件的方式,然后等待安装完成,需要等待一会
创建管理员用户账号,第一次可以不用创建,直接跳过,在jenkins系统配置-用户里面也可以创建(建议选择图片底部的-使用admin账号继续),系统默认有一个账号 admin 密码:参考上图D:\work\Program Files\Jenkins\secrets\initialAdminPassword
置完成后-点击保存就进入了jenkins主界面了
下面是本人的另一篇博文,通过实际项目来介绍在Windows环境下jenkins配置自动化部署
https://blog.csdn.net/Try_harder_every_day/article/details/79170065
标签:tin 打开 一个 文件 install webapp col XML har
原文地址:https://www.cnblogs.com/lukelook/p/11220316.html