标签:windows 显示 图片 main 双击 允许 image 文件 运行
一、简介二、实验环境
1、用虚拟机创建Server2016服务器
链接:https://pan.baidu.com/s/1xqgpzeu_FsLqnCEB8DybjA
提取码:ulvv
2、用虚拟机创建Windows10客户机
链接:https://pan.baidu.com/s/1iPQnMHplGGzITStl8dRLNQ
提取码:l5f5
在这里为大家提供的镜像文件链接。
三、开始实验
1、我们在Server2016上点击左下角的开始菜单键,找到服务器管理器。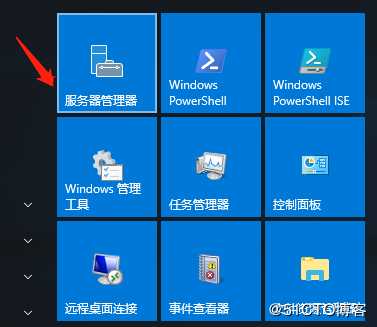
2、服务器管理器运行之后,点击添加角色和功能。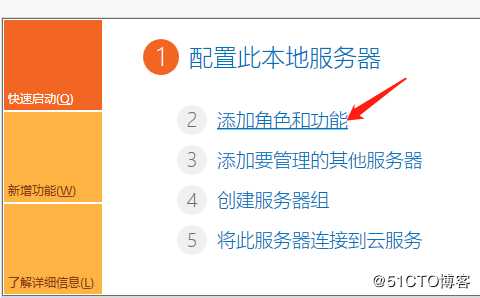
3、打开之后我们点击下一步,点击下一步,点击下一步我们可以看到DNS服务,点击添加。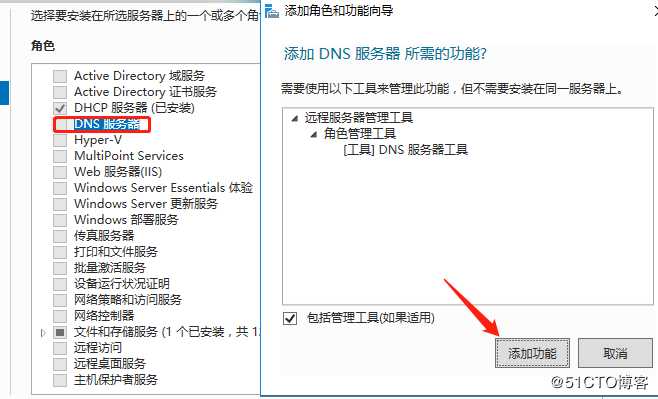
4、添加之后我们点击下一步看到功能这里不需要点击下一步,再点击下一步,选择安装。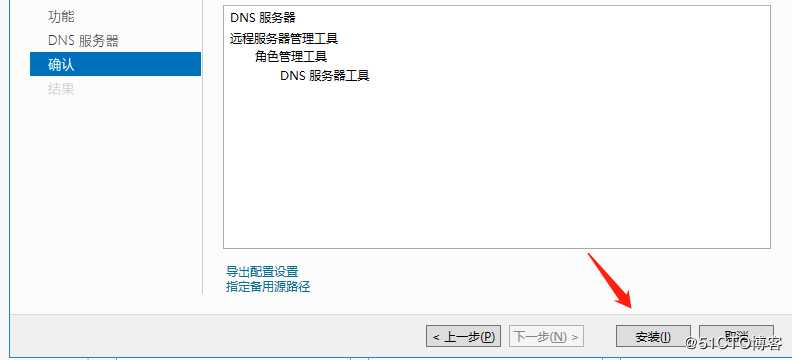
5、安装完成之后点击关闭,在开始菜单找到Windows管理工具,点击DNS进去DNS管理器。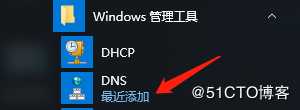
6、双击管理器里的DNS展开,点击展开目录前面的箭头展开。
7、建立DNS查询机制,右击正向查询机制,点击新建区域。
8、
点击完成之后出现向导,点击下一步,选择主要区域,点击下一步。(因为这是我们创建的第一个DNS)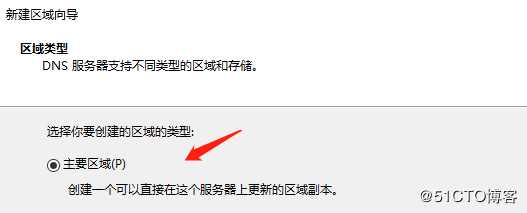
9、设置域名为A.com(域名不固定),设置完之后点击下一步。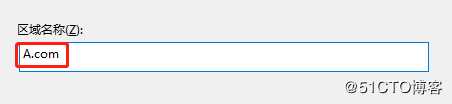
10、DNS会创建个配置文件这里已经配置很好了,点击下一步。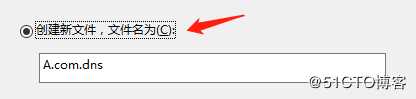
11、选择不允许动态更新,点击下一步。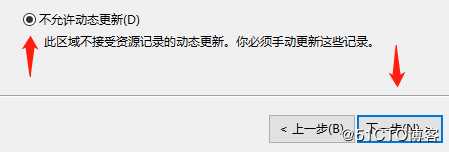
12、点击完成我们区域就建立好了,还需要建立主机文件,我们之前的创建的是A.com前面还缺少主机名称,双击右边我们创建的区域,在空白处右击,选择新建主机。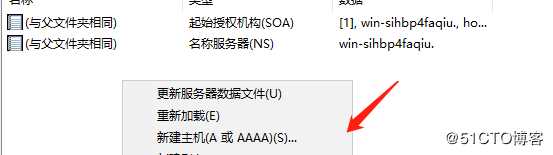
13、在名称输入www,下面完全规定的域名就会显示一个完整的网站地址,在下面输入192.168.100.80,这样就可以通过域名直接访问网站,不需要输入IP地址了。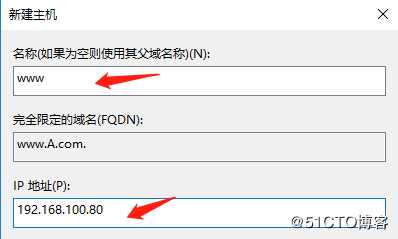
14、这时候我们在客户机上“Win+R",输入nslookup www.A.com 看看可不可以解析到网站地址。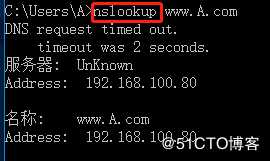
经过测试实验完成。
标签:windows 显示 图片 main 双击 允许 image 文件 运行
原文地址:https://blog.51cto.com/14307755/2423645