标签:文件传输 芯片 共享文件夹 打开终端 回车 进入 uboot 默认 code
奋斗中的linux开发初学者!转自陈佳乐!
本文主要讲如何搭建嵌入式开发环境以及文件传输到开发板的两种方式
一、准备开发环境
软件
SecureCRT 串口工具、tftpd64 tftp文件传输工具、vmware虚拟机+Ubuntu系统
硬件
rk3399开发板、7寸lcd屏、rs232串口线、usb转串口线、网线
1.1虚拟机安装ubuntu系统
虚拟机和ubuntu系统,微信关注软件安装管家 发送ubuntu即可获取文件和安装教程
1.2 设置虚拟机的共享文件夹
======================
1、虚拟机 --> 设置 --> 选项 --> 添加共享文件夹,
2、在ubuntu中打开终端(terminal):按 ctrl + alt + t
3、在终端中切换到共享文件夹:
cd /mnt/hgfs
1.3 交叉编译环境搭建
我们知道,我们的开发一般在PC机上,是基于X86架构的,而我们的开发板却是基于ARM架构的。如果在PC主机上编辑编译我们的程序,那编译时按照X86架构来进行的,这样的话编译的二进制代码就无法再ARM开发板上运行,所以我们需要安装交叉编译环境,既方便我们在PC主机上进行编辑, 又能在开发板子上运行起来。
一般芯片厂商会提供编译好的工具链,这里我选的是机智云esp8266的开发工具链
链接:https://pan.baidu.com/s/1W2mD0dVeIYNBddqxxcOGow
提取码:kou8
1、将xtensa-lx106-elf.tar.bz2 复制到 D:\share 中。(之前创建的共享文件夹)
2、进入Ubuntu运行Terminal
首先进入root权限,命令行中输入:sudo su ,输密码后回车。

更新源:
apt-get update

安装相关软件库:
32位虚拟机执行:apt-get install vim git //一路回车确认
64位虚拟机执行:apt-get install vim git libc6-dev-amd64 //一路回车确认
进入共享文件夹:
cd /mnt/hgfs/share

命令行顺序执行:
cp xtensa-lx106-elf.tar.bz2 /opt/
cd /opt/
tar -jxvf xtensa-lx106-elf.tar.bz2 //解压后显示如下

cd /home/$ username //$username为登录用户名
vim .profile
export PATH=”/opt/xtensa-lx106-elf/bin:$PATH” //添加到最后一行 保存退出
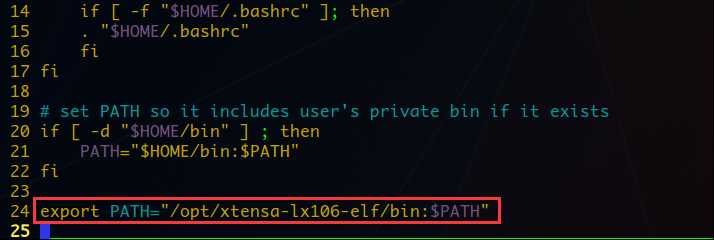
exit //注意在要退出超级用户权限
source .profile //在用户名权限下执行此脚本
echo $PATH //显示红框所示表示配置正确

二、PC机传输文件到开发板--通过串口传输
2.1 安装SecureCRT 串口工具、tftpd64 tftp文件传输工具
链接:https://pan.baidu.com/s/1sf7uInxn4mFDVptJnHpZKQ
提取码:fmvm
2.2开发板已经烧写好默认系统(以后会讲如何自制uboot,内核裁剪和移植)
开发板连接好电源线,插上rs232串口线、usb转串口线,网线到PC机
通电
电脑打开设备管理器,查看端口号(驱动安装失败可以使用驱动精灵自动安装)

2.3打开SecureCRT
设置参数(波特率根据自己板子的波特率设置,一般为115200,流控的勾要去掉)
注意:波特率不对串口终端会乱码,一些不是原厂标配的串口线和usb转串口线也会导致乱码,很多人都倒在了这一步(建议买新板子,二手市场有风险)
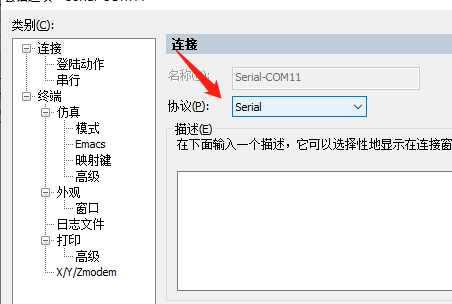
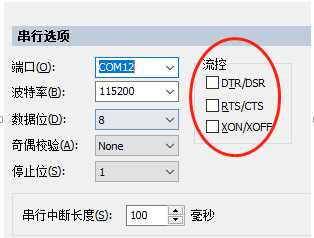
如图,输入快捷键 ctrl+c 可以进入串口终端则连接成功
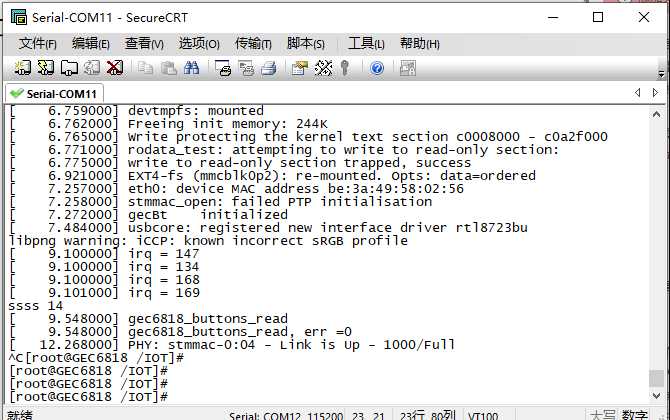
2.4 传输文件到开发板上
ubuntu 在共享文件夹写一个.c文件 打印你的名字
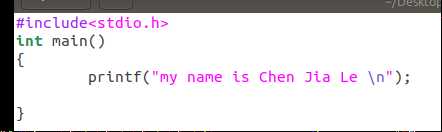
交叉编译:arm-linux-gcc -o myname myname.c
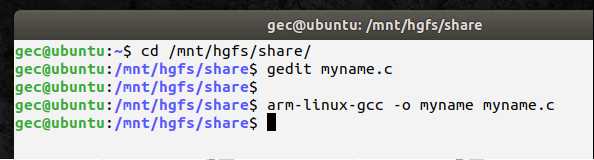
PC机的共享文件夹找到myname 文件
在SecureCRT 中执行rx myname,然后将myname拖进secureCRT,并选择Xmodem
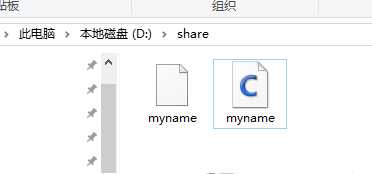

设置文件权限: chmod 777 myname,执行 : ./myname
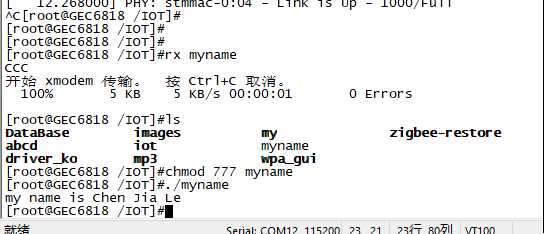
文件通过串口文件传输到开发板成功
三、PC机传输文件到开发板--通过网线传输
打开tftpd64 选择共享文件夹
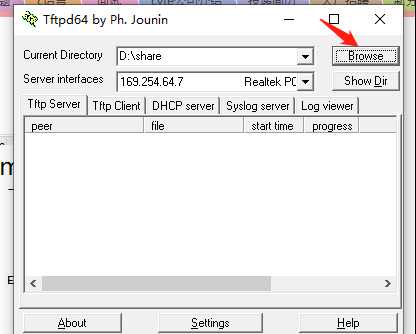
找到自己的PC机以太网的IP地址
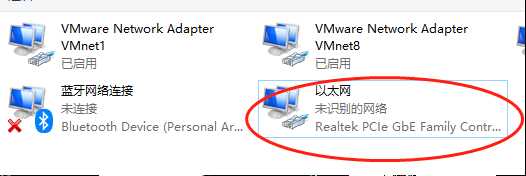
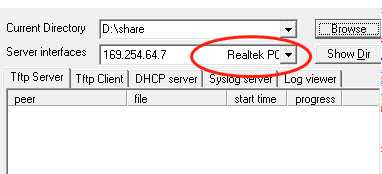
在SecureCRT终端查看开发板的ip地址并修改成和主机IP地址同一网段,最后一位不和主机一致就好,0-255(169.254.64.xxx)
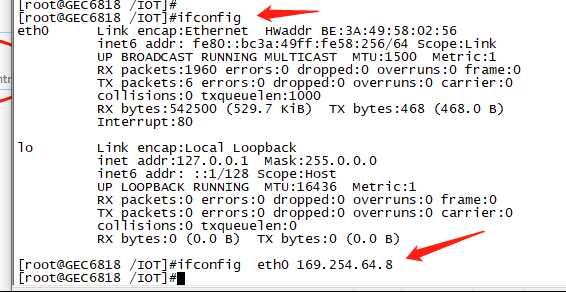
网线ping通如图
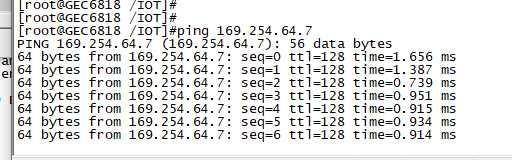
注意:1、ping不通检查是否和PC机以太网同一网段,不是wlan的网段
2、开发板和pc机记得插上网线,隔壁小伙ping了半天发现网线没插
3、关闭主机的所有防火墙、杀毒软件
在开发板执行tftp 169.254.64.7 -g -r myname
其中,169.254.64.7是你windows主机的IP地址, myname是你要传送到开发板的文件。

传输成功
至此,嵌入式应用开发第一阶段完成,掌握了文件传输到开发板的方法后可进行下一阶段的学习
标签:文件传输 芯片 共享文件夹 打开终端 回车 进入 uboot 默认 code
原文地址:https://www.cnblogs.com/tian-hua/p/11290179.html