标签:提醒 alt 结束 虚拟机 win int ip add 返回 接口
今天和小伙伴们分享的是GNS3的环境部署和两种互通性的测试方法。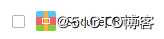



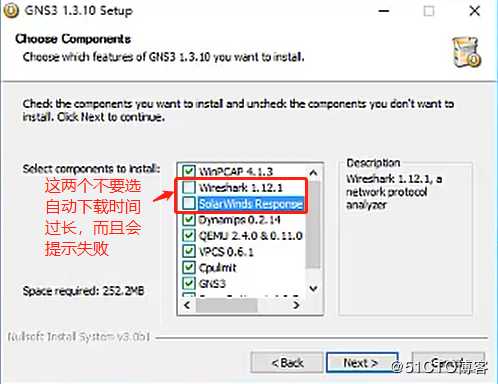

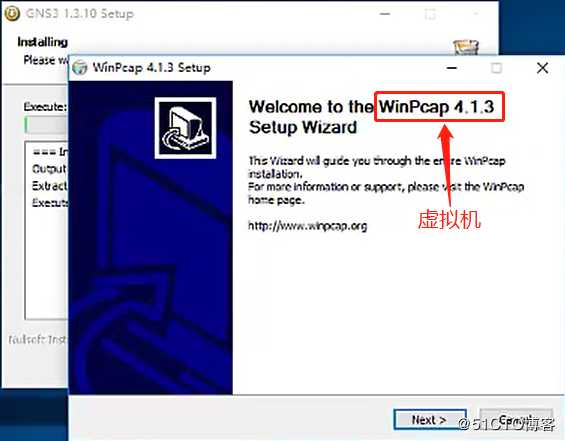
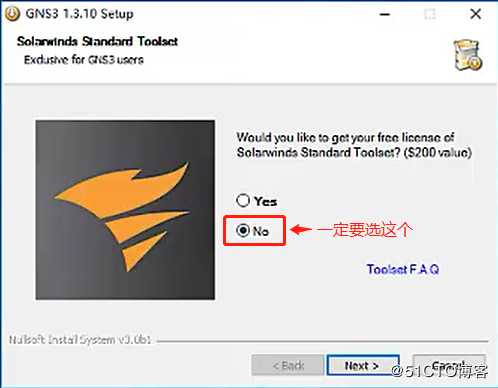


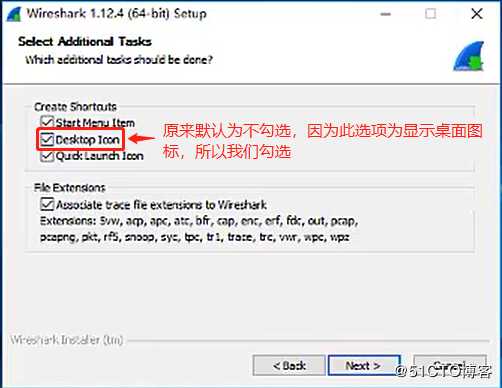
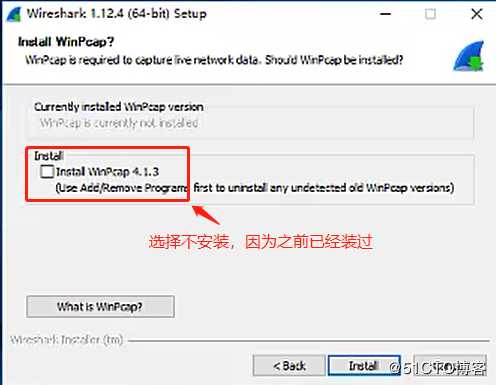

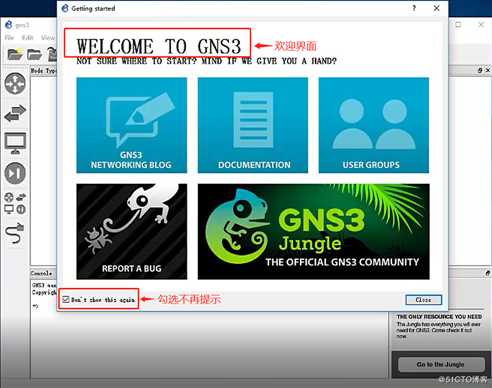
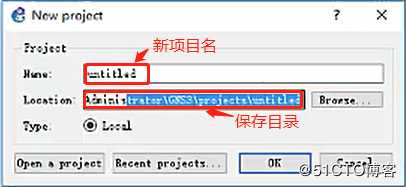
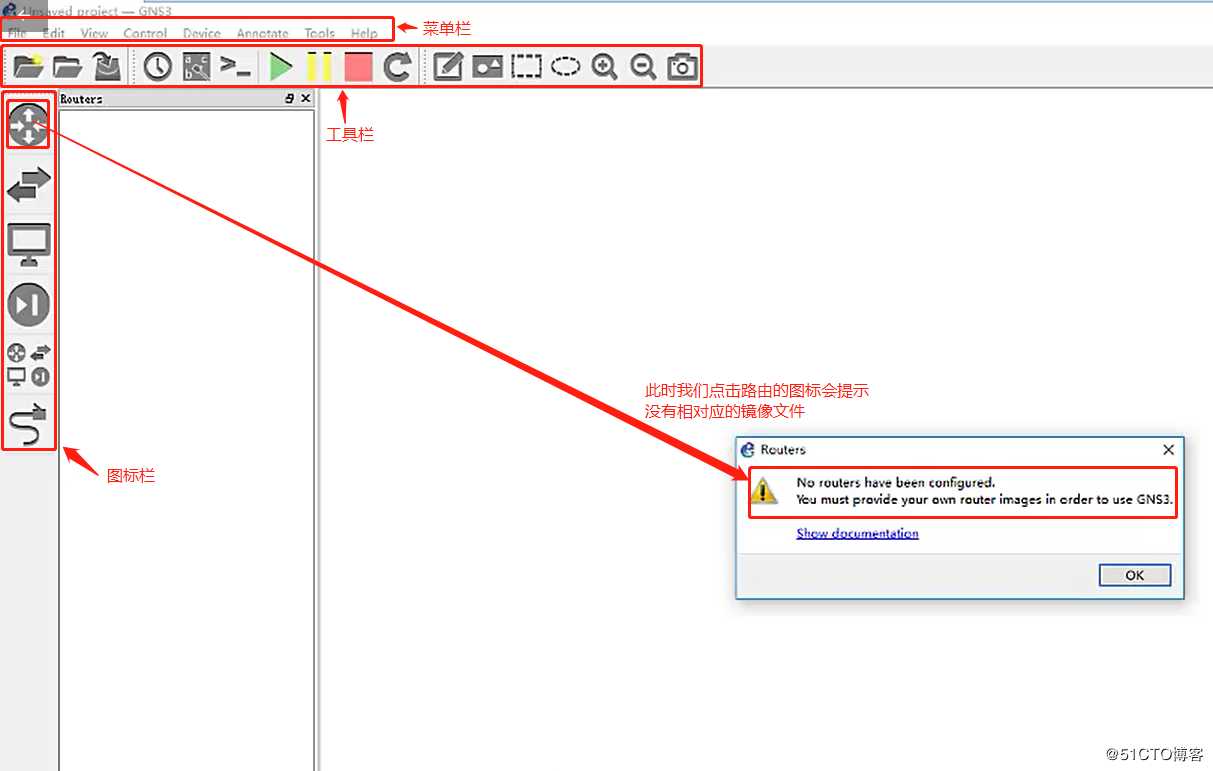
首先我们先加载镜像(此处镜像文件为.bin结尾),此处我们选择版本最高的c3725镜像,加载之后选择自动解压 ,系统会自动把镜像的IOS文件转换为image文件
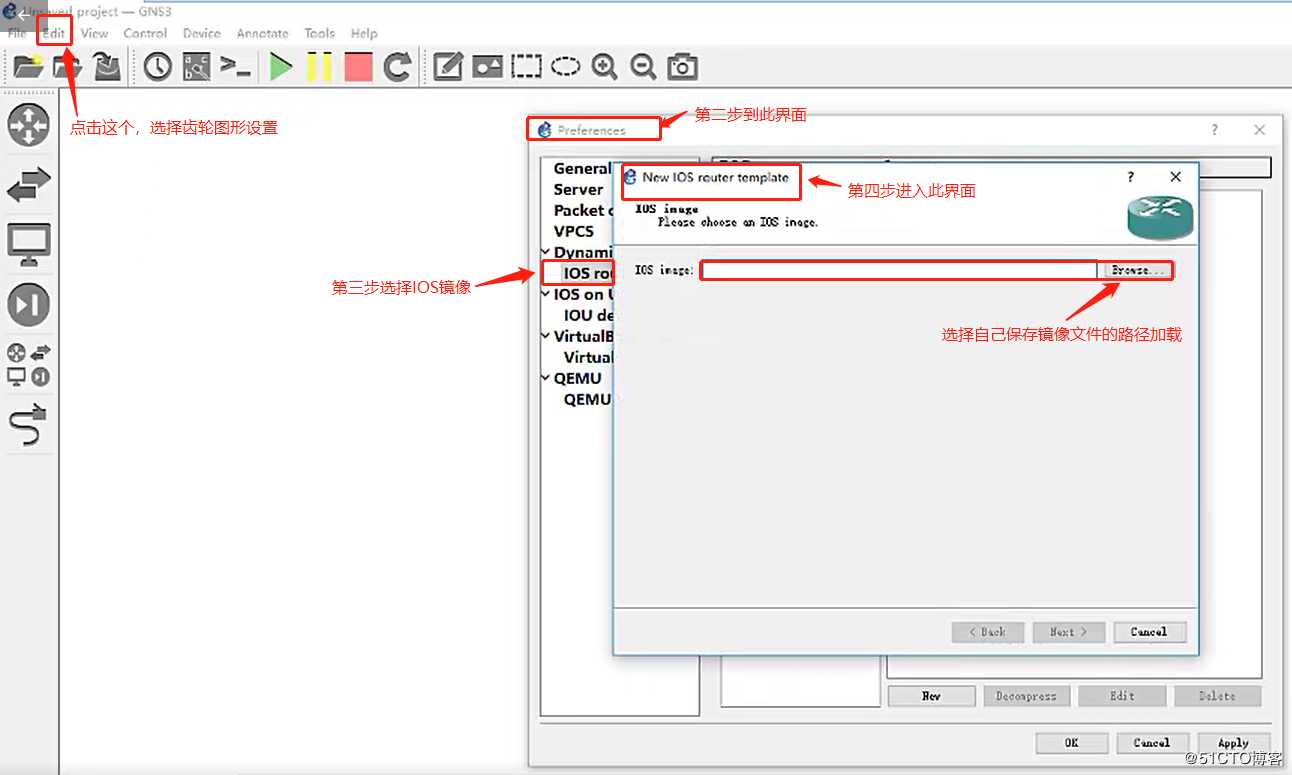
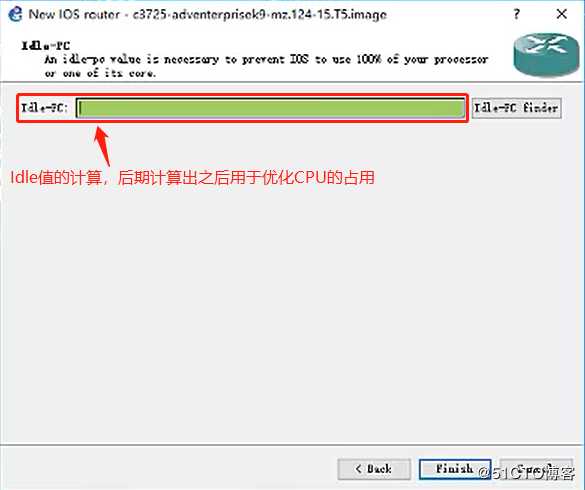
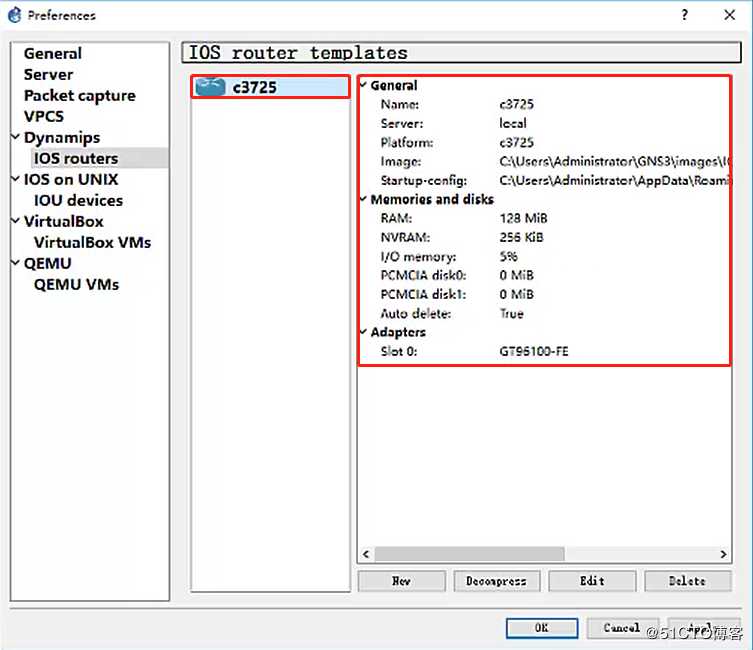

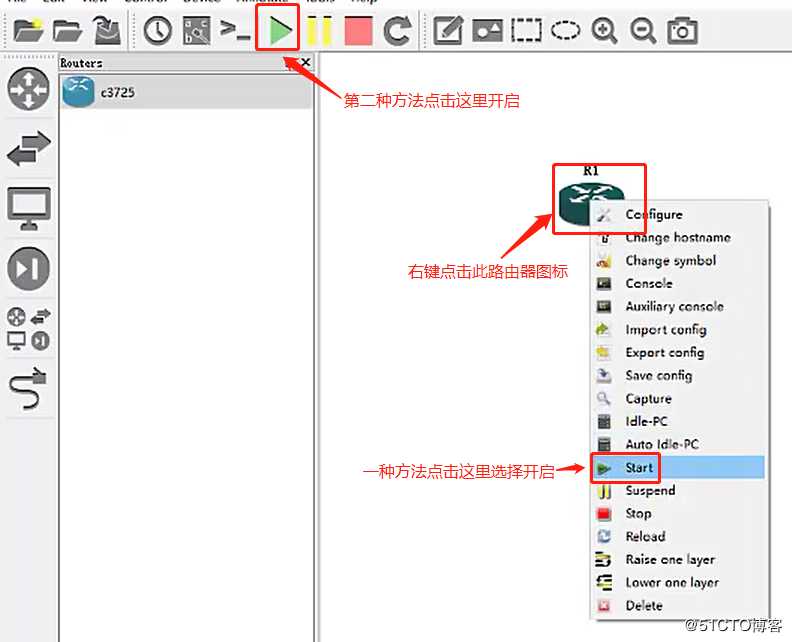
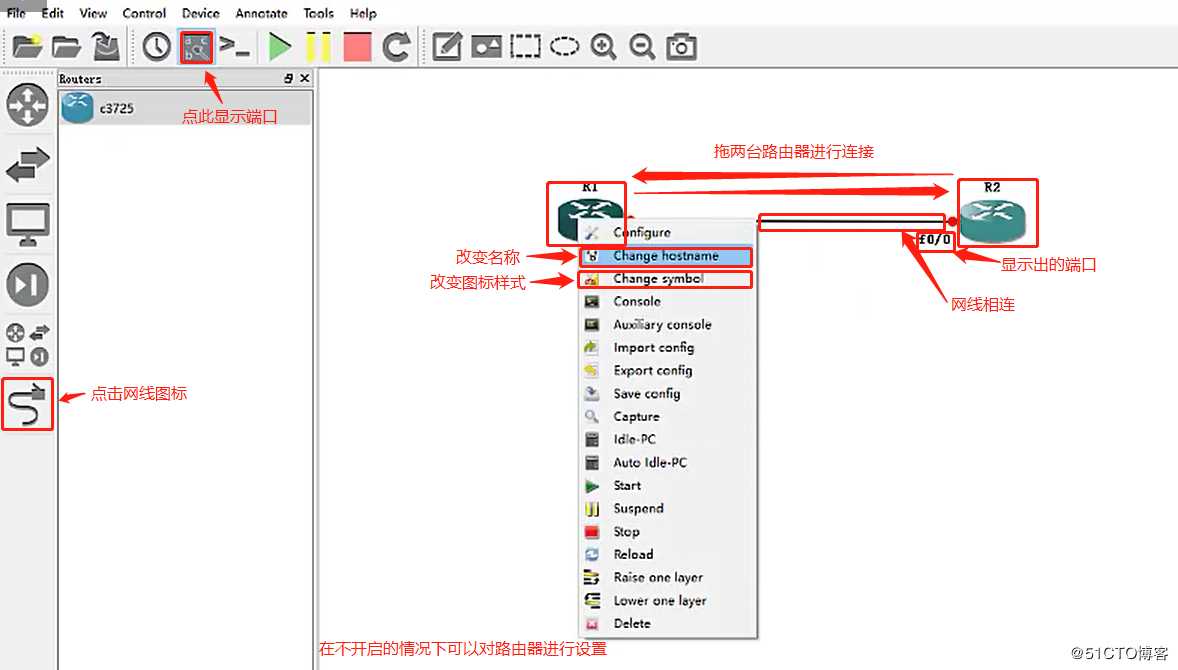
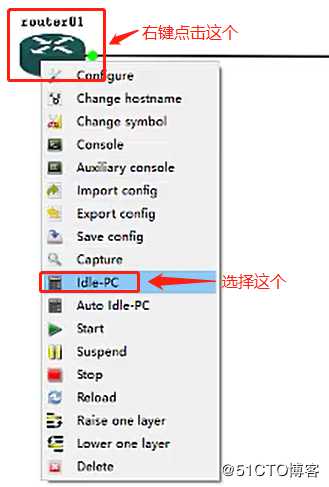
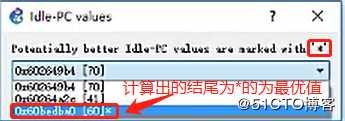
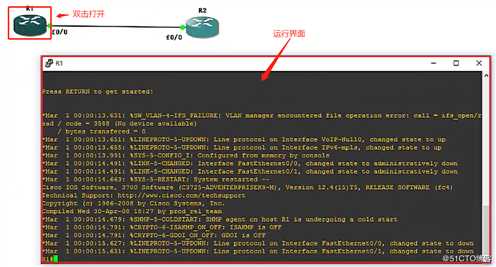
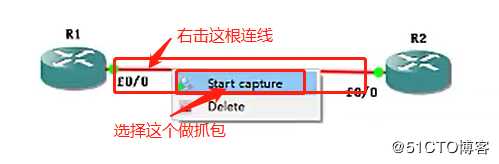
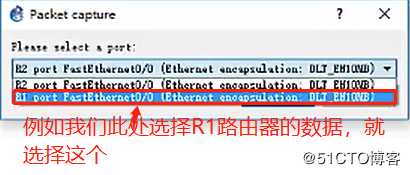
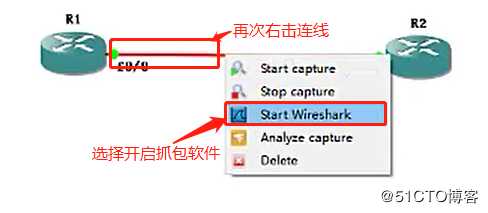
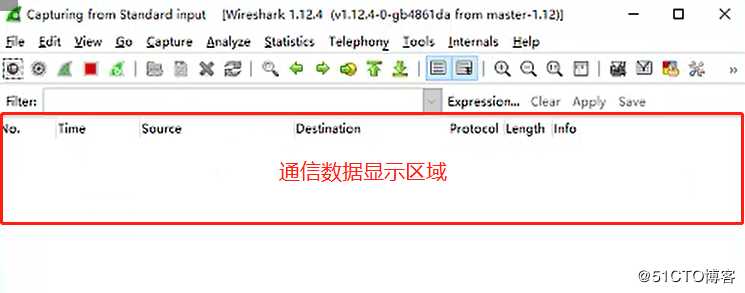



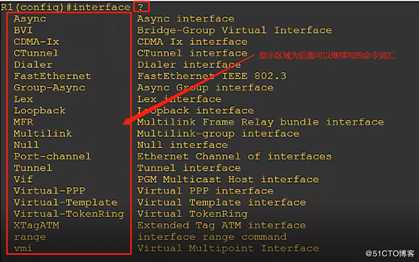
我们接下来来进行路由器地址的设置:
例如:R1的IP地址:192.168.8.8,子网掩码:255.255.255.0
R2的IP地址:192.168.8.10,子网掩码:255.255.255.0
第一步:输入interface fastEthernet 0/0进入接口模式
第二步:输入ip address 192.168.8.8 255.255.255.0
第三步:输入no shutdown(开启接口)
具体操作如下图所示: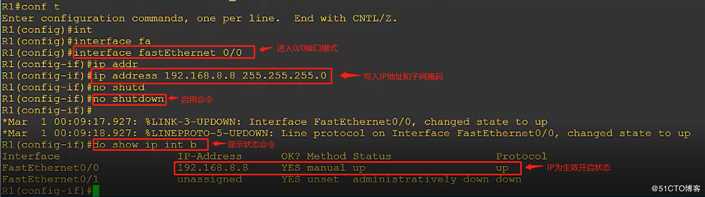
此时R2路由器的设置和R1相同,小伙伴们可以参照上面的操作,对R2路由器进行对应的设置。
我们接下来就可以来验证下两台路由器是否是连通的,进入到R1中的命令,输入end进入特权模式,再输入ping 192.168.8.10敲回车,此时我们就能看到互通的状态,案例处是总共五个数据,接通四个,还有一个未接通,未接通用“.”表示,接通用“!”表示。另外我们也可以用抓包来获取传输的数据所有操作如下图: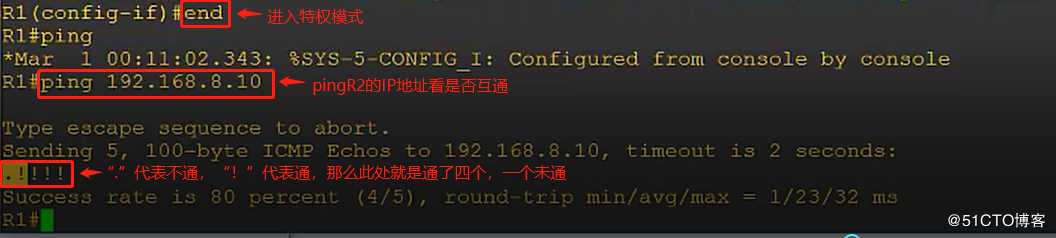
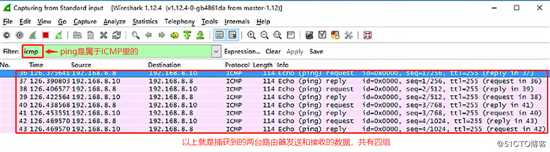
以上操作我们也可以用CRT打开命令
同样我们先来了解一下什么是CRT:
SecureCRT是一款支持SSH(SSH1和SSH2)的终端仿真程序,简单地说是Windows下登录UNIX或Linux服务器主机的软件。
SecureCRT支持SSH,同时支持Telnet和rlogin协议。SecureCRT是一款用于连接运行包括Windows、UNIX和VMS的理想工具。通过使用内含的VCP命令行程序可以进行加密文件的传输。
接下来我们进行CRT的安装,此时我们下载的CRT文件是个压缩包,我们需要解压缩到当前文件夹下(此处需要注意的是,电脑中系统自带的微软杀毒软件的带文件监控和隔离,预先把此功能关闭,为防止解压缩之后把其中的一个重要程序给自动删除了),点击解压缩之后需要输入密码为:SPOTO,在解压缩的文件中找到如下图所示的应用程序双击打开运行安装:
进入后默认设置进行安装,其中选择一个在桌面创建快捷方式,安装路径默认不要修改,安装完成之后暂时先不要运行,点击完成此时回到桌面会得到如下图的桌面图标:
此时的软件如果我们直接打开是只有30天试用期的,结束之后再想使用就需要收费了。
接下来是发福利的时候了!!!这个时候我们就需要用到解压缩文件下的破解补丁,但是不能直接使用,需要把此应用程序放在CRT的安装路径下才可以,具体的操作过程如下图所示: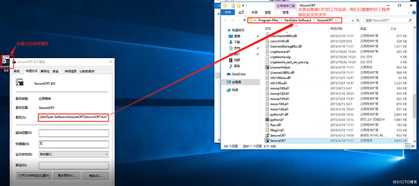
此时在工作目录中的破解补丁包一定要选择用管理员身份运行,得到如下界面: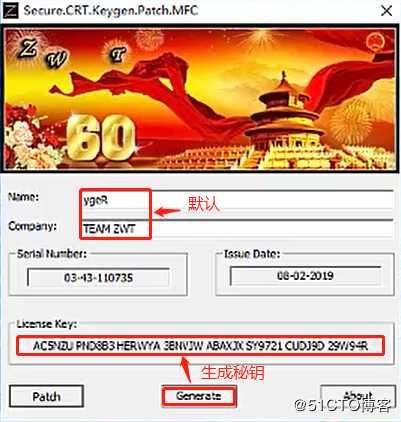
再点击左下角的Patch,会自动进入到工作目录当中,此时会跳出CRT应用程序,点击它选择打开后会显示成功界面,此时点击确定会再次弹出工作目录,此时显示的是LicenseHelper的应用程序,点击它选择打开还会在跳出成功提示,这时候点击确定之后就可以进入CRT软件进行秘钥的输入了。
此时我们双击打开桌面的CRT应用程序,跳出路径选择默认不变进入下一步,选择输入激活码,然后对应破解补丁上的内容输入到激活栏中点击完成,具体操作如下图所示: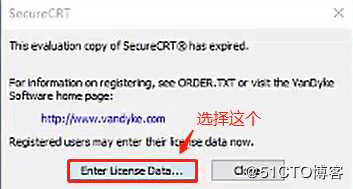
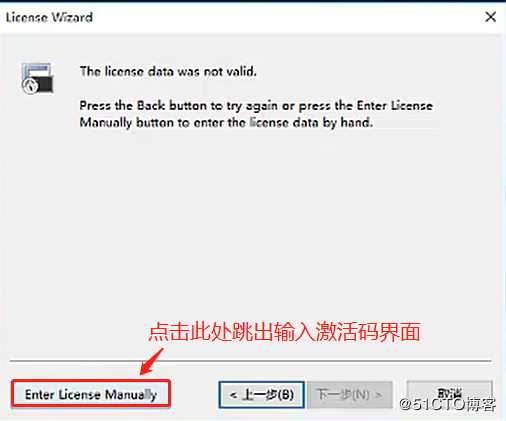
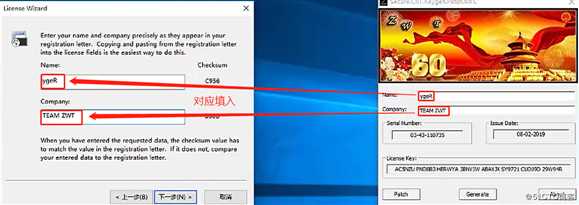
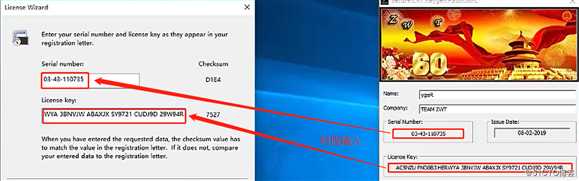
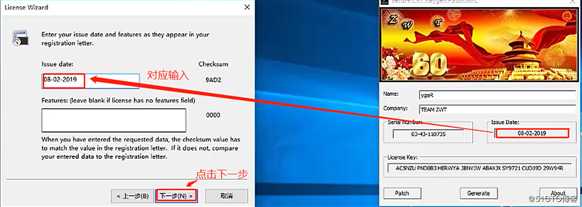
之后CRT会跳出一个设置,选择如图所示选项,点击OK就可以了,此时的CRT就可以使用了,而且是永久激活状态,再选择接入形式,具体操作如下图所示: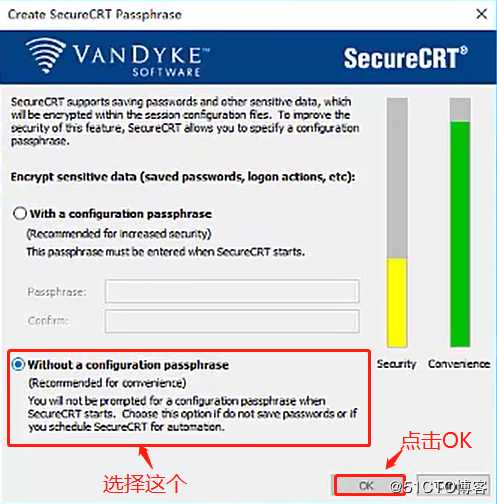
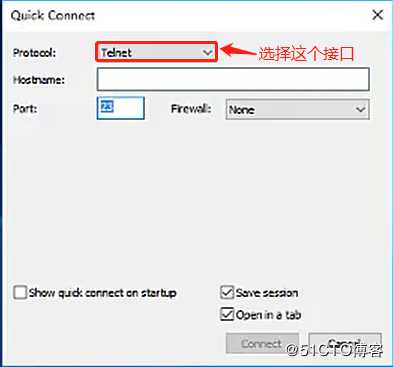
这时我们再进入GNS3模拟器进行相关设置:
1.点击Edit编辑,选择设置
2.在General中的Console applications里面看到默认的终端是putty.exe
3.此时我们要设置成远程CRT软件,下拉之后选择SecureCRT,然后点击Set更新路径
4.点击OK完成
具体操作如下图所示: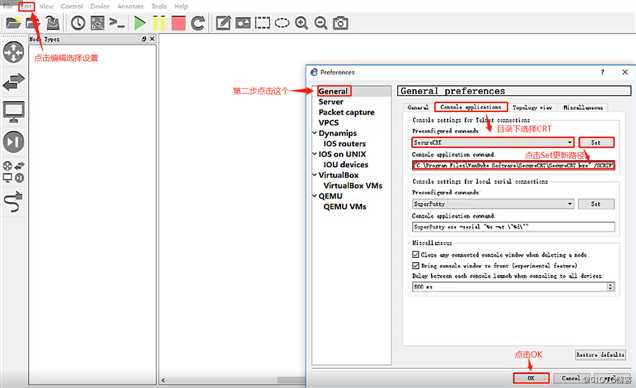
后面再在GNS3里面打开中段的方式就是使用CRT打开了,我们进行试验:
第一步:拉两台路由器到操作台,并用网线连接(分别为R1、R2)
第二步:点击开启运行
第三步:此时我们双击R1,会自动跳转界面到CRT中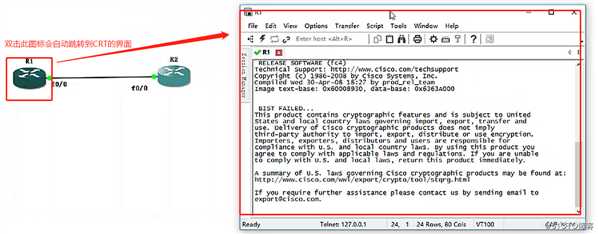
第四步:此时我们再双击R2路由器,会自动跳转到CRT中新生成一个窗口,如果我们想在CRT中的两个界面来回切换的话按的按键是:Alt+1和Alt+2
此时我们的实验成功,可以在GNS3中远程打开CRT。
因为GNS3中自带模拟机,所以我们接下来的实验就是用两种方式来验证使两台虚拟PC机互连互通;
第一种:使用自带的VPC连接交换机互联互通
第二步:我们在GNS3中拖出一台路由器,改显示名称为SW(交换机)
第三步:改图标为交换机
第四步:更改配置,添加二层单板,
第五步:这个时候再拖两台VPC,使用网线分别和交换机相连,此时需要注意的是交换机中0开头的是路由器的接口,1开头的才是二层单板交换机的接口,连接完成后点击显示端口
第六步:点击全部开启后需对交换机SW进行配置,此时双击SW的图标进入远程的CRT
第七步:输入conf t进入全局模式,再输入no ip routing(关闭路由功能),此时关闭路由功能就成为了交换机
第八步:此时我们再双击下面的PC1和PC2在CRT中生成两个界面,然后我们先给PC1配IP地址,输入:ip 192.168.8.8 255.255.255.0敲回车配置IP地址和子网掩码,PC2中的操作相同输入:ip 192.168.8.10 255.255.255.0敲回车配置IP地址和子网掩码
第九步:这个时候我们就可以验证两台PC机能不能互通,此时我们使用PC1输入:ping 192.168.8.10,具体操作步骤如下图所示:

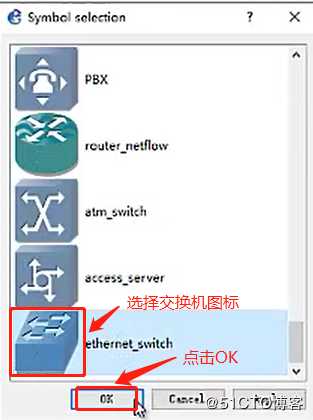

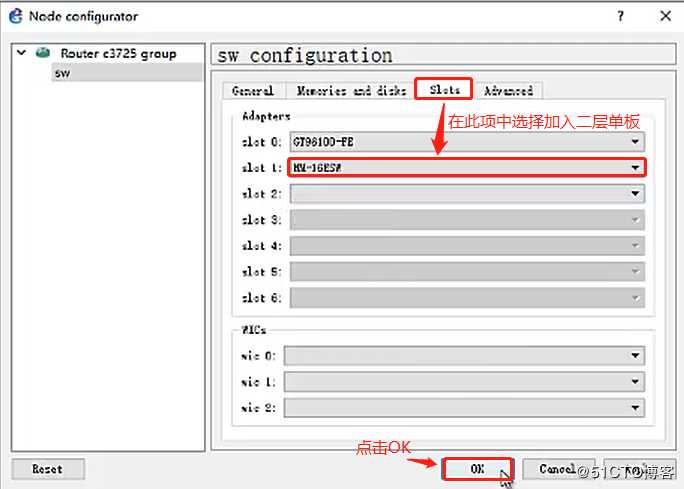
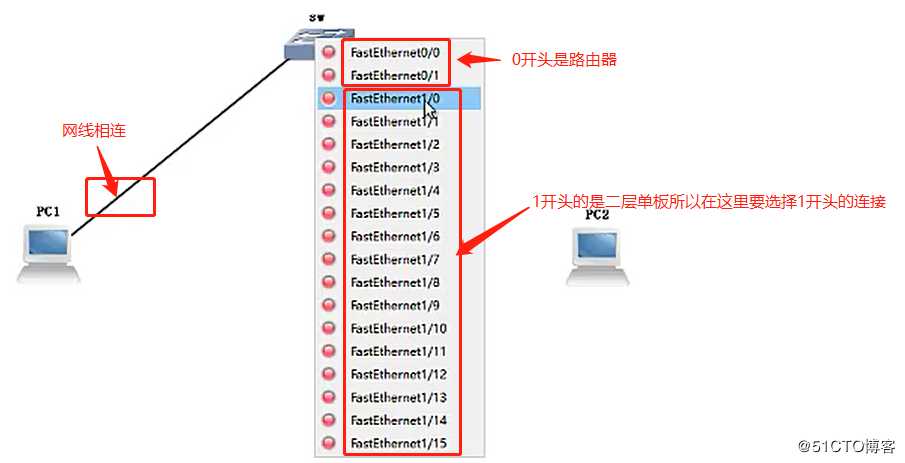



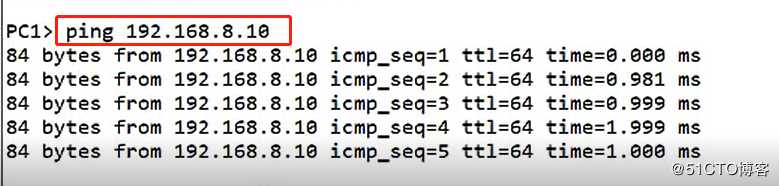
此时显示是互通的则实验成功。
第二种:配合使用Vmware连接GNS3中交换机互联互通
第一步:清空操作台中的PC机,及连接网线,只剩下SW的交换机
第二步:打开Vmware虚拟机,并打开两个win10的客户端
第三步:进行网卡设置,每一个网卡绑定的VMnet设置是不一样的,选择一个WWIN10客户端,右键点击右下角的网络选择设置,在网络连接处选择自定义,下拉选择VMnet1(仅主机模式)
第四步:此时两台客户端分别需要配置一个网卡,我们这个时候点击上方工具栏的编辑,选择虚拟网络编辑器,可以在其中添加VMnet,点击更改设置选择是,点击添加下拉选择网络位:VMnet2,点击确定后就添加上去了,这里需要注意的就是其中有一个使用DHCP服务将IP地址分配给虚拟机,这一项为了避免冲突不要勾选。这时我们的额第二个客户端就可以按照步骤二的方法设置网络为自定义VMnet2(仅主机模式)
第五步:回到GNS3,点击左侧的图标栏,选择PC客户端,选择Host,拖两台Host主机到拓扑操作台,点击用网线连接,这时候在host1上选择的就是VMnet1,连接交换机上的1/0口,同样在host2上选择的就是VMnet2,连接交换机上的1/1口,显示端口,开启所有
第六步:在虚拟机上进行IP地址和子网掩码的设置,我们在一台win10中选择网络,网络共享中心,更改适配器设置,右键点击太网选择属性,IPv4协议,输入IP地址为192.168.8.8,子网掩码生成:255.255.255.0;另外一台win10之前相同的操作,在IPv4协议中输入IP地址为:192.168.8.10,子网掩码生成为:255.255.255.0
第七步:在ping是否相通之前需要先关闭两台win10客户端的防火墙,因为防火墙开启状态下数据包是拦截的无法相同
第八步:进入GNS3,我们用Host1 ping Host2,在Host2处选择抓包(右键点击Host2到交换机的网线选择开启抓包,接口选择1/1)
第九步:进入第一台win10客户端(IP:192.168.8.8的这台),唤出cmd,输入命令:ping 192.168.8.10 -t(长拼)敲回车,此时cmd中显示互通,数据抓包中也显示两台主机得数据互通
具体操作步骤如下图所示: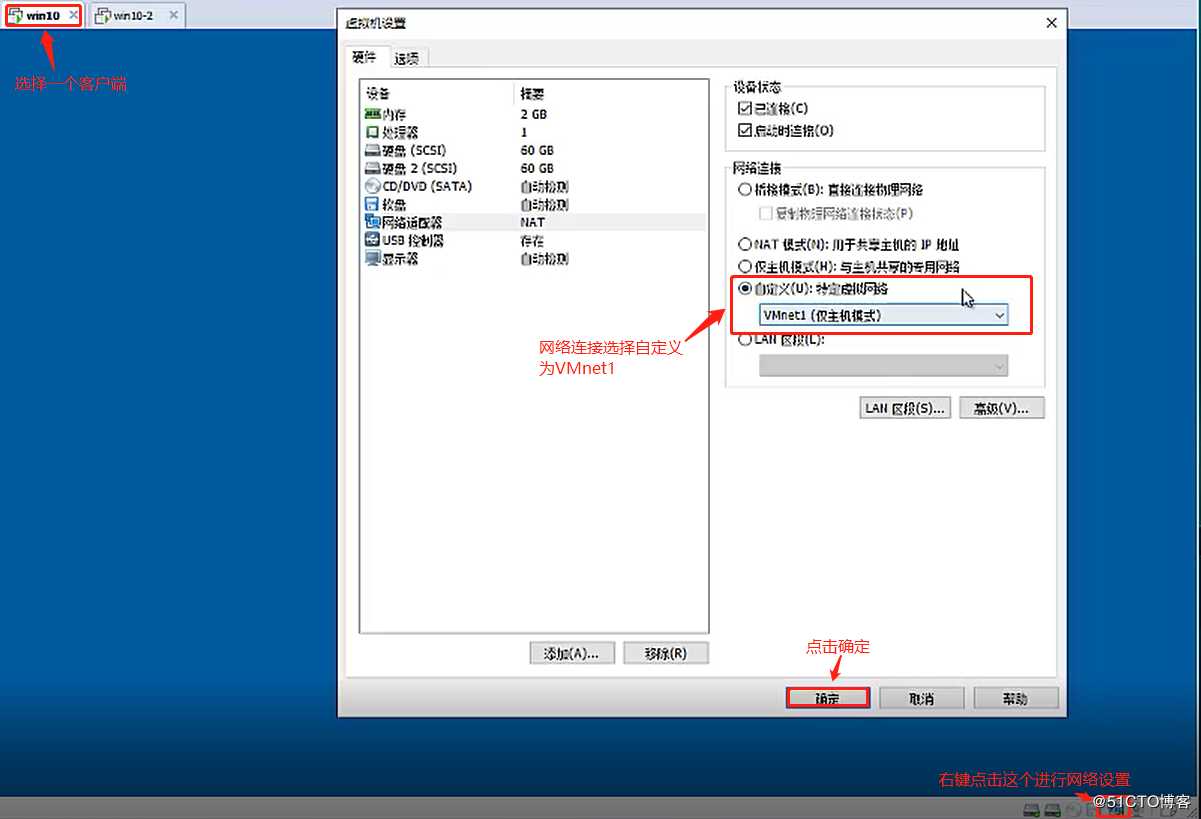
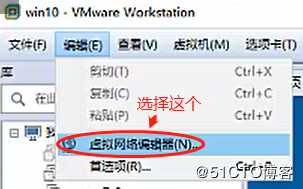
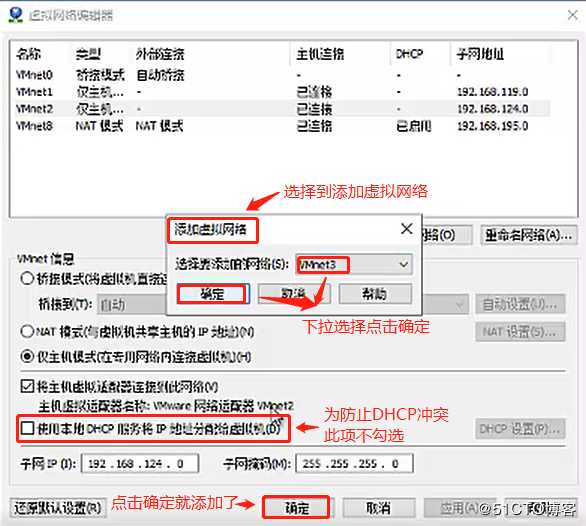
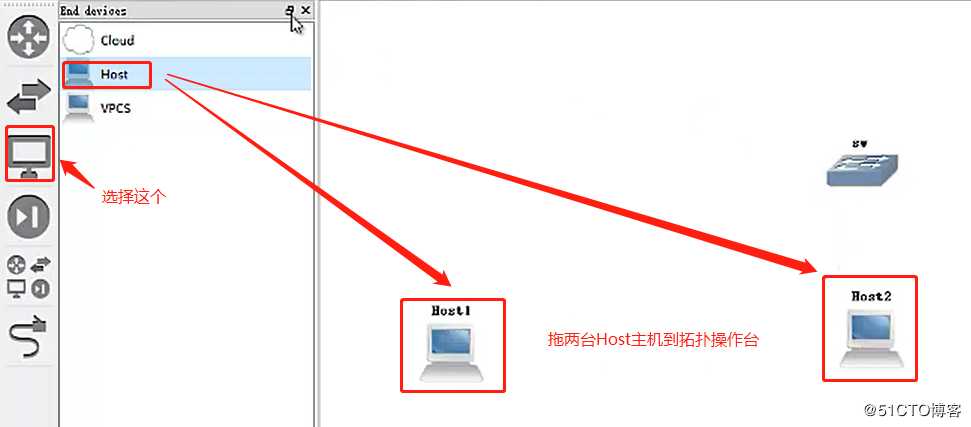
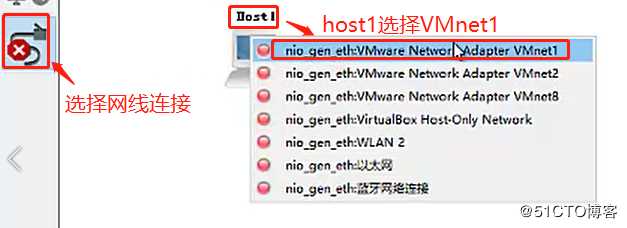
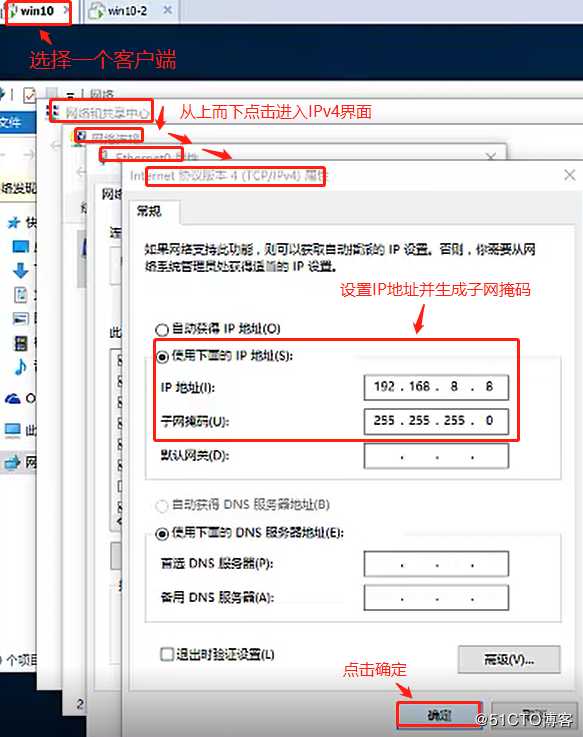

以上所有实验及步骤表明了我们今天的GNS3的环境部署和两种互通性测试都是成功的。
标签:提醒 alt 结束 虚拟机 win int ip add 返回 接口
原文地址:https://blog.51cto.com/14464303/2426122