标签:安装环境 ccnp 系统 出现 名称 解压 请求 com 软件版本
一、简介: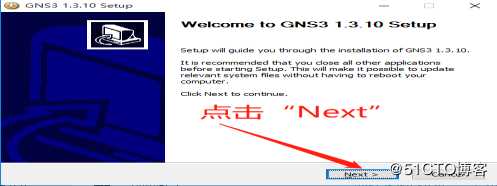
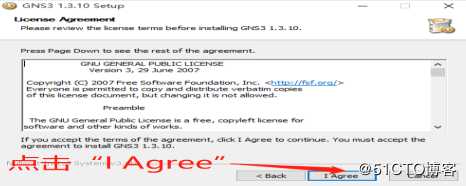
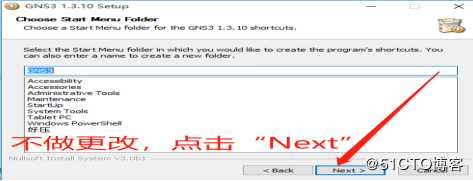
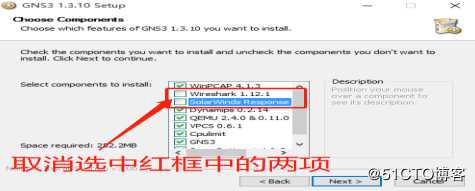
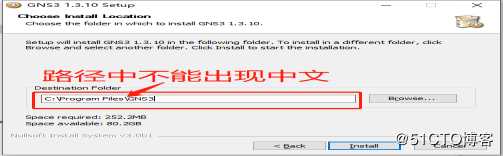
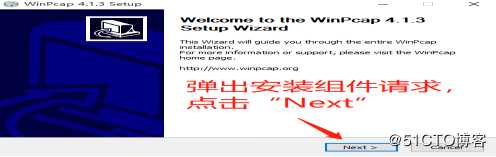
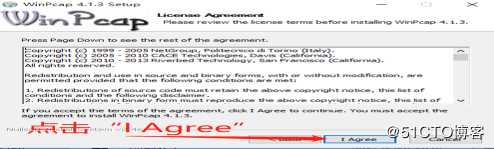
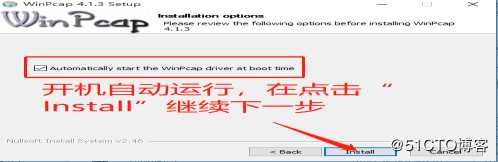
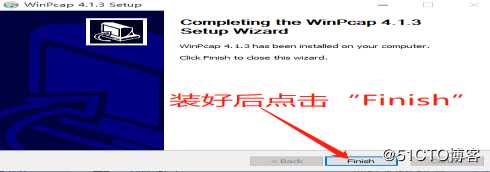
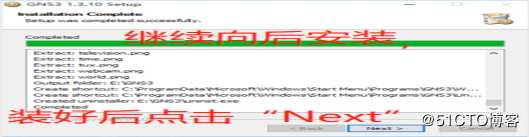
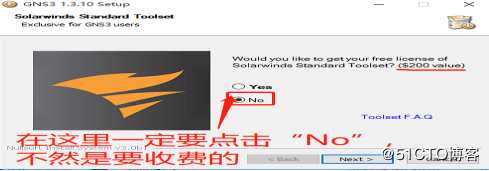
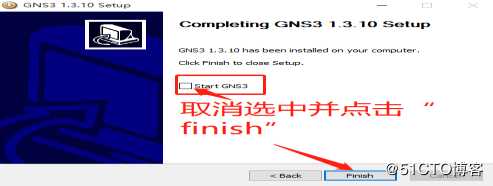
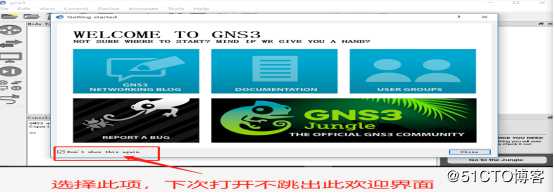
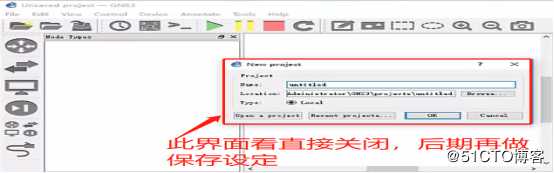
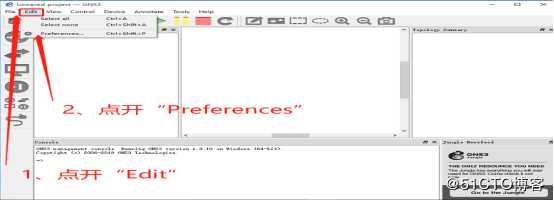
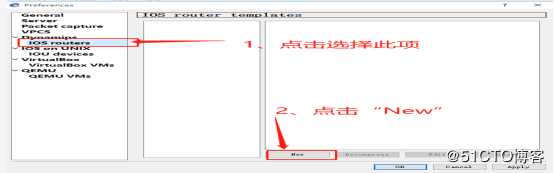
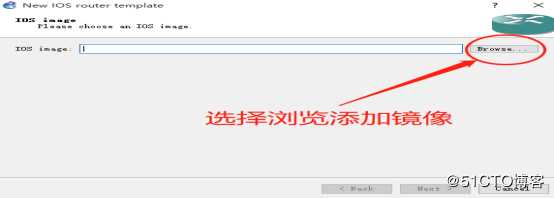
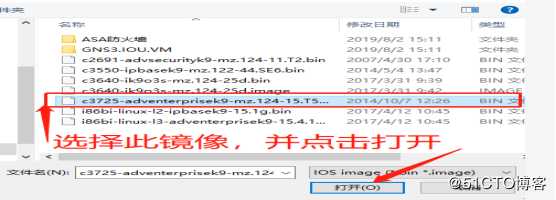
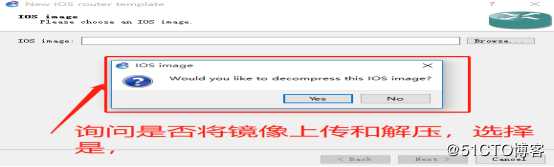
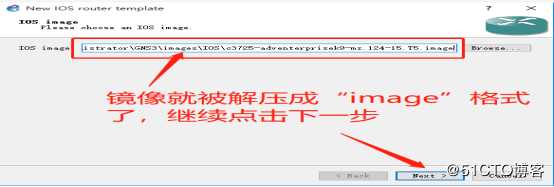
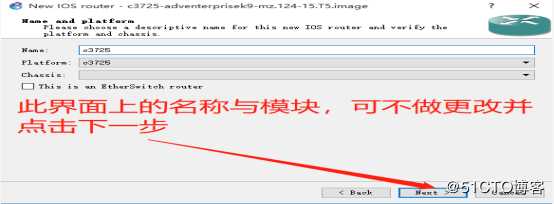
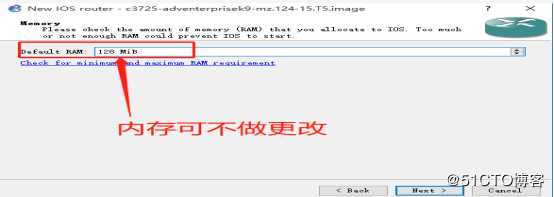
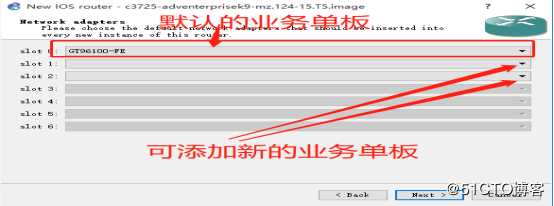
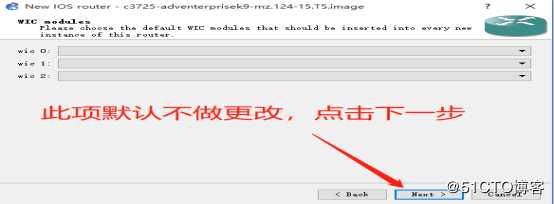
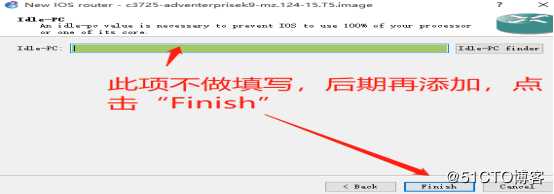
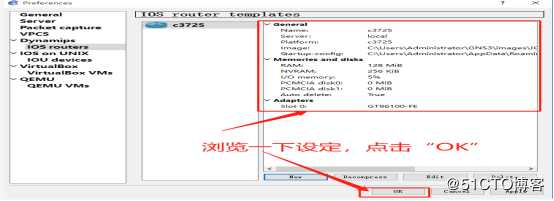



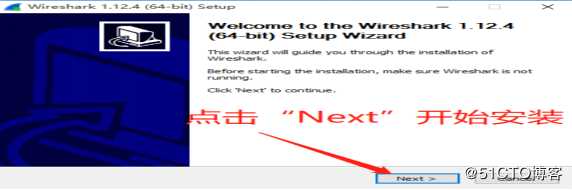
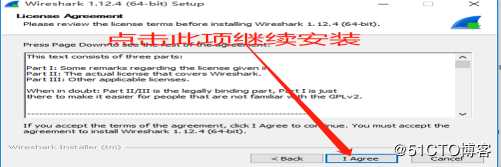
3、把所有组件都选上,点击Next;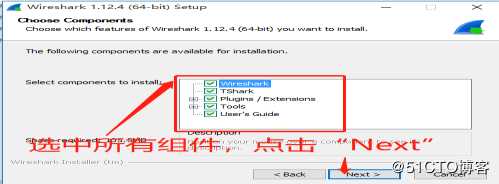
4、这里把桌面图标项选中,点击Next;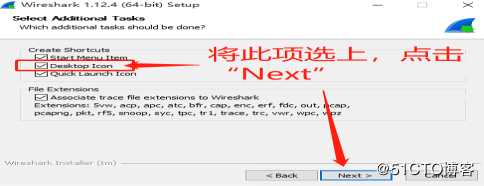
5、安装的路径不要在任何的更改;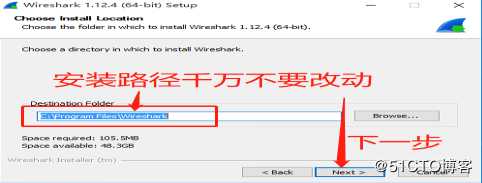
6、此组件已安装过,取消此安装;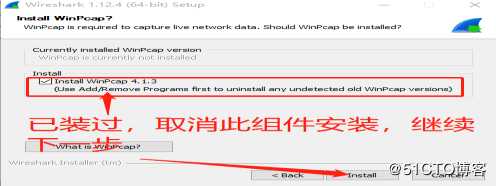
7、安装号以后点击Next;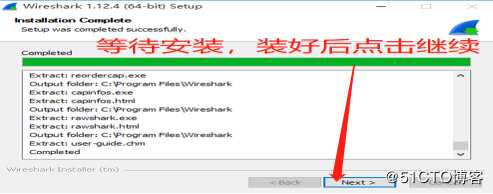
8、安装完成不做任何的选择;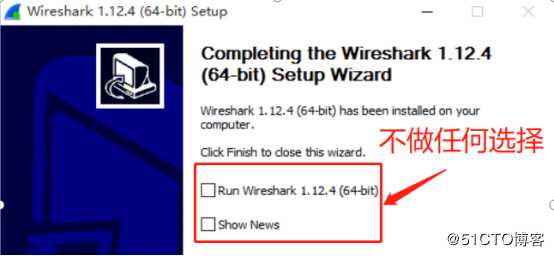
六、SecureCRT安装与激活步骤:
1、双击64位应用程序;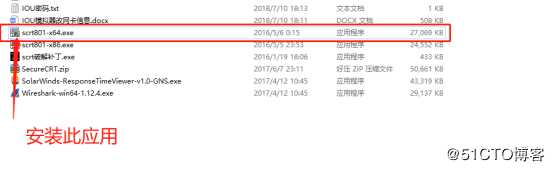
2、向导界面点击Next;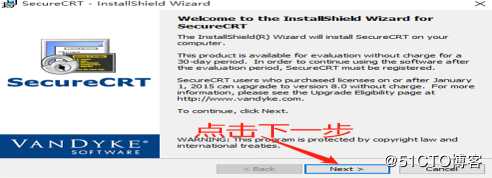
3、条款界面选择同意并点击Next;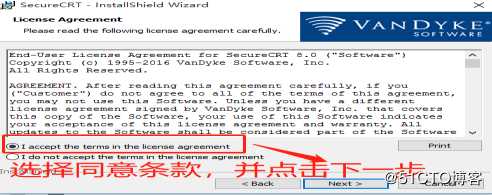
4、默认选择并点击Next;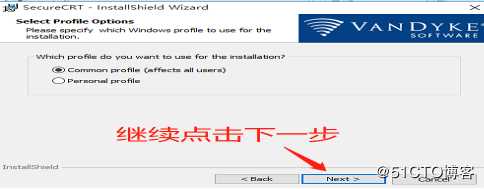
5、选择完全模式安装;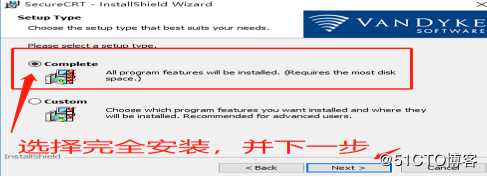
6、选中所有选项;
7、安装路径不更改;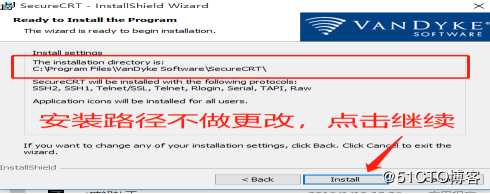
8、取消所有选项后点击Finish;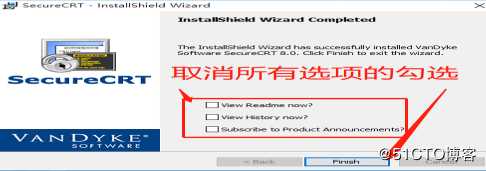
9、右击图标打开其属性,再打开文件所在位置;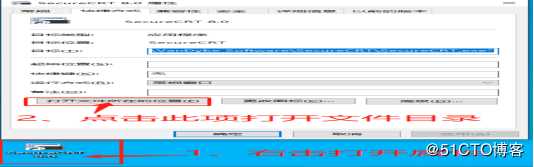
10、将破解补丁丢进打开的文件夹里;
11、再已管理员身份运行破解补丁;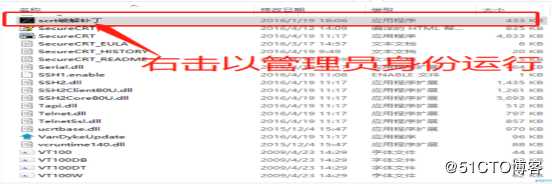
12、打开Patch项;
13、选中图中文件并打开;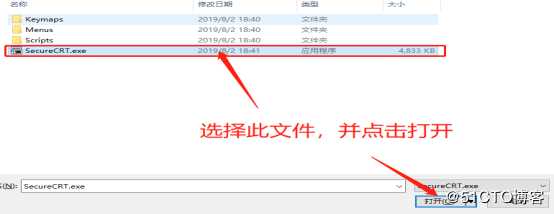
14、再选择图中文件并打开
;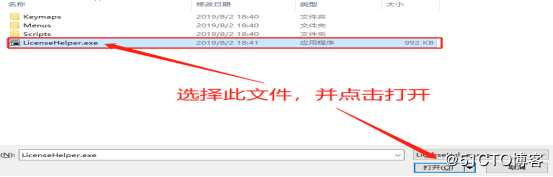
15、打开SCRT会看到图中所示的文件路径,点击OK;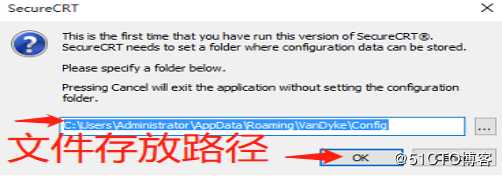
16、点击图中所示的项目进入激步骤;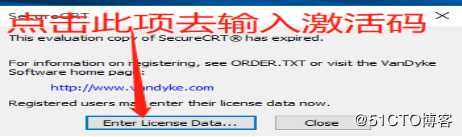
17、点击下一步;
18、点击此项进入激活界面;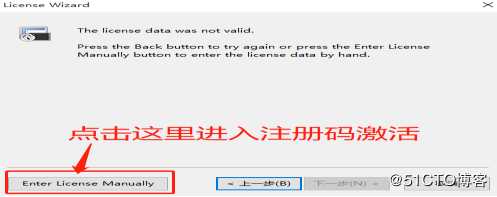
19、输入补丁里的对应内容;


20、选择不设定的密码;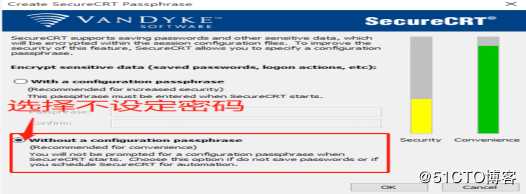
21、在这里打开File找到Quick Connect,选择Serial;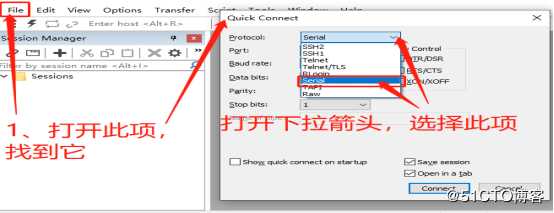
22、根据电脑驱动选择COM2;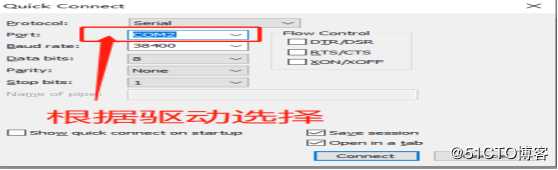
到这里整体环境就都安装好了。
标签:安装环境 ccnp 系统 出现 名称 解压 请求 com 软件版本
原文地址:https://blog.51cto.com/14449521/2426201