标签:连通性 问题 数据 路由 out access 切换 网通 sha
本次我们进行的是Trunk链路的配置实验及以太网通道实验实验环境:软件准备我之前文章里提到的GNS3、CRT和Wireshark
首先我们进入GNS3界面,点击左侧的路由器图标,拖取两台路由器到拓扑操作区,再点击PC图标,选择VPC拖取四台PC机到拓扑操作区;同时对两台路由器进行配置设置(改图标为交换机、更改设备名为sw1/2、添加二层业务单板、设置磁盘空间为128Mb)
接下来是连线的方式如下:
1.PC1到SW1的F1/0
2.PC2到SW1的F1/1
3.SW1的F1/2到SW2的F1/2
4.PC3到SW2的F1/0
5.PC4到SW2的F1/1
设置好之后点击全部开启,然后显示全部端口,结果及操作如下图: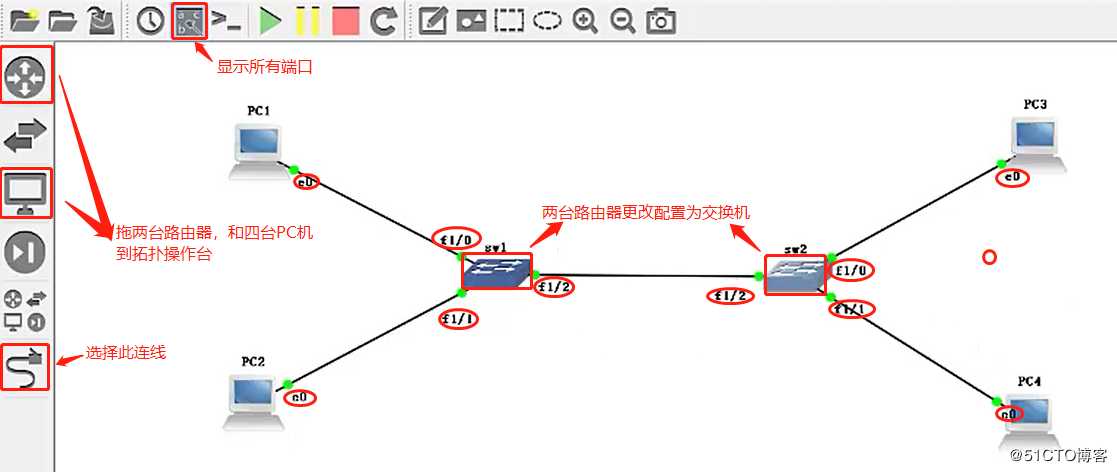
接下来我们要划分VLAN:
1.PC1和PC3为vlan10
2.PC2和PC4为vlan20
IP地址设置为:
PC1:192.168.10.10/24
PC2:192.168.10.20/24
PC3:192.168.10.30/24
PC4:192.168.10.40/24
接下来我们进行相对应的配置之后进行互通测试如果可以连通的话PC1是可以和PC3通讯的,PC2是可以和PC4通讯的,但是PC1是不可以和PC2通讯的,PC3是不可以和PC4通讯的。
接下来我们双击打开SW1和SW2跳转至CRT界面分别进行配置:
SW1:
1.输入conf t
2.输入no ip routing退出路由模式
3.输入vlan 10,20
4.输入ex退出
5.输入do show vlan-sw b查看vlan
操作和结果如下图: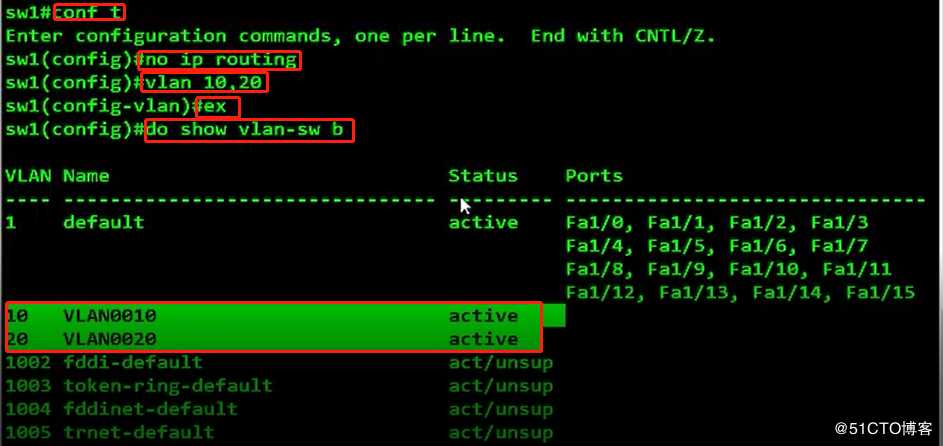
接下来配置端口:
1.输入int f1/0
2.输入sw mo acc
3.输入sw acc vlan 10
4.输入ex
5.输入int f1/1
6.输入sw mo acc
7.输入sw acc vlan 20
8.输入do show vlan-sw b
操作和结果如下图: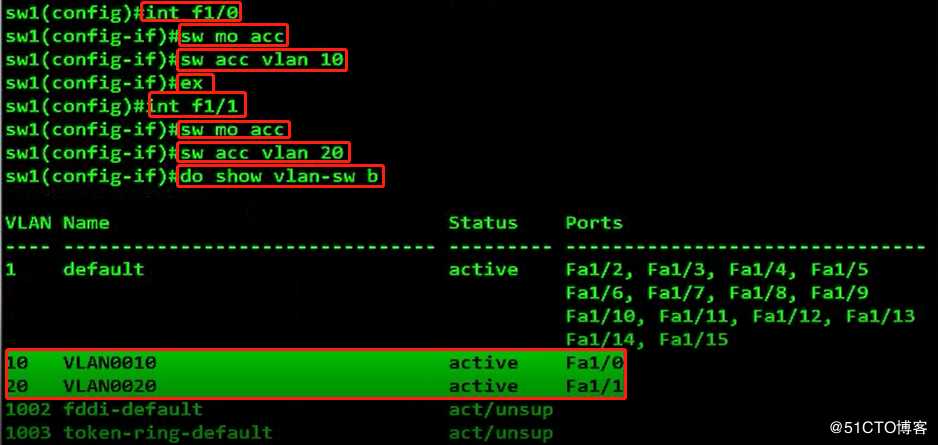
SW2:
1.输入conf t
2.输入no ip routing
3.输入vlan 10,20
4.输入ex
5.输入int f1/0
6.输入sw mo acc
7.输入sw acc vlan 10
8.输入ex
9.输入int f1/1
10.输入sw mo acc
11.输入sw acc vlan 20
12.输入do show vlan-sw b
操作和结果如下图: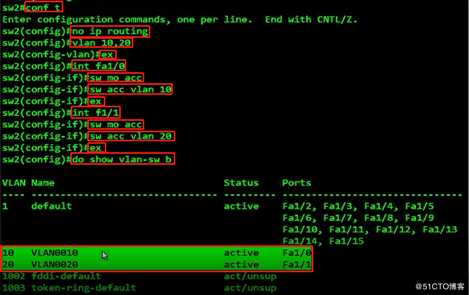
这时候vlan就全部添加完毕了,接下来就是对中继链路的配置,此处我们的F1/2是中继
在没有设置之前F1/2是活跃在默认的vlan1中的
1.输入ex退出
2.输入end进入特权模式
3.输入show int fa1/0 switchport查看端口,显示此时端口在access模式
操作和结果如下图:
接下来我们在SW1中把F1/2设置为Trunk模式:
1.输入int f1/2
2.输入switchport mode trunk设置为trunk模式
3.输入switchport trunk encapsulation dot1q封装dot1q协议
4.输入ex退出
5.输入do show int f1/2 switchport
显示模式为trunk,封装协议为dot1q,可以走所有vlan
操作和结果如下图: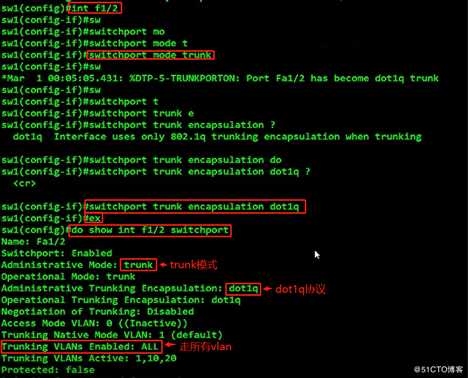
SW2:
1.输入int f1/2
2.输入sw mo t
3.输入sw t en dot
4.输入do show int f1/2 switchport
操作和结果如下图: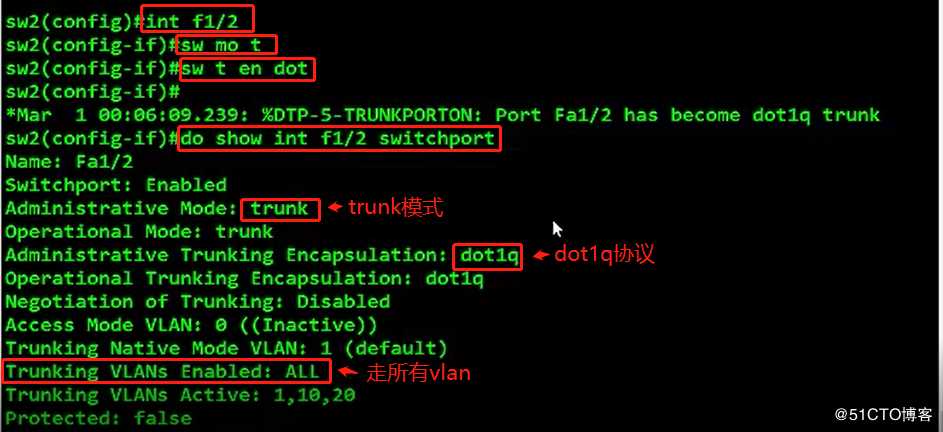
接下来我们打开四台PC机进行IP地址的写入:
1.PC1:192.168.10.10
2.PC2:192.168.10.20
3.PC3:192.168.10.30
4.PC4:192.168.10.40
此时我们可以进行连通性测试,如果配置没有问题,此时PC1和PC3是可以通的,PC2和PC4是可以通的
进入PC1:ping 192.168.10.30敲回车,此时可以连通,结果如下图: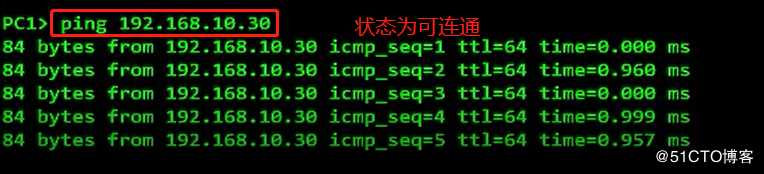
再分别ping 192.168.10.30和ping 192.168.10.40敲回车,此时是不可连通的(因为在不同vlan中),结果如下图: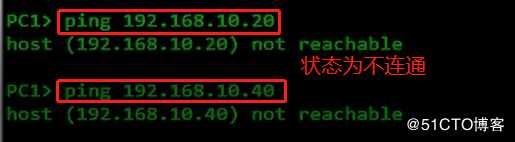
进入PC2:ping 192.168.10.40敲回车,此时可以连通,结果如下图: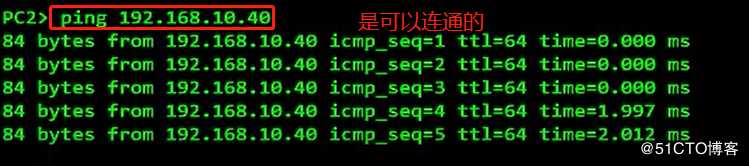
再分别ping 192.168.10.10和ping 192.168.10.30敲回车,此时是不可连通的(因为在不同vlan中),结果如下图:
结果如以上连通的结果就是实验成功的。
此时我们可以用Wireshark抓包来抓互通的数据来具体分析:
它会从SW1上的1/1端口抓取数据,进入PC2,输入:ping 192.168.10.40此时连通,抓包中会得到连通的数据,如下图所示: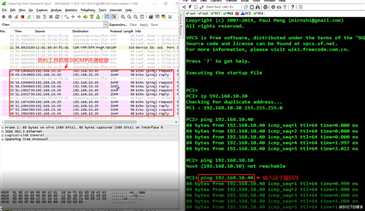
我们从中抓取一个数据,双击打开得到如下图的显示,其中的重要数据及含义如下图: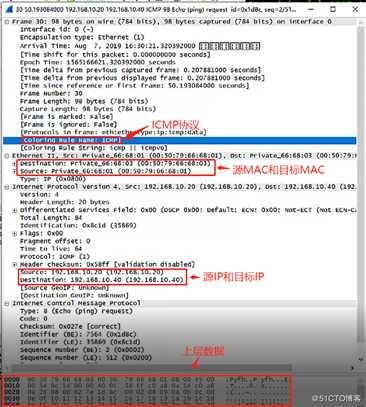
因为我们此时是在接入链路上抓取的数据,所以无法看到vlan标签,此时如果我们抓取中继链路上的数据,应该能够在取到的数据包中看到vlan标签。
选择如下: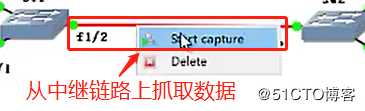
我们再进入PC2输入ping 192.168.10.40敲回车显示互通,抓包工具同时获取数据,如下图: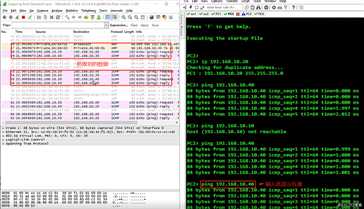
我们抓取其中一条,双击打开,此时我们会看到上面会有一条802.1q vlan ID 20
同时我们再进入PC1抓取其与PC3的互通数据,抓取到之后我们双击打开其中一条,我们此时把打开的两个数据放在一起做一下对比,同样截取到了vlan的标签,这样才是不同链路互通的证明,结果如下图: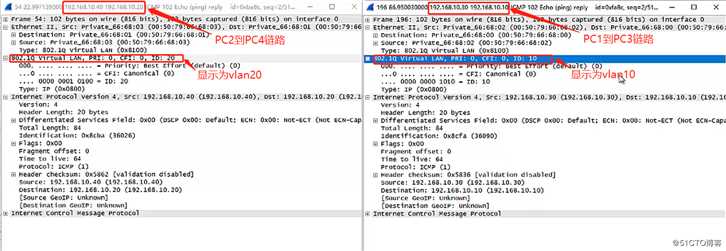
以太网通道:至少需要两条以上的链路组成,端口必须是trunk
特点为增加链路带宽,增加链路可靠性
为了解决链路带宽不足,链路不够稳定而产生的,所以现网环境中不会是一根线连接在两台交换机上作为中继链路,如果线路出现断路,不稳定,那么两端的接入链路都会无法通信,所以现实场景中两台交换机中的线路有两根,这样即使其中一根出了问题,另外一根依然可以正常工作。
接下来我们来看下如何开启这个以太网通道,首先要把它做成Trunk。
SW1:
1.输入int f1/3
2.输入sw mo t
3.输入sw t en dot
4.输入do show int f1/3 switchport
5.输入no shut开启
操作和结果如下图: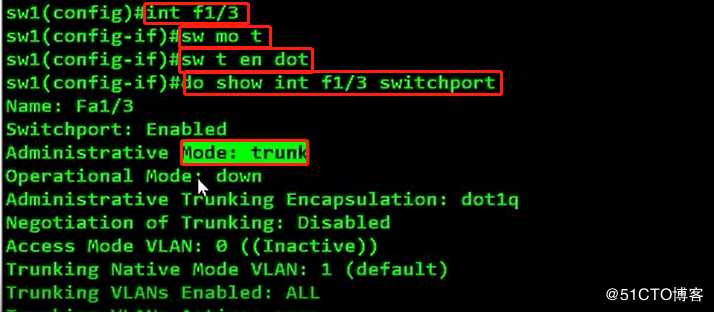
SW2中的操作和SW1相同,操作过程和结果如下图: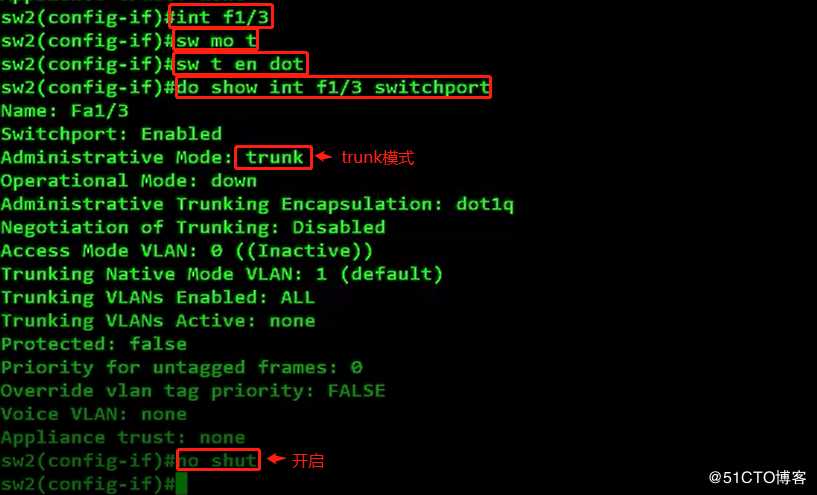
接下来就是把他们绑在一起组成一个以太网通道,进入SW1:
1.输入ex退出
2.输入int range f1/2 -3
3.输入channel-group 1 mode on开启以太网通道(1为以太网通道ID)
操作过程和结果如下图: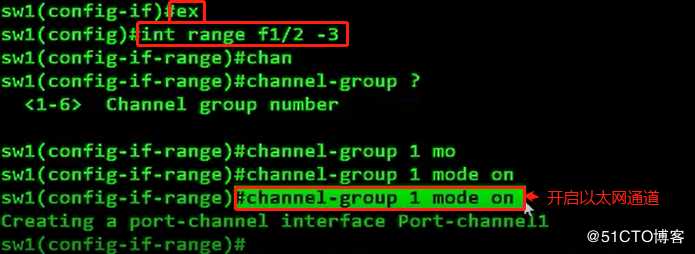
此时SW2中的以太网通道的ID应该和SW1中是相同的,所以我们进入SW2进行相同的设置如下图: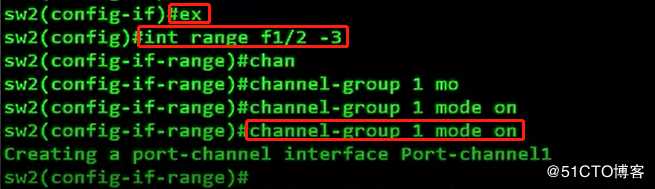
此时链路是相互互通的,此时可以模拟故障把1/2线路给断开,看是否还能够继续互通
1.进入PC1,输入ping 192.168.10.30 -t进行长测
2.进入SW1:
输入ex退出
输入int f1/2
输入shutdown断开
3.进入SW2:
输入ex退出
输入int f1/2
输入shutdown断开
这时会自动进行链路切换的过程如下图所示: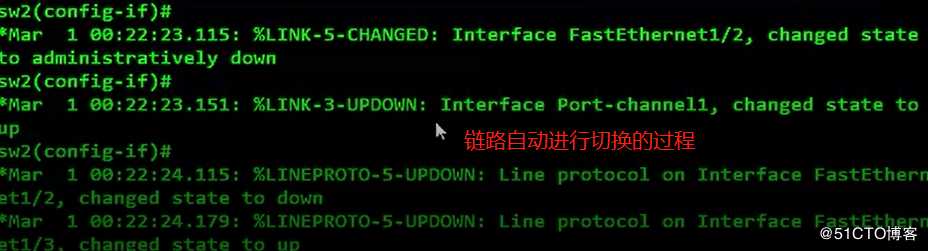
我们再进入PC2看看应该中断的链路是否还是可以连通的,结果依然是可以连通的如下图: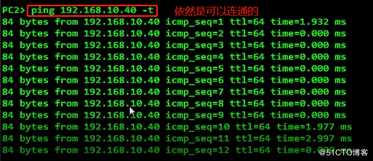
那么此时以太网通道的实验就成功了!
Trunk链路的配置实验、以太网通道的作用及实验(全程操作,可跟做!)
标签:连通性 问题 数据 路由 out access 切换 网通 sha
原文地址:https://blog.51cto.com/14464303/2427904