标签:完成 com 配置 设备 环境 follow 火狐 意思 回车
本篇博客我将带领各位在VM 14的虚拟环境下安装Centos 7(7是目前最新的Centos系统)并可以通过Xshell 6(一款远程控制软件)实现远程连接。1、在VM14虚拟环境中完成基本的Centos创建
2、完成Centos 7的安装并能联通互联网
3、使用Xshell 6实现远程控制
CentOS(Community Enterprise Operating System,中文意思是社区企业操作系统)是Linux发行版之一,是基于Red Hat Linux 提供的可自由使用源代码的企业级Linux发行版本。是一个完全免费的开源软件。
下载地址:https://www.centos.org/download/
废话也说了这么多,咱这就开始:
首先,打开咱们的VM14,在首页选择“创建新的虚拟机”(桌面没有创建图标的同学也可以点击左上角的文件——创建虚拟机实现)
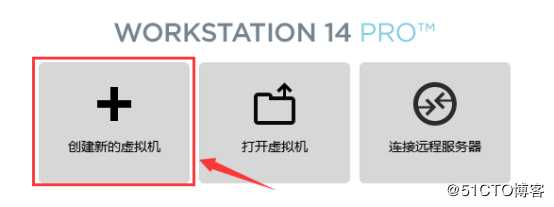
然后,在向导里选择“自定义”兼容性选择默认的VM14,在接下来的安装来源里选择“稍后安装”(因为我们后面要具体选择Linux的哪种版本)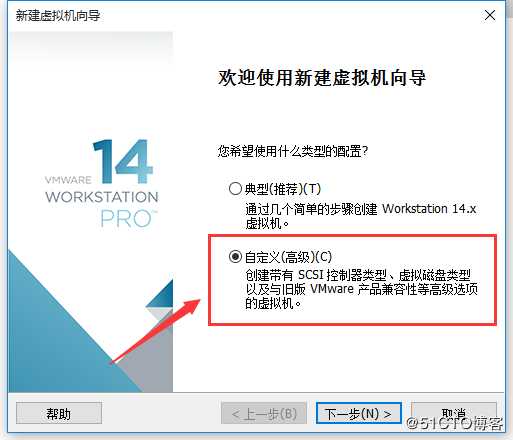
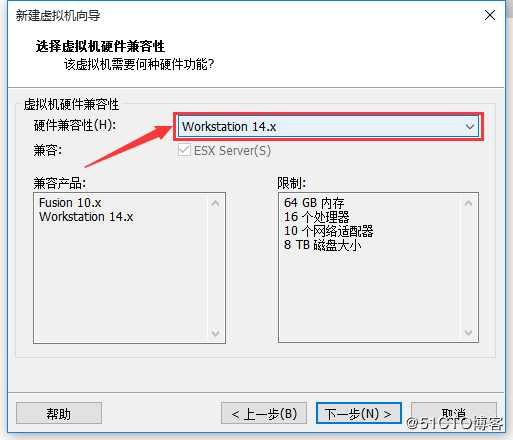
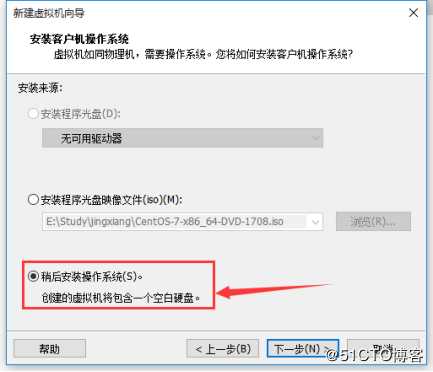
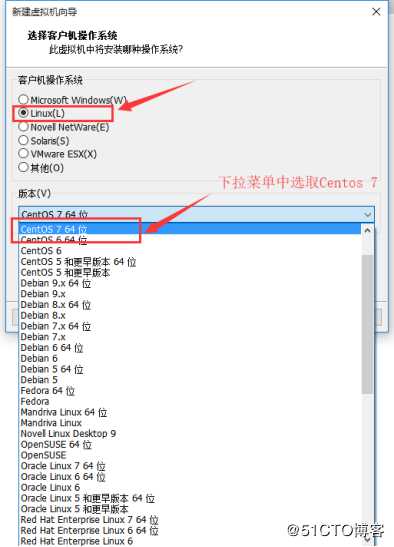
接下来,后面的步骤:
1、为该虚拟机命名并设置安装路径(路径下不要有中文)
2、进行处理器核数设置(宿主机为4核4线程及以下的单核就行,宿主机为6核12线程及以上的选用2核甚至4核皆可)
3、进行内存的设置(宿主机内存8G以下的给1G就够,8G~16G之间的给2G,16G以上4G)
4、选择网络类型(请务必选择NAT模式,Centos的软件安装有很多需要联网才能安装)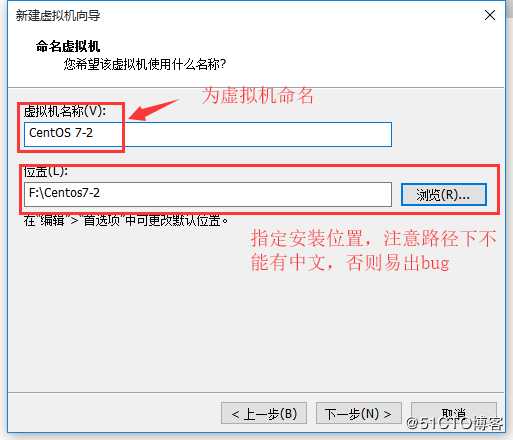
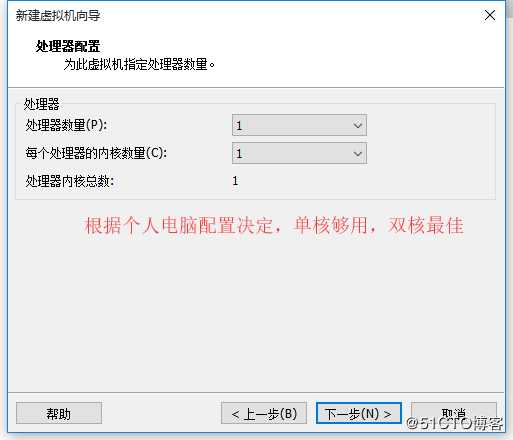
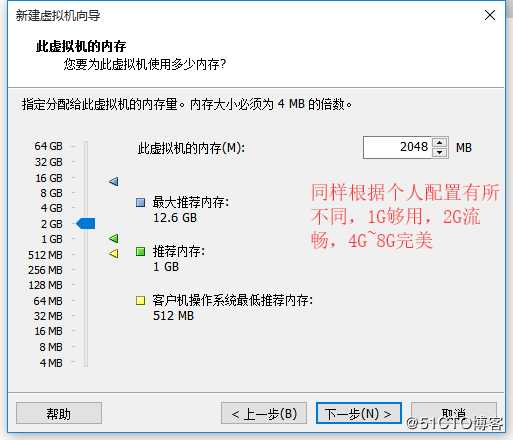
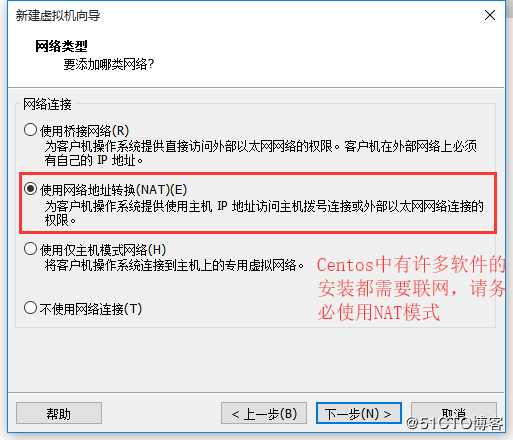
在此之后的设置选用默认即可,要注意的只有磁盘文件安装路径下不能有中文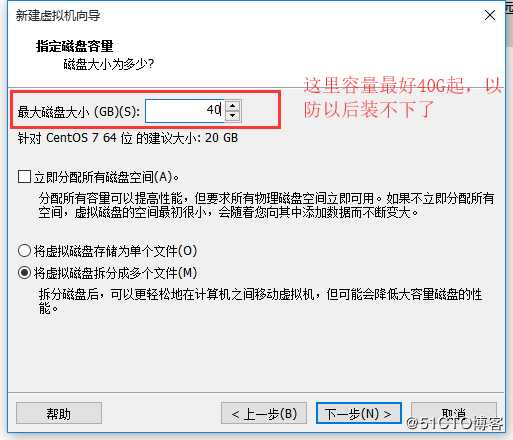
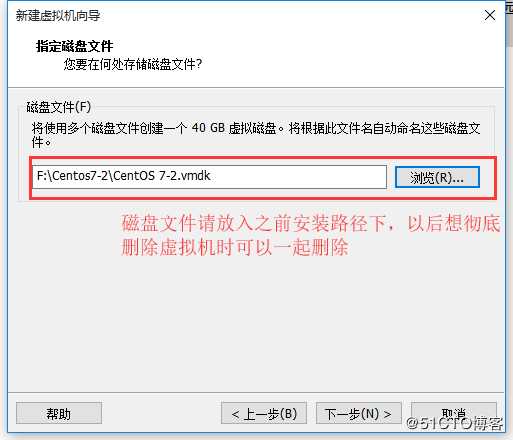
最后,在完成虚拟机的设置之前不要忘了在CD驱动器里放入Centos 7的ios镜像,并且可以顺手把不用的一些设备删除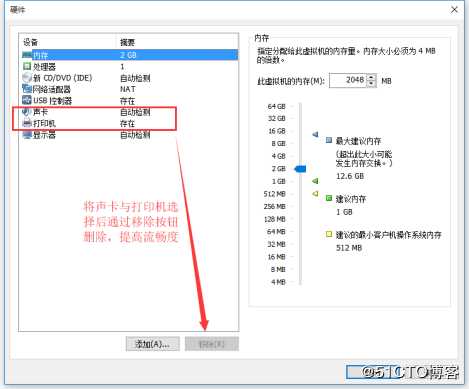
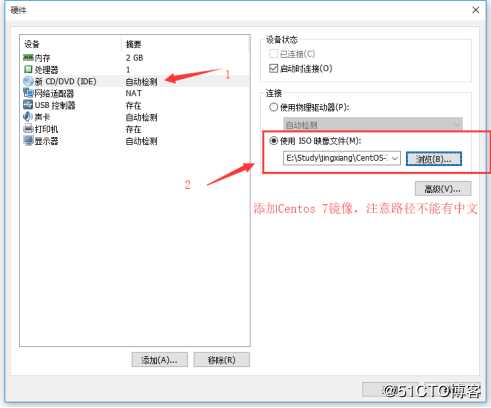
接下来让我们进入本次实验操作的第二部分:Centos 7安装并让使其能够联网(并不是网卡处于NAT模式就能的哦~~)
首先打开设置好的Centos7-2,在如下界面按回车开始安装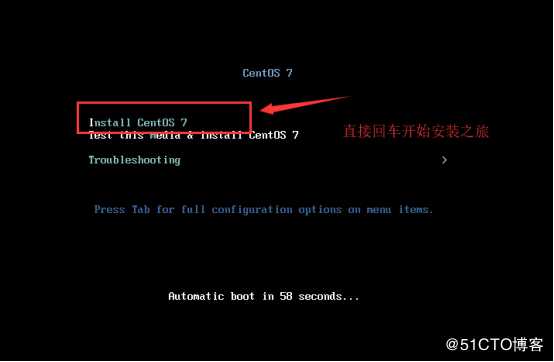
耐心等待30s~一分钟(时间根据你给虚拟机设置的配置不同不定)进入安装界面,首先将整个安装过程设置为中文(英文好的可以设置为英文XD),点击下一步后先要注意时区和语言是否正确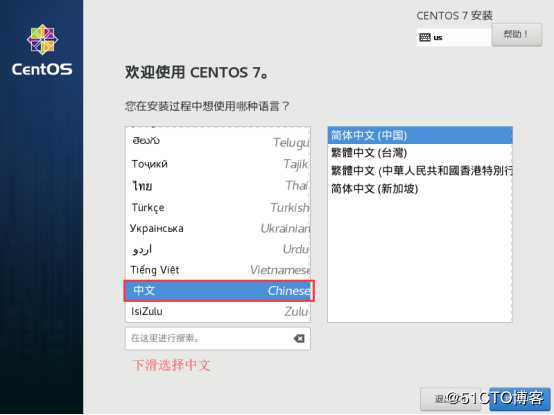
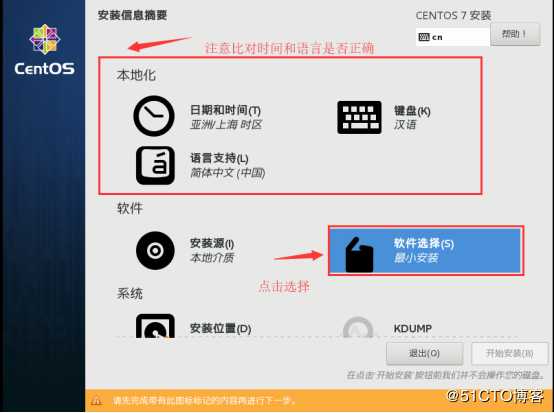
接着按照上图,点击软件选择,将最小安装修改为GNOME桌面(最小安装很多东西都不全)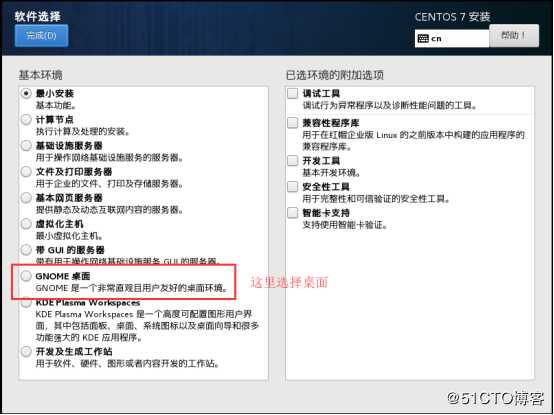
完成等待其依靠关系完成后,点击安装位置,进行手动分区(自动分区弊端很多,很有可能会装不了多少软件就装不了了)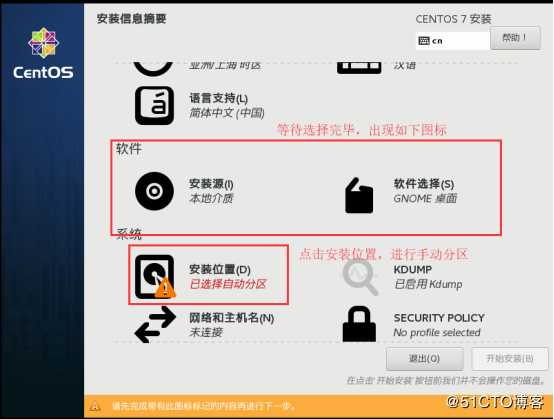
接下来的步骤:(顺序依照图片顺序)
1、先将自动配置分区改为,“我要配置分区”
2、在如图下拉菜单中选择标准分区,接着点击“+”号,开始添加挂载点(等同于Windows里的添加分区)
3、依次进行“/”根(类似Windows里的C盘)、“swap”虚拟交换分区(类似Windows里的虚拟内存,容量为实际内存的1.5~2倍)、“/boot”启动分区、“/home”家目录的挂载,其中“/”和“swap”是必须要挂载的。如果设置错误的话可以点击右下角进行“全部重设”
4、点击完成开始安装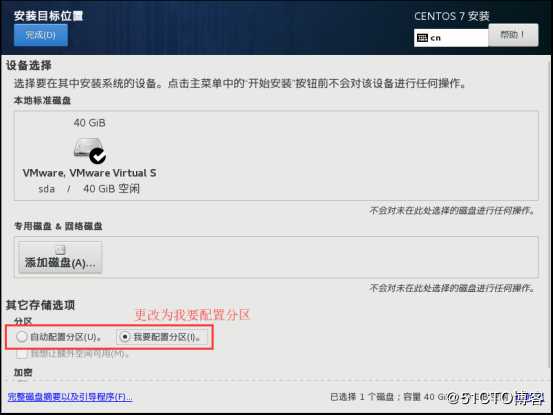
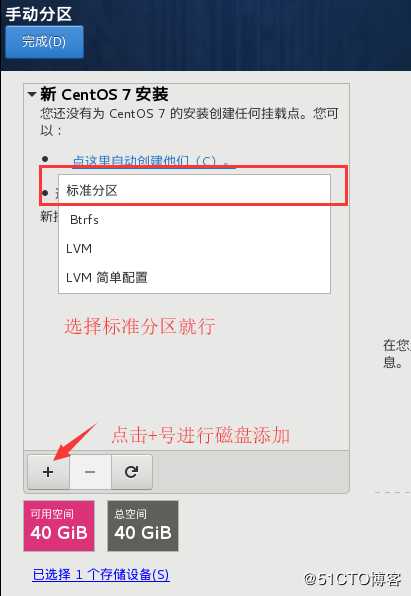
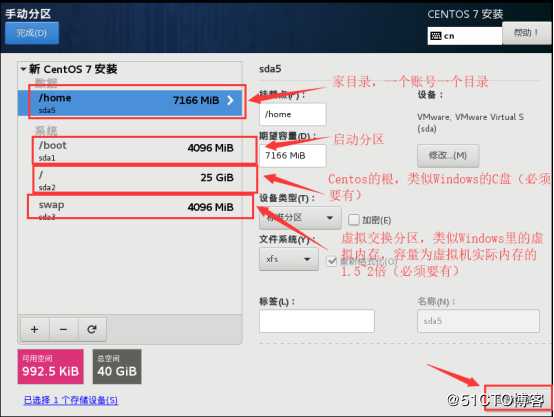
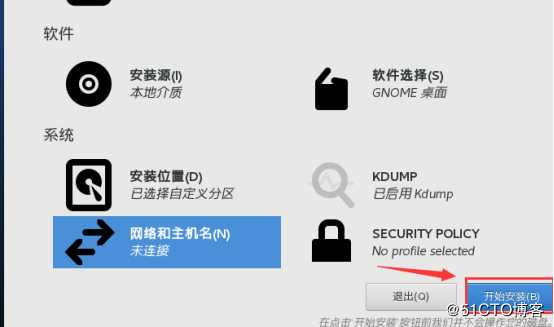
最后安装开始之前还需要进行Root密码的设置(后面为Centos联网需要用到)设置完,请静静等待安装的完成~~诶~~~不能上网(我们之前说过Centos很多软件需要联网才能安装,那咋办嘛?)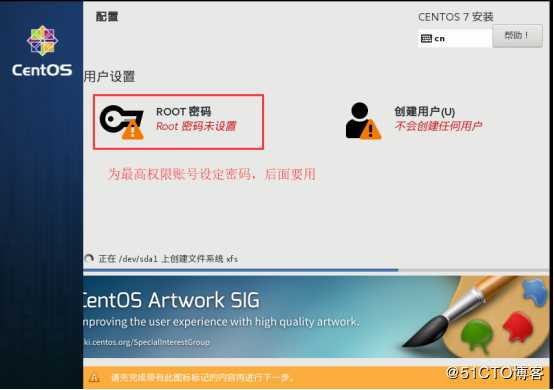
安装完成后需要进行重启,待重启完成后,按图完成基本设置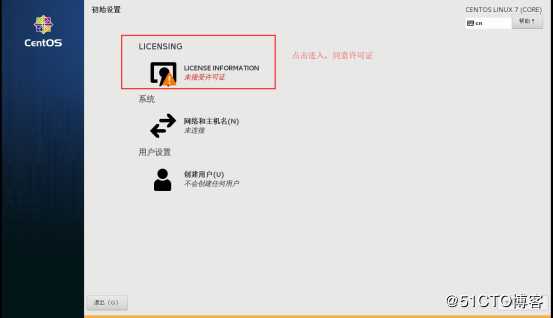
完成初始配置后,后续的配置基本都是默认,不在多说。只需要注意一下时区和个人登录账户密码的设置就行。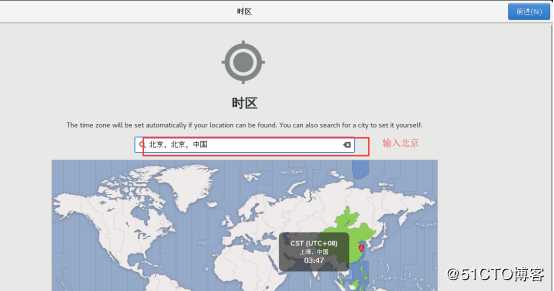
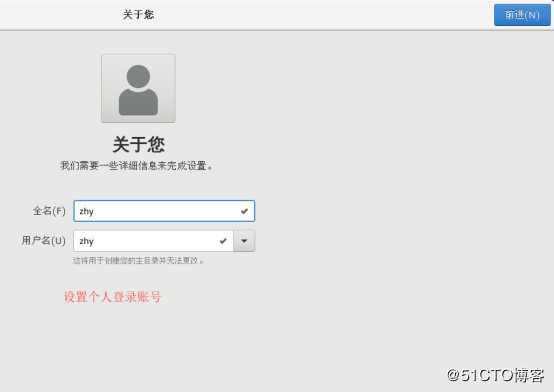
全部设置完毕后,通过桌面左上角的应用程序打开火狐浏览器,发现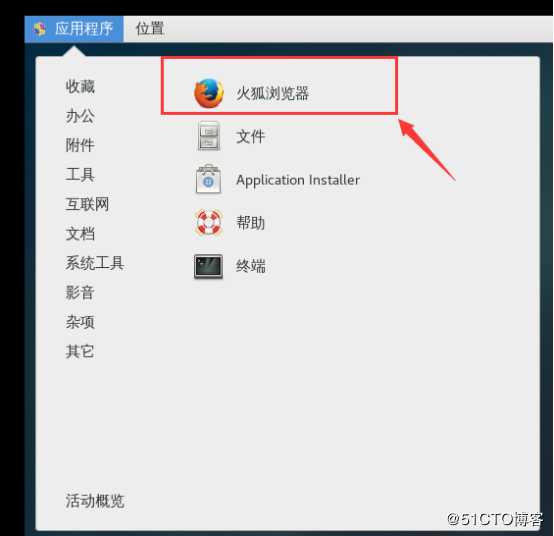
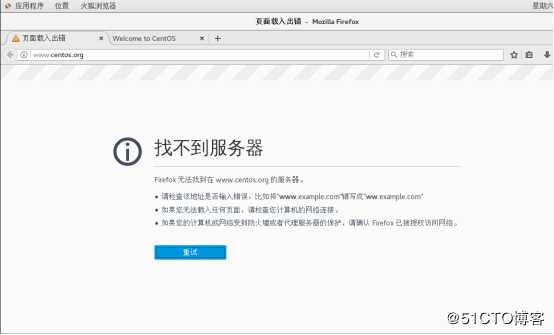
不要急,不是之前设置出现问题了,而是有设置没开。
返回桌面,点击右上角,将个人账户注销,通过输入之前设定的root账户密码进入最高权限账号,操作顺序如图:
1、将个人账户注销;
2、点击未列出;
3&4、输入账号“ROOT”密码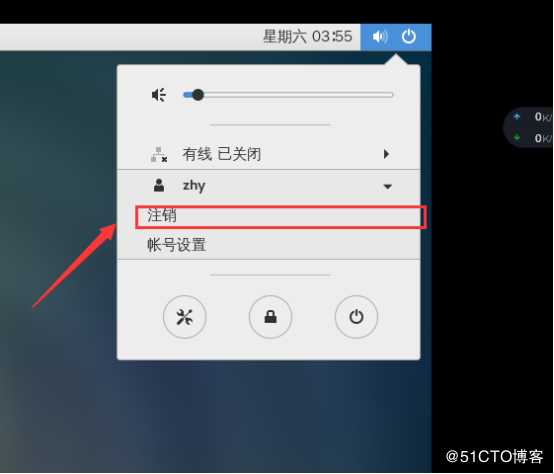
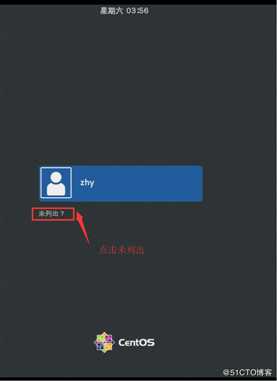
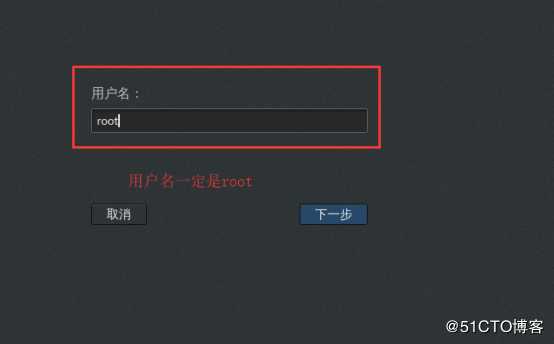
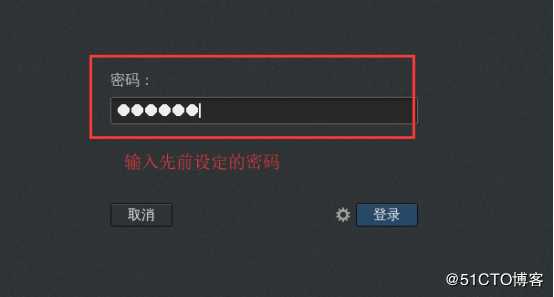
重新进入桌面后,右击桌面选择“打开终端”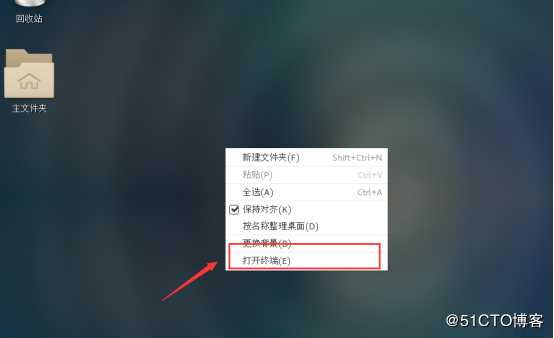
在终端里输入“vim /etc/sysconfig/network-scripts/ifcfg-ens33”注意这里vim后是有空格的,不能忘了;还有这里的ens33为默认的网卡名字,回车后进入ens33设置,发现“onboot”是no,这个设置是控制系统启动时是否激活网卡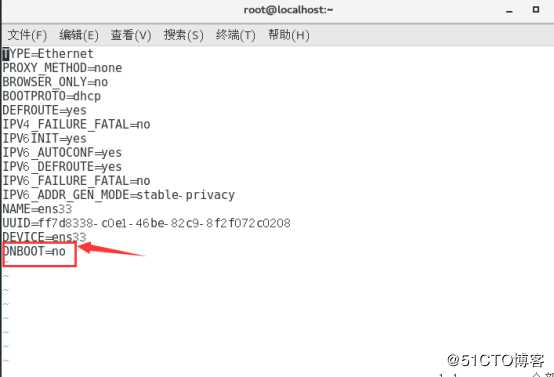
通过方向键将光斑移到该设置处,此时直接修改是改不了的。需要按“I”(大写的i)进入插入模式,此时才可以进行修改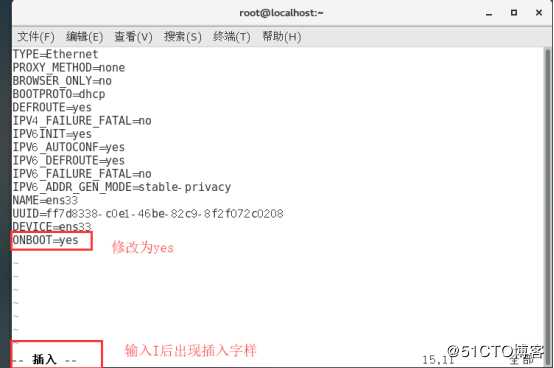
修改完成后,
1、先按“ESC”键退出,然后输入“:”返回底部,接着输入“wq”保存并退出
2、此时设置并没有生效,需要输入“service network restart”将网络服务进行重启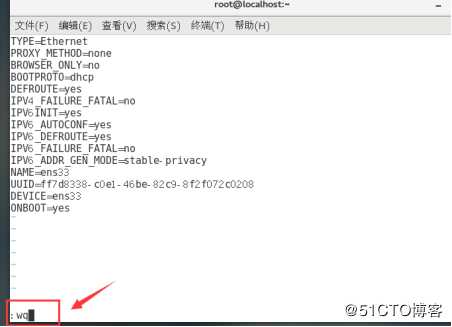
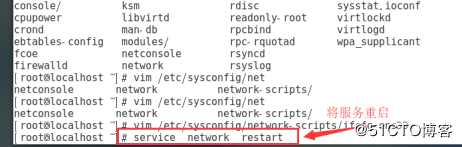
此时退出终端,重新打开火狐浏览器,输入“www.baidu.com”成功连接互联网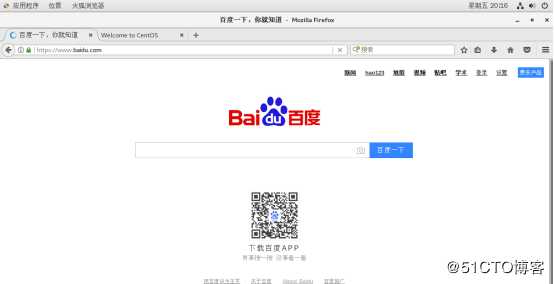
Xshell??是一个强大的安全终端模拟软件,它支持SSH1, SSH2, 以及Microsoft Windows 平台的TELNET 协议。Xshell 通过互联网到远程主机的安全连接帮助用户在复杂的网络环境中享受他们的工作。
本次使用的Xshell为最新版Xshell 6,下载链接:
https://pan.baidu.com/s/1FyJTpnq_7BVbsgpGDfRPgg 提取码:atvs
首先完成Xshell的安装(没啥说的,基本都是默认选项,下一步就成),接着双击打开Xshell
通过菜单栏选择“默认会话设置”开始设置步骤:
1、选择终端——键盘,开始初步设置
2、将DELETE键序列和BACKSPACE键序列按图设置,改为ASCII 127(该选项能够识别中英文符号区别)
3、选择外观
4、将配色方案、字体按图进行更改,该字体能够识别中文
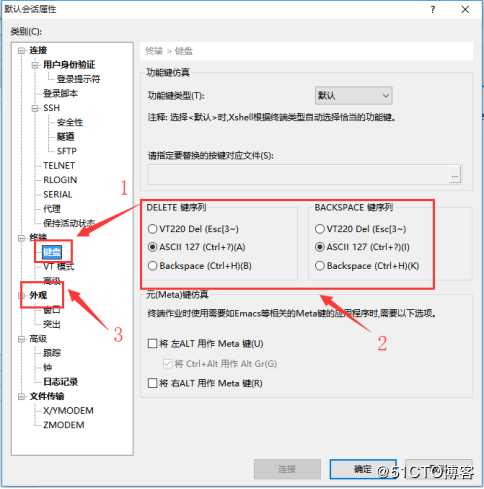
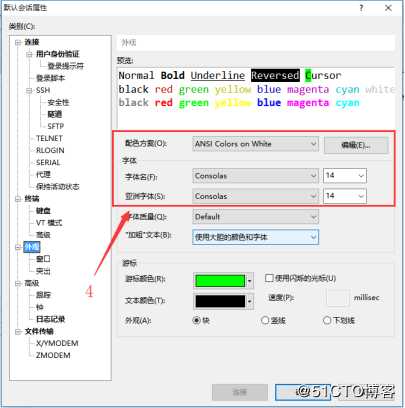
接着让我们返回菜单栏选择新建
在名称、主机中分别输入自定名字与连接主机的ip(马上就能知道)其它维持不变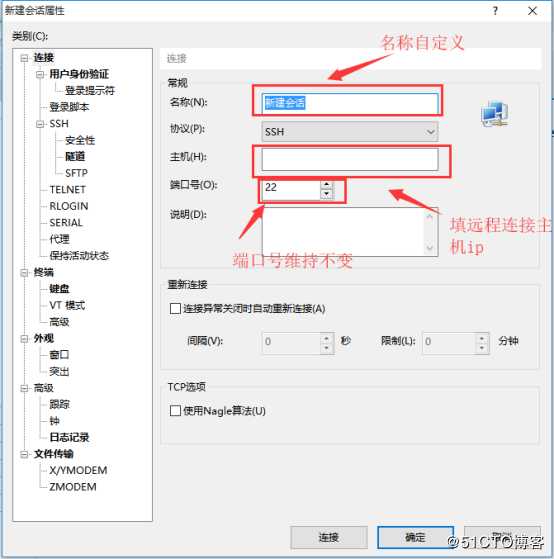
不知道需要连接主机的Ip怎么办?不急。返回Centos虚拟机,右键打开终端,输入“ifconfig”查看网卡信息,取得主机ip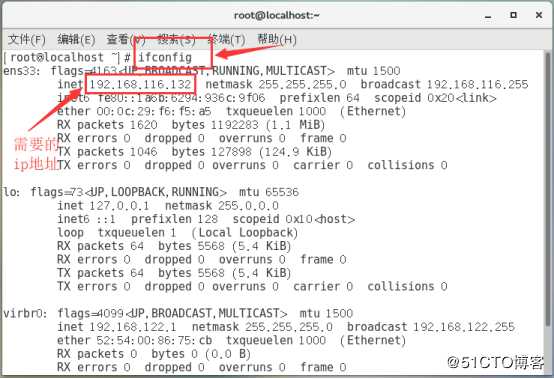
新建完成后,双击左边图标,开始进行远程登录
1、输入最高权限账户,切记要点记住账户(否则以后每次进都要重输)
2、输入对应密码,同样要记住点密码
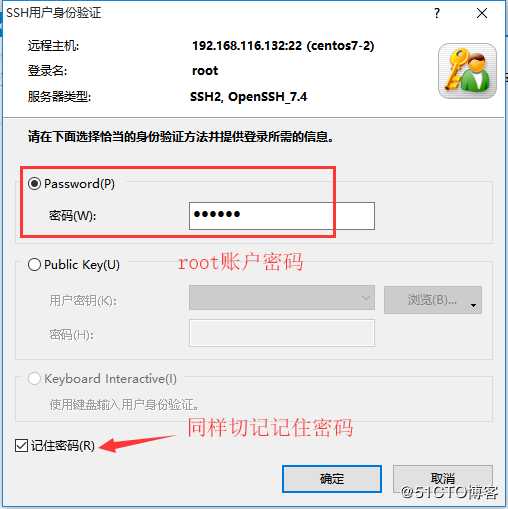
接下来就是验证时间,到底有没有成功呢?在Xshell相应主机中输入“ifconfig”(保证对应Centos开启中)当当!!!成功显示对应主机网卡信息,实验成功!!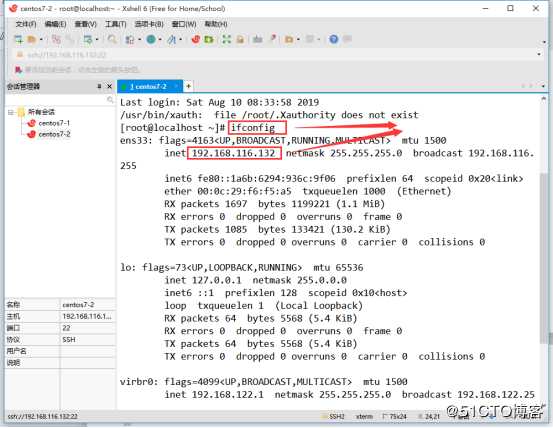
不会装Centos?不急~看完你就会了(纯实操,另赠送远程管理方法)
标签:完成 com 配置 设备 环境 follow 火狐 意思 回车
原文地址:https://blog.51cto.com/14484404/2428272