标签:vmware虚拟机 位置 实验 不能上网 vmw 虚拟 https 崩溃 roo
-------------概念简述------------CentOS作是Linux发行版之一,它是来自于Red Hat Enterprise Linux依照开放源代码规定释出的源代码所编译而成。由于出自同样的源代码,因此有些要求高度稳定性的服务器以CentOS替代商业版的Red Hat Enterprise Linux使用。两者的不同,在于CentOS完全开源。
实验所需:
1、VMware虚拟机
链接:https://pan.baidu.com/s/168PGcAmM-KgPEMNni4thAw
提取码:c4sd
2、CentOS镜像文件
链接:https://pan.baidu.com/s/1kZ9a2-Y7MRxRqJffUCS2vA
提取码:ccg3
**1、打开VMware,点击创建新的虚拟机
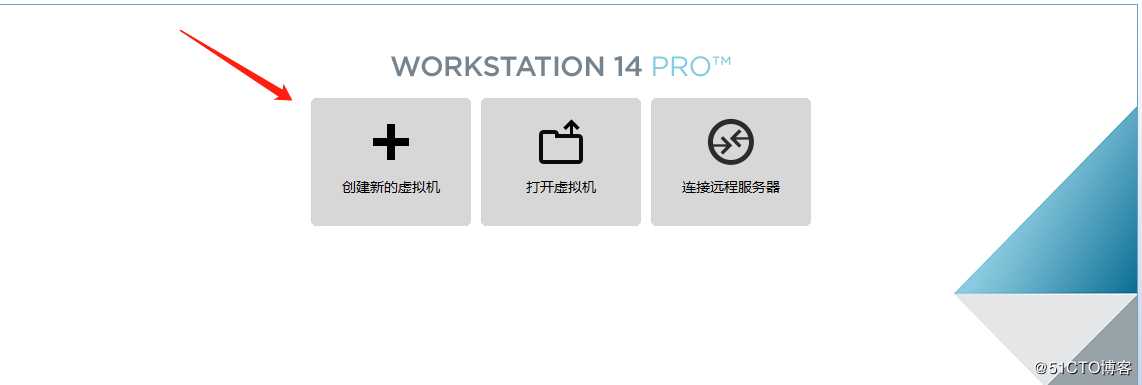
2、选择自定义高级,点击下一步。
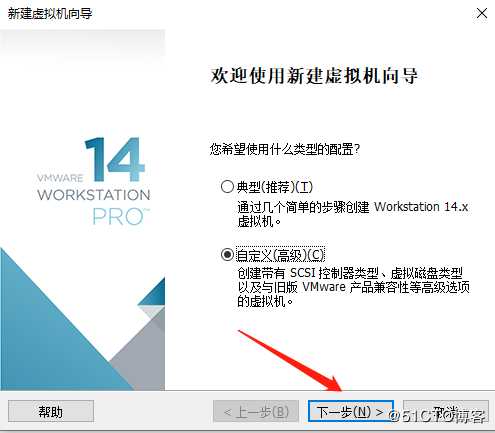
3、虚拟机兼容性选择默认不变,点击下一步。
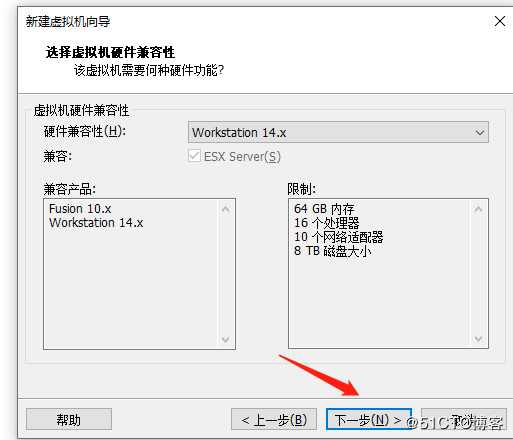
4、这里与安装Windows不同的是这里选择稍后安装操作系统。
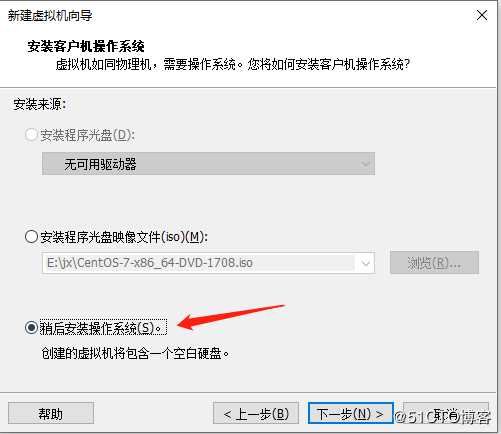
5、操作系统选择Linux,版本选择centos7 64位。
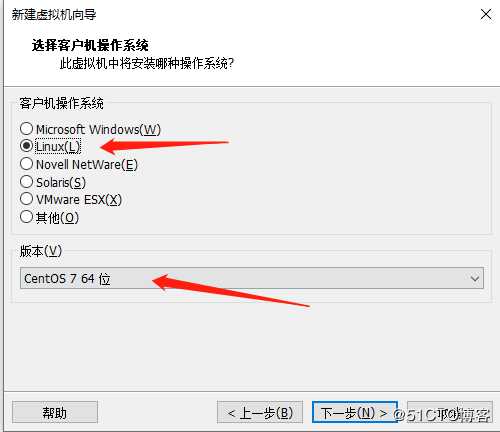
6、安装目录我选择的安装在D盘。
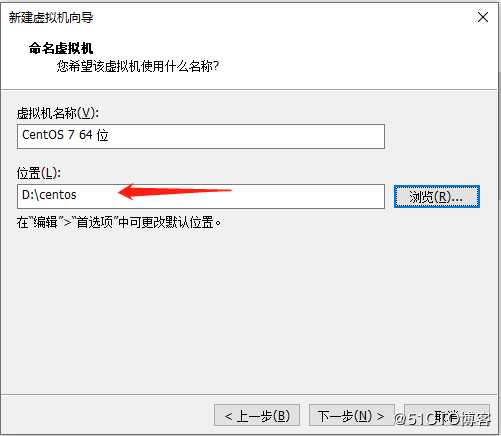
7、处理器选择单核(根据电脑配置实际情况选择)
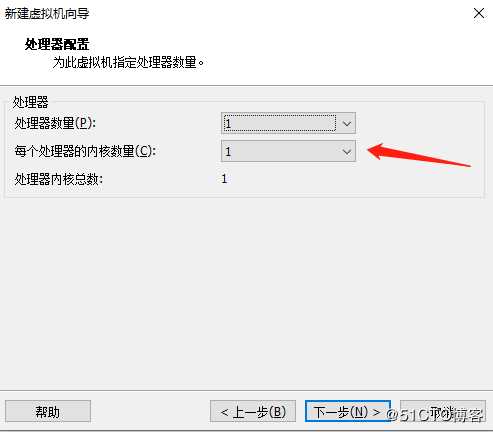
8、内存情况如果是32G以上打内存可以选择内存大一点。
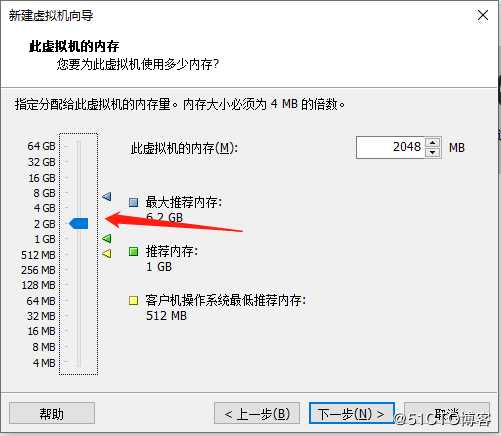
9、网络默认不变,点击下一步。
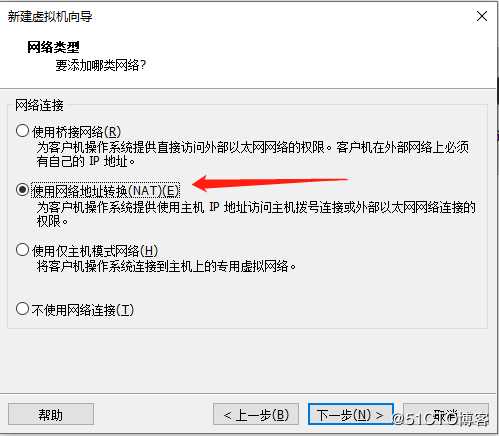
10、I/O控制器类型,默认不变,点击下一步。
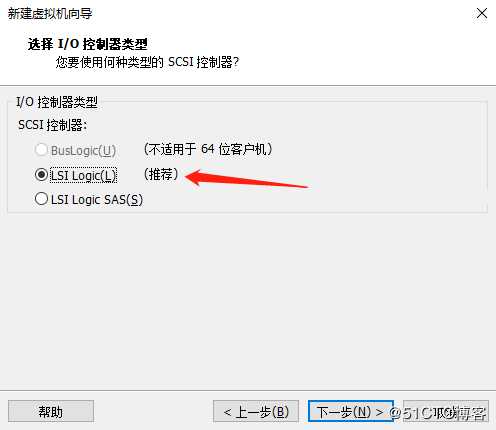
11、磁盘类型选择SCSI,点击下一步。
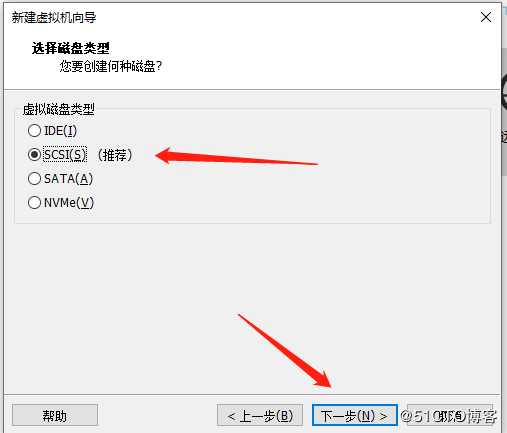
12、选择创建新虚拟磁盘,点击下一步。
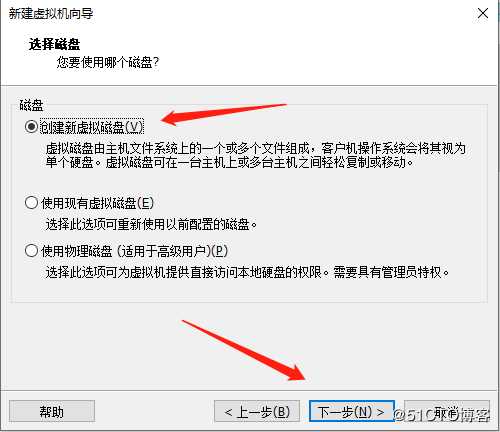
13、磁盘容量选择40G,选择将磁盘分成多个文件,点击下一步。
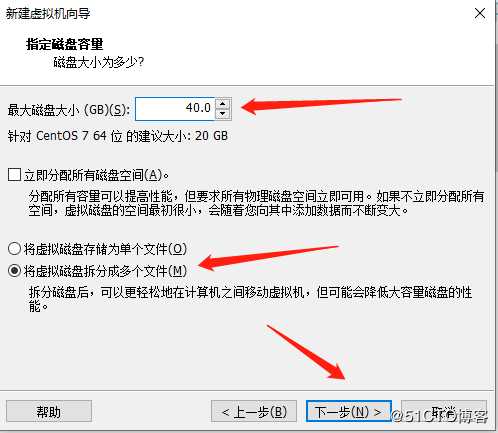
14、指定磁盘文件选择放在刚才安装的D盘,点击下一步。
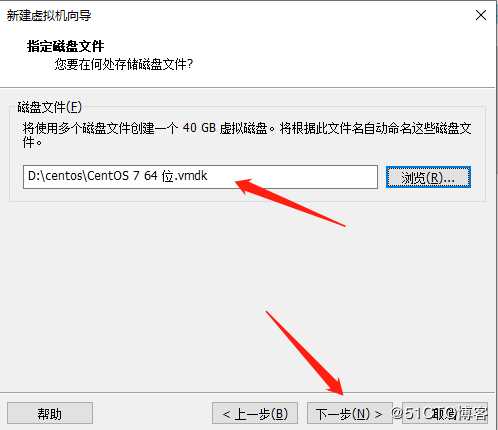
15、点击自定义虚拟机,将声卡和打印机移除,以免占用太多资源。
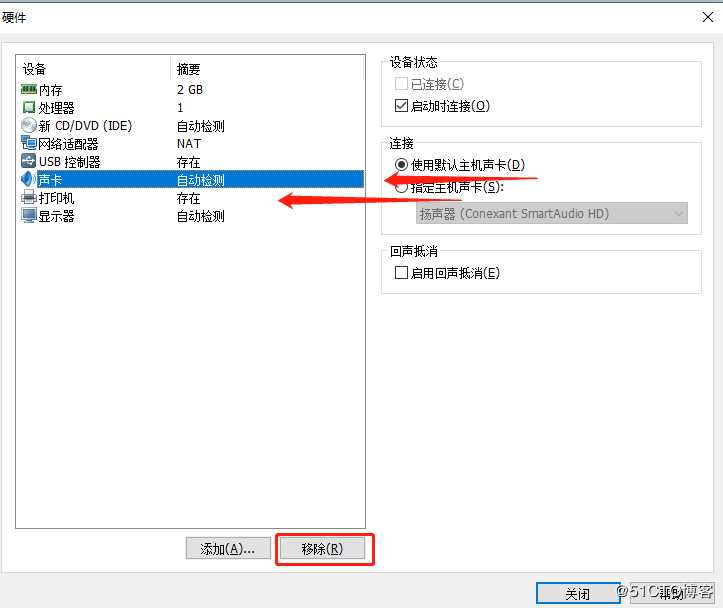
16、点击完成,然后点击启动虚拟机。
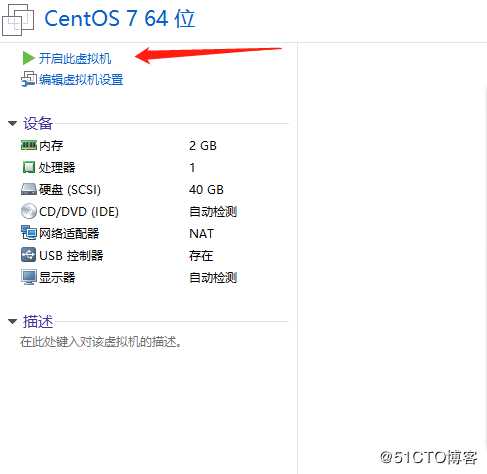
17、启动虚拟机之后会出现安装向导,点击选择Install centos7。
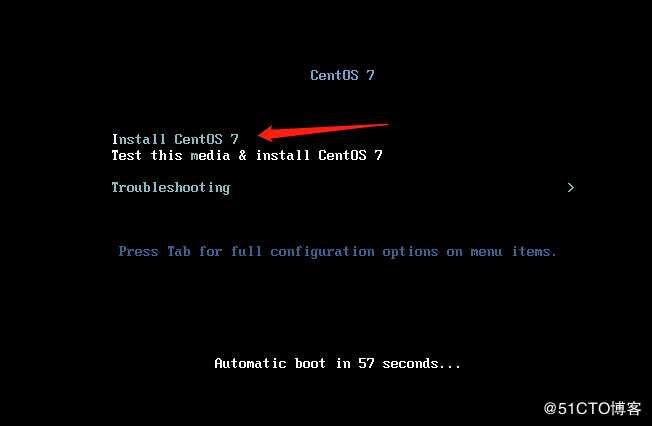
18、语言选择简体中文,然后点击继续。
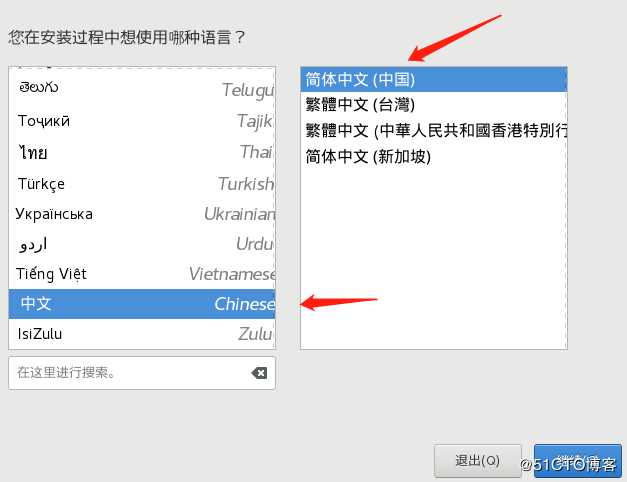
19、进去之后点击软件选择,选择GNOME桌面,点击确定。
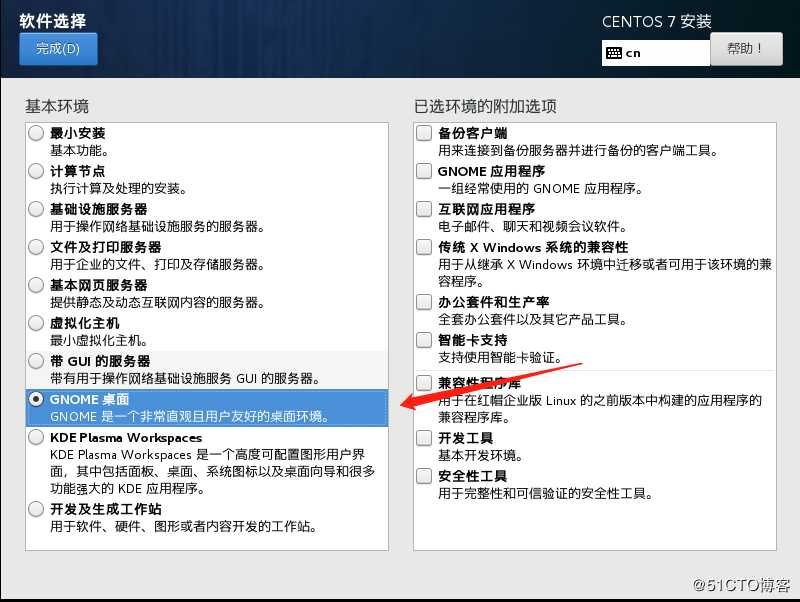
20、选择安装位置,进行磁盘空间划分。
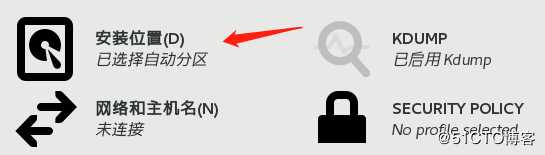
21、点击我要配置分区,点击完成,进入磁盘配置界面。
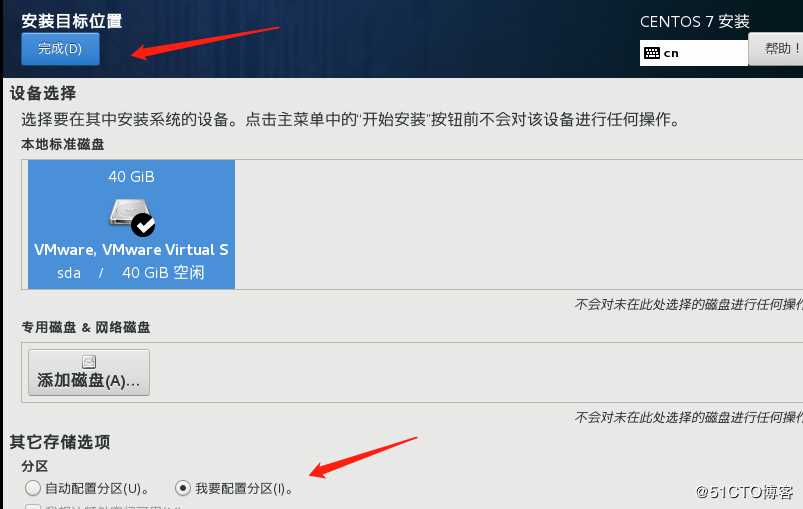
22、点击+添加磁盘:
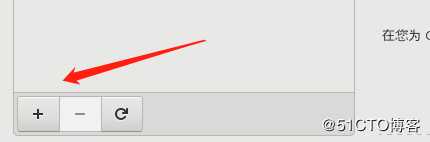
先添加(/)根,20个G
swap(交换分区)分配4个G
/boot(启动分区)分配6个G
/home(家目录)分配10个G
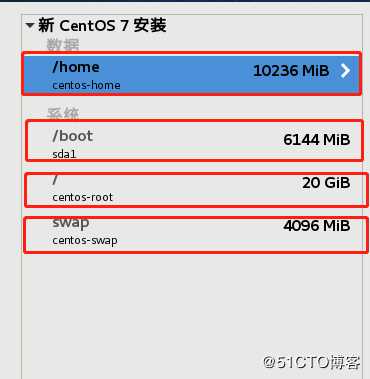
23、添加完之后点击完成,点击接受更改。
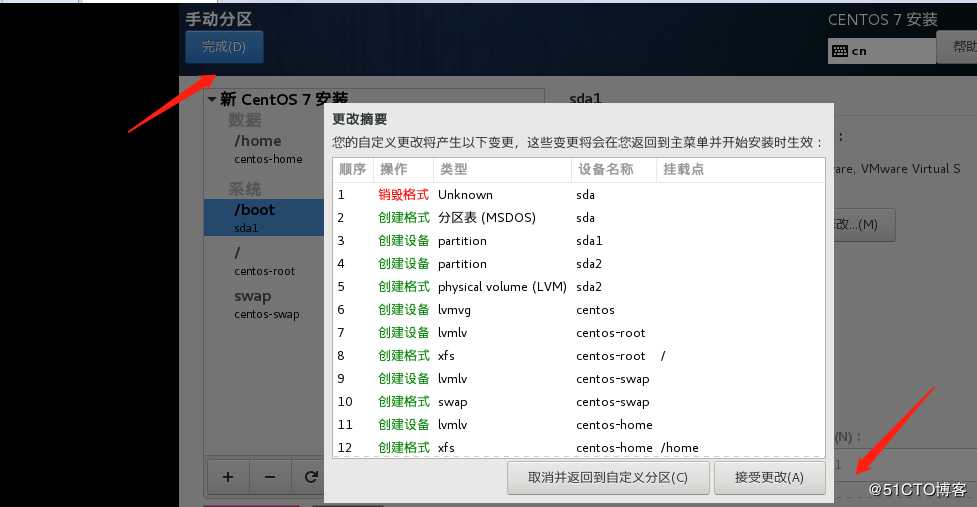
24、KDUMP(荣在机制),用于系统崩溃后恢复。
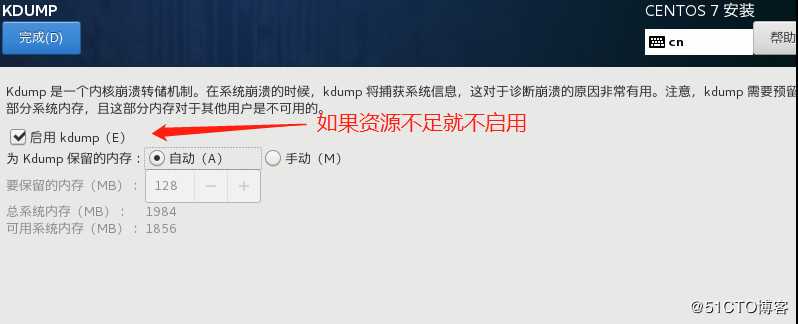
25、网络和主机里有网络名称,es33,我们再后面会进行网络设置用到。
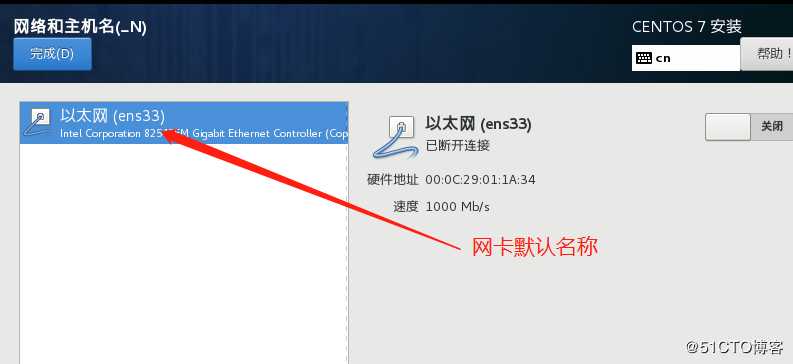
26、点击开始安装。

27、进去之后会看到管理员用户设置和普通用户设置。
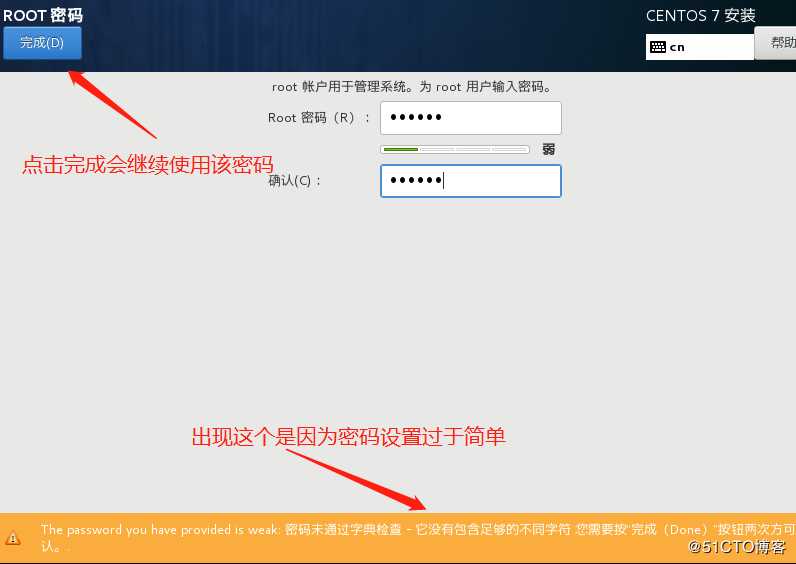
28、点击设置管理员账户和密码,点击完成,耐心等待安装。
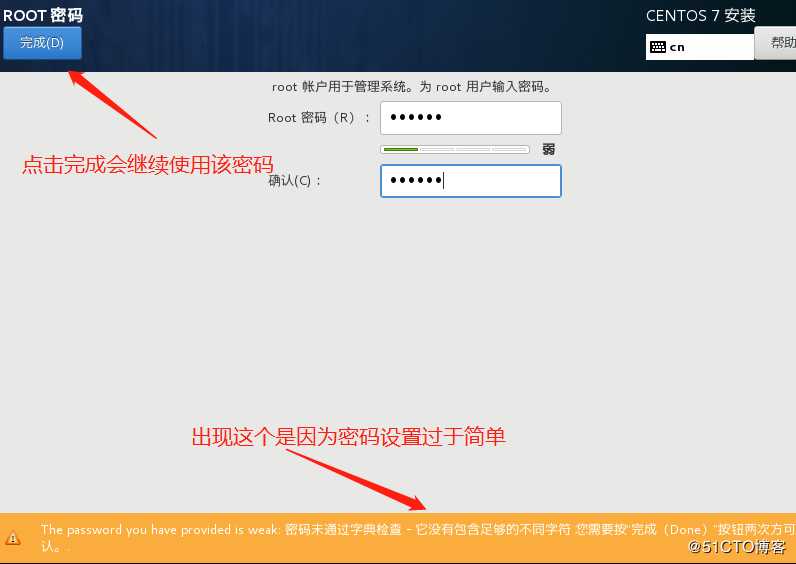
29、安装成功之后点击重启,会看到一个授权许可,点进去,点击我同意,点击完成。
30、点击完成配置。
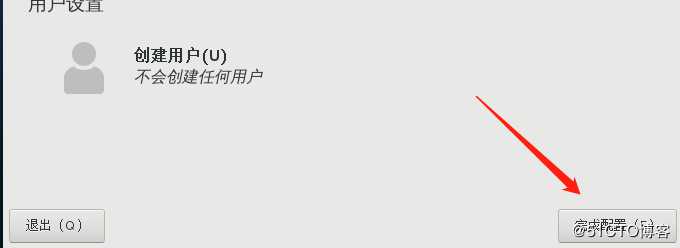
31、进去之后选择汉语,点击前进。
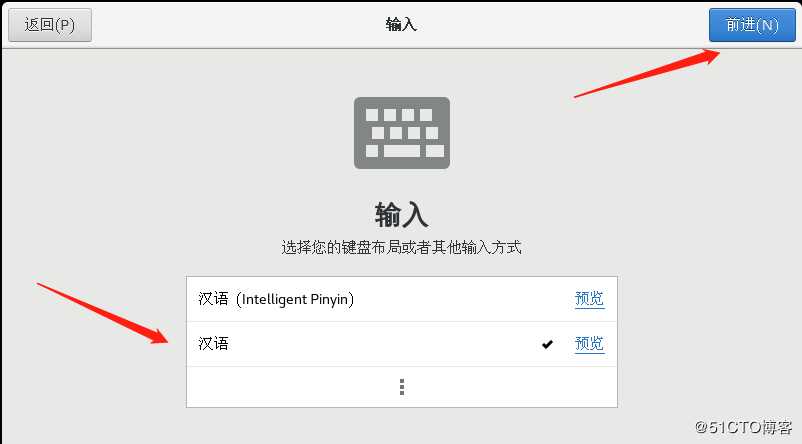
32、位置服务打开,点击前进。
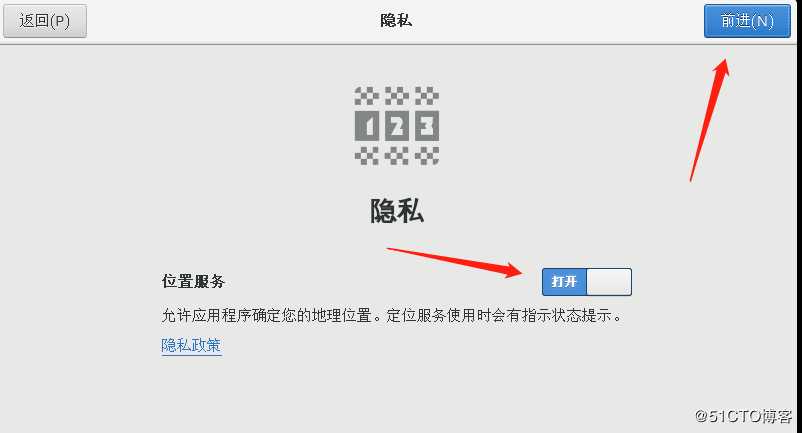
33、时区搜索选择上海,点击前进。
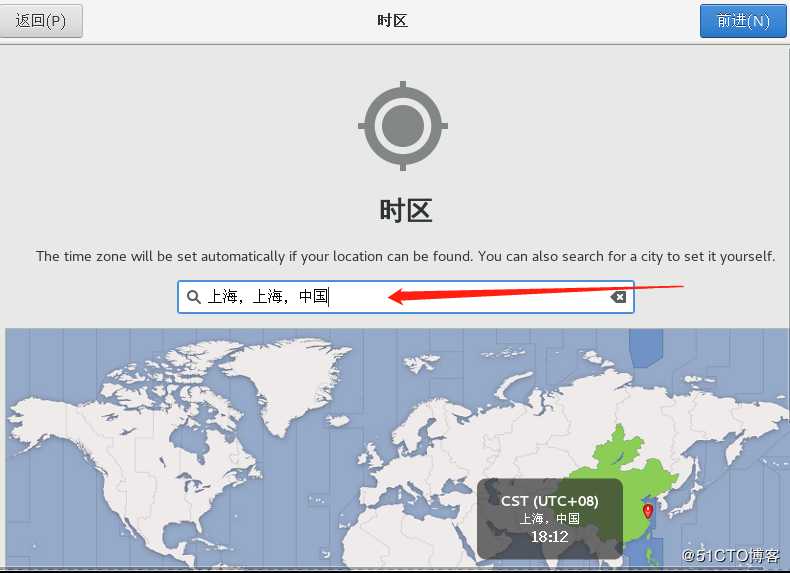
34、网站账户没有的话就点击跳过。
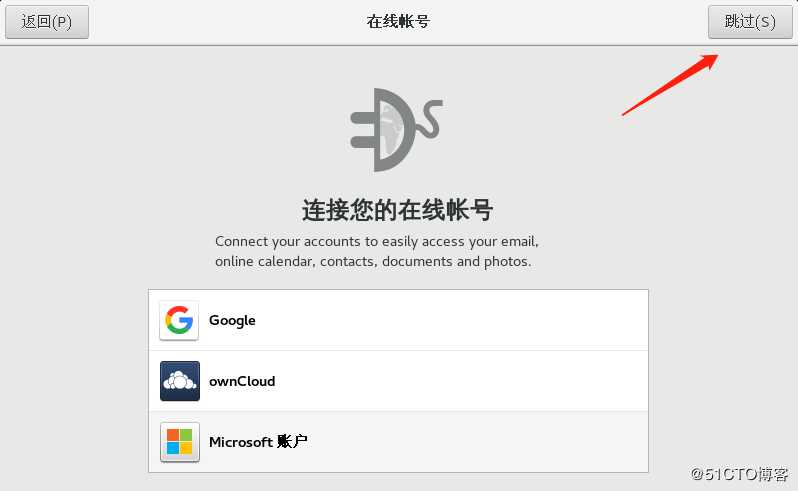
35、设置账户名称,设置完之后点击前进。
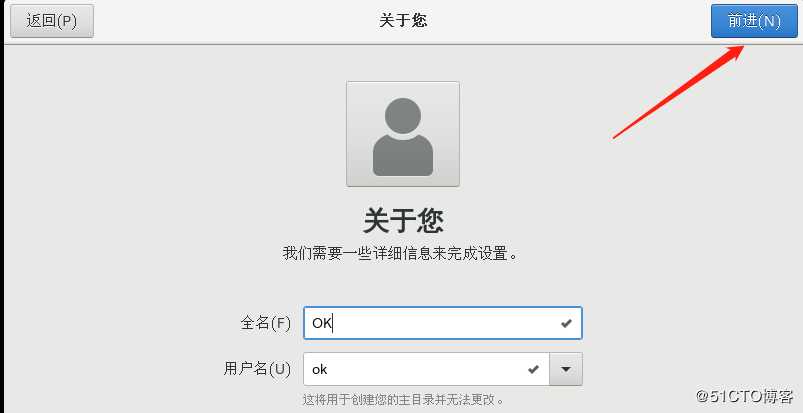
36、设置账户名密码,设置完之后点击前进。
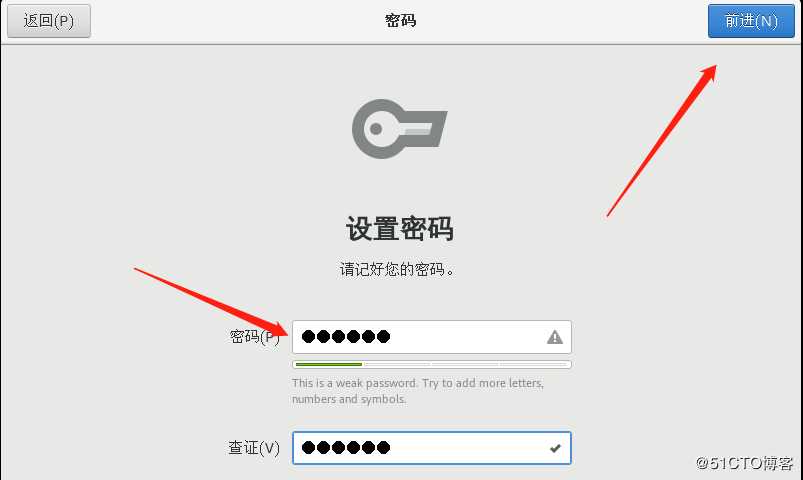
37、点击开始使用,进入主页面。
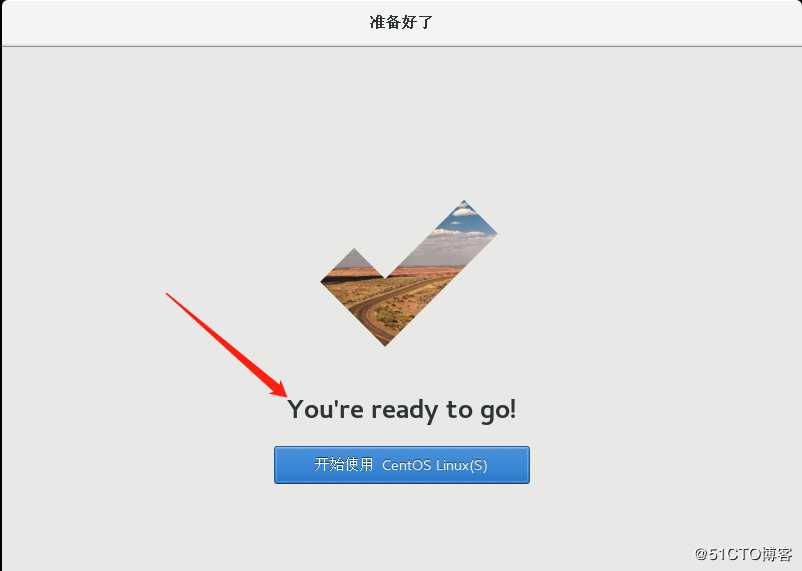
1、接下来我们要设置网卡配置,需要切换管理员身份,点击注销。
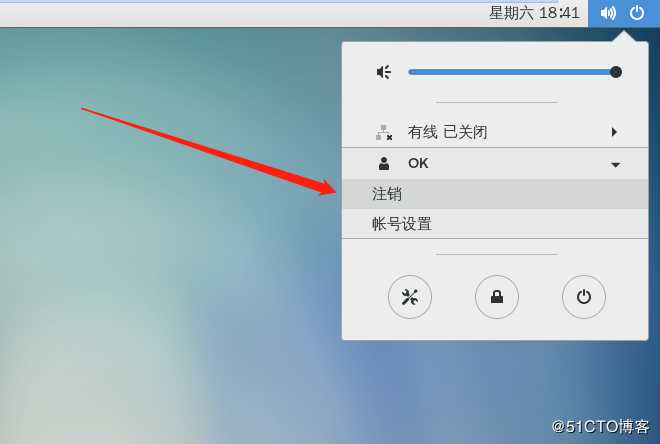
2、注销之后发现没有管理员这一选项,点击未列出。
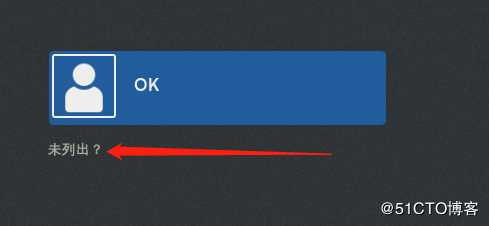
3、输入管理员名称root,点击下一步。
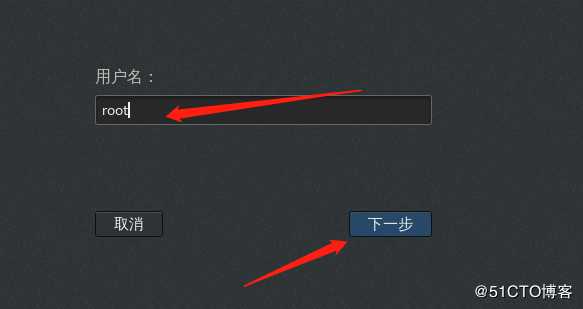
4、输入刚才设置的密码点击登录。
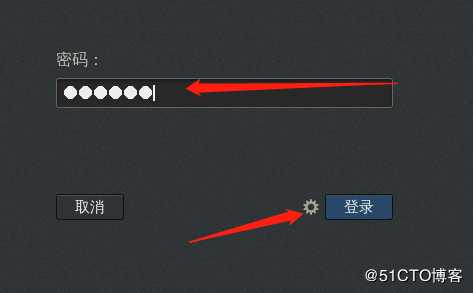
5、语言选择汉语,点击前进。
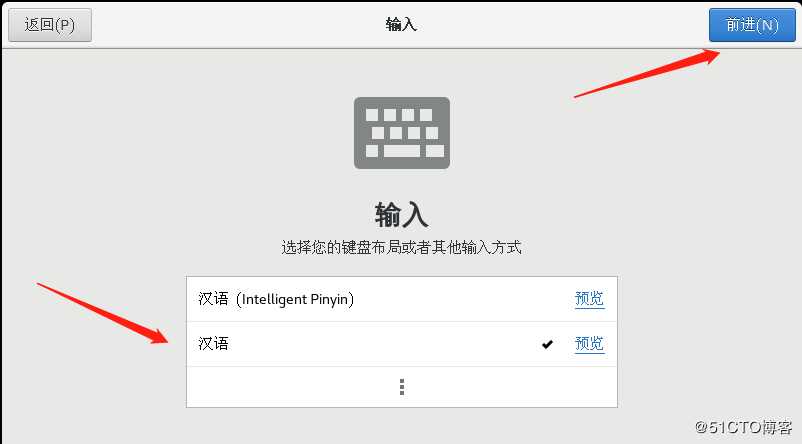
6、位置服务打开,点击前进。
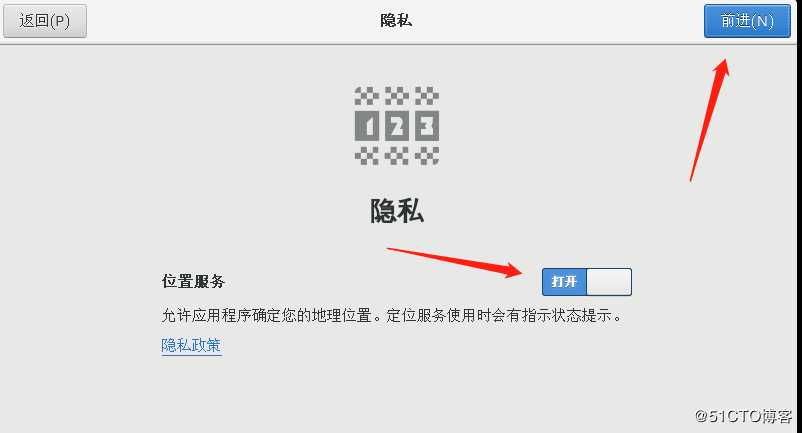
8、账号没有就不选择,点击跳过。
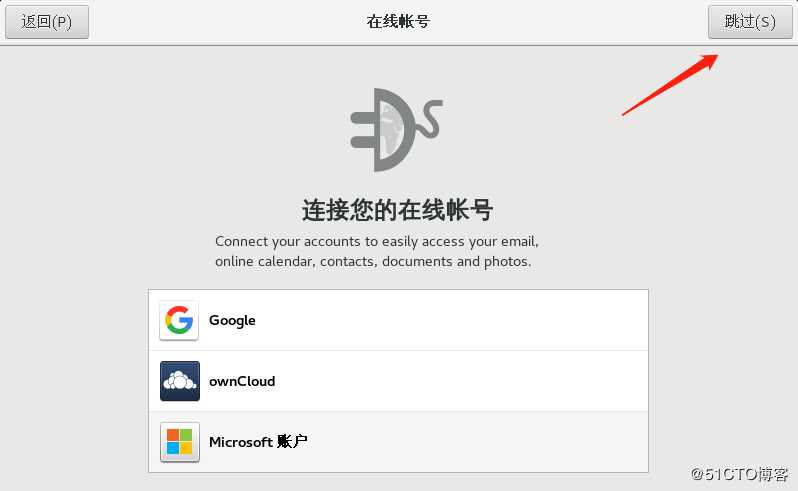
9、点击左上角的应用程序,选火狐浏览器,输入网址发现不能上网。
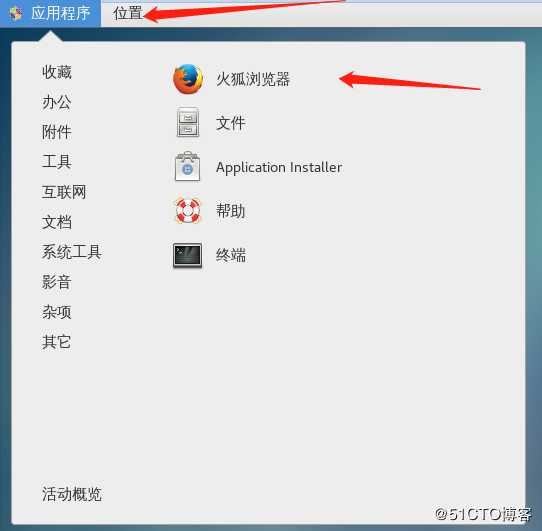
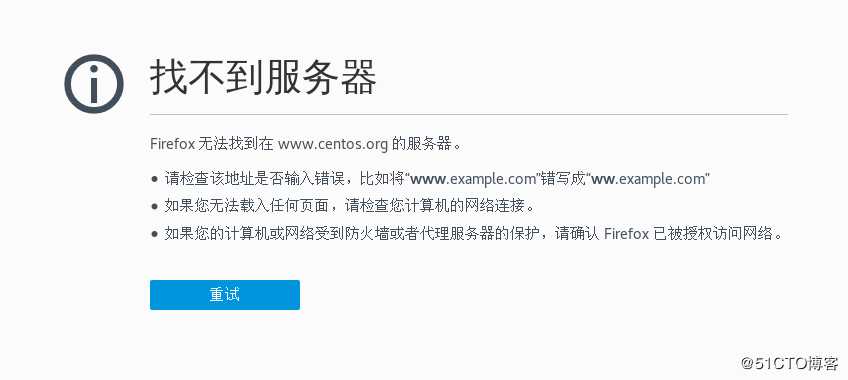
10、接下来就是配置网络网卡,右击桌面,点击终端就可以在里面使用命令了。
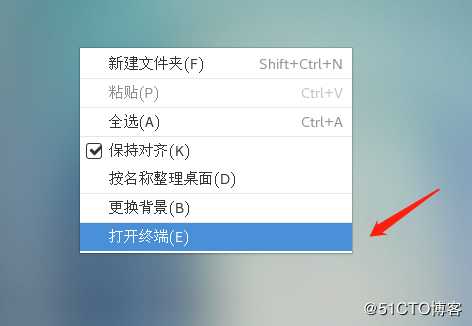
11、接下来输入命令:vim /etc/sysconfig/network-scripts/ifcfg-ens33找到网卡,敲回车看到如下图片:
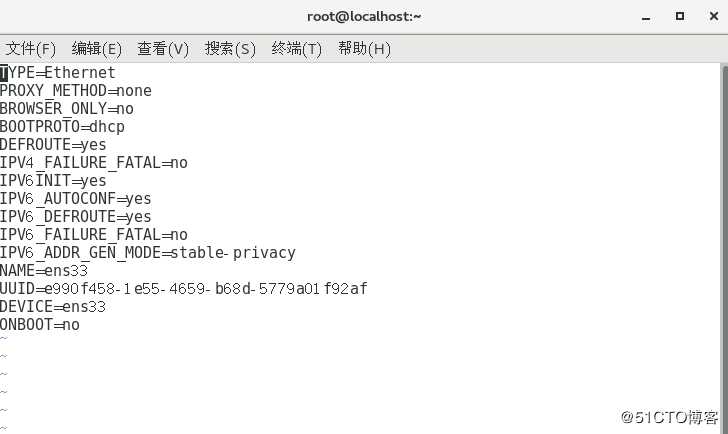
12、图中ONBOOT是控制网卡开启和关闭的,ON代表关闭,YES代表打开,我们要把它改成YES。
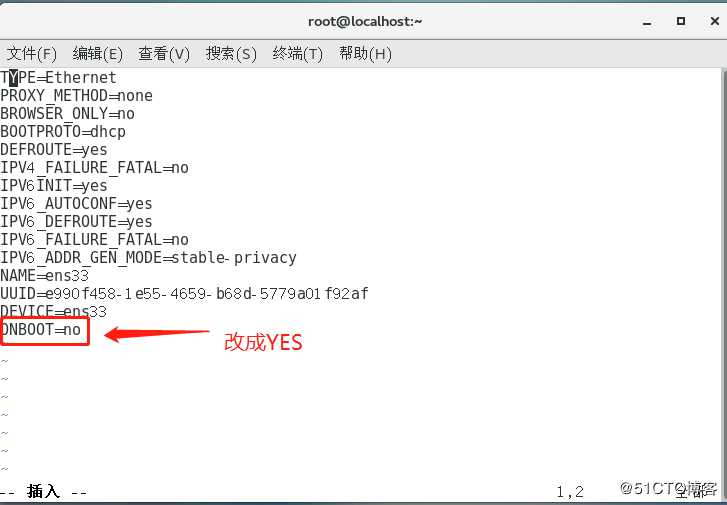
13、直接修改是不行的,用上下左右键移动光标到这里,输入"i",底部会显示插入。
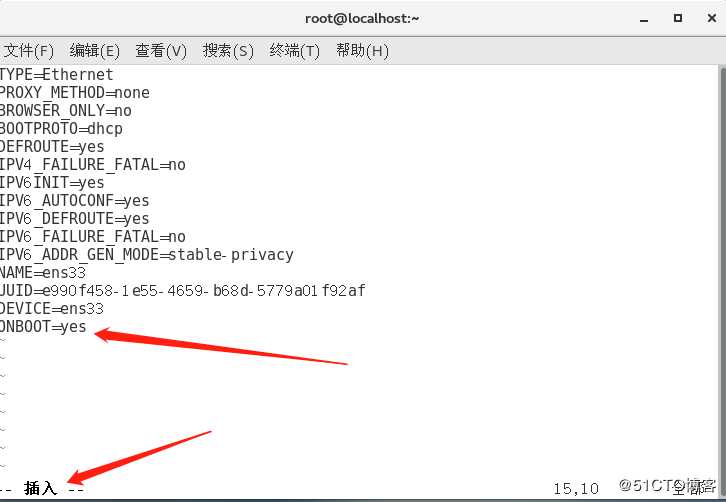
14、修改好了之后,点击ESC推出,输入":”,输入“wq”保存并退出。(有的敲击回车底部,推出会失败,在wq后面加!即可)
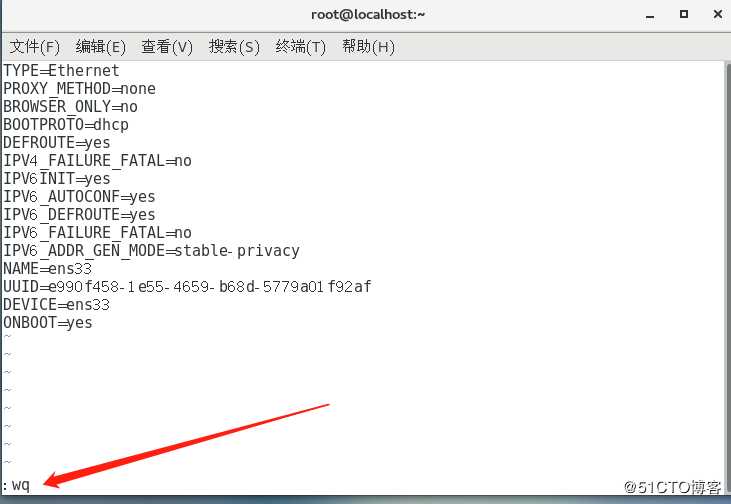
15、因为修改的是网卡配,我们需要重启,输入service network restart,敲击回车进行重启。

16、输入“ifconfig"查看IP地址。
17、这时候再点开火狐浏览器,输入百度网址就可以上网了。
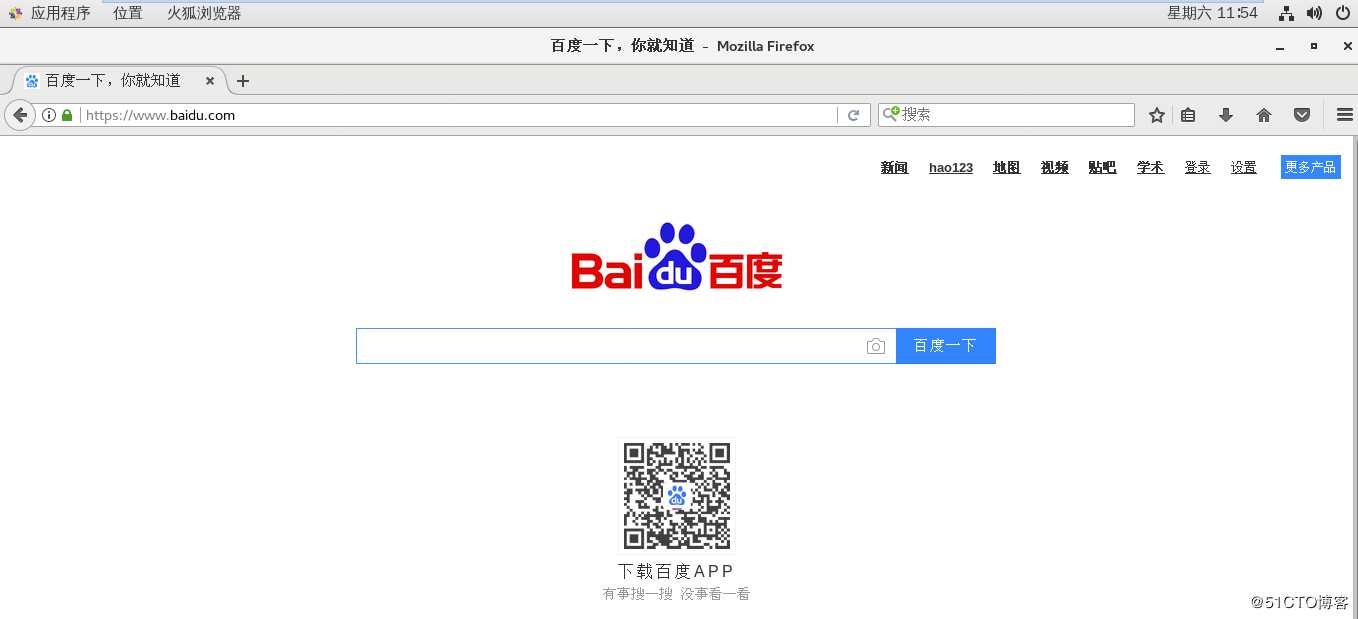
这时网络就配置好了。
标签:vmware虚拟机 位置 实验 不能上网 vmw 虚拟 https 崩溃 roo
原文地址:https://blog.51cto.com/14307755/2428302