标签:回车 tab 不用 default command efault 开机 挂载 出现
虚拟机添加新硬盘先为虚拟机添加块新硬盘
在虚拟机上右键点击,
出现设置,下一步点下面的添加,
出现硬盘,点击下一步
出现SCSI,继续下一步
点击创建新虚拟盘 继续下一步
最大磁盘大小 看你需求
我选的是120G,
点击将虚拟盘存储为单个文件
继续下一步
出现对话框 点击完成
在虚拟机点设置
就能看到有个新的硬盘
重启虚拟机
之后继续我们要操作的创建分区
查看系统是否有新的硬盘:
fdisk -l或者lsblk
我用的是lsblk 如下
有新硬盘了 接下来就进行分区了
有两种选择mbr与gpt
mbr分区表
只支持单个分区最大空间为2TB,
可划分为4个主分区
或者 3个主分区和1个扩展分区,
扩展分区可有多个逻辑分区。
而gpt分区则无4个主分区限制
1,创建分区, 
输入n,单机回车键,
2,选择分区编号,默认即可,直接单击回车:
3,要求输?起始扇区号,默认即可,直接输?回车:
4,要求输?结束扇区号,?般直接指定第?个分区的空间??,输?:+80G
5,然后,根据以上步骤,
分别创建第2和第3个分区,
只是在要求输?
终?扇区号输?不同的空间??,输入:+10G
6,而第3个分区,
因为新增硬盘空间?共1200G空间,
我们分配最后?个分区时,
就剩下了30G空间,
所以,在指定结束扇区号可直接回车,不用在输入了
7,最后,保存退出,输?:w 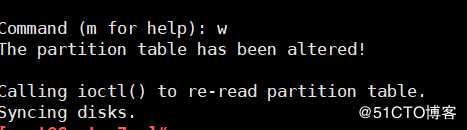
8,查看分区结果: 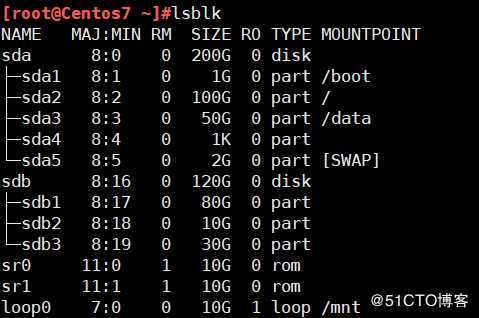
9,通知内核读取更新的分区表: 
10,查看分区表是否更新: 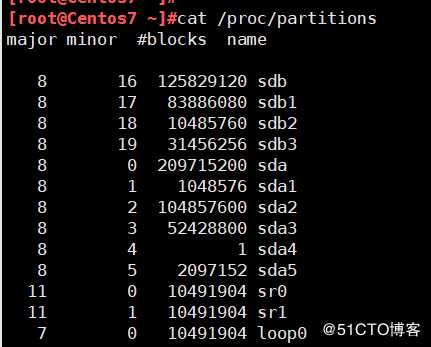
成功分区后,就可以制作?件系统了。
新增磁盘分区完成后,
开始制作?件系统。
对sdb1分区进?制做xfs?件系统为例,
以演?创建?件系统,
其它分区?法?样 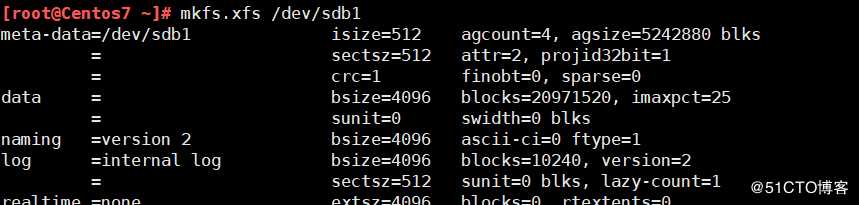
查看/dev/sdb1分区类型: 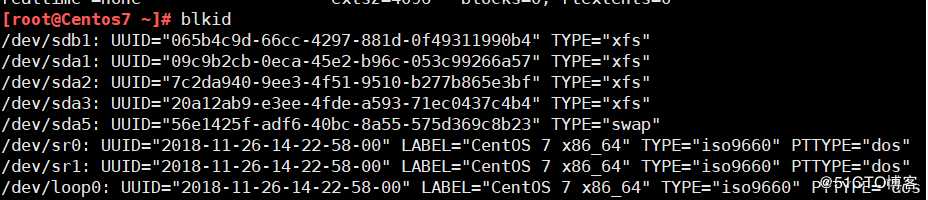
可见sdb1分区已经创建完成,
下?就可以挂载分区后正常使?了。
挂载新硬盘分区
创建/dev/sdb1分区的挂载点: 
挂载/dev/sdb1分区: 
查看磁盘分区: 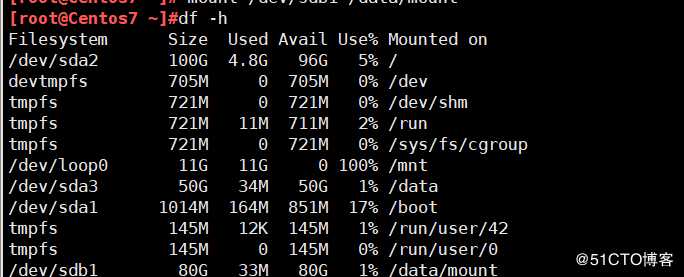
挂载完成后,
记住要写在/etc/fstab配置?件?,
使其新增磁盘分区在开机后能?动挂载。 
检查配置?件语法:
1、进?分区命令界? 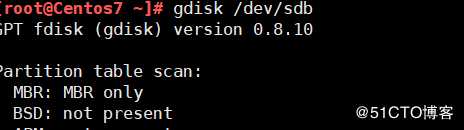
Command (? for help): h
2、新建分区,输?:n,回车
Command (? for help): n
3、设置分区号:默认回车即可 
4、设置起始扇区数:默认回车即可 
5、设置结束扇区数:
直接输?设置分区sdb2的空间容量,此处为5G,
输?:+5G,回车
Last sector (83888128-251658206, default = 251658206) or {+-}size{KMGTP}: +5G
6、保存分区信息,输?:w,回车
Command (? for help): w
7、需要确认保存退出,输?:y,
Do you want to proceed? (Y/N): y
表?确认保存并退出
分区后,就看制作?件系统,并挂载使?了
之后继续上述的挂载新硬盘分区
看似挺多 那只是说起来
操作起来就觉得很舒服
生命不息,学习不止,不忘初心,砥砺前行!!!!!
标签:回车 tab 不用 default command efault 开机 挂载 出现
原文地址:https://blog.51cto.com/14451214/2428396