标签:应用 文档 img 相关 文件 photoshop 实际应用 窗口 查看
1、本例同样采用photoshop CS5制作,其它版本通用,这里采用上一教程“PS照片处理教程-证件照换装”的处理效果图进行排版,首先在PS中打开原图,如下图所示:

2、上一次教程中只讲到1寸证件照的像素大小,很多网友就提出转换成厘米后与标准不同,其实是一样的,只不过上一教程中的分辨率没有调整到标准的打印大小,这里进行详细讲述一下,单击选择菜单“图像->图像大小”,如下图所示:
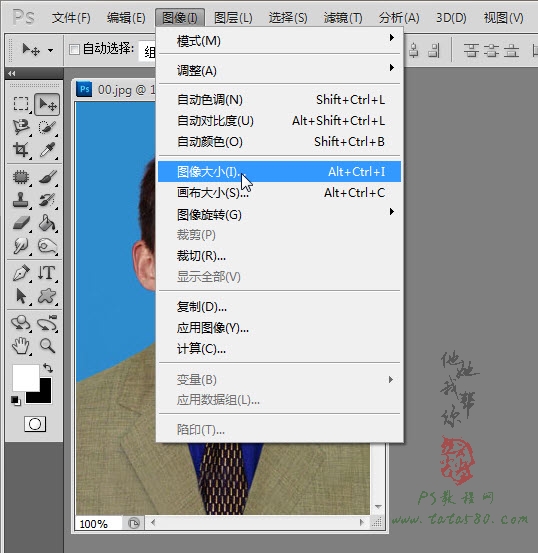
相关教程:
PS照片处理教程(二):证件照换装
3、在弹出的图像大小设置窗口中就可以看到具体参数,1寸证件照的标准像素是295*413,如果用厘米表示的话就是2.5*3.5,而这里之所以是10.41*14.57,是因为分辨率还没调整,要想照片打印出来清晰度高,一般分辨率都要设置成 300,证件照的打印标准也是300,而当前图像的分辨率是72,所以用厘米表示的话就比较大,如下图所示:
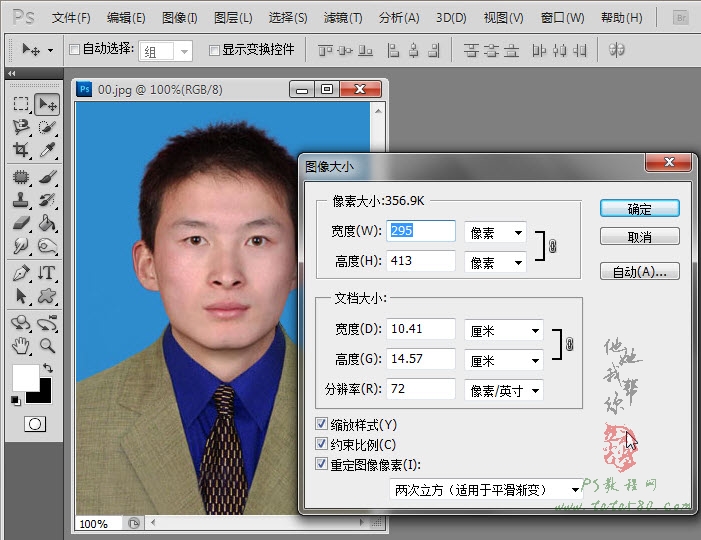
4、因此在排版中调整分辨率是必需的一个操作,首先将分辨率设置为300,这时会发现像素的宽度与高度也被放大了,如下图所示:
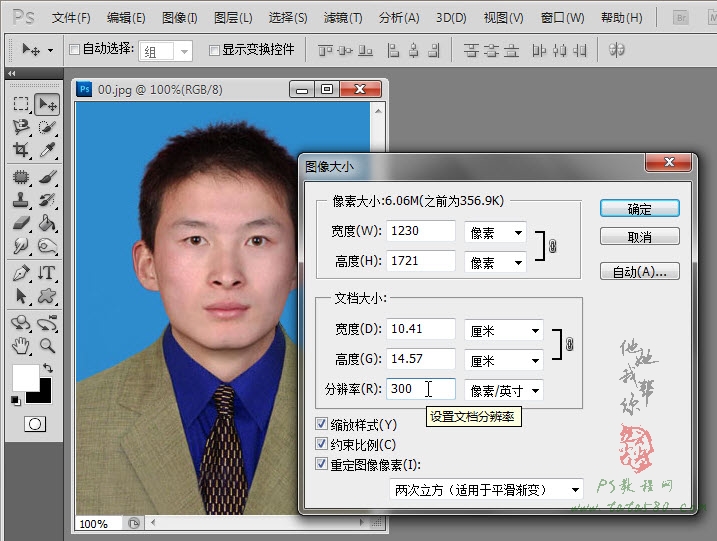
5、将文档大小的宽度改为2.5,这时就会发现高度自动调整为3.5,而像素大小的宽度与高度也调整回295*413,这时才是标准的1寸证件照的打印参数,如下图所示:
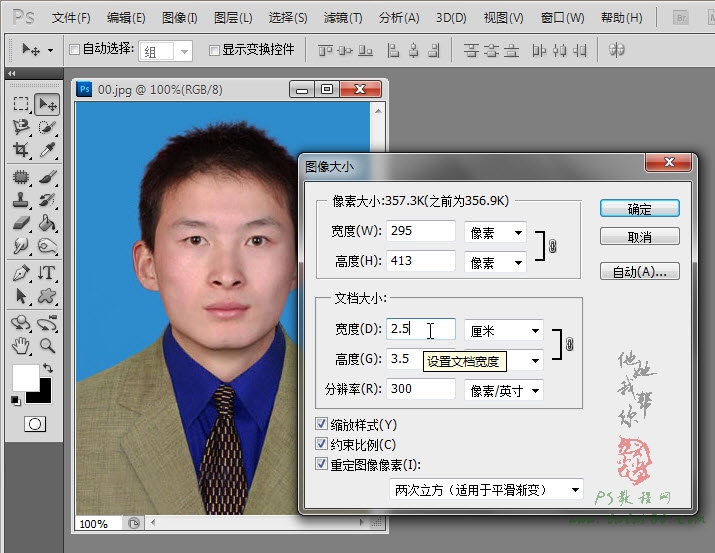
6、调整完打印参数,接下来就是设置白边,洗过照片的朋友肯定知道照片之间是要留出白边的,这个我们可以通过菜单“图像->画布大小”进行调整,如下图所示:
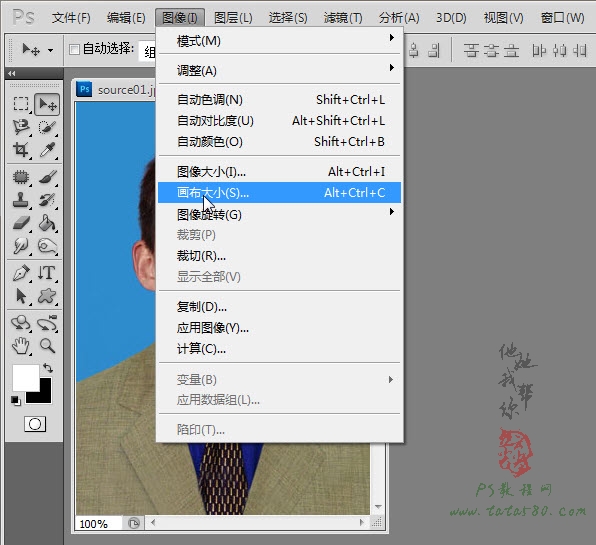
7、在弹出的画布大小设置框中,将“相对”打勾,白边一般预留0.1厘米即可,并设置一下画布的扩展颜色为白色,如下图所示:
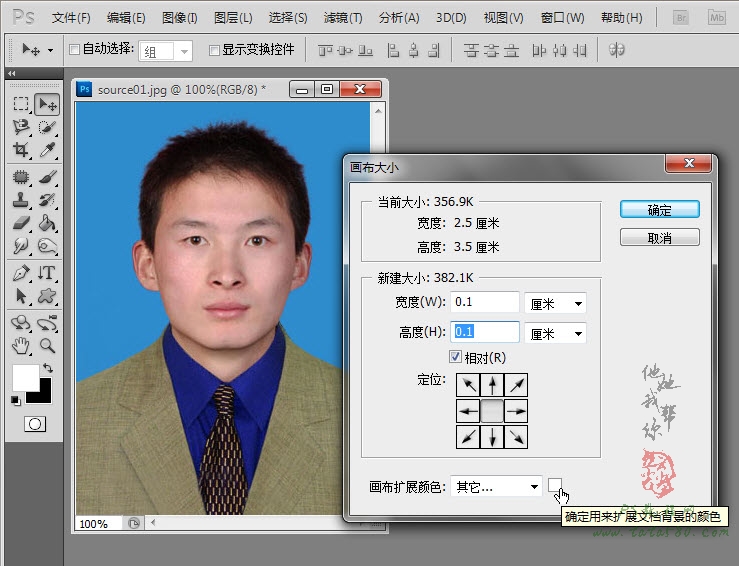
8、应用完画布大小后即可看到效果,如下图所示:
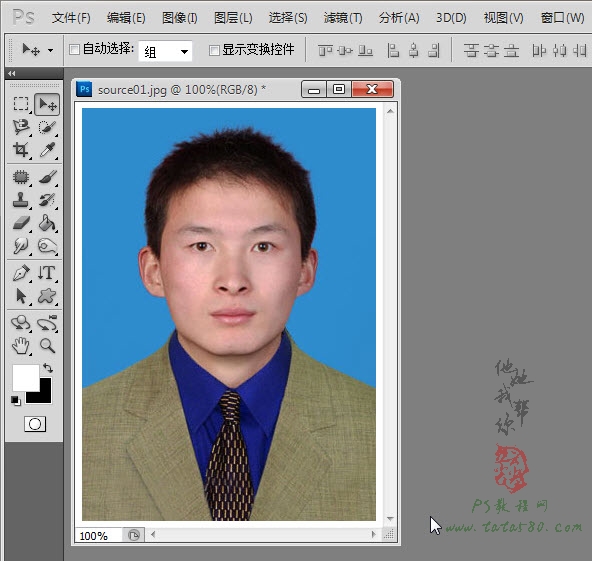
9、接下来就是把设置好的照片定义成图案,单击选择菜单“编辑->定义图案”,如下图所示:
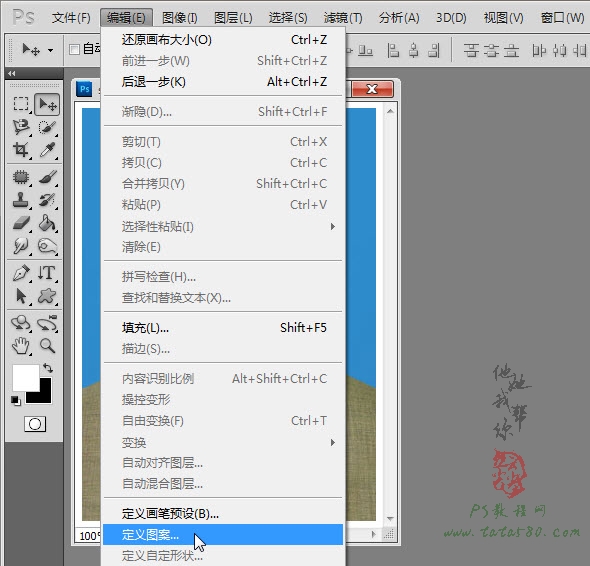
10、在弹出的图案名称窗口中可以设置图案名称,按默认也可以,之后单击确定即可,如下图所示:
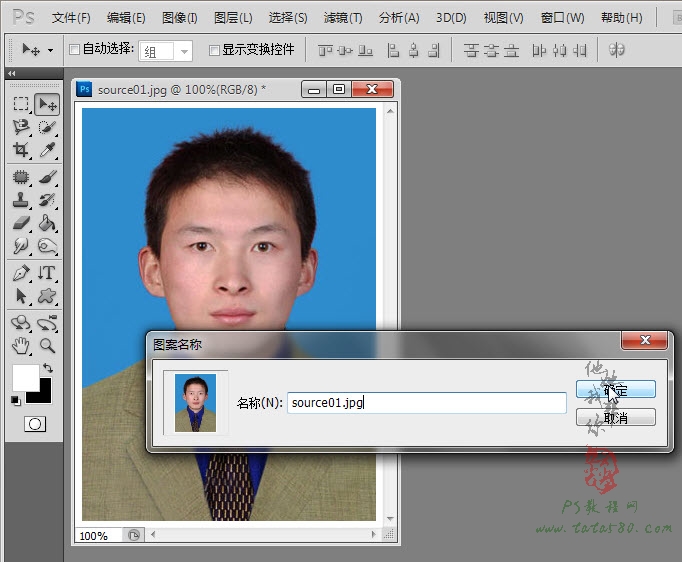
11、接下来要新建一个能够容纳4*2共8张1寸证件照的空白文档,因为预留了白边,所以要查看一下加了白边后的1寸证件照大小,可以重新选择菜单“图像->图像大小”查看,从设置窗口中我们可以看到加了白边后图像的像素大小为 307*425,那么很容易可以计算得出4*2共8张的排版的文档大小为1228*850,如下图所示:
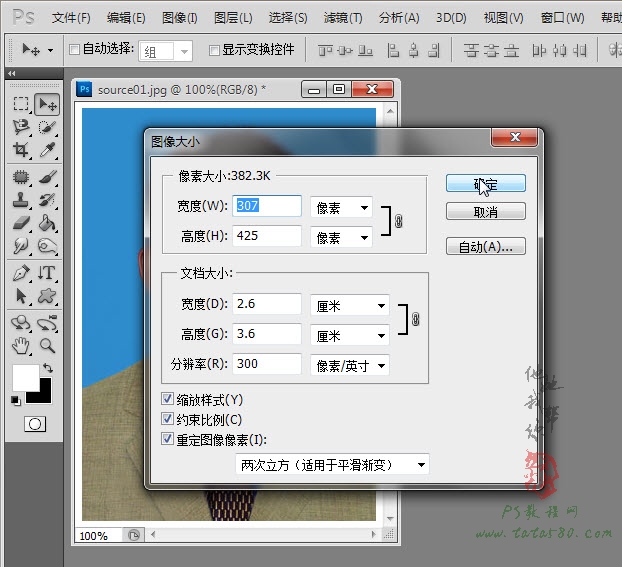
12、单击菜单“文件->新建”,在弹出的窗口中新建一个1228*850大小的文档,注意分辨率要设置为300,如下图所示:
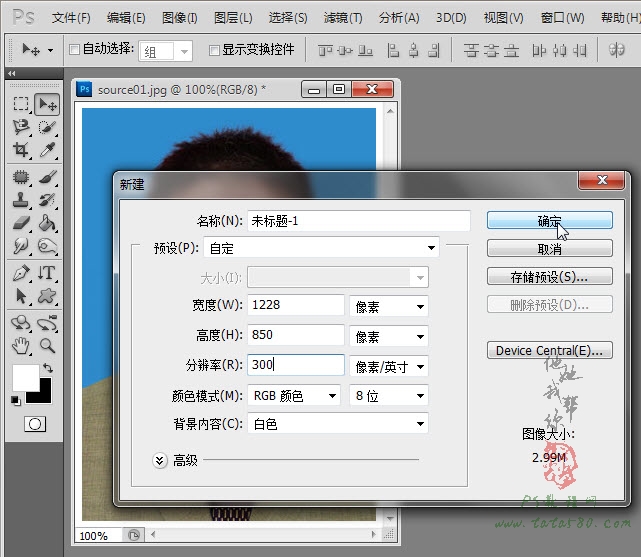
13、新建文档后如下图所示:
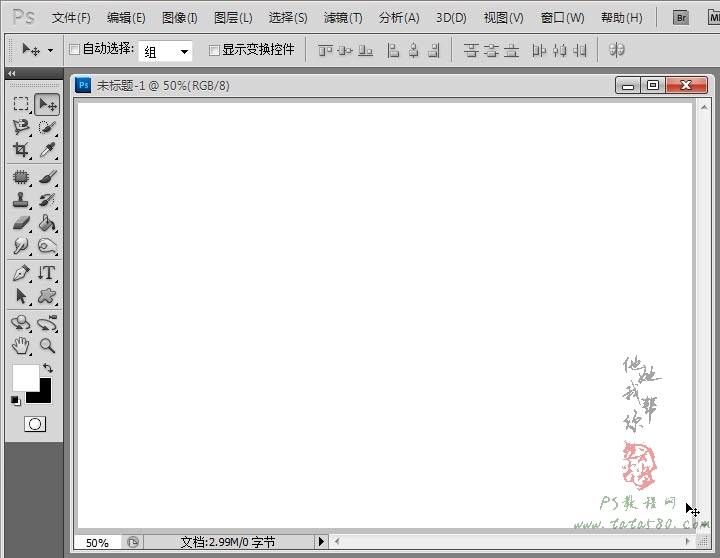
14、单击选择菜单“编辑->填充”,如下图所示:
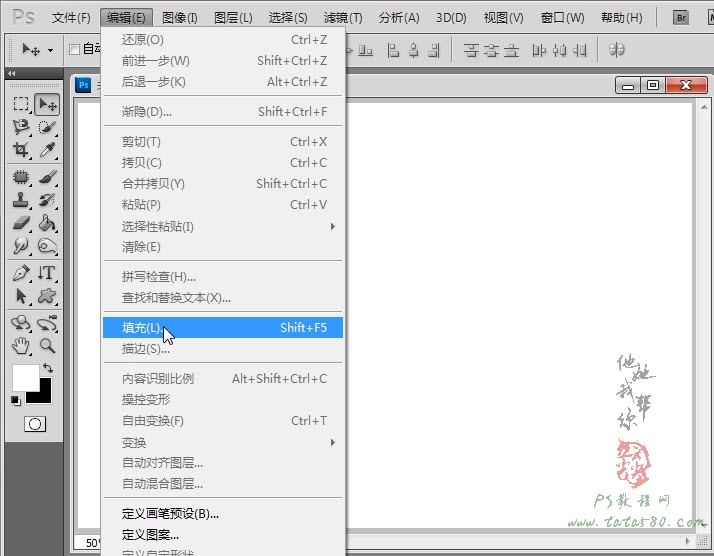
15、在弹出的填充窗口中设置内容使用为“图案”,同时在自定图案的下拉框中选择前面定义好的图案,如下图所示:
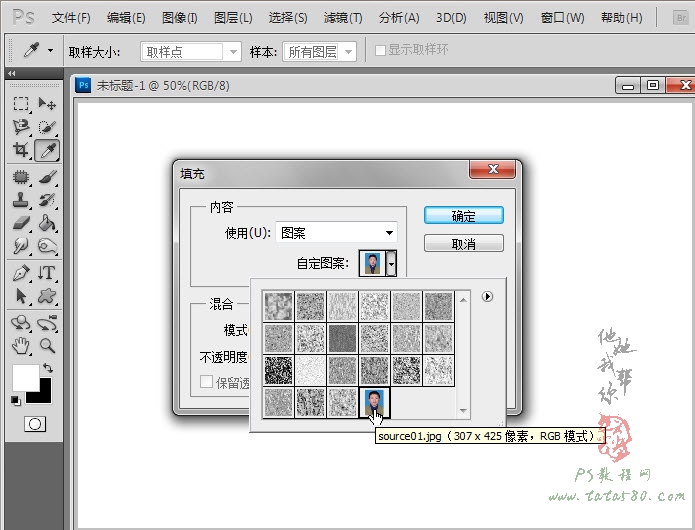
16、单击确定应用填充后即可看到填充后的效果,非常的工整,效果如下图所示:
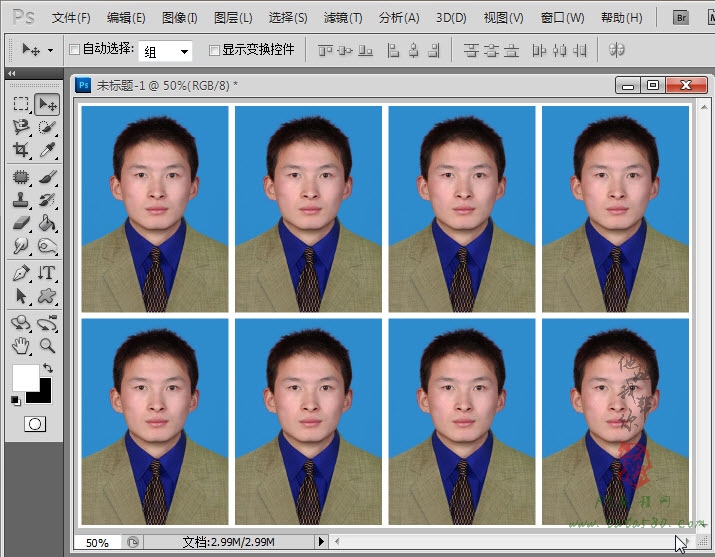
17、最后还要进行保存,单击选择菜单“文件->存储为...”进行保存,如下图所示:
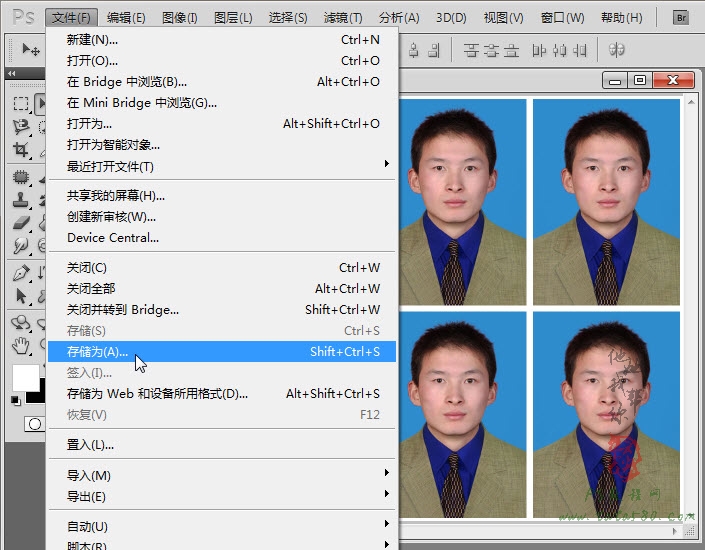
18、在弹出的存储为窗口中设置相应的文件名保存即可,到此整个1寸证件照的排版就算完成。在实际应用中,一般都把整个过程录制成动作,这样就可以实现一键排版,有兴趣的朋友可以自行去扩展,这里不再详述,另外1寸与2寸的混合排版及2寸排版也可以试一试,原理基本上差不多,2寸的尺寸为3.5*5.3(厘米),6寸的尺寸为10.2*15.2(厘米),有兴趣的朋友可以自行研究!
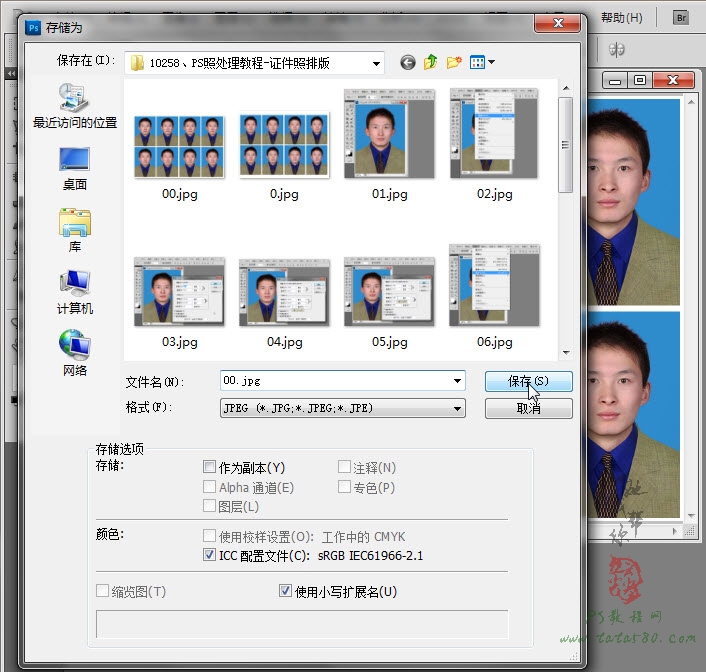
标签:应用 文档 img 相关 文件 photoshop 实际应用 窗口 查看
原文地址:https://www.cnblogs.com/fisherpau/p/11347988.html