标签:rsh list ttys0 桌面显示 准备 kvm虚拟化 idt 查找 name
(1)首先通过命令 virt-manager 启动图形界面:
点下面的图标创建虚机
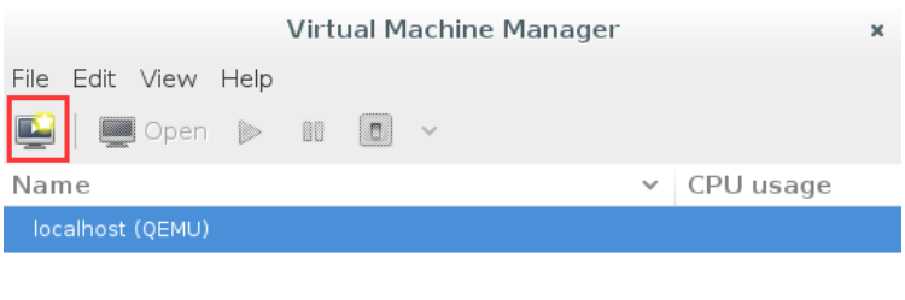
(2)给虚机命名为 kvm1,这里选择从哪里启动虚机。如果是安装新的 OS,可以选择第一项。如果已经有安装好的镜像文件,选最后一项(如下图)。
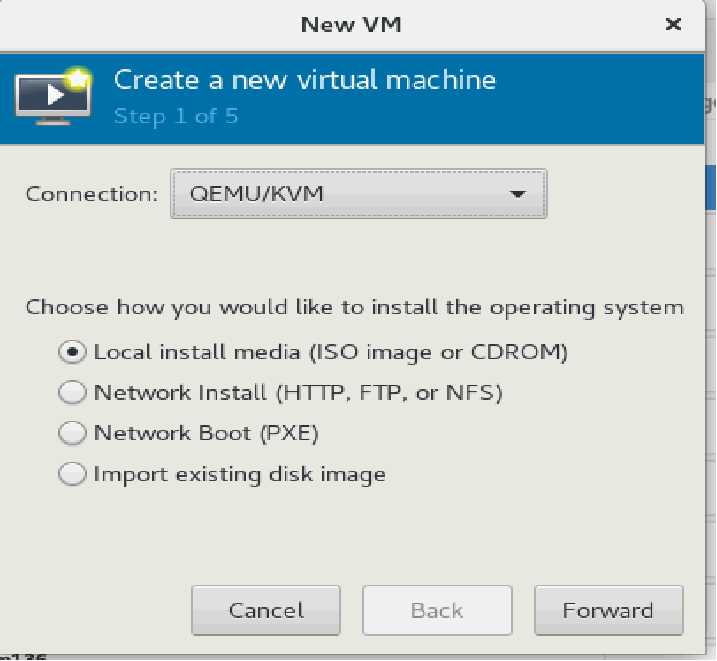
(3)接下来需要告诉 virt-manager 镜像的位置,点击 “Browser”
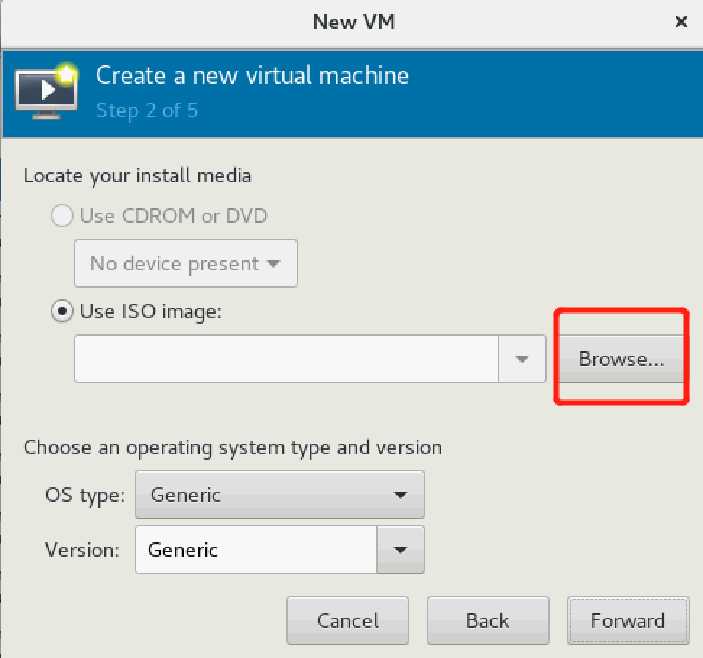
(4)需要在系统中上传一个镜像文件到属主机上,放到 /var/lib/libvirt/images/ 目录下,这是 KVM 默认查找镜像文件的地方。
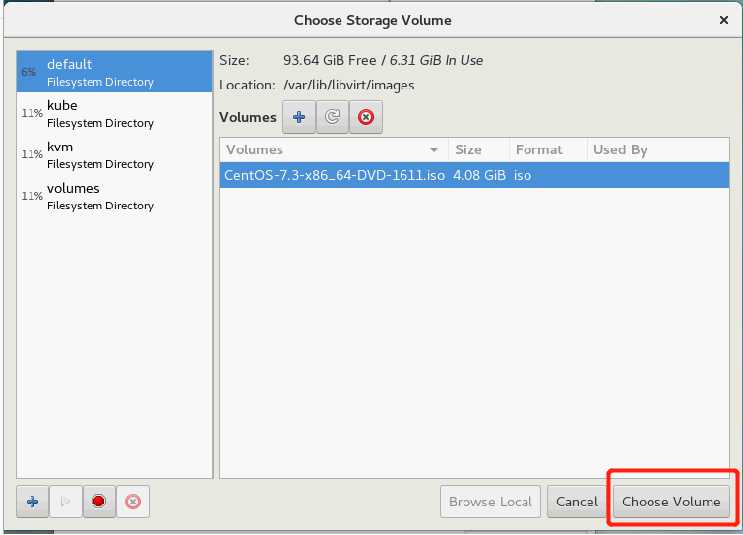
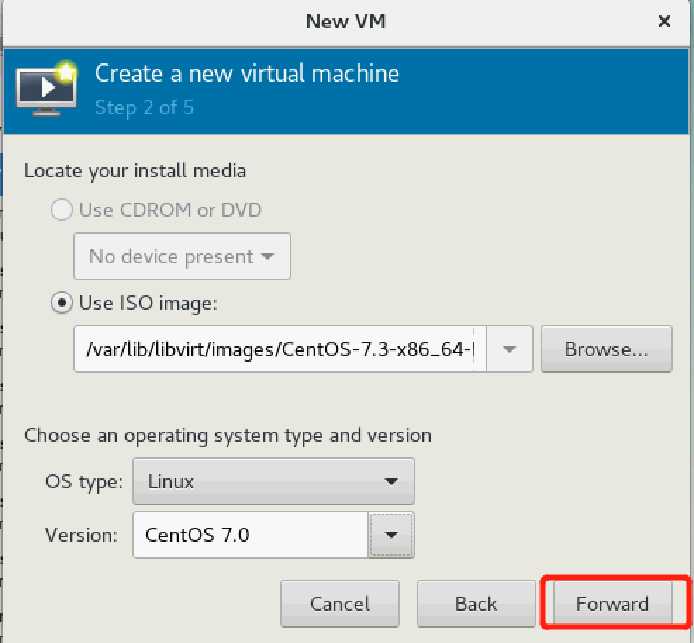
(5)为虚拟机分配 CPU、内存和磁盘
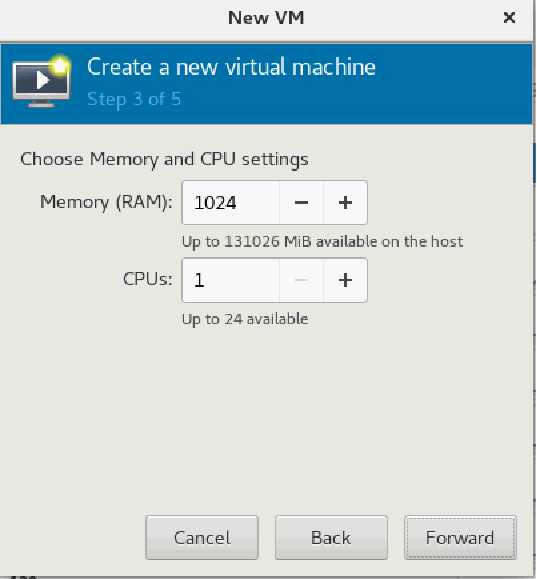
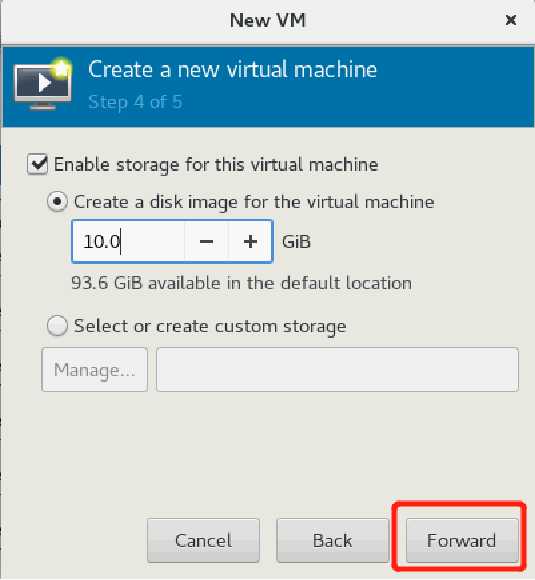
(6)为虚拟机命名,并在安装前配置硬件参数,点击“Finish”。网络选择三节课创建的br0网桥,点击绿色“对勾”开始安装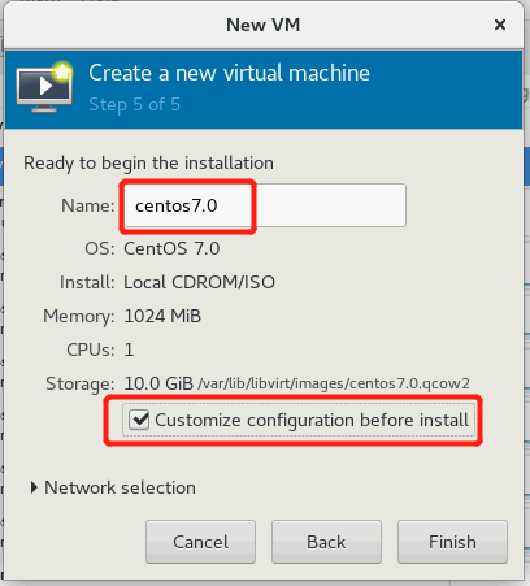
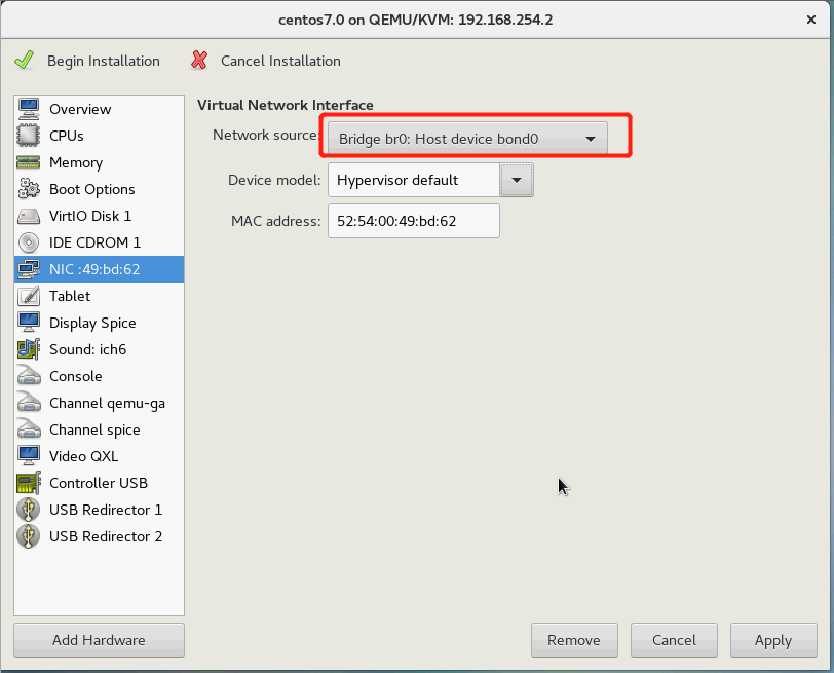
(7)控制台弹出如下图,安装linux安装步骤安装即可:
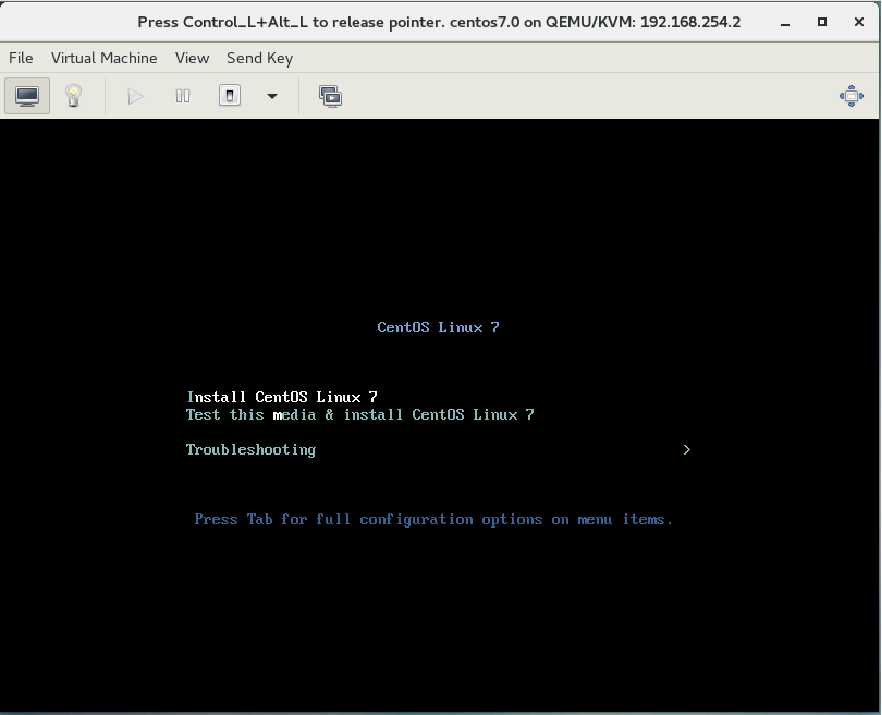
virt-manager 可以对虚机进行各种管理操作,界面直观友好,很容易上手。 同时我们也可以用命令 virsh 管理虚机,比如查看宿主机上的虚机:
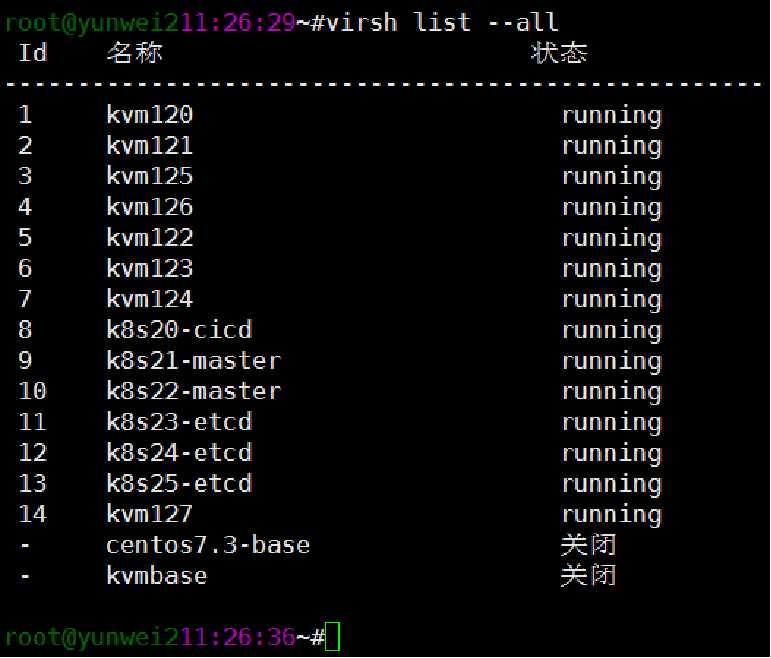
(1)上一节我们通过 virt-manager 在本地主机上创建并管理 KVM 虚机。其实 virt-manager 也可以管理其他宿主机上的虚机。只需要简单的将宿主机添加进来,如下图: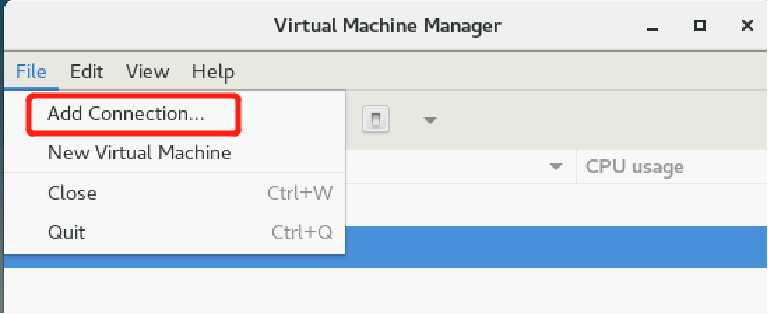
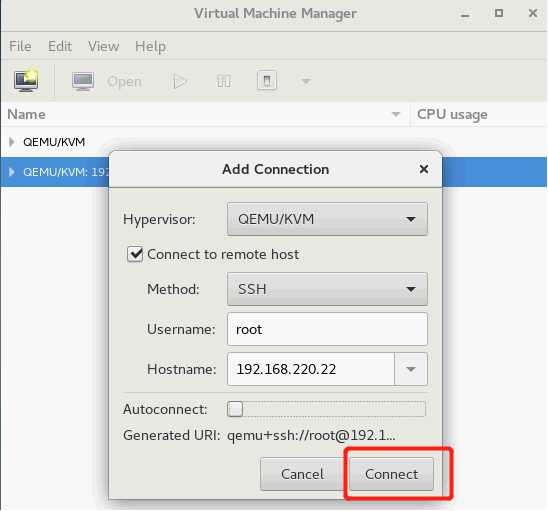
接下来,我们就可以像管理本地虚机一样去管理远程宿主机上的虚机了
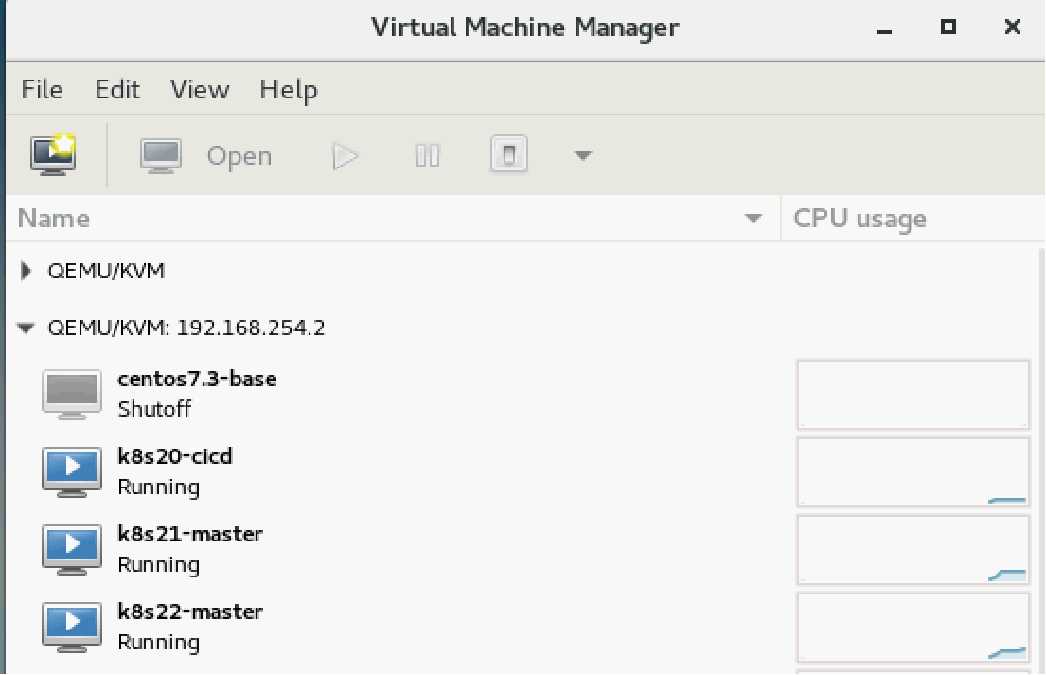
(2)有些情况下,有一个要配置的地方。 因为 KVM(准确说是 Libvirt)默认不接受远程管理,需要按下面的内容配置被管理宿主机中的两个文件:
vim /etc/default/libvirt-bin
start_libvirtd="yes"
libvirtd_opts="-d -l"
vim /etc/libvirt/libvirtd.conf
listen_tls = 0
listen_tcp = 1
unix_sock_group = "libvirtd"
unix_sock_ro_perms = "0777"
unix_sock_rw_perms = "0770"
auth_unix_ro = "none"
auth_unix_rw = "none"
auth_tcp = "none"
然后重启 Libvirtd 服务就可以远程管理了。
systemctl restart libvirt-bin
virsh 既有命令行模式,也有交互模式,在命令行直接输入 virsh 就进入交互模式, virsh 后面跟命令参数,则是命令行模式;
(1)基础操作 --- 命令行下管理虚拟机
语法结构:
virsh <command> <domain-id> [OPTIONS]
help 列出命令下的所有参数
help list 列出 list 命令下的参数
帮助菜单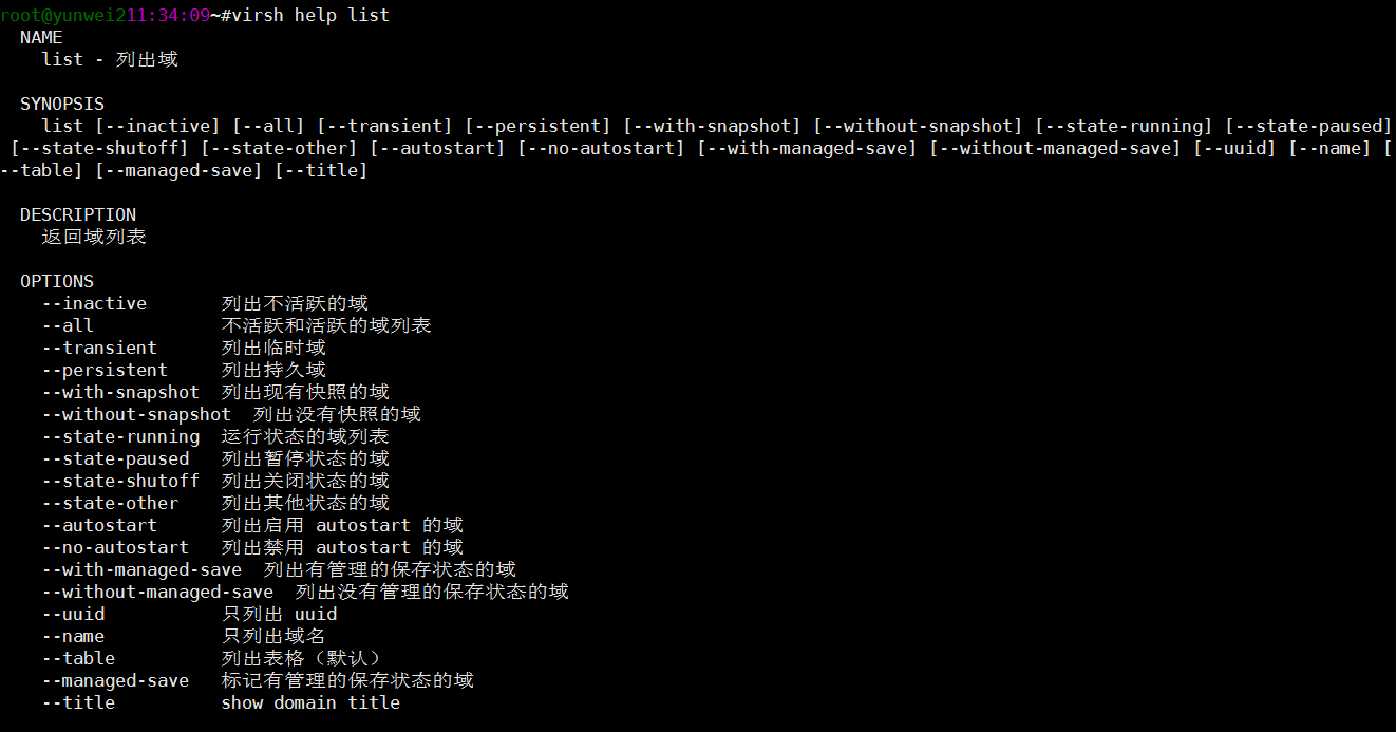
virsh list 列出当前宿主机上处于运行状态的虚拟机
virsh list --all 列出当前宿主机上所有的虚拟机
virsh start vm1 (虚拟机name) 开启某一台虚拟机
virsh shutdown vm1 (虚拟机name) 正常关闭一台虚拟机
virsh destroy vm1 强制关闭某一台虚拟机
virsh autostart vm1 开机自启动虚拟机vm1
virsh autostart --disable vm1 关闭开机自启动
virsh edit vm1 编辑某个虚拟机的配置文件
virsh pool-list 列出存储池
qemu-img create -f qcow2 -o size=9G /export/kvm/test.qcow2
创建一个大小为 50G 的,格式为 qcow2 的磁盘镜像
查看磁盘信息:
qemu-img info /export/kvm/test.qcow2
命令行下创建 && 管理虚拟机
Virt-install:命令行下创建虚拟机的命令,不过在它后面需要跟上很多的参数
--name: 虚拟机的名字。
--disk Location: 磁盘映像的位置。
--graphics : 怎样连接 VM ,通常是 SPICE 。
--vcpu : 虚拟 CPU 的数量。
--ram : 以兆字节计算的已分配内存大小。
--location : 指定安装源路径
--network : 指定虚拟网络,通常是 virbr0 或者自己设定的 br0
例如:
virt-install --name=test --disk path=/export/kvm/test.qcow2 --ram=1024 --vcpus=1 --graphics spice --location=/export/download/software/iso/CentOS-7.3-x86_64-DVD.iso --network bridge=br0
注:以此安装操作之后,会在桌面显示一个 virtviewer ,进入到安装步骤
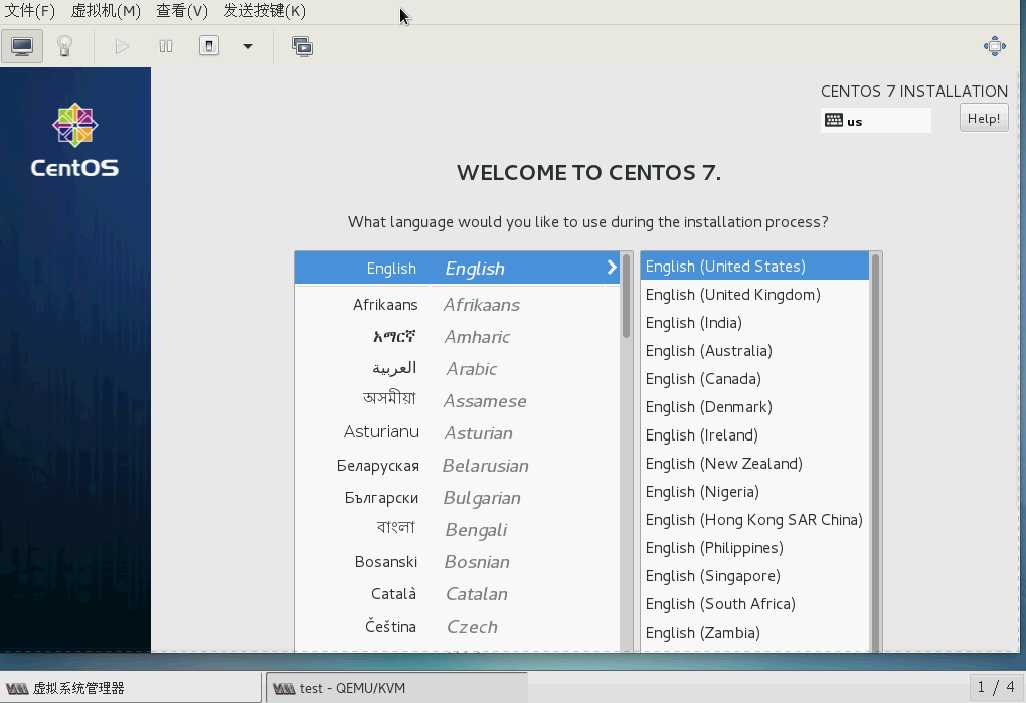
(2)除了这些简单命令,实际在 virsh 形式下还有更多的命令:
virsh help 打印帮助
virsh attach-device 从一个 XML 文件附加装置
virsh attach-disk 附加磁盘设备
virsh attach-interface 获得网络界面
virsh destroy 删除一个域
virsh detach-device 从一个 XML 文件分离设备
virsh detach-disk 分离磁盘设备
virsh detach-interface 分离网络界面
virsh define 从一个 XML 文件定义(但不开始)一个域
virsh undefine 删除一个虚机域
克隆一个虚机:
virt-clone -o vm2 -n vm4 -f /var/lib/libvirt/images/vm4.qcow2
新安装一台虚拟机后,是无法通过virsh console 命令连入虚拟机中的,这时我们需要开启虚拟机的console功能。
1、centos7以下,及其他情况
(1)添加ttyS0的许可,允许root登陆
[root@localhost ~]# echo "ttyS0" >> /etc/securetty
(2)编辑/etc/grub.conf中加入console=ttyS0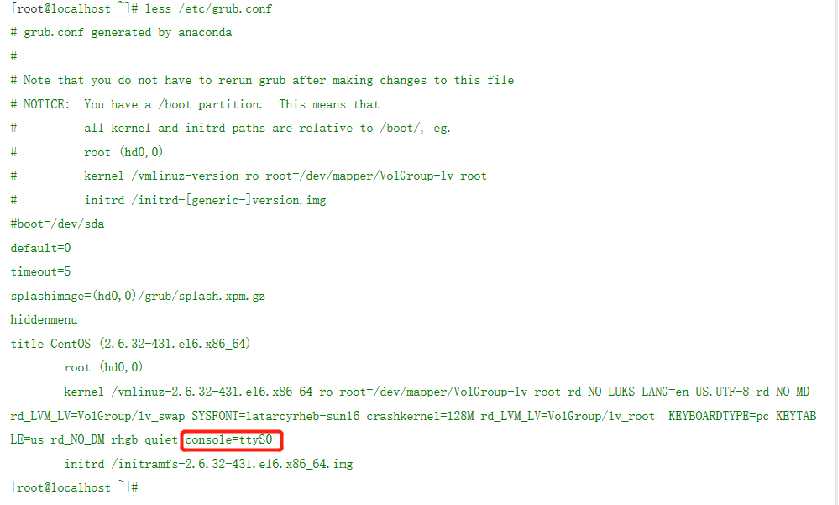
(3)编辑/etc/inittab,在最后一行加入内容:S0:12345:respawn:/sbin/agetty ttyS0 115200
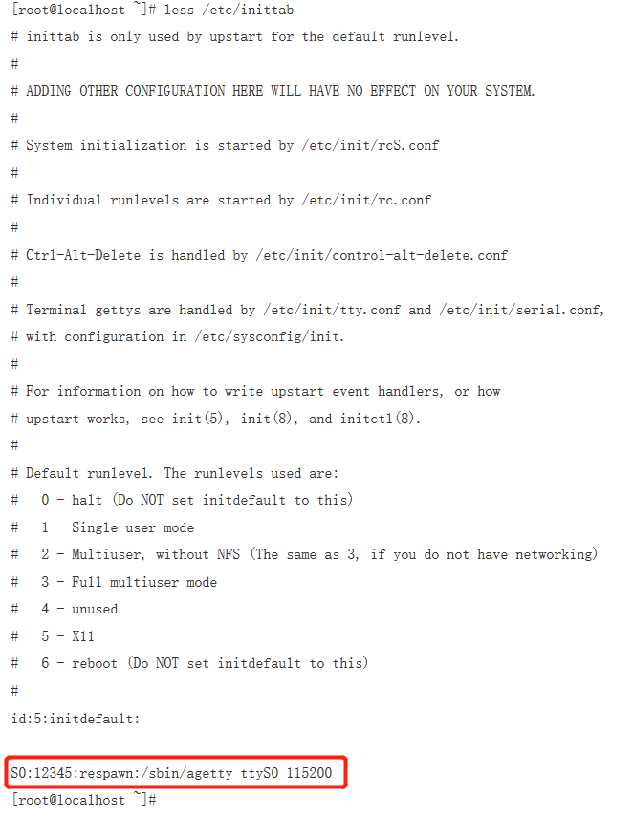
(4)重启服务器
reboot
(5)宿主机上测试
virsh console vm-name
(6)退出console连接的虚拟机li
按 ctrl+] 组合键退出virsh console
2、对于centos7
(1)在虚机里运行
[root@localhost ~]# grubby --update-kernel=ALL --args="console=ttyS0"
(2)重启虚机
[root@localhost ~]# reboot
即可
3、VNC Viewer 远程管理kvm主机
(1)在window中安装VNC Viewer 软件,一直下一步完成
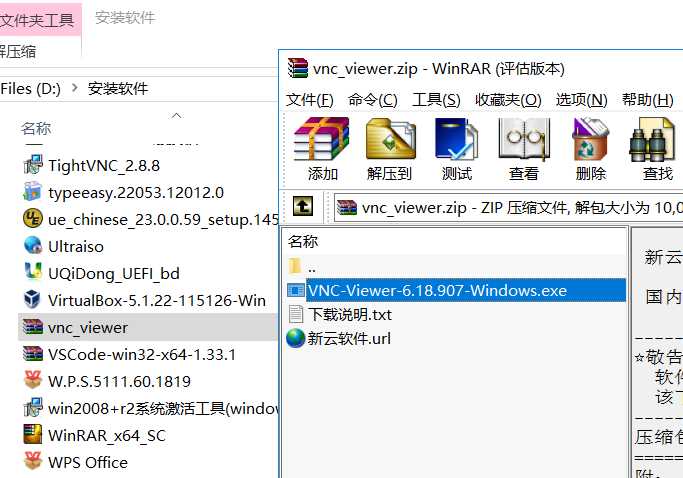
(2)打开vnc viewer 软件连接kvm主机
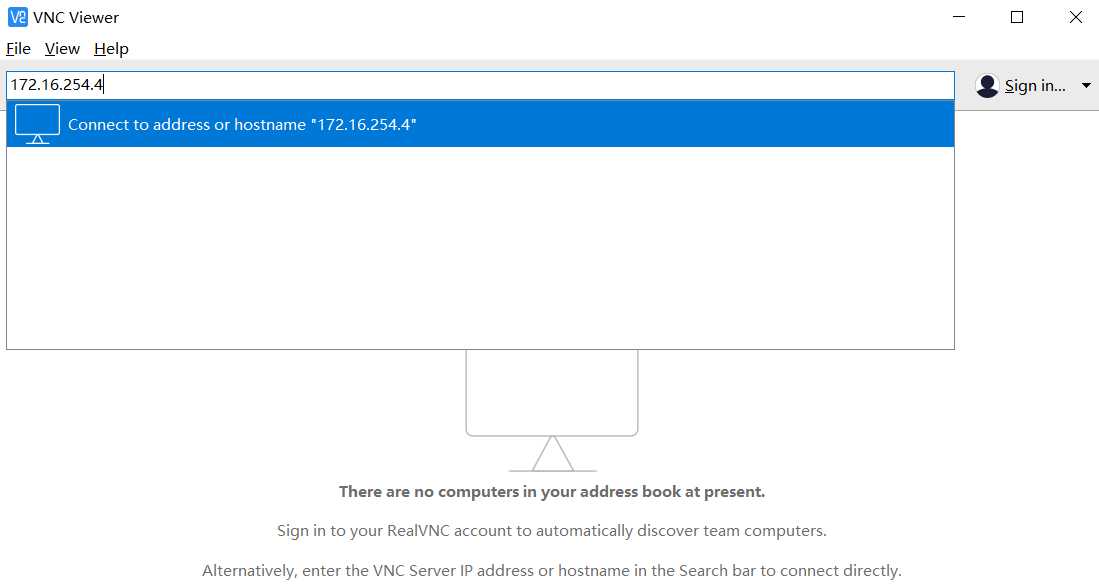
(3)点击Continue,即可连接里面的虚机
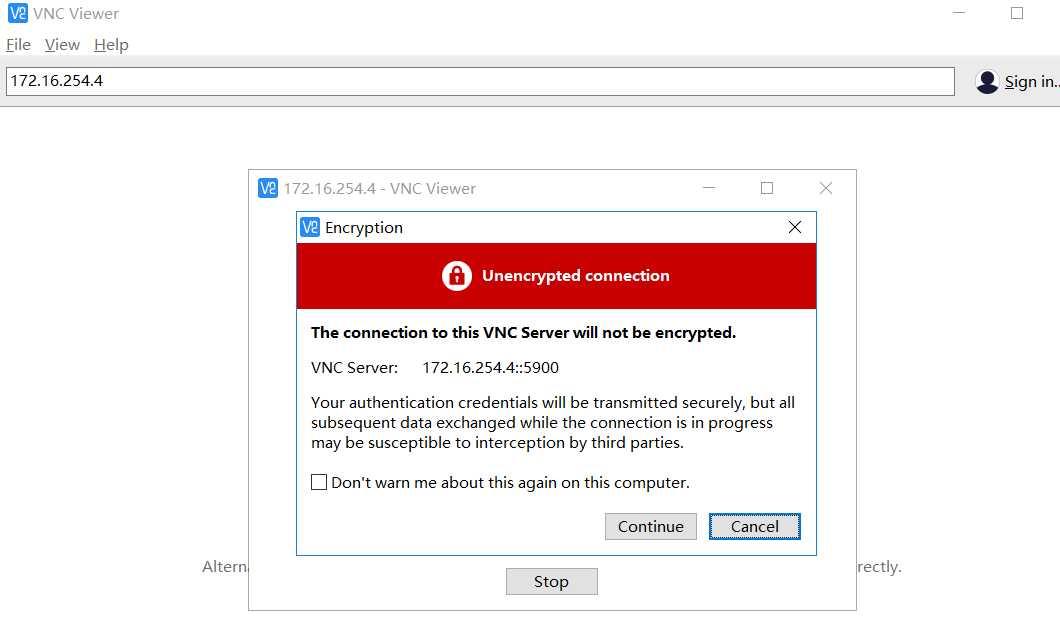
KVM 虚拟化需要处理器对虚拟化技术的支持,当我们需要进行虚拟机嵌套虚拟机时,我们需要让虚拟机中处理器对 VT 功能的支持达到透传的效果。
nested 虚拟机嵌套( kvm on kvm ):nested 技术,简单的说,就是在虚拟机上跑虚拟机。
KVM 虚拟机嵌套和 VMWare 原理不同, VMWare第一层是用的硬件虚拟化技术,第二层就是完全软件模拟出来的,所以 VMWare 只能做两层嵌套。 KVM 是将物理 CPU 的特性全部传给虚拟机,所有理论上可以嵌套 N 多层。
1、查看一层客户端是否支持 VT
#grep vmx /proc/cpuinfo
查询未果,证明一层 KVM 的虚拟机,并未将宿主机处理器的 VT 功能成功透传。所以,没有对 VT功能的支持,我们不能实现在该层虚拟机中嵌套KVM 虚拟机。
2、在物理服务器上为嵌套虚拟机做准备 --- CPU 虚拟化透传
(1)# vim /etc/modprobe.d/kvm-nested.conf
# 在文件中添加下面语句(由于截图问题,实际不需要加空行)
options kvm_intel nested=1
# 在宿主机启用 kvm_intel 模块的嵌套虚拟化功能,并且使透传永久有效
(2)重新加载 kvm 模块
# modprobe -r kvm_intel -r参数:remove掉kvm_intel模块
# modprobe kvm_intel 加载kvm_intel模块
(3)验证是否加载成功
#cat /sys/module/kvm_intel/parameters/nested
Y ---“Y” 表示 cpu 虚拟化透传功能开启
3、编辑需要做虚拟化透传的虚拟机的配置文件
#virsh edit centos7 ( Virtual Machine Name )
<cpu mode=‘host-passthrough‘>
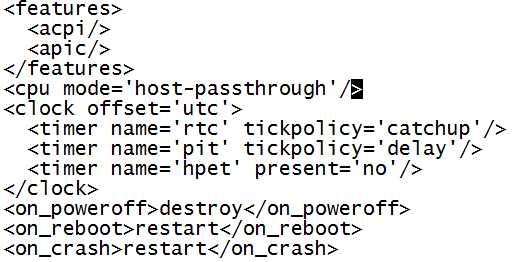
host-passthrough 直接将物理 CPU 暴露给虚拟机使用,在虚拟机上完全可以看到的就是物理 CPU的型号
4、进入虚拟机中查看cpu是否透传成功
在一层虚拟机中查看cpu是否支持虚拟化

标签:rsh list ttys0 桌面显示 准备 kvm虚拟化 idt 查找 name
原文地址:https://www.cnblogs.com/it-peng/p/11388162.html