标签:format ESS rom 接口 enc 类的成员 工具栏 set edit
工欲善其事,必先利其器。在Java开发中挑选一款好的Ide环境能大大提升我们的开发效率,IntelliJ IDEA正是一个不二选择。本指南中会介绍怎么对idea进行配置、使用idea进行debug和经常使用的快捷键,最后会推荐几个牛逼的idea插件,大大提升开发体验和效率。本文的内容基于Windows系统,关于Mac的内容请参考本篇博客
PS:本文部分内容来自网络,根据自己的习惯进行了编辑整理,方便自己查阅记忆。
在使用一个ide前,我们必须要对其进行配置以符合我们的开发需要。这个章节会介绍当我们安装好IntelliJ IDEA之后怎么对其进行必要的配置。
首先我们要去官网下载idea的安装包,记住一定要下载Ultimate收费版,因为收费版本比Community的免费版本多了很多功能,这些功能可以大大提升我们的开发效率。下载完成后需要自己安装激活。(关于怎么激活自己去百度下)
第一次安装完IDEA之后,第一步往往需要设置一个合适自己的样式主题,这部分配置主要包括:
1. 主题和菜单栏配置
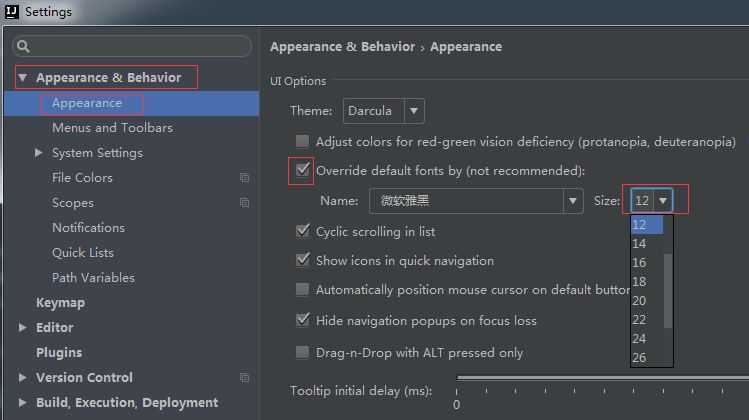
如上图,File>>Settings>>Appearance&Behavior>>Appearance,进入主题设置页面。选择我们喜欢的主题,这边我选择了我喜欢的Darcual主题,这个可以根据个人爱好自己选择。然后图中"override default fonts by"这栏,我一般会选择"微软雅黑",字体大小自己选择。注意,这个配置只会影响最主题和最上面菜单栏的显示。
2. 代码区字体大小样式配置
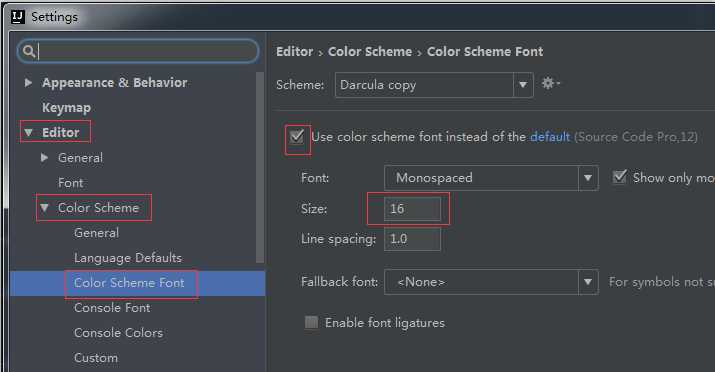
如上图,进入Color Scheme Font标签页进行代码编辑区的字体样式设置。
3. 输出控制台字体大小样式配置
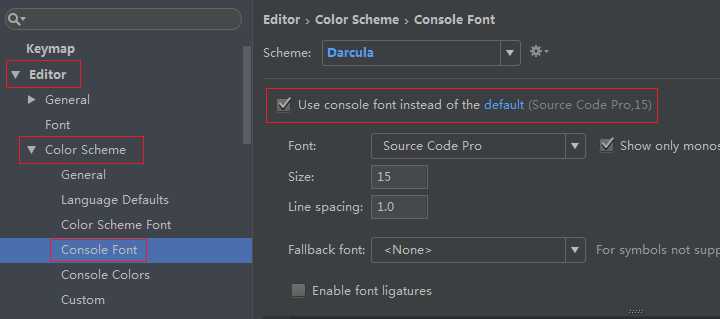
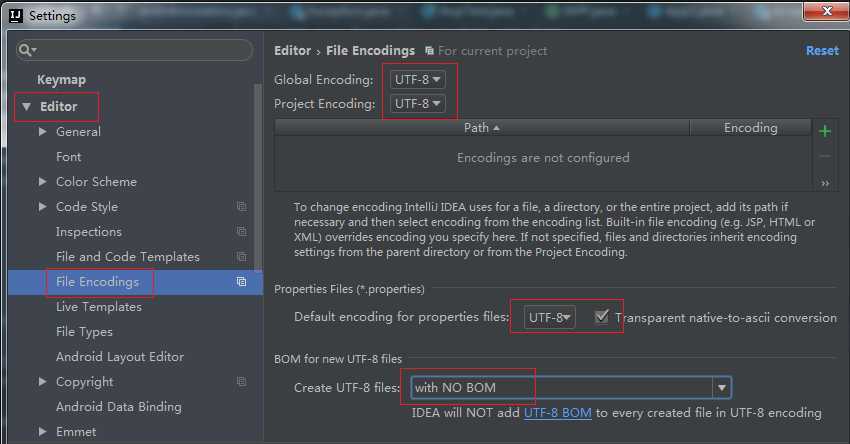
1. 项目编译的JDK版本
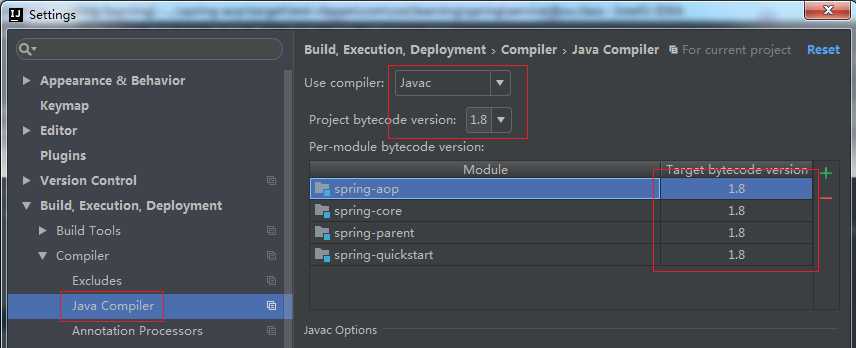
如上图,上面的设置是配置编译出来的class文件的jdk版本是哪个,这边我们选择的是1.8版本。想要查看class文件的jdk版本,我们可以将class文件用编辑软件打开,以16进制的形式查看。
cafe babe 0000 0034 0026 0a00 0600 1809
0019 001a 0800 1b0a 001c 001d 0700 1e07
001f 0100 063c 696e 6974 3e01 0003 2829
5601 0004 436f 6465 0100 0f4c 696e 654e
756d 6265 7254 6162 6c65 0100 124c 6f63"cafe babe"是每个class文件固定的,后面的"0000 0034"就标明了class文件的jdk版本。其中0034代表的就是jdk1.8版本。下面是对照表:
| 版本号 | JDK版本 |
|---|---|
| 2E | jdk1.2 |
| 2F | jdk1.3 |
| 30 | jdk1.4 |
| 31 | jdk1.5 |
| 32 | jdk1.6 |
| 33 | jdk1.7 |
| 34 | jdk1.8 |
2. 配置Project的Jdk版本
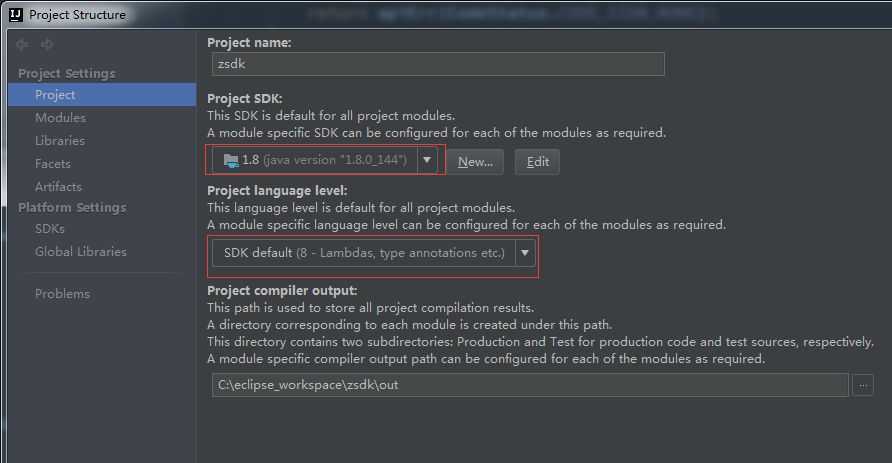
项目的SDK默认会被项目中的每个module使用,当然我们也可以为每个module配置专有的SDK类型和版本。
3. 配置每个module依赖的JDK版本
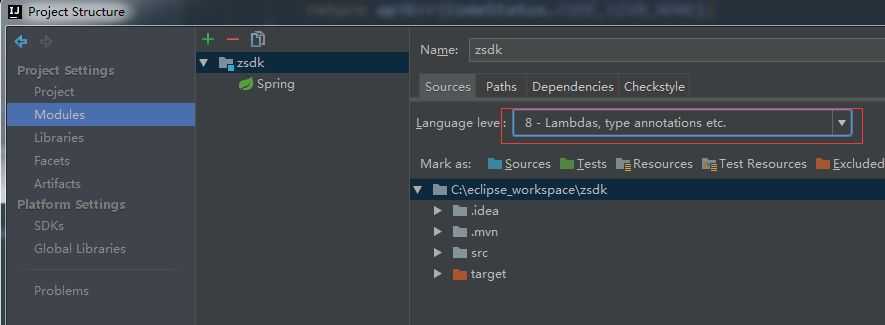
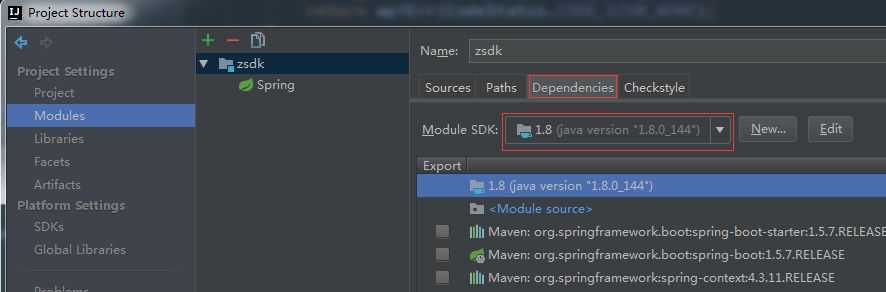
每个module会默认使用project配置的jdk版本,当然我们也可以自己指定。
4. 检查平台的JDK版本(也就是你电脑上安装的JDK)
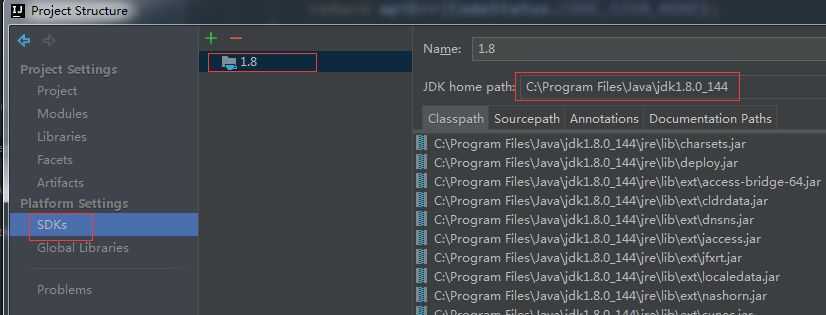
我们在给project创建jdk的时候其实用的就是这个jdk。
如果你之前用惯的是Eclipse,可能用不惯IDEA的快捷键.没事,idea可以将快捷键设置为eclipse模式。你之前用的是windows电脑,现在转为mac了,idea也提供了相应的转换设置。
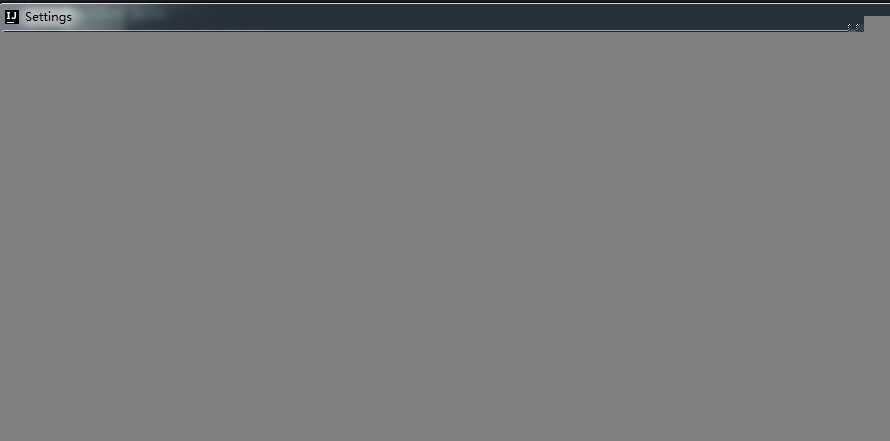
通过keyman标签还可以设置快捷键,但是个人不建议改变IDEA默认的快捷键设置。
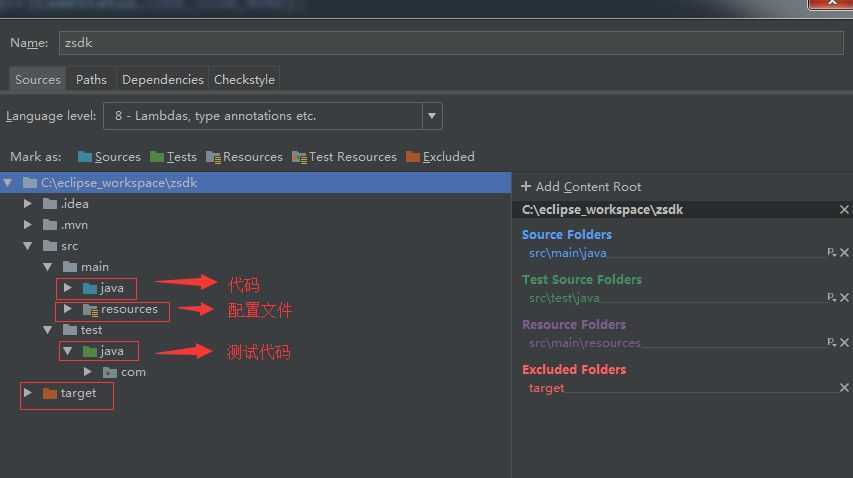
常用的构建工具有Maven和Gradle。我们可以选其一。
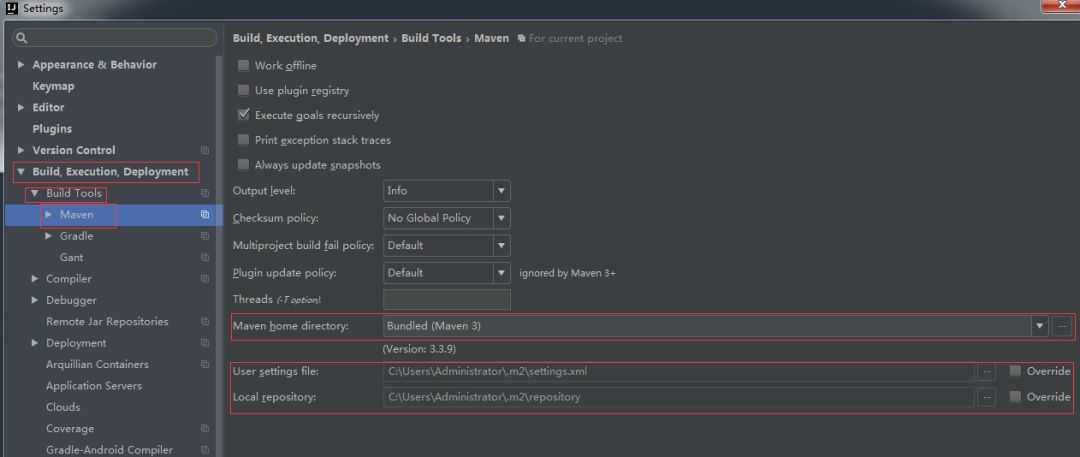
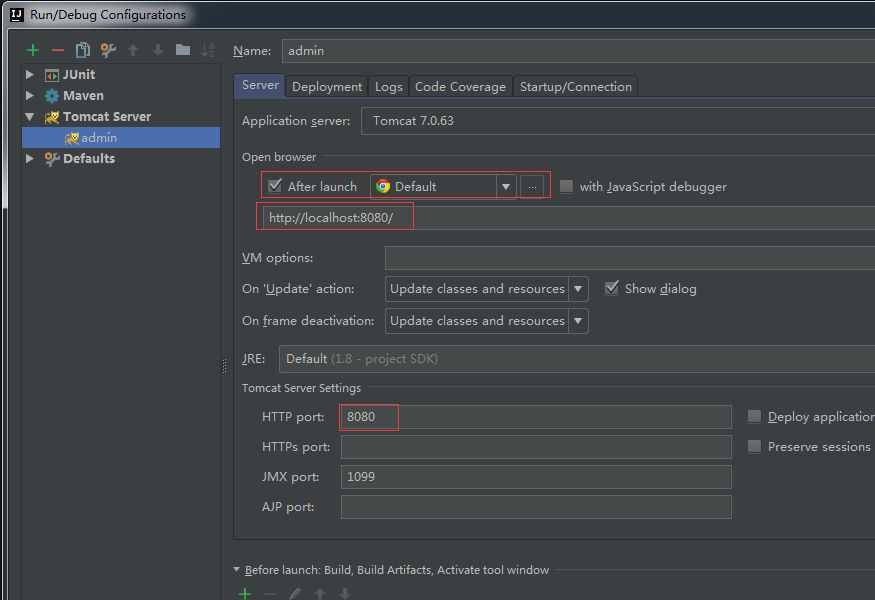
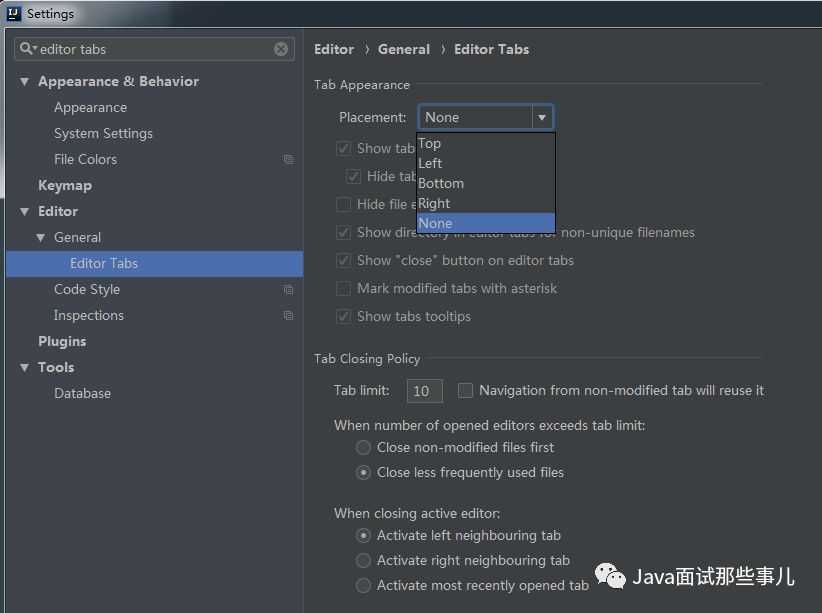
具体步骤:顶部工具栏? File ->Other Settings -> Default Settings -> Auto Import
说明:开启自动编译之后,结合Ctrl+Shift+F9 会有热更新效果。
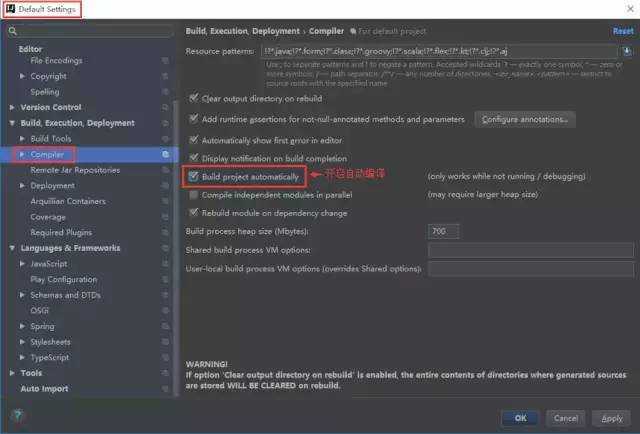
具体步骤: 敲击 Ctrl + Shift + Alt + /? 然后双击Shift搜索进入Registry ,找到compiler.automake.allow.when.app.running ,然后勾选上。
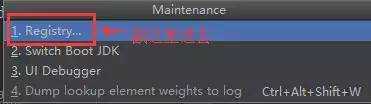
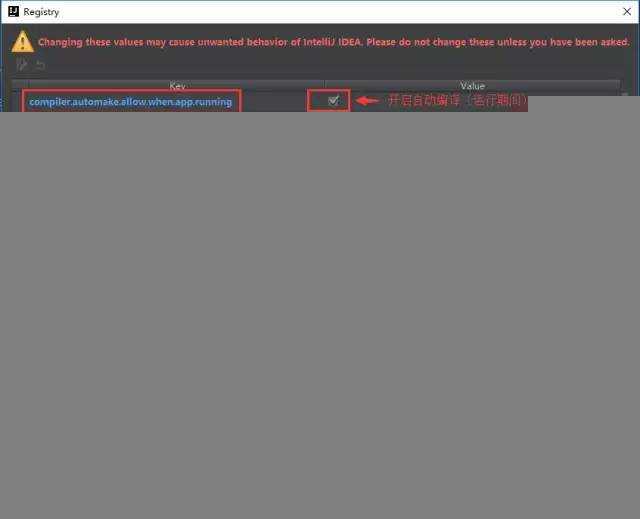
每个IDE在调试代码时都提供了一个观察当前上下文变量值的窗口。其实除了查看之外,一些非final的基本类型,还可以直接在此处修改值。这样可以直接将值修改成我们期望的值直接调试我们想测试的情形。
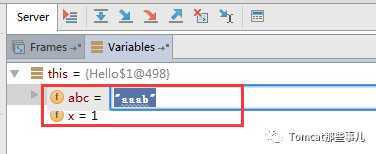
这个功能可以在当前代码的上下文内,执行你临时写的代码来验证你的猜想,而不用再写代码去验证。或者可以临时改变某些变量,让代码朝着自己期望的方向执行。
例如,当前方法传入一个List,但这个方法里少一个你后面条件需要使用到的元素,此时你可以临时使用片断代码执行的功能,添加一个进去。
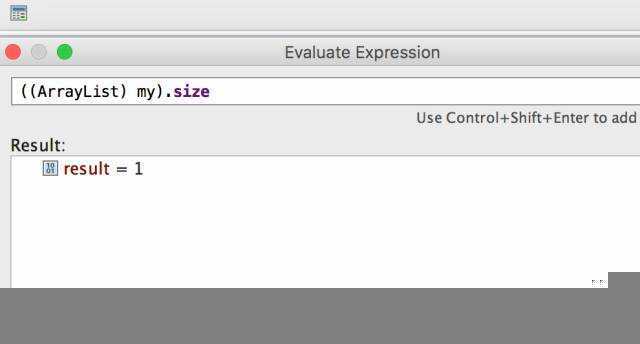
为了调试代码,就需要在要观察变更的地方添加断点,然后小心翼翼的一步步执行。但是如果是在一个循环里,又或者该方法会被多线程同时调用到的时候,你小心的向下单步调试,发现没有你关心的内容,又从循环开始处跑下来,还是没你的内容,人就开始烦燥起来。
其实,在添加断点的时候,我们可以为断点增加一定的条件,这样,在指定的条件满足时,断点才会生效。IntelliJ IDEA内,在断点上右击,会弹出如下图的条件框,输入指定的条件即可。
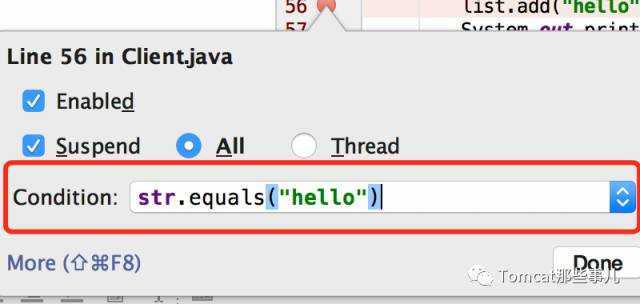
#### 2.4 后退执行
这里所说的后退执行,是有些时候我们在debug代码时,懒的每个方法都进入单步调试,就会出现你观察一个变量值的变化时,某个方法没跟进去,结果值就变了,不得不重来一次。依靠后退执行的功能,可以后退,就像下棋时悔棋那种功能一样。当然,这个后退招待的名字是我自己起的,在IDE里被称为Drop Frame。
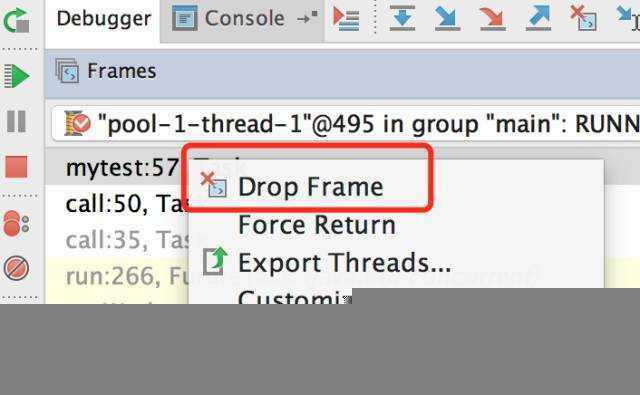
注意,drop frame虽然可以回退方法,但是被这个方法改变值的变量是不能回退到原来的值的。
开发过多线程应用的朋友应该有体会,有些时候,为了观察多个线程间变量的不同状态,以及锁的获取等,就会想到在代码里加个断点debug一下。在IDE里断点停下来的时候,可以切换到另外的线程中,跑其他的代码,不会互相影响。在IDEA是有这个功能的:
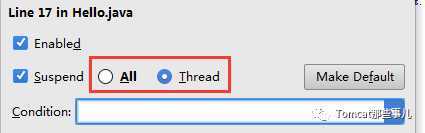
在断点上面右击,在Suspend标签上选择"Thread"选项,这样当一个线程到达断点时就不会影响其他线程,其他线程还会继续执行。如果你选择"ALL"选项,那么当一个线程执行到断点时,其他线程都会被挂起进入SLEEPING状态。
IntelliJ IDEA 于 2001 年 1 月诞生,并在 3.0 版本之后屡次获得各类大奖,从而奠定了它在 IDEA 中地位。而IDEA的快捷键能大大提升我们的开发效率和编程体验,让开发者为之着迷。
#### 3.1 搜索相关
标签:format ESS rom 接口 enc 类的成员 工具栏 set edit
原文地址:https://www.cnblogs.com/54chensongxia/p/11461951.html