标签:地址 work 内容 info 修改 网卡 它的 new 交互
听闻很多小伙伴们早就想接触dhcp中继服务实操内容,下面我们大家一起来了解下: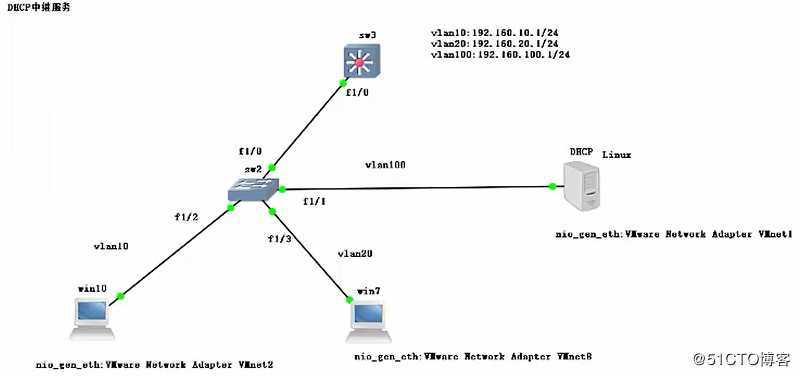
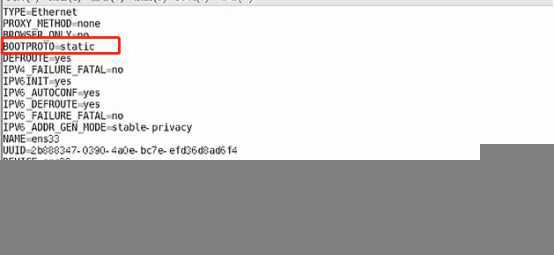
接下来就是配置DHCP的过程:
输入 :cp /usr/share/doc/dhcp-4.2.5/dhcpd.conf.example /etc/dhcp/dhcpd.conf
输入:yes(确认覆盖)
进入DHCP的配置文件配置: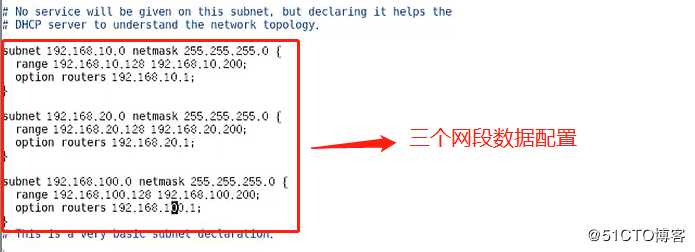
TIP:地址和网关后面的“;”号是务必不能少的
编辑完成后wq保存退出。
打开dhcp服务,查看它的状态。如下图: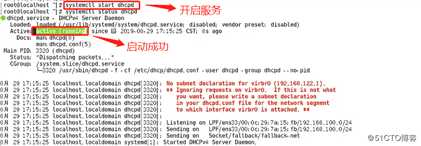
将网络适配器设置为自定义vmnet1仅主机模式,
2、win10-2:网络适配器设置为自定义vmnet2仅主机模式
3、win10-1:网络适配器设置为自定义vmnet8仅主机模式
再返回GNS3中双击打开sw2(二层交换)配置端口:
设置三个vlan域: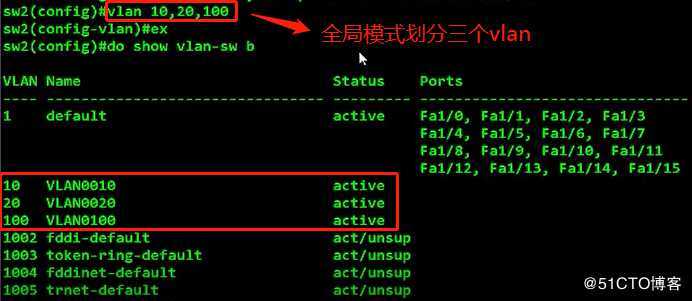
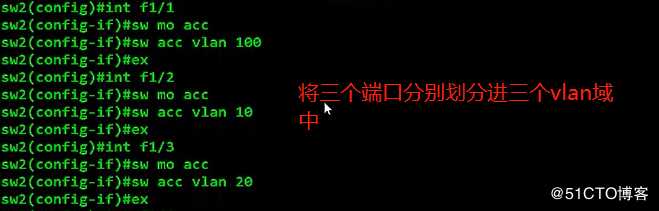
设置Trunk模式,退出路由模式:
再双击打开sw3(三层交换)配置端口及Trunk:
提醒:因为此设备为三层交换,用来做路由转换的,所以此处路由功能不需要关闭
配置Trunk: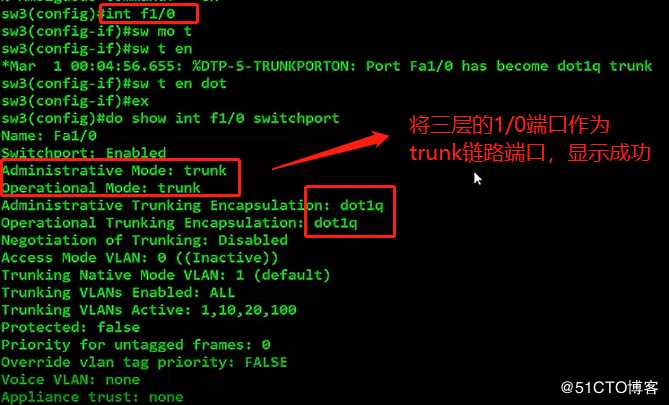
我们还要做的工作就是在网关接口sw3中配置DHCP中继,网关的作用就是控制隔离和放行广播的。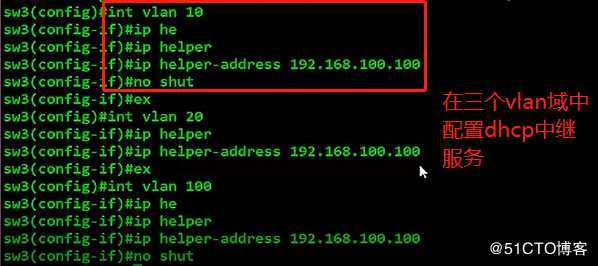
最后是进入系统验证的时间,进win10-1:
先进入网络适配器,将 IPv4设置为自动获取状态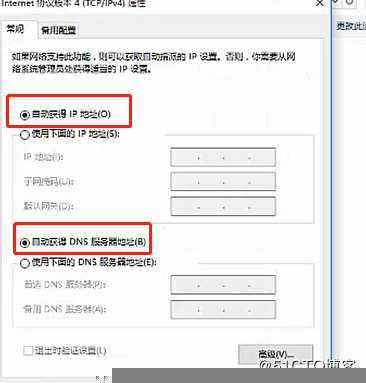
打开cmd命令
ipconfig /release:释放IP回地址池命令;
ipconfig /renew:获取新的IP地址命令;
获取到新的IP地址为:192.168.10.128。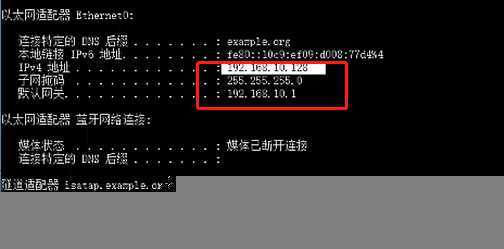
再进win10-2
还是先进入网络适配器,将 IPv4设置为自动获取状态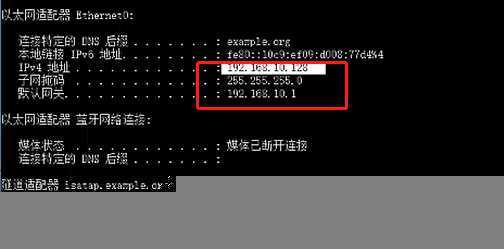
打开cmd命令
ipconfig /release(释放IP回地址池)
ipconfig /renew(获取新的IP地址)
获取到新的IP地址为:192.168.20.128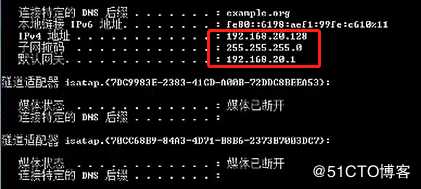
我们可以再用ping命令测试两台主机是否可以和192.168.100.100网段通信
win10-1系统ping测试: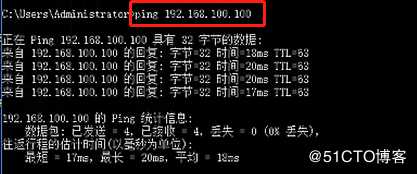
win10-2系统ping测试: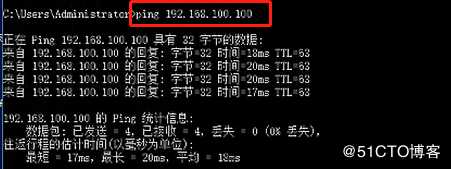
此时成功发送了四个数据包,实现了全网互通。
标签:地址 work 内容 info 修改 网卡 它的 new 交互
原文地址:https://blog.51cto.com/14475593/2435787