标签:默认 zlib 不能 轻量级应用 auto alt 代理 无法 解释
Tomcat服务器作为免费的开源web应用服务器,属于轻量级应用服务器,在中小型系统和并发用户不是很多的场合中被普遍使用,是开发和测试JSP程序的首选。一般来说,Tomcat虽然和apache或者Nginx这些web服务器一样,具有处理HTML页面的功能,然而由于其处理静态页面的能力远不如apache或者Nginx,所以Tomcat一般是作为一个servlet和JSP容器,单独运行在后端,Tomcat应用场景如下: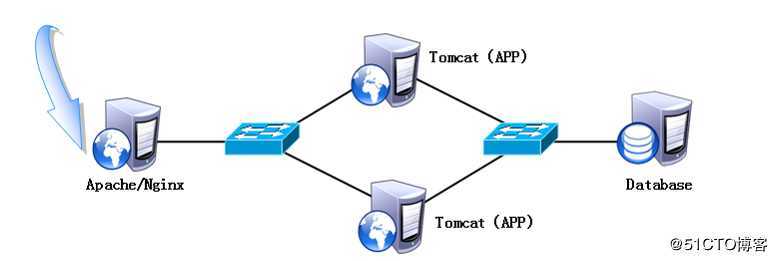
通常情况下,一台Tomcat站点由于可能出现单点故障及无法应付过多的客户复杂多样的请求等问题,不能单独应用于生产环境下,所以需要使用负载均衡来解决这些问题。
Nginx是一个非常优秀的http服务器软件,它能够支持高达50000个并发连接数的响应,拥有强大的静态资源处理能力,运行稳定,并且内存、CPU等系统资源消耗非常低。目前很多大型网站都应用Nginx服务器作为后端网站程序的反向代理及负载均衡器,来提升整个站点的负载并发能力。
部署环境如下: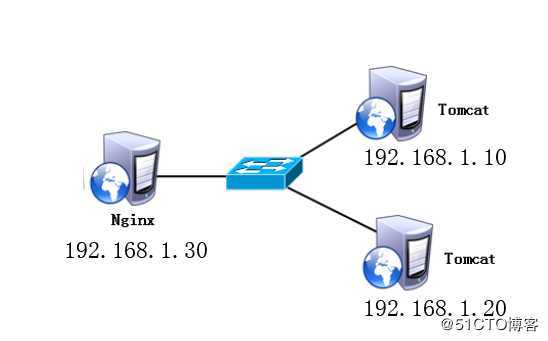
一、准备工作:
三台 Centos 7 及系统镜像
Tomcat 和 Nginx 的源码包(可自行从官网下载)
本人提供的软件包 https://pan.baidu.com/s/1mqrs2jW-6ADRA2uUf6ERBg
提取码: mu4j
开始在 1.10 服务器上做 Tomcat (本人较懒,防火墙的配置就免了,我直接给停服务了,如有需要,请自行配置放行)
[root@localhost /]# java -version # 查看 Java 是否安装,如果没有,请自行安装
openjdk version "1.8.0_102"
OpenJDK Runtime Environment (build 1.8.0_102-b14)
OpenJDK 64-Bit Server VM (build 25.102-b14, mixed mode)二、安装配置 Tomcat:
[root@localhost /]# tar zxf apache-tomcat-8.5.16.tar.gz -C /usr/src/
[root@localhost /]# cd /usr/src/
[root@localhost src]# mv apache-tomcat-8.5.16/ /usr/local/tomcat8 # 将生成的文件移动到 /usr/src 下[root@localhost /]# mkdir -p /web/webapp1 # 创建用于存放 Java web站点的根目录
[root@localhost /]# vim /web/webapp1/index.jsp # 创建测试文件
<%@ page language="java" import="java.util.*" pageEncoding="UTF-8"%>
<html>
<head>
<title>JSP test1 page</title>
</head>
<body>
<% out.println("Welcome test1");%>
</body>
</html>[root@localhost /]# vim /usr/local/tomcat8/conf/server.xml
............................... # 在 Host 段增加 context 段
<Host name="localhost" appBase="webapps"
unpackWARs="true" autoDeploy="true">
<Context docBase="/web/webapp1" path="" reloadable="false">
</Context> // docBase:web 应用的文档基准目录
// reloadable: 设置监视“类”是否变化
// path=“”:设置默认“类”启动 Tomcat:
.............. 关闭 Tomcat 将startup.sh 改为 shutdown.sh 即可
[root@localhost /]# /usr/local/tomcat8/bin/startup.sh # 启动 Tomcat
Using CATALINA_BASE: /usr/local/tomcat8
Using CATALINA_HOME: /usr/local/tomcat8
Using CATALINA_TMPDIR: /usr/local/tomcat8/temp
Using JRE_HOME: /usr
Using CLASSPATH: /usr/local/tomcat8/bin/bootstrap.jar:/usr/local/tomcat8/bin/tomcat-juli.jar
Tomcat started.
[root@localhost /]# netstat -anpt | grep 8080
tcp6 0 0 :::8080 :::* LISTEN 4280/java
tcp6 0 0 192.168.1.10:8080 192.168.1.10:41946 TIME_WAIT - 测试访问 192.168.1.10:8080 如下: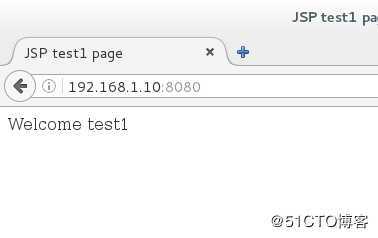
.
至此,192.168.1.10的Tomcat就已经配置完成了,另一台Tomcat服务器192.168.1.20的配置和192.168.1.10的配置完全一样,将上面的配置在192.168.1.20服务器上配置一遍即可,不过为了测试的时候可以看出负载均衡的效果,让我们可以看出每次访问的服务器都不是同一台,需要将192.168.1.20的Tomcat服务器的测试页面和192.168.1.10的页面不一样。
.
不过在实际生产环境中,两台Tomcat访问的一定是使用同一个共享存储服务器,不管是哪台服务器向用户提供服务,用户接受到的页面一定是一样的。
三、部署 Nginx:
安装所需依赖包:
[root@localhost /]# yum -y install pcre-devel zlib-devel openssl-devel [root@localhost /]# tar zxf nginx-1.12.0.tar.gz -C /usr/src/
[root@localhost /]# groupadd www # 创建运行组
[root@localhost /]# useradd -g www www -s /bin/false # 创建运行用户并添加到组, /bin/false 相当于 /sbin/nologin
[root@localhost nginx-1.12.0]# cd /usr/src/nginx-1.12.0/
[root@localhost nginx-1.12.0]# ./configure --prefix=/usr/local/nginx
--user=www --group=www
--with-file-aio
--with-http_stub_status_module
--with-http_gzip_static_module
--with-http_flv_module && make && make install
// --user=,--group= 指定运行用户和组
//--with-file-aio 启用文件修改支持
//--with-http_stub_status_module 启用状态统计
//--with-http_gzip_static_module 启用 gzip 静态压缩
//--with-http_flv_module 启用 flv 模块,提供寻求内存使用基于时间的偏移量文件
//--with-http_ssl_module 启用 ssl 模块[root@localhost /]# vim /usr/local/nginx/conf/nginx.conf
.................................
#gzip on; 定位到此行,依次向下添加
upstream tomcat_server {
server 192.168.1.10:8080 weight=1;
server 192.168.1.20:8080 weight=1;
}
#写到这里就可以了
#weight参数表示权重,权重越高,表示被分配到的概率越大。
#为了测试效果明显,这里将权重设置为一样
server {
listen 80;
server_name localhost;
.............................................................
location / {
root html;
index index.html index.htm;
proxy_pass http://tomcat_server; # 添加此行 ,http 后的名称需要与之前所设置的 upstream 的名称相同
}
优化Nginx:
[root@localhost nginx-1.12.0]# ln -s /usr/local/nginx/sbin/nginx /usr/local/sbin/
#创建主程序的链接文件
[root@localhost ~]# vim /etc/init.d/nginx #编辑服务脚本
#!/bin/bash
# chkconfig: - 99 20
PROG="/usr/local/nginx/sbin/nginx"
PIDF="/usr/local/nginx/logs/nginx.pid"
case "$1" in
start)
$PROG
;;
stop)
kill -s QUIT $(cat $PIDF)
;;
restart)
$0 stop
$0 start
;;
reload)
kill -s HUP $(cat $PIDF)
;;
*)
echo "USAGE:$0 {start | stop | restart | reload}"
exit 1
esac
exit 0
[root@localhost ~]# chmod +x /etc/init.d/nginx #添加执行权限
[root@localhost ~]# chkconfig --add nginx #添加为系统服务
[root@localhost nginx-1.12.0]# nginx -t #检查主配置文件是否有误
nginx: the configuration file /usr/local/nginx/conf/nginx.conf syntax is ok
nginx: configuration file /usr/local/nginx/conf/nginx.conf test is successful
[root@localhost ~]# systemctl start nginx #启动Nginx服务,以确认脚本的正常运行
[root@localhost ~]# netstat -anpt | grep nginx #查看80端口是否处于监听状态
tcp 0 0 0.0.0.0:80 0.0.0.0:* LISTEN 90475/nginx: master 四、访问测试:
访问 192.168.1.30 得到如下: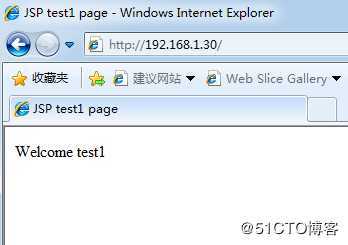
刷新之后会发生变化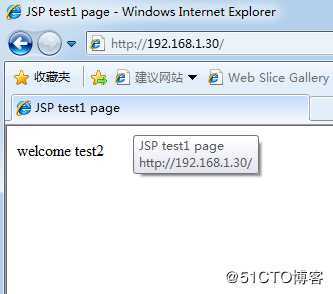
标签:默认 zlib 不能 轻量级应用 auto alt 代理 无法 解释
原文地址:https://blog.51cto.com/14227204/2436201