标签:选择 除了 均衡 自带 src 日志分析 取数 日志 直接
上一期《日志易产品使用系列二:使用日志易 SaaS 版本完成一次 JSON 日志分析》我们通过“本地上传”的方式,已经能够基于日志易自动解析的 JSON 日志创建分析图表。而如何将这些图形保存下来,并用于实时展示呢?1 保存趋势图
要创建仪表盘,最方便的一个方式便是从趋势图添加。这需要我们将搜索页面的分析展示图形保存为趋势图才行。
得到搜索页面的分析展示图形后,点击“保存为”按钮,选择“趋势图”。在弹出的页面中添加名称、描述信息,选择分组,点击“确定”。这样趋势图就添加成功了。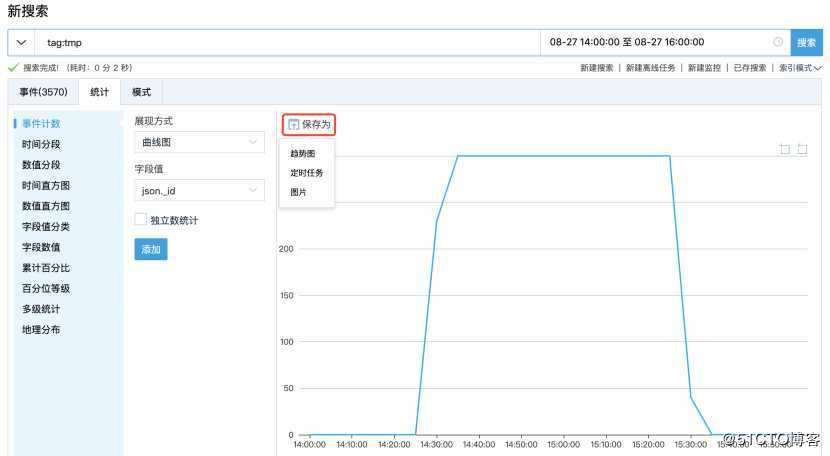
点击日志易顶部导航栏中的“趋势图”,可以看到我们已添加过的所有趋势图。
2 创建仪表盘
当我们点进趋势图后,可以看到我们添加过的图表信息,但却不能直接看到图表的展示情况。这是因为趋势图仅保存了图表的数据过滤配置及展现规则,而系统需要根据这些规则获取数据并将其转化成图表进行展示。
日志易的仪表盘可根据趋势图中定义的规则,实时获取数据并对其进行展示。点击日志易顶部导航栏中的“仪表盘”按钮可进入仪表盘配置页。在弹出的页面中添加名称,选择分组,点击“确定”,一个仪表盘就算创建成功了。但这个时候,仪表盘还是空的。
点击仪表盘名称,系统会提示我们新建标签页。创建一个标签页后,我们就可以在这里添加图表了。
点击标签页右上方的“添加”按钮,选择“添加图表”,勾选第 1 步保存的趋势图,点击“确认”即可。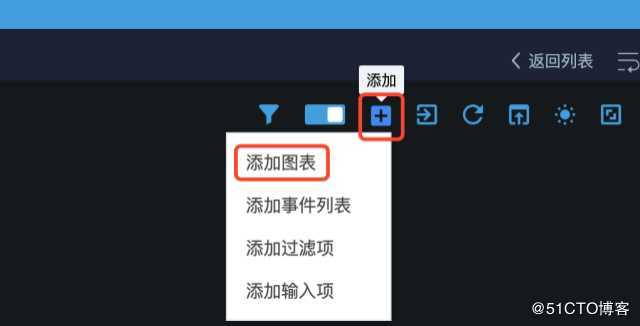
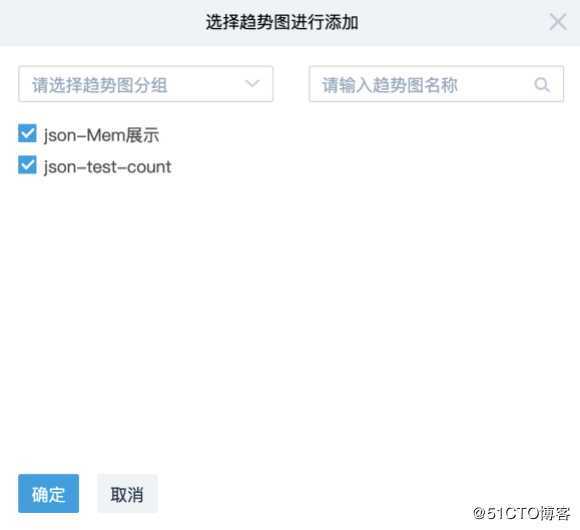
这样,一个简单的仪表盘就算完成了。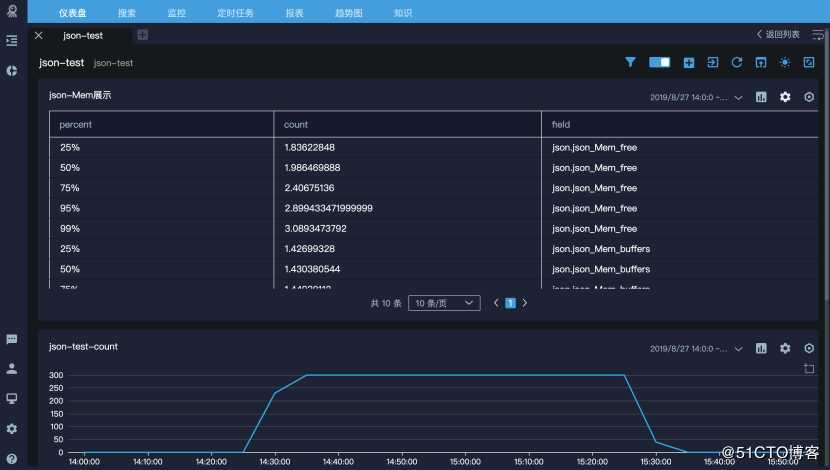
3 仪表盘上设置
3.1 时间控制 :
生成仪表盘以后,展示的数据是添加的趋势图所定义的数据范围(即当时搜索的日志来源、时间范围)。当我们的时间范围发生变化,每天都有新的数据导入的话,能否像数据搜索时一样,对仪表盘获取数据的时间范围进行设置呢?日志易提供了两种时间范围设置方法。
1、可以通过日志易自带的过滤按钮来控制标签页内所有图表的时间范围,做统一处理。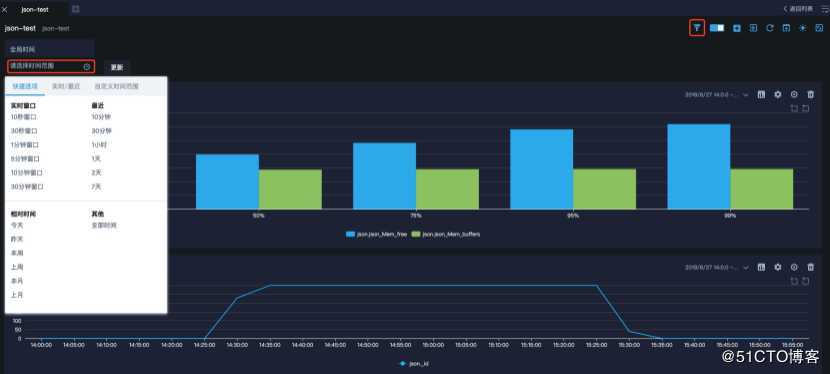
如当我们指定时间范围为“10 分钟”时,该仪表盘标签页内的所有图表的时间范围都为最近 10 分钟,图表会从最近 10 分钟采集的日志中依照定义好的过滤及处理规则获取数据并展示。
2、也可以单独指定某个图表的查询时间范围,图表框内附带的工具栏提供针对该图表时间控制功能。当我们想要该图表实时刷新时,如每 1 分钟刷新一次,可以选择“实时 1 分钟”,如下图: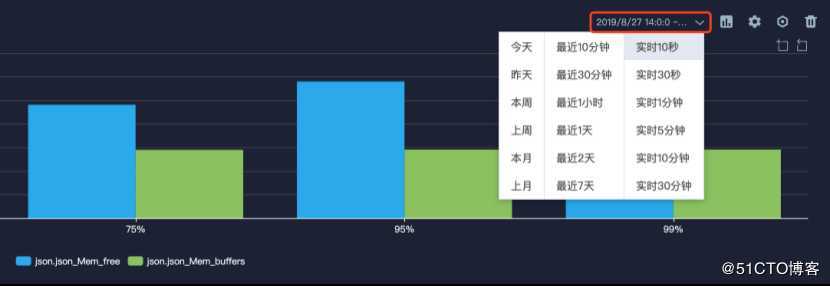
3.2 图表配置 :
生成仪表盘之后,我们是否还能对仪表盘的各种配置项及参数进行修改呢?答案是肯定的。
仪表盘中各图表自带的设置按钮,有一个设置项“通用配置”,可以通过它修改这些配置信息以调整图表的数据来源及其他设置。
打开“通用配置”可以看到,通过前期操作生成的趋势图已经由系统自动处理生成了一个查询语句。可以修改这个查询语句从而调整图表的显示效果,如何修改这个语句以实现更多样化的图表展示呢,可以参考我们前面发布的《花几分钟看完这篇使用指南,再也不用担心用不好SPL了》。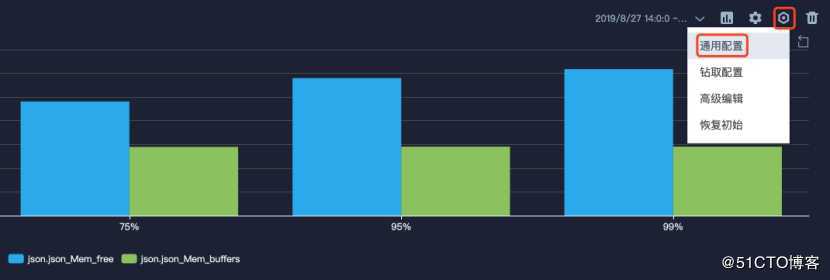
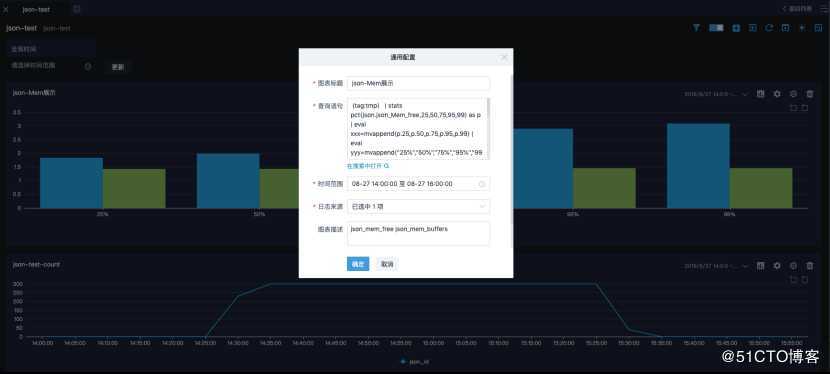
3.3 仪表盘其他配置 :
仪表盘右上方的菜单栏除了过滤按钮外,还有一些其他按钮。
1、仪表盘默认显示为“白天模式”,我们可以通过下面的按钮将其调整为“夜间模式”。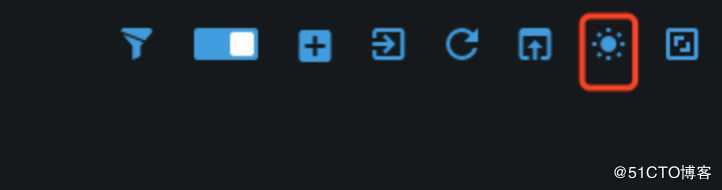
2、此外,仪表盘还能进行全屏展示、存为报表、定时刷新、移除或添加图表等设置。
仪表盘的价值在数据需要实时展示时得以凸显,且由于仪表盘是日志易自带功能,凡使用日志易部署版的用户皆可自定义仪表盘并可外接设备进行展现。
但当数据量很大时,还是推荐您使用日志易的大屏 Galaxee 应用(可参考:《日志易 Galaxee ,如同银河系一般绚丽多彩的大屏应用》)。
下期我们将为您呈现日志易使用系列之日志采集,期待您的持续关注~
标签:选择 除了 均衡 自带 src 日志分析 取数 日志 直接
原文地址:https://blog.51cto.com/13533303/2436711