标签:噪声 行合并 应该 play 改变 height 可见 实现 mic
同学们大家好,我是阿宝老师,今天给大家讲一下如何使用PS更换证件照背景色。
目前使用PS更换证件照底片有三种方式,这三种方式虽有不同,但是最终目的都是将人像从背景中抠出来。扣取人像有三种方法可供选取,分别是手动选取法,容差抠图法,通道抠图法,切入主题:
这种方法最为简单,直接使用快速选取工具,然后对局部区域进行逐步调节,具体操作步骤为 选中快速选取工具,之后依据具体情况进行增删,而后把人像抠出来。这样抠出来的图容易有锯齿,建议使用光滑处理。光滑处理的步骤如下:选择---修改---平滑,之后选定合适的参数,不宜过大,选取之后还应该再对部分区域进行修改。
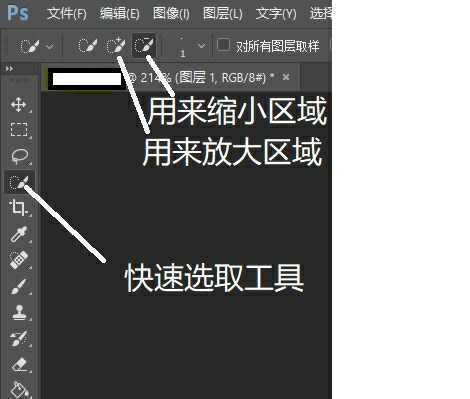
如上图是快速选取工具的位置
容差抠图法则利用了容差这一工具,主要原理是选取背景色,从而将背景与人物进行分离。具体操作步骤为 :
①选择---色彩范围,之后点击背景色,再调整容差,使人物部分变黑,调整的时候可以观察到变黑的区域会随容差的改变而改变,而我们的目的是使变黑的部分刚刚是人像的轮廓。相应的设置如下:
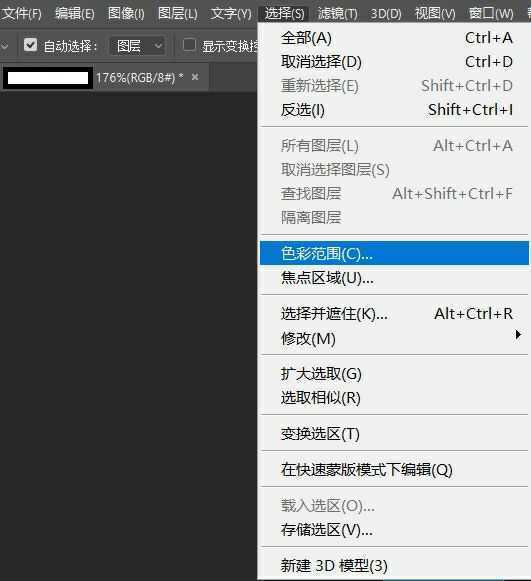
如上图是色彩范围选项所在的位置
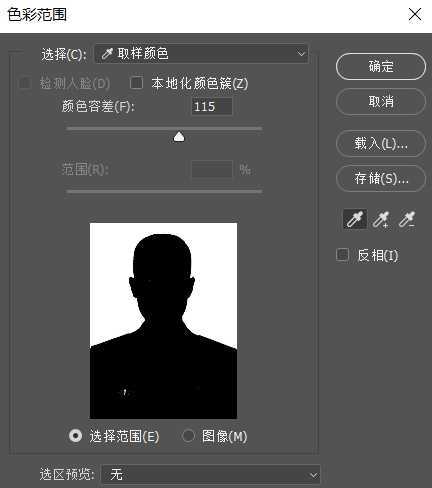
如图是色彩范围选项卡
②点击鼠标右键,选择方向,而后点击工具栏中”选择并遮住“,进入该模式后,人像就抠出来了。
③使用调整边缘画笔工具(图示从上往下第二个按钮),再点击减号,对边缘进行修改,可以使损失的一部分边缘得到修复。
而后使用快速选取工具(图示从上往下第一个按钮),也是减号,点击背景中比较明显的未被除去的内容,便可以将之除去。之后点击确定,人像的轮廓便被完美的勾勒下来了。
④快捷键“ctrl+j”,便可以把将选区新建到一个新图层,之后新建一个图层作为背景放到人物下方,使用油漆桶工具便可以随意地修改证件照背景的颜色。具体的步骤是在前景色中修改颜色,此时一定要注意,把透明度改为100%,要不然无法修改颜色。
容差抠图法适用于背景色统一,当不统一的时候,选取的范围则会参差不齐,此时使用第一种方法进行手动修改。
通道抠图法则利用了最大对比度通道下人像与背景的反差来抠图,结合调整色阶,将边缘作为选区载入,钢笔抠图,合并可见图层等操作来完成抠图过程。具体步骤为:
①打开通道,选择对比度最大的通道,选择依据为反色后背景为黑色,而人像部分为白色。复制该通道,将其他通道设为不可见,接着对该通道进行操作。
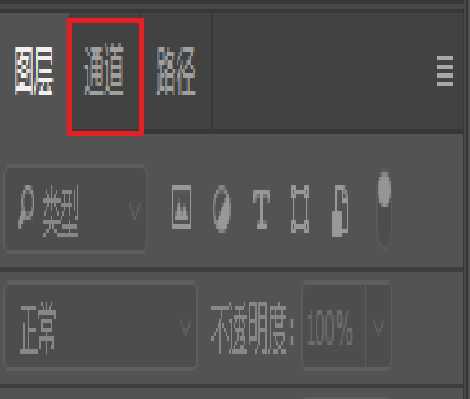
如上图为通道选项的位置
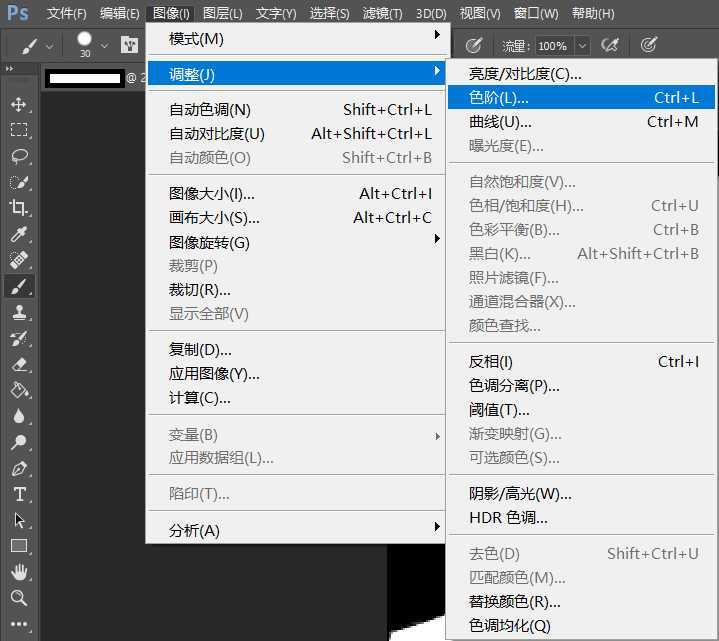
如上图为色阶选项的位置
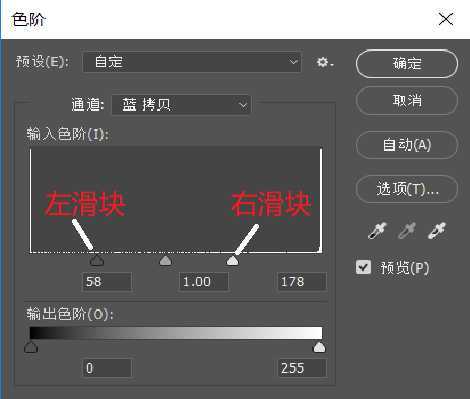
如上图所示为调整色阶的界面
②快捷键“Ctrl+i”为取反色,而后 点击 “图像---调整---色阶”,滑动滑块,使背景更黑,人物部分更白,第一次调整完毕后,会发现人物脸部及其他部分仍有黑色,此时采用画笔工具将其涂白,画笔硬度为100%,衣服部分可以不做处理,待下一步进行修改。操作完毕后,点击确定,之后进入“选择并遮住”工具中,同第二种方法一样,使用边缘调整工具以及快速选择工具对选区进行调整。调整完毕后,将选择部分新建到一个新图层中。
③针对可能出现的衣服部分未完全包含的问题,第四部使用钢笔工具勾描这一部分,而后使用快捷键“Ctrl+enter”将其作为选区,之后也将它新建到一个图层,之后与上一步新建图层进行合并。合并的方式为右键图层界面,之后点击“合并可见图层选项”。
④新建空白图层,放置于抠出来的图像之下,充当背景,之后使用油漆桶工具更改背景颜色,实现证件照底色的更改。
通道抠图法可以将人像比较凌乱的头发抠出来,而这些头发,使用前两种方法抠的时候会非常困难,而使用此方法方便快捷很多。
以上三种方法均有其适用范围,第一种方法最为简单,但是在细节处理上费时费力,而且处理效果不佳,第二种方法较为简单,但是在背景有噪声的情况下处理效果较差。第三种方法使用通道法,可以对头发丝进行有效抠取,但是操作过程较为繁琐,在实际过程中,应根据具体情况进行不同方法的选用。
授课完毕,下课。
标签:噪声 行合并 应该 play 改变 height 可见 实现 mic
原文地址:https://www.cnblogs.com/YamamotoRisa/p/11503719.html