标签:客户端 应用程序 物理 cal 报错信息 运行 bsp 服务器管理 服务安装
Windows Server2008R2 服务安装
服务一:IIS,internet information services,互联网信息服务,微软开发的运行在Windows系统中互联网服务,提供了web、ftp、smtp服务
Windows server 2003、xp --àiis6
Windows server 2008、win7 -àiis7.0
https://jingyan.baidu.com/article/d3b74d640a3eca1f77e609c7.html 安装的一个教程 是更改默认的
可以新建
Step 1:在服务器管理器中,添加角色里勾选“WEB服务器(IIS)”,下一步,在角色服务中,主要选择“应用程序开发”(ASP相关),下一步安装;
Step 2:在“管理工具”中找到“Internet 信息服务(IIS)管理器”,找到“网站”。

Step 3:在客户端的浏览器中输入IP或者域名(需要DNS支持),看到IIS7的页面,说明IIS服务搭建成功。

Step 4:搭建ASP网站,准备好源码,MSCOMpro_v2007sp5,解压放在“C:\inetpub\wwwroot”中。接下来,右击“网站”添加网站,然后填写的信息有网站名称、物理路径(源码存放的位置)、IP地址等信息。

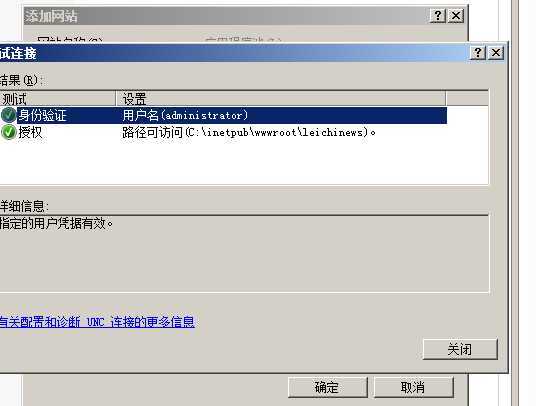
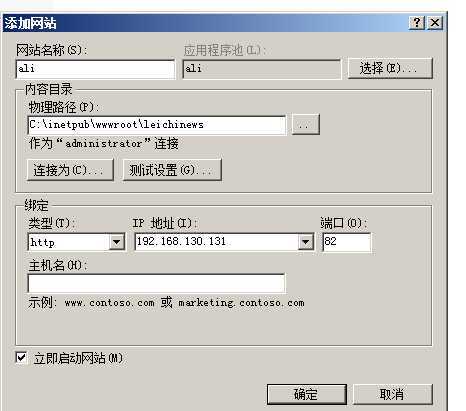
此处管道我改成了83 不知道为啥82被占用了 可能 我自己之前哪里弄了啥
Step 5:配置完成之后,在功能视图中,将ASP中“启用父路径”设置Ture,在默认文档中添加首页。最后在客户端浏览器访问该站点,查看页面有没有错误提示信息,如果有,可根据其报错信息或着状态码配置站点
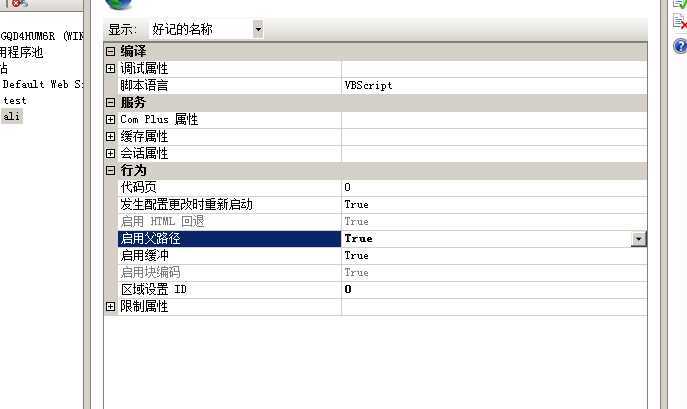
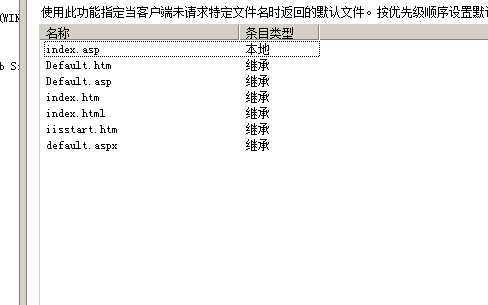
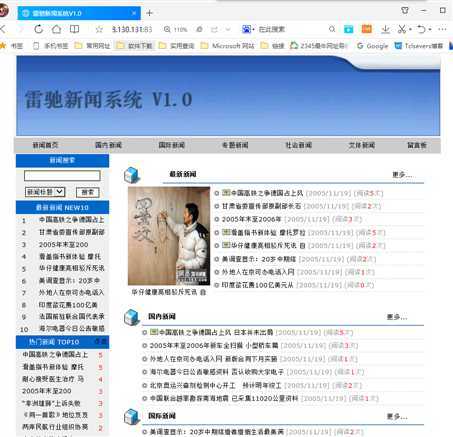
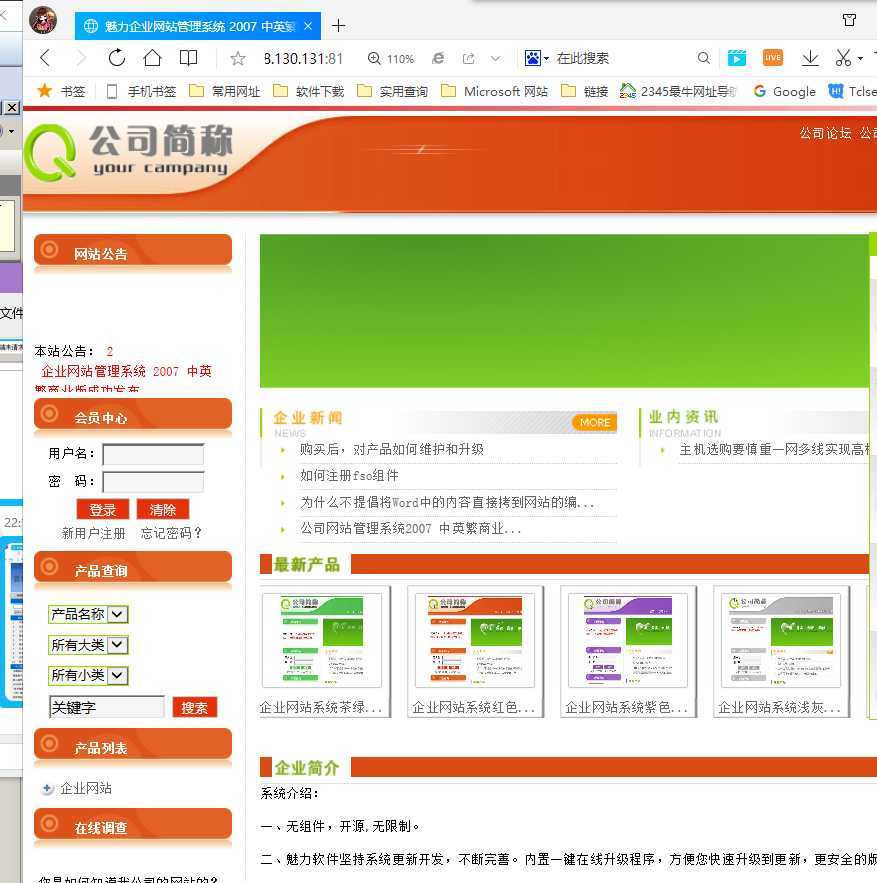
FTP服务器,file transfer protocol,文件传输协议,基于C/S模式,应用层,使用端口是20(传输数据)和21(传输命令),明文传输数据,使用IIS搭建FTP服务器。
类型:
1、 非隔离账号:所有的账号访问的数据一致
2、 隔离账号:不同账号访问的数据不一样
服务器搭建环境要求:
1、 IP地址可以静态配置也可动态获取
2、 FTP服务器运行在IIS之上
https://www.cnblogs.com/liguo-rong/p/8026966.html 一个教程
非隔离账号搭建
Step 1:检查Server 是否安装IIS、以及IIS下的FTP角色服务是否安装;
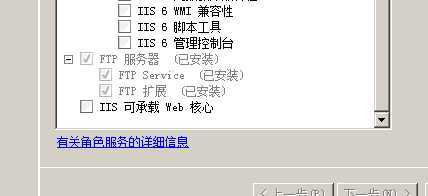
Step 2:打开Internet 信息服务(IIS)6.0管理器,右击“WEB”新建FTP站点,输入站点描述、本机IP地址和端口。选择不隔离用户;
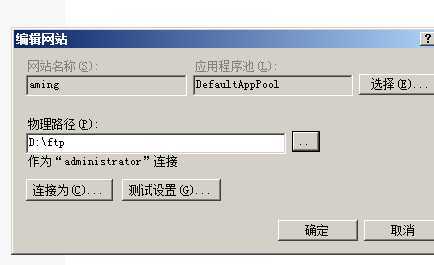
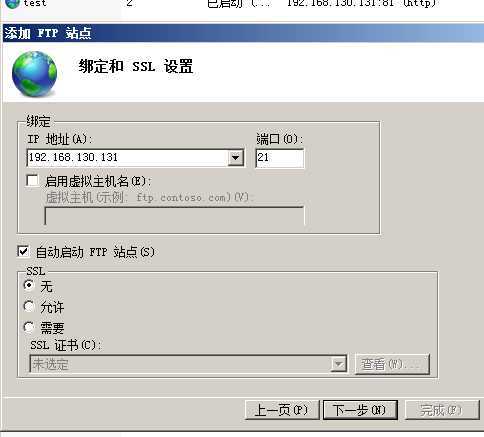
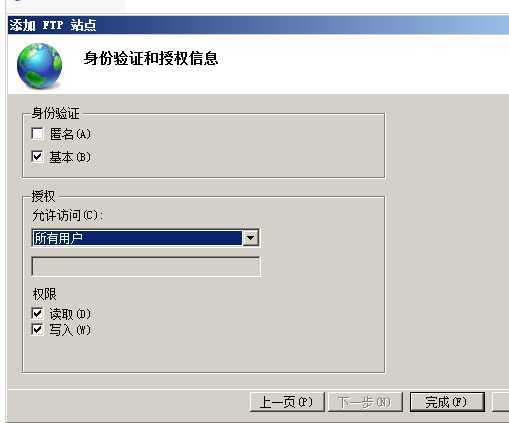
Step 3:主目录路径,上传或者下载数据的位置。接着配置权限(读取和写入);
Step 4:客户端访问:ftp://ip:port
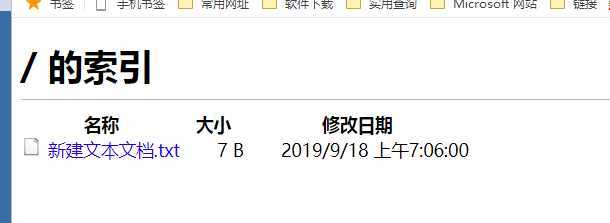
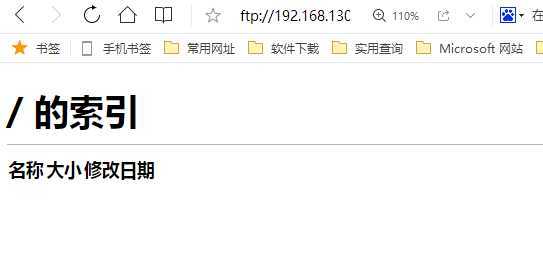
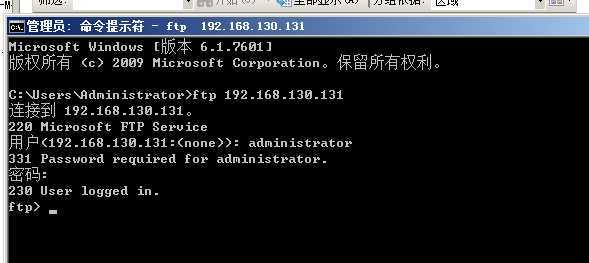
隔离账号搭建
Step 1:添加两个用户,ftp1 ,ftp2,在C:\ftp_test下创建文件夹LocalUser,在该文件夹下再创建两个文件夹,文件夹的名字和用户名一样,在各自的目录中放入测试文档。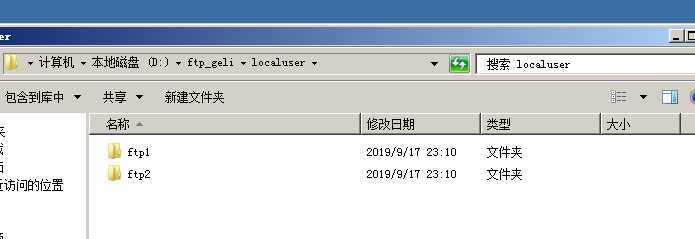
Step 2:新建FTP服务器,选择隔离用户,路径选择C:\ftp_test
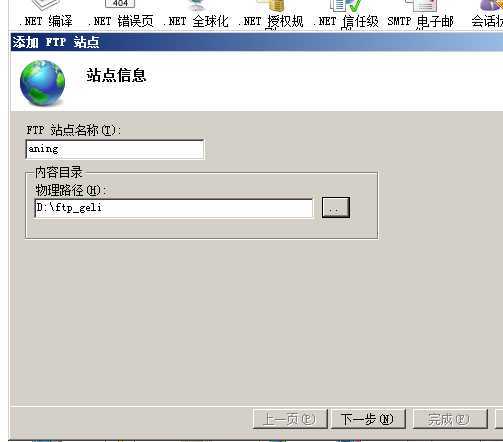
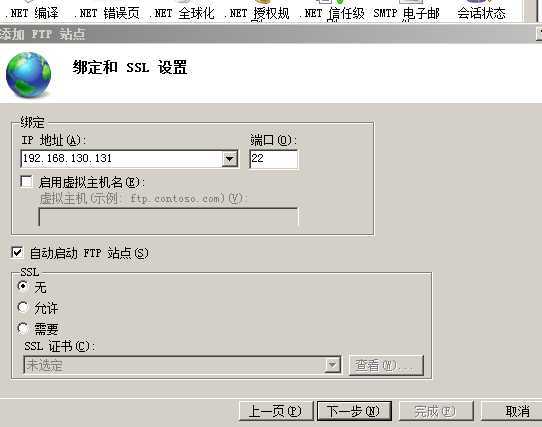
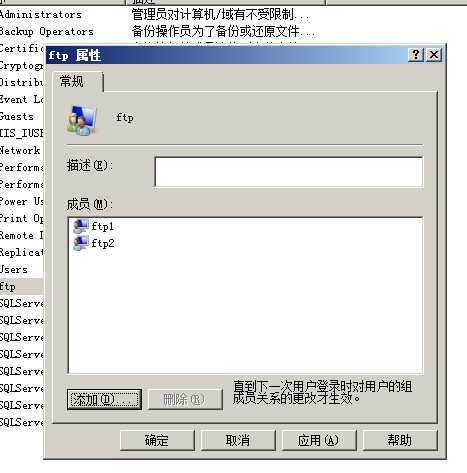
Step 3:测试,分别使用桌面和命令的方式登录
说明:不同账户登录到FTP服务器看到的不同的文件。上图中左边是使用窗口登录效果图,右边是终端登录效果图。
标签:客户端 应用程序 物理 cal 报错信息 运行 bsp 服务器管理 服务安装
原文地址:https://www.cnblogs.com/qet123/p/11538144.html