标签:补充 编辑 img 收获 情况下 ima 画布 也有 模式
今天我们先变个宝马出来:第一步,新建画布。最好是个方的,反正再大也用不到。建完之后新建图层,选择椭圆选框工具,按住Shift画成正圆选区。这些我们都在前面讲过,大家熟悉一下操作。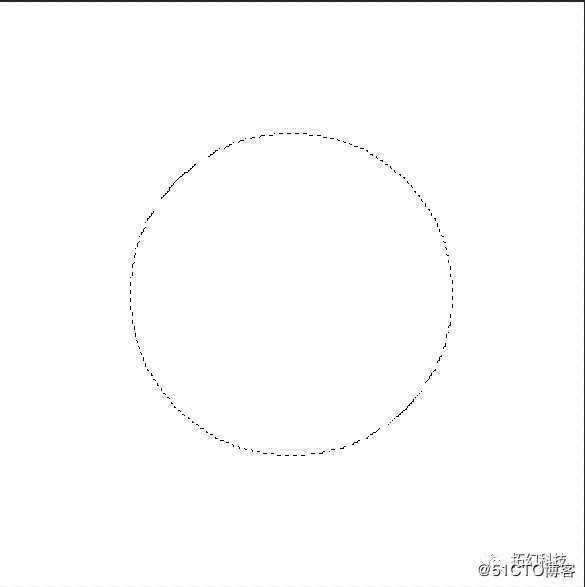
2
用油漆桶选择合适的宝马蓝色,将选区涂色,Ctrl+D取消选择。其实点油漆桶会出来色板,鼠标放到画板上会变成吸管(画板上有图案和颜色的情况下)。这个方式是不限制图层的,如果我们想要临摹某个作品,或者借鉴别人好的色彩。这种方法可以有效吸取自己想要的颜色,自己多尝试一下吧。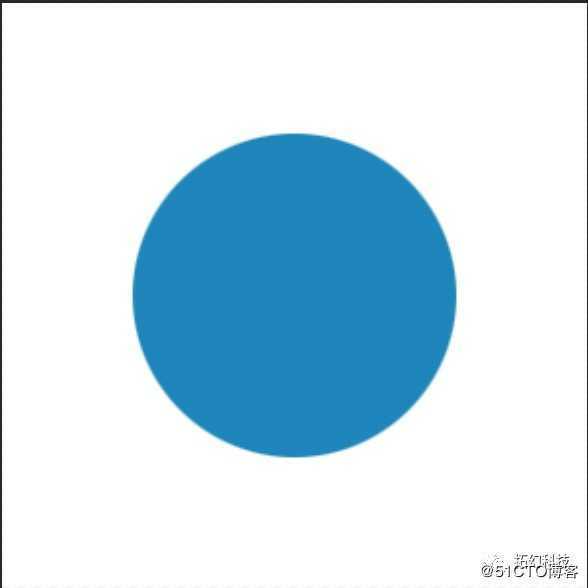
3
在原来图层上编辑,选择矩形选框工具,切换成A+B模式,画法如图所示。最好这里把标尺打开,拉个参考线再作图,因为我们所有的手工操作都有误差,参考线可以作为标准。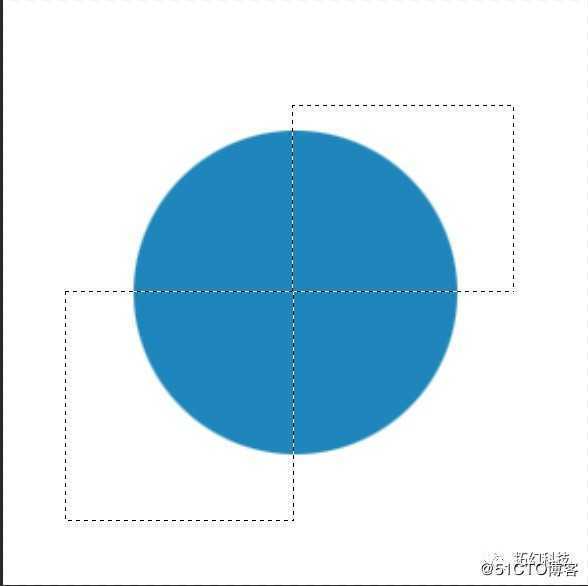
4
Delete一下,因为底色是白的,原图层没动,效果出来了吧。
其实也有另一种方法替代这个步骤,那就是用钢笔画出两个四分之一圆,或是画出一个四分之一圆在复制旋转一下,只是相对于手残党,还是规规矩矩正圆切吧。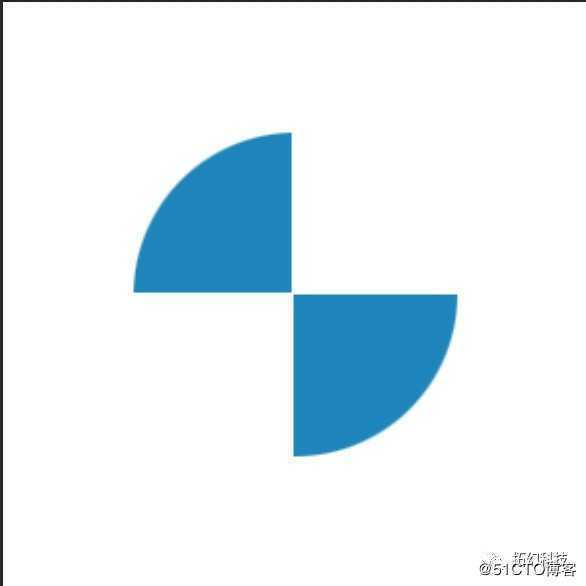
5
新建图层放在蓝色层下面,在这个新建的图层上新建椭圆选框,同样办法将其涂成白色。变化暂时看不出,别担心,大家可以在图层上看细节。
当我们操作结束却发现画面没有变化,一定要先反思自己,检查图层,不要狠狠地重复操作,不然你会收获一堆麻烦,Ctrl+Z都拯救不了。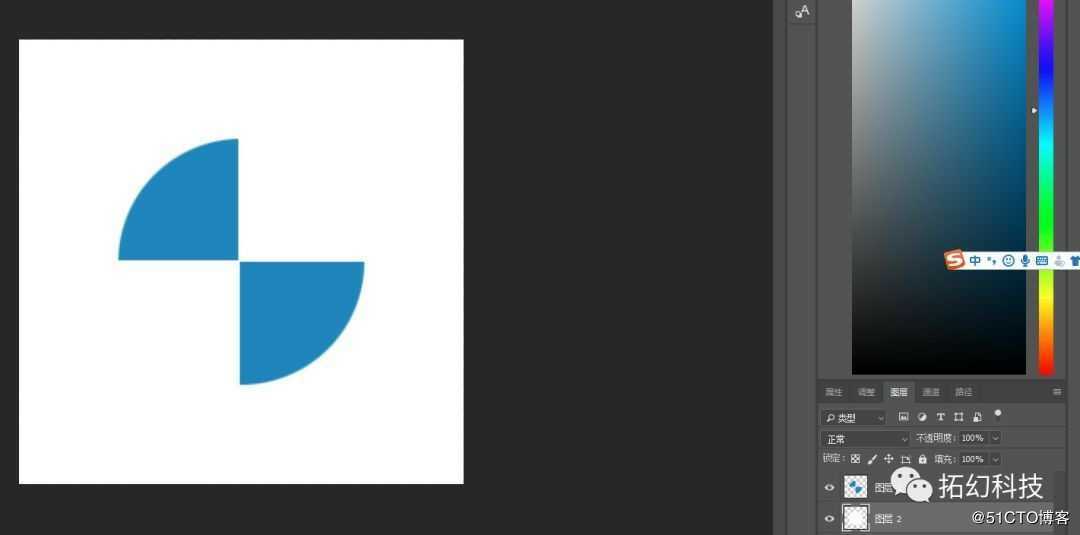
6
重复上个步骤,再新建一个图层,放在下面,椭圆选区变成黑色,这次能看到变化了吧。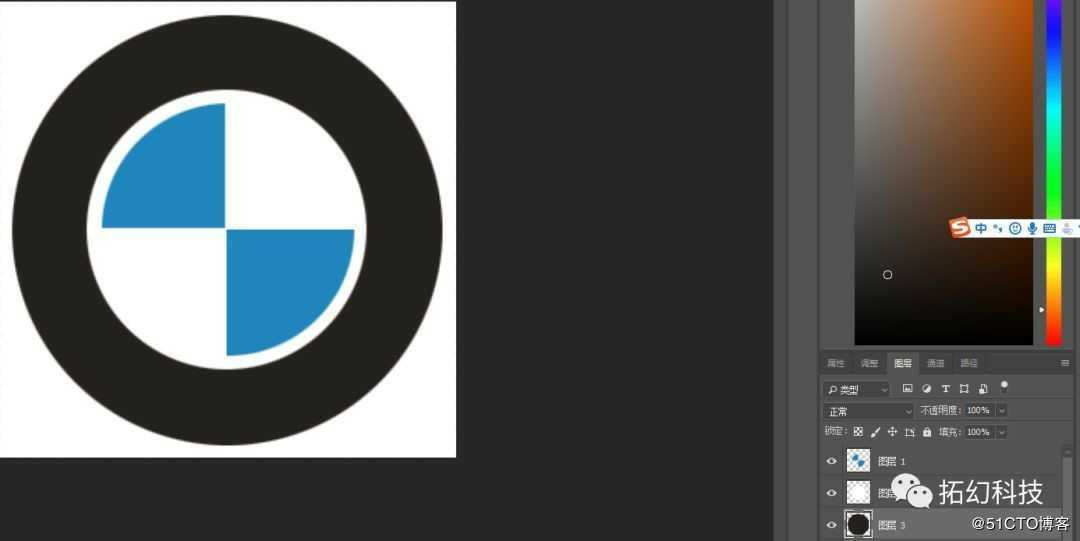
7
好啦,最底下的一个图层啦,做一个灰色选区放在下面,大家可以仔细观察一下我们的图层哦,图层不乱才出得了图。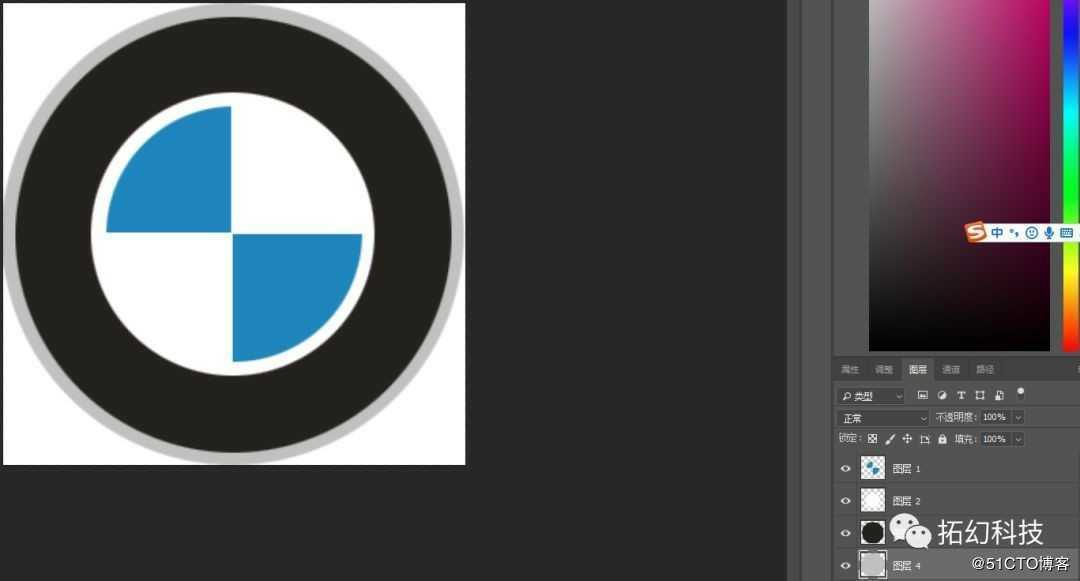
8
这里就到文字部分啦,今天给大家讲个新知识,认真听噢。
新建图层放在最上面,用钢笔画一弧形路径,这里我画了一个圆,好,我们假装承认是个圆。一定要闭合路径,不然控制不了钢笔让你怀疑人生。
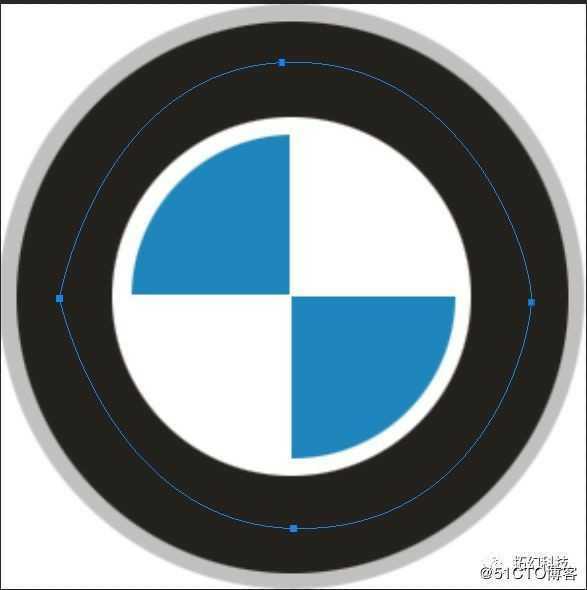
9
选择文字T工具,在路径上打字,先弄好字再调整字体和大小。这里小桃心就不讲细节了,毕竟这么多人,每个人都可能画出不一样的造型,就像我刚学PS一样,自己看情况收拾调整吧。
10
Ctrl+T自由变换文字,其实我们动的是钢笔路径,文字和钢笔路径一体了。你可以根据需要调整角度、大小,Shift依然是等比例,如果觉得文字间距有问题,空格就可以变大。
11
好啦,到这里我们就完工啦。没找到合适的字体,先凑合吧,耐心的小伙伴可以自己多看看字体。Arial英文字体相当于中文黑体,不好看但绝对丑不到哪里去。
补充一句,找不到合适的字体,可以自己用钢笔画,描边路径建立选区填充颜色,也就是传说中的设计字体(是不是很高大上)。

虽然我做的不太好,但是方法步骤都有了,大家回去照着练习一下,全当画饼充饥了。为了下期还能再次更新,今天的教程就到这里了,因为我握着鼠标的手已经麻了。
此外,对字体感兴趣的联系我,这里有好的建议喔。
标签:补充 编辑 img 收获 情况下 ima 画布 也有 模式
原文地址:https://blog.51cto.com/14528075/2439244