标签:系统救援 推荐 vmware 选中 下载 就会 方式 write reboot
前提需要:
注:获取镜像 阿里开源系统,此处可下载其他的
1.Ubuntu
2.Susa
3.Centos all
创建
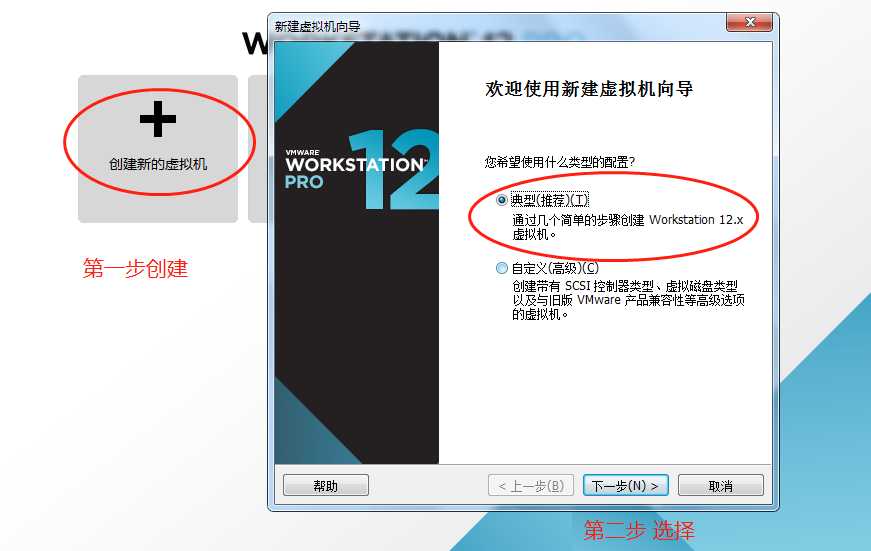
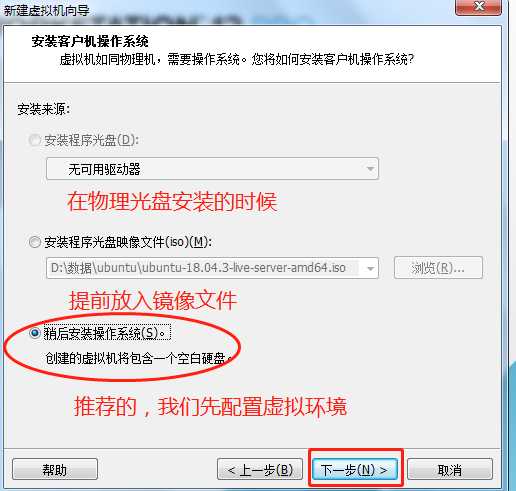
系统选择
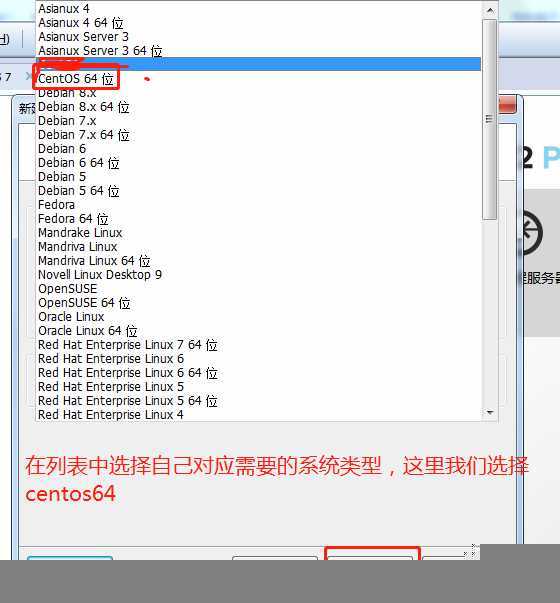
虚拟机与虚拟机安装位置
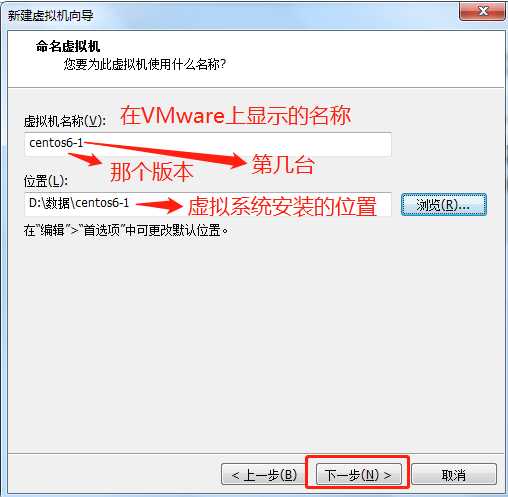
设置盘符大小,此处是虚拟大小,然后是设置单个文件,方便移植
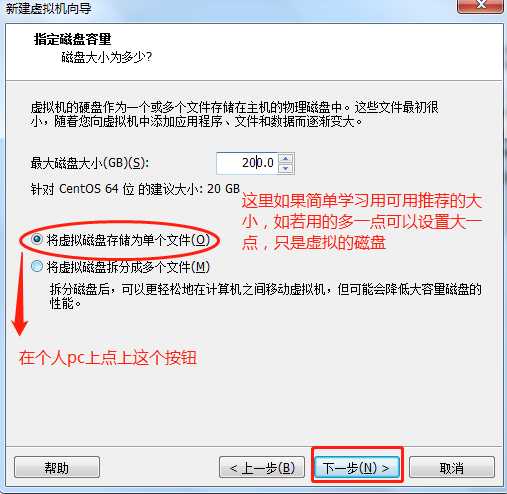
设置内存大小,太小了会导致安装失败,个人实验按照推荐大小安装,并导入下载好的ios镜像文件(图片中我选错了后面改回来了)
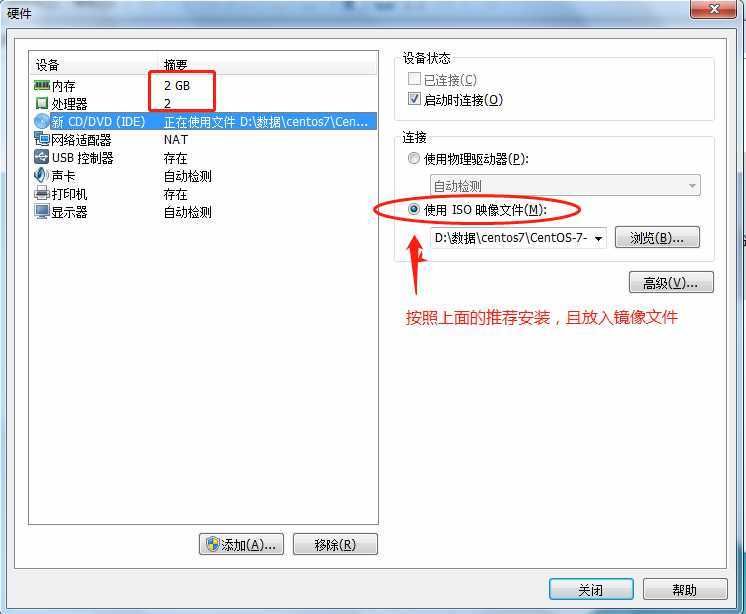
到此环境已经配置完成,接下来就是os的安装,centos6前面的配置基本上需要键盘选择,点进虚拟机后 如果需要回到windows就按 alt+ctrl 回到windows

接下来就是下一步 下一步 OK Ok 中途会进行一个镜像的检测等到结束后继续下一步~~~
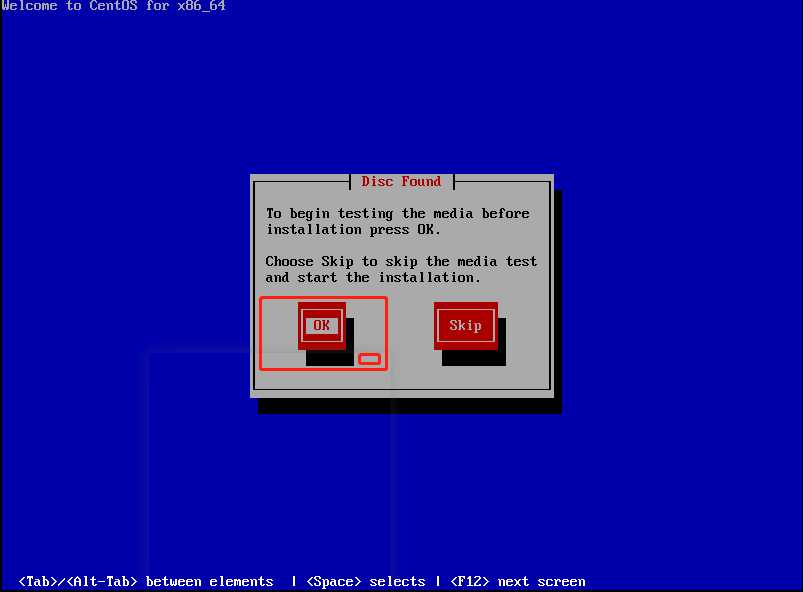
到这里的时候,外部光盘会弹出去,所以要在外面将光盘连接上,然后选择ok
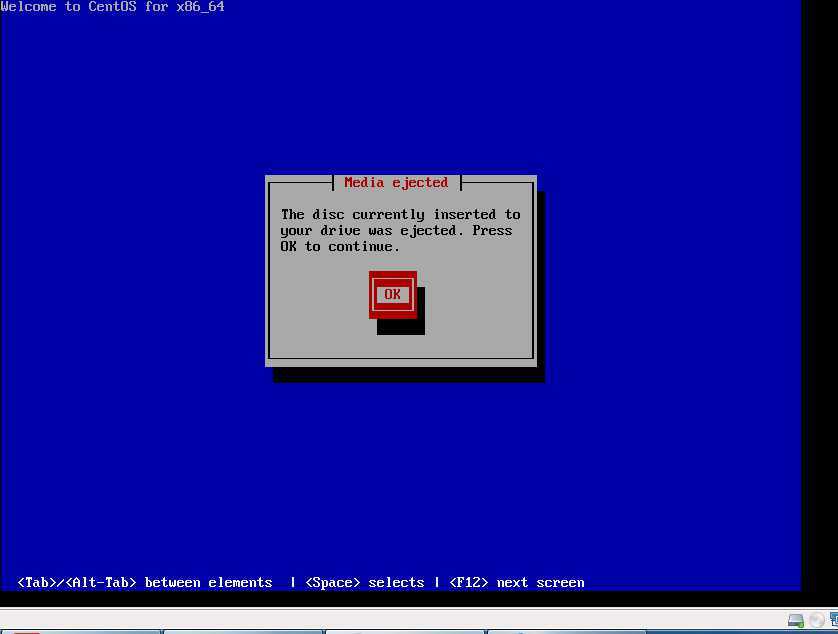
到此光盘环境已经ok了,如果其中出现有问题,就尝试从新安装,或者重新下载一下镜像文件,接下来就是系统的配置
到安装页面
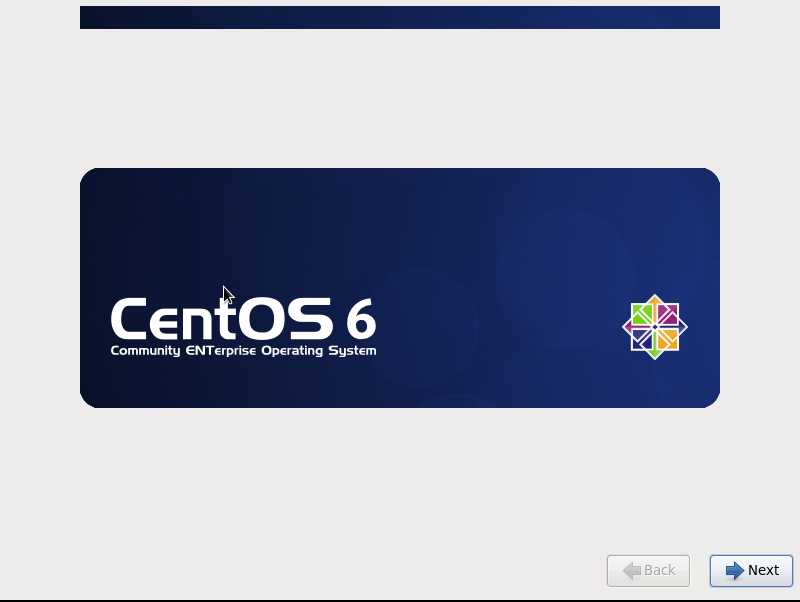
到这一步两个选项类型选择:
选择硬盘,或者企业硬盘,默认选择第一项
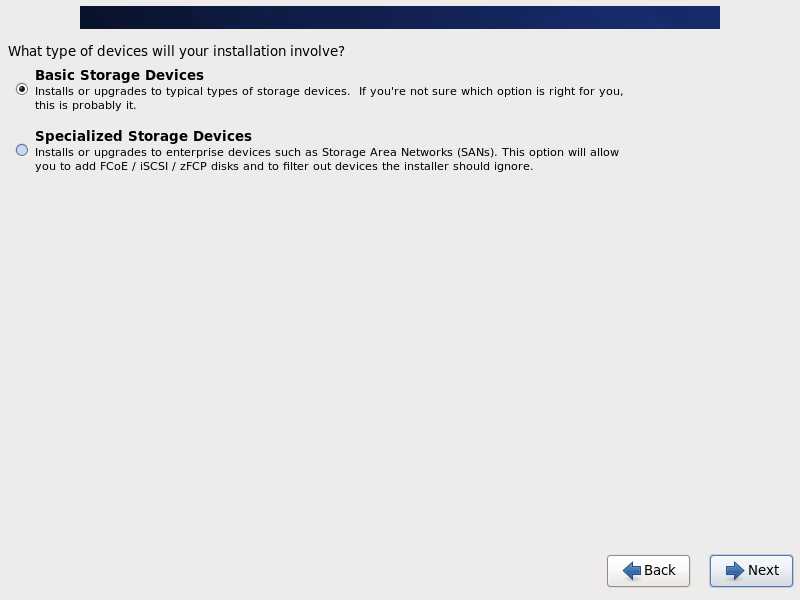
到这一步进行选择 清除和使用这个200G的盘,属于警告,选择yes,
其中这个对勾的意思就是:将你的选择应用到整个盘
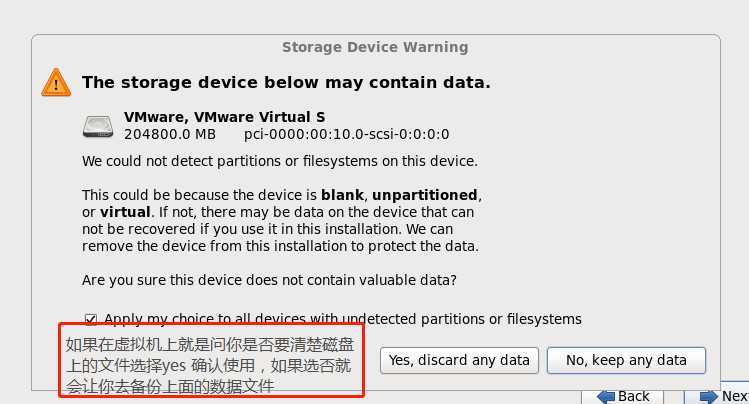
下一步之后就到了设置主机名和网卡的设置,需要去开启网卡,如果多pc上有多块网卡的情况下,列表就会出现多块网卡,设置好之后点击应用,然后下一步
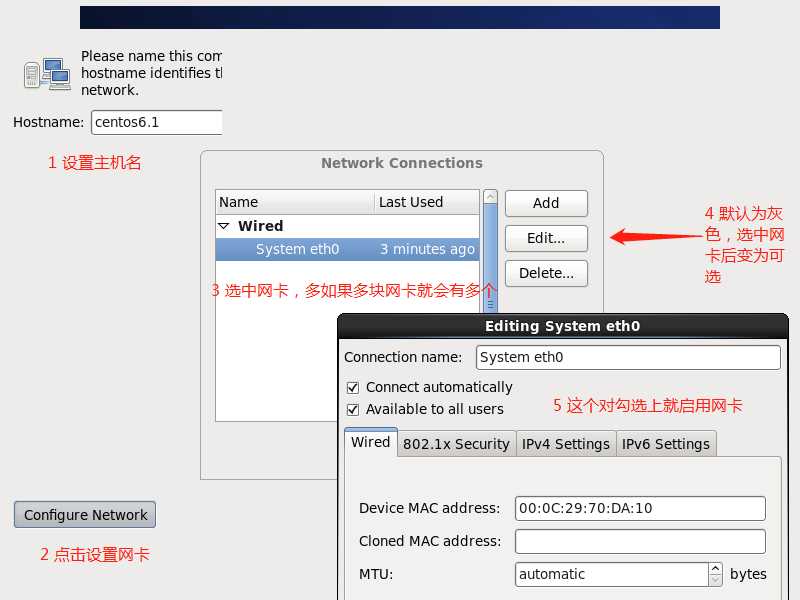
选择对应时区,并关掉 系统时间使用utc 的对勾
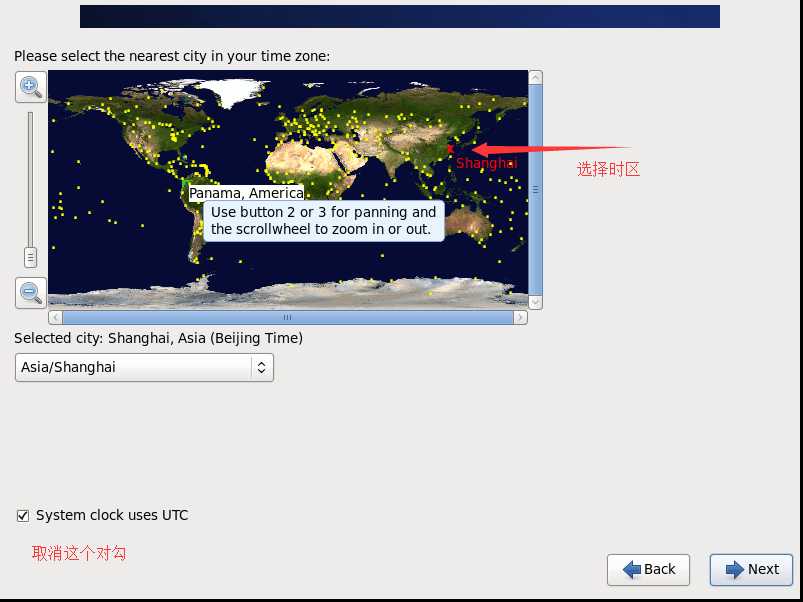
之后就是设置root 的密码,如果过于简单会弹出一个框, 说你的密码太简单了, 是否继续使用,选择继续使用,下一步就会到一个 安装方式的选择,
这里有很多安装选项,我们选择最后一项,我将自己选择安装
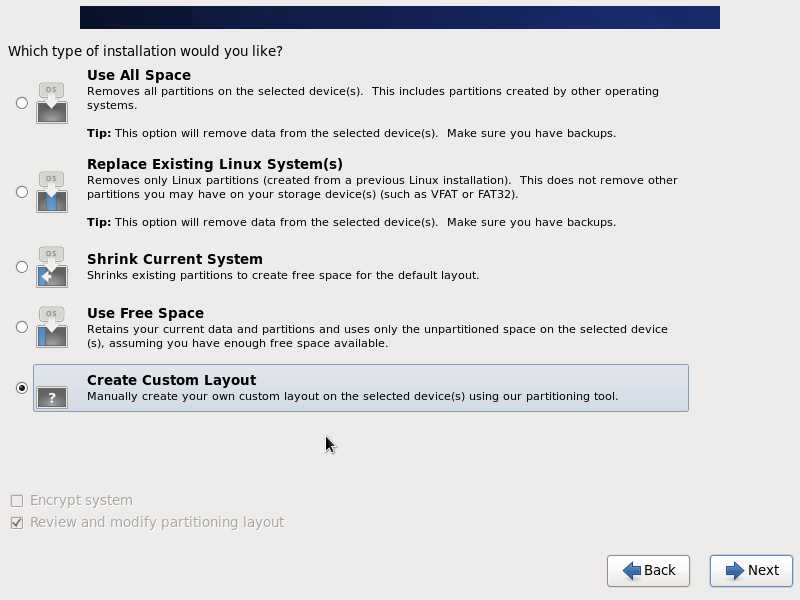
下一步就到了分区,选中sda也就是我们前面配置的虚拟硬盘,然后点击create,创建分区并选择挂载点,
学习时推荐分区:
注意:1,单位的选择,2,swap文件类型的时候的文件类型选择,3,data目录的创建
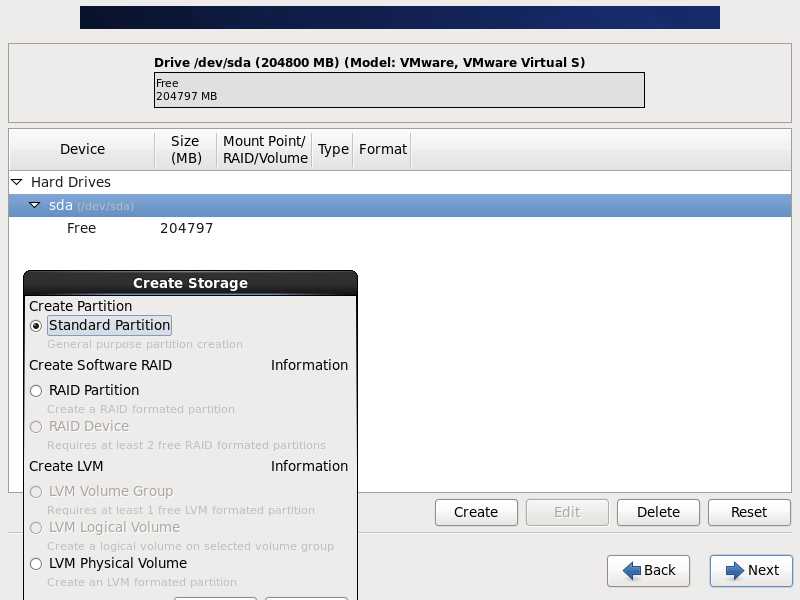
分好区之后就是这个样子,然后点下一步,会弹出一个确认按钮,选择format,
然后选择 写入改变硬盘:write changes to disk
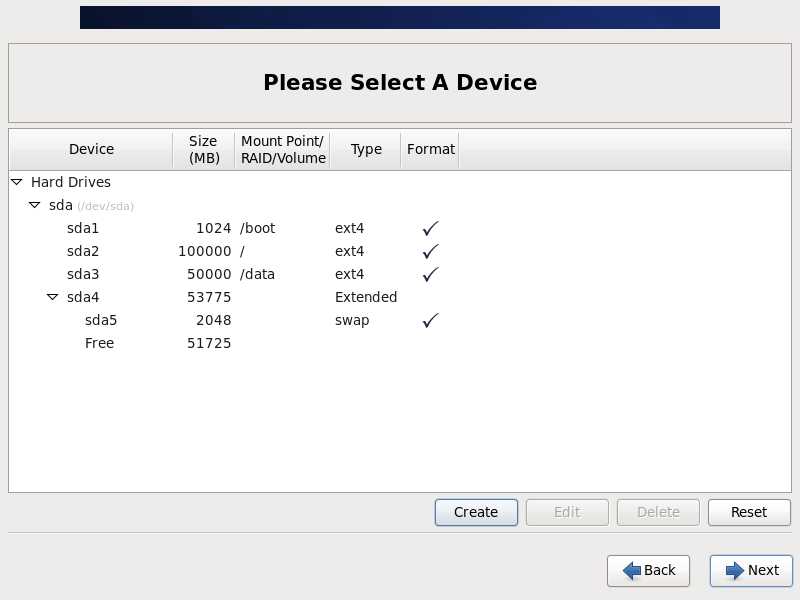
到现在起就开始硬盘分区了,之后进行几个默认的选择之后就进行到安装内核了
等到完全安装完成之后 centos6就安装完毕了, 且会让你重新启动系统:reboot
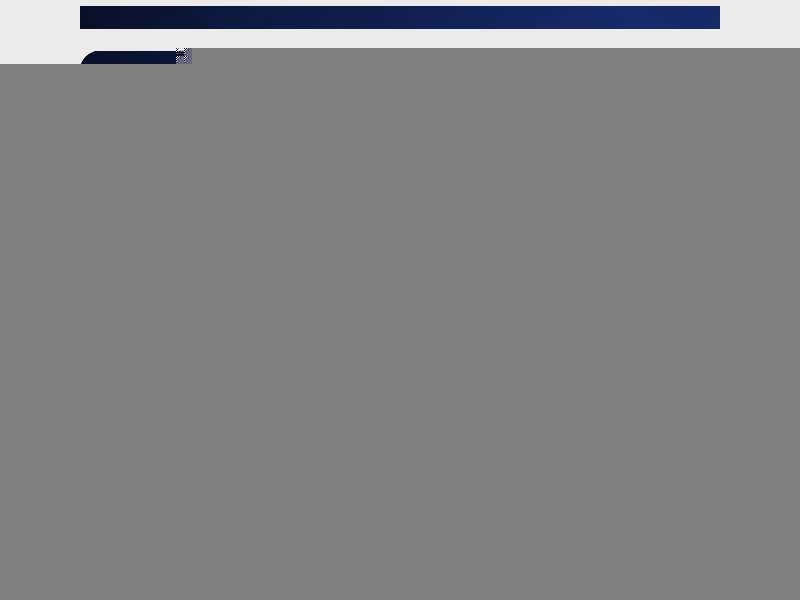
标签:系统救援 推荐 vmware 选中 下载 就会 方式 write reboot
原文地址:https://www.cnblogs.com/Justin0717/p/11551719.html