标签:保存 tar 启动 border tps 执行 comm table 映射
首先准备好docker-ce的rpm包
|
yum install -y yum-utils device-mapper-persistent-data lvm2 yum-config-manager --add-repo http://mirrors.aliyun.com/docker-ce/linux/centos/docker-ce.repo yum makecache fast yum -y install docker-ce vi /etc/docker/daemon.json
####添加下面内容 { "registry-mirrors": ["https://dhq9bx4f.mirror.aliyuncs.com"] } #####保存退出 systemctl start docker |
2.启动centos容器后安装httpd并生成新的镜像
|
docker pull centos ###会获得镜像的ID docker run -itd - -name centos /bin/bash ###会获得容器的ID docker exec -it (输入容器ID) bash ###进入docker容器后: yum install -y httpd ###安装完成后,ctrl+d 退出容器。 ####下面通过改变后的容器生成新的一个镜像 docker commit -m “install httpd” -a “keyuan_test” (输入容器ID) 新的镜像名 ###下面通过新产生的镜像来创建容器,并指定8080:80 docker run -itd -p 8080:80 新的镜像名 /bin/bash ####通过下面命令进入docker容器 docker exec -it 新镜像产生的容器ID bash ####进入容器后,启动httpd,并通过ctrl+d退出容器,使用浏览器或者curl命令访问80端口 httpd -k start curl localhost:8080 |
具体执行参考下面图形,特别时 镜像id和容器id的使用。
从docker hub上拉centos镜像,并通过docker images 命令查看镜像ID
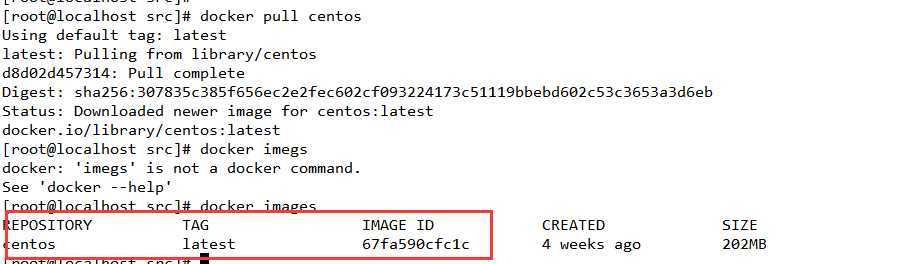
通过镜像id来启动容器,并通过docker exec 命令进入容器并安装httpd

在容器内httpd服务安装完成并ctrl+d退出。

查看当前启动的容器

通过这个容器id提交并生成新的镜像

通过新的镜像ID,启动容器,并映射8080端口到容器的80端口。

进入已安装httpd的容器并启动httpd后通过ctrl+d退出

通过curl的命令访问localhost:8080
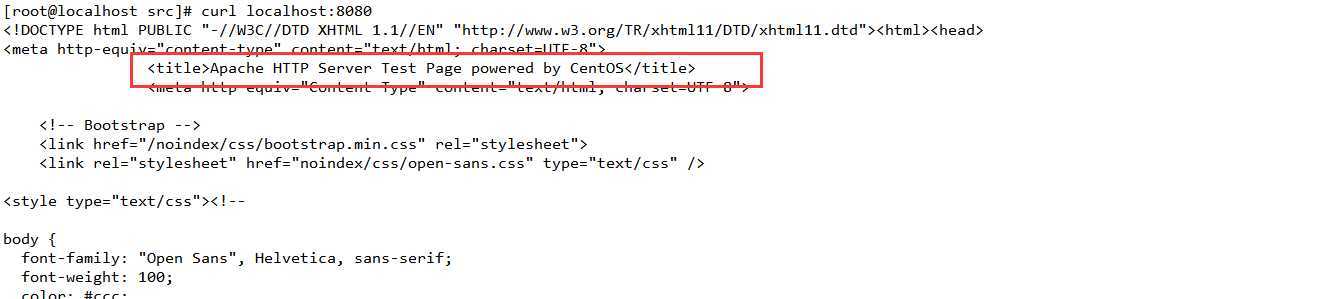
表示成功映射到容器内部的80端口。
标签:保存 tar 启动 border tps 执行 comm table 映射
原文地址:https://www.cnblogs.com/yidaoyun/p/11595250.html