标签:格式化 没有 方便 nbsp 格式 jid 编码 优化配置 sep
1. 简介
1.1 IDEA 全称 IntelliJ IDEA,是java语言开发的集成环境,IntelliJ在业界被公认为最好的java开发工具之一,
尤其在智能代码助手、代码自动提示、重构、 J2EE支持、各类版本工具(git、svn、github等)、JUnit、CVS整合、
代码分析、 创新的GUI设计等方面的功能可以说是超常的
1.2 IntelliJ IDEA有两个版本:社区版(Community)和旗舰版(Ultimate)。
社区版时免费的、开源的,但功能较少,
旗舰版提供了较多的功能,是收费的,可以试用30天
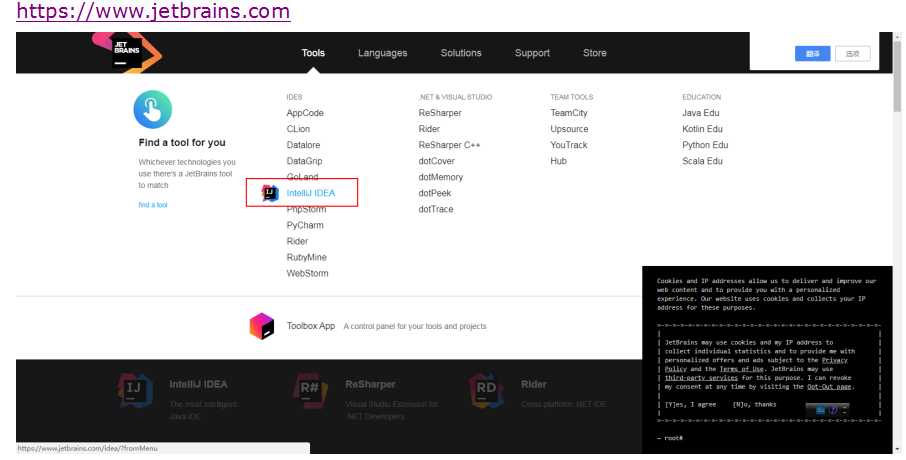
2. Idea安装与破解
这里采用的是2017版的
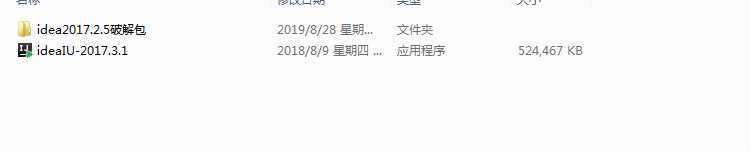
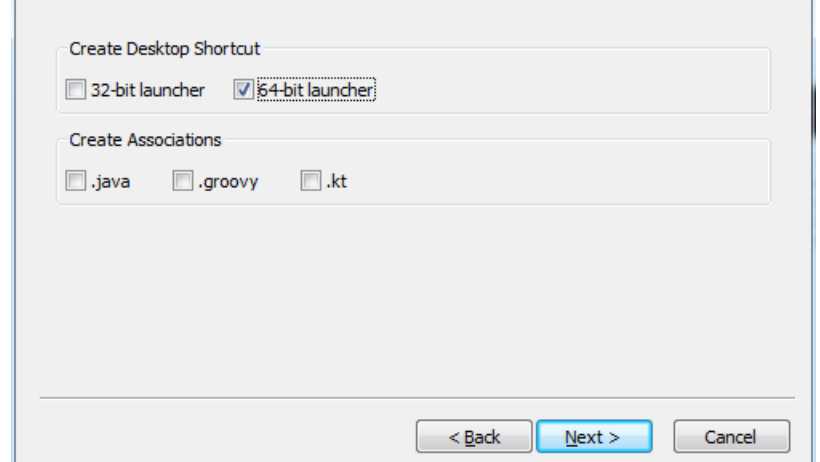
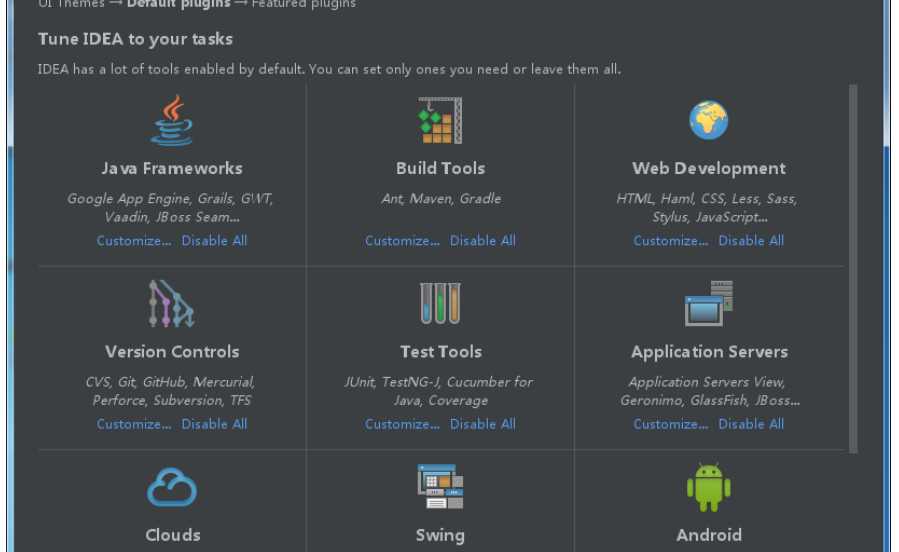
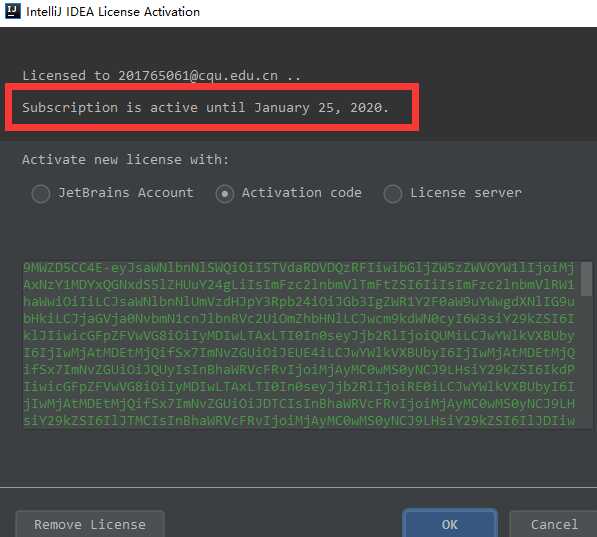
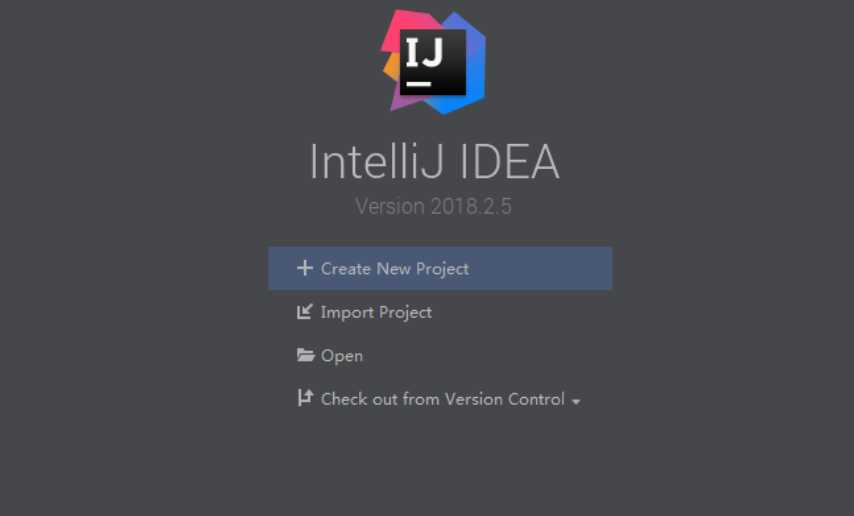
3. Jdk的配置及编译器版本的设置
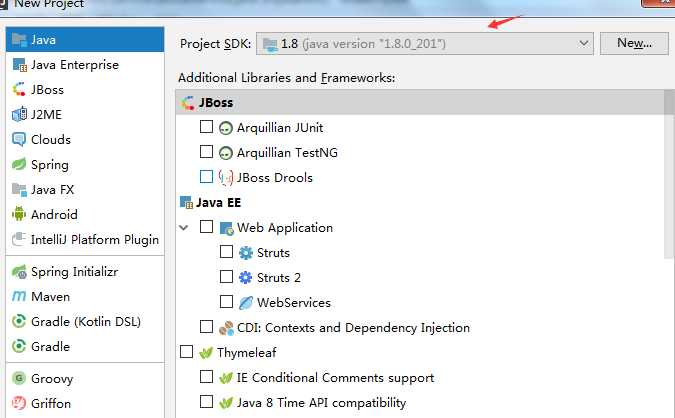
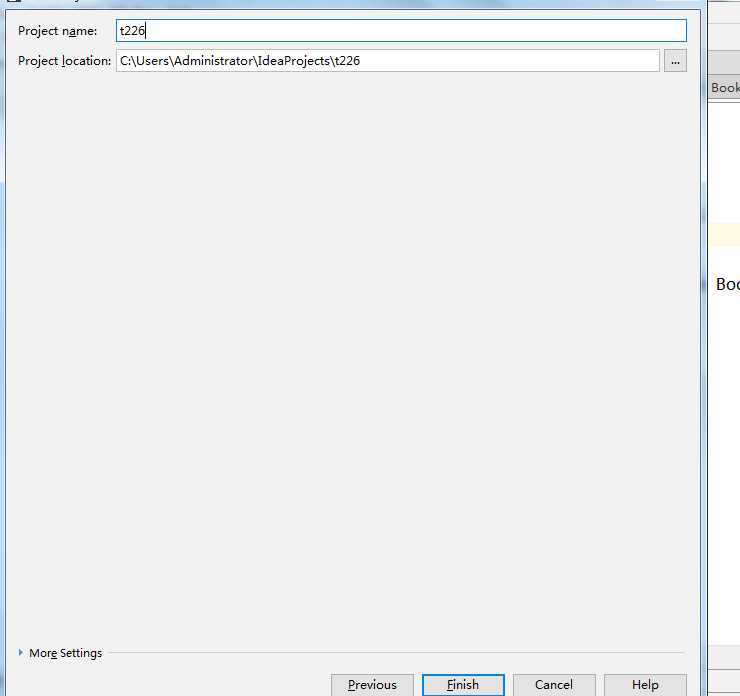
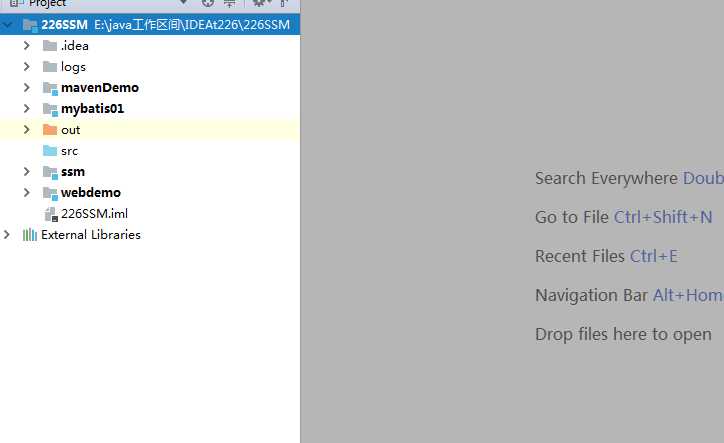
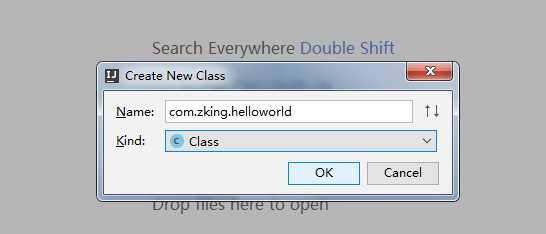
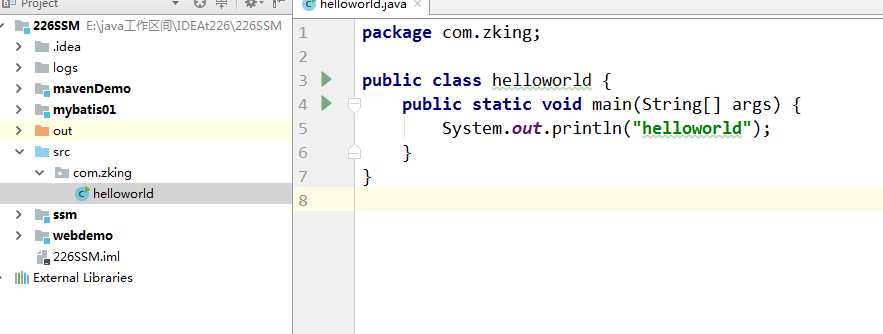
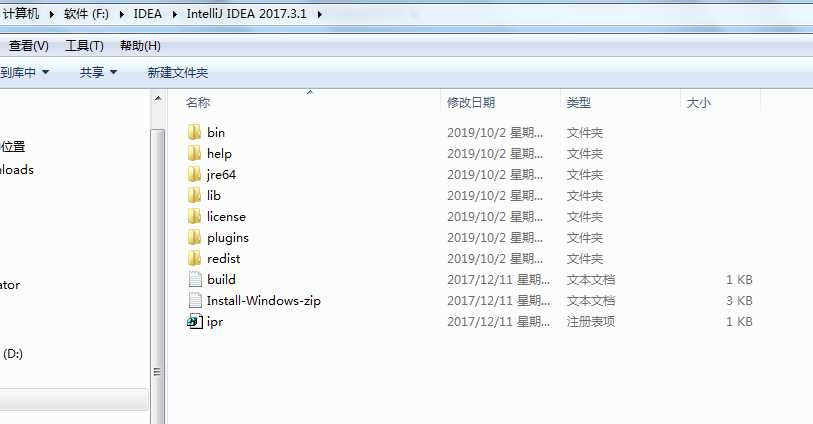
bin目录是一些执行和配置相关包
help目录帮助文档手册;
jre64目录是jre运行支持;
lib目录是运行用到的jar包;
licenese目录是许可协议;
plugins目录是插件
redist目录是一些杂项;
另有重要目录类似
C:\Users\Administrator\.IntelliJIdea2017.3
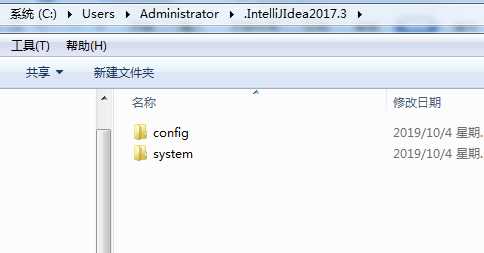
config是你对idea的配置的文件 这个文件保存好,假如其他电脑安装idea,启动的时候可以选择导入你的这个config
这样省得再重复配置了;
system目录是一些系统缓存文件,日志文件,临时文件,索引文件,包括本地历史文件等等,假如idea遇到运行奇葩问题,
请把system文件删除,大多数情况能解决问题;
找到idea安装盘
F:\IDEA\IntelliJ IDEA 2017.3.1\bin
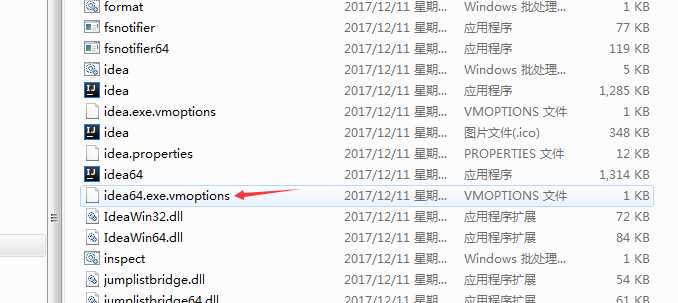
我电脑配置运行内存8G
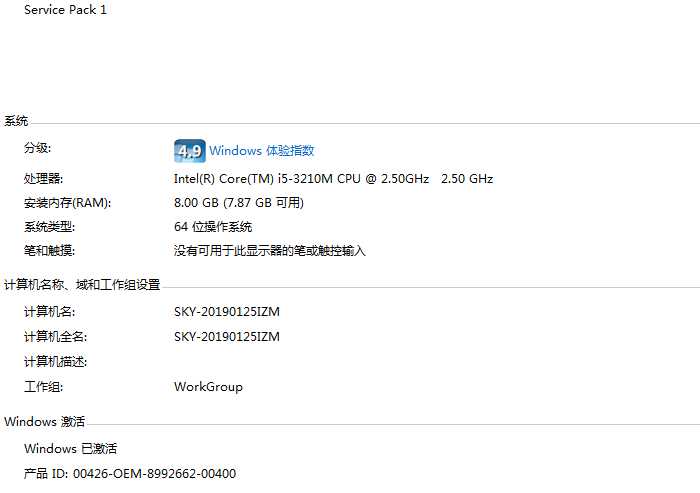
更改配置如下:
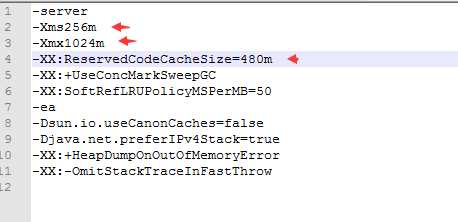
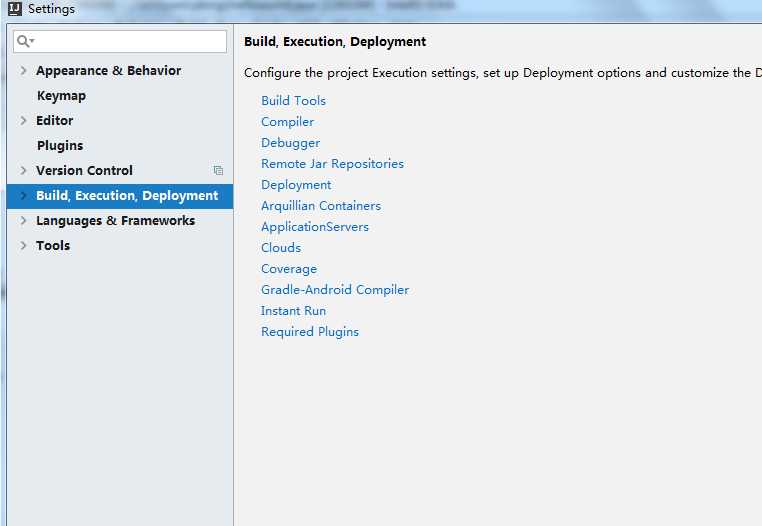
进入设置页面,从上到下,主要是 外观和行为,快捷键,编辑,插件,版本控制,构建执行部署,语言和框架,工具的设置;
调节背景色
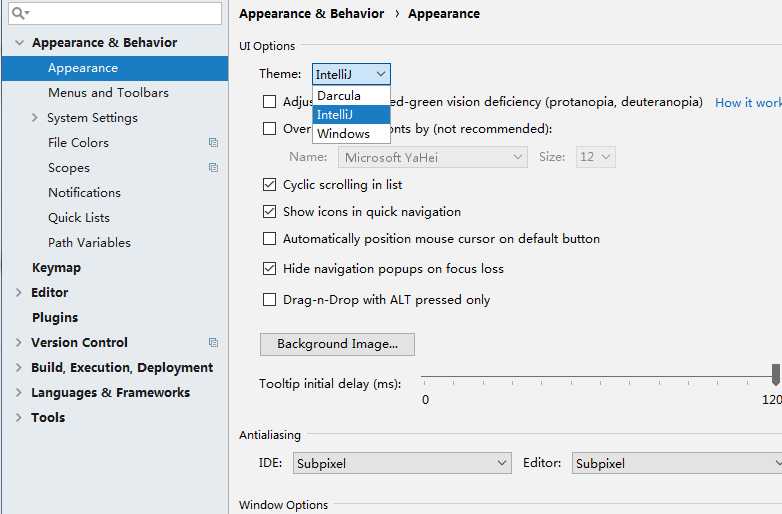
再Eclipse里,我们鼠标移动到一个类上,会提示这个类的文档解释信息;
IDEA里默认不会这样,我们需要设置下;
Editor->General
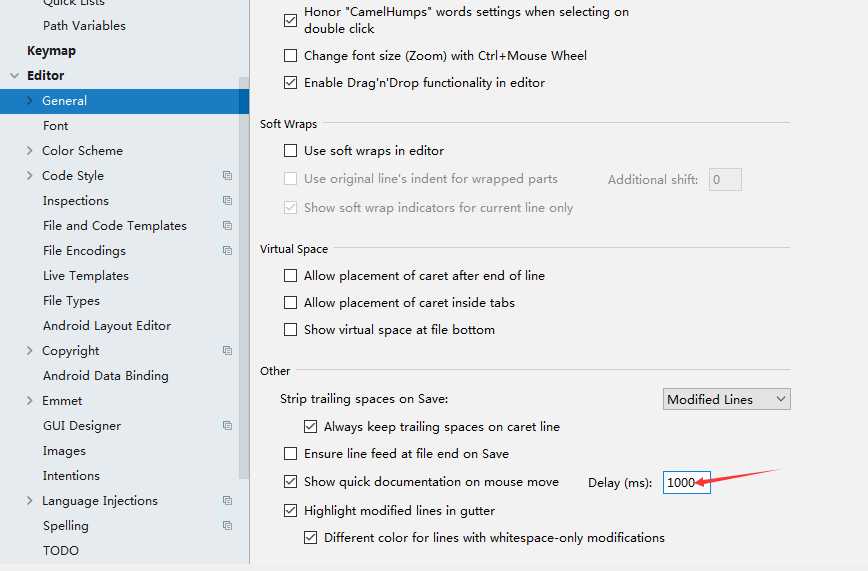
这里的话 我们要勾选下,后面设置的是延迟时间 默认半秒,这里我们设置1s;
设置后,我们鼠标移动到类上看看;
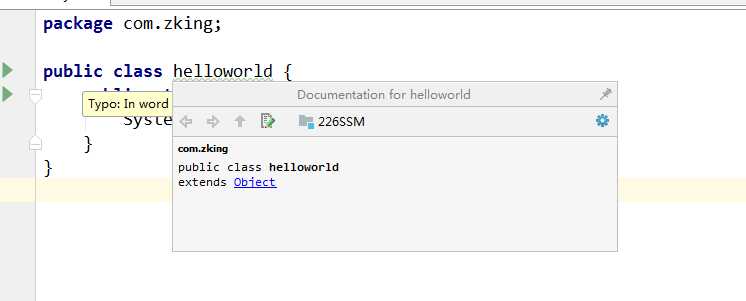
显示方法分隔符
Editor->General ->Appearance
Show method separators 勾选下
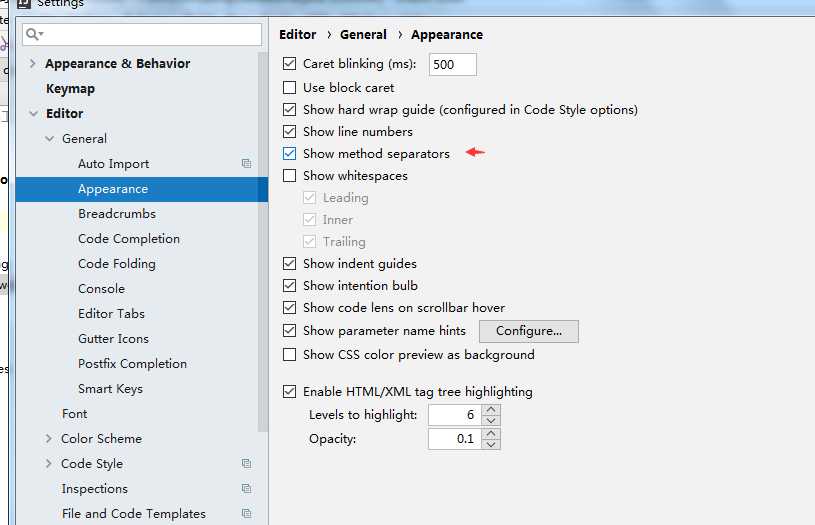
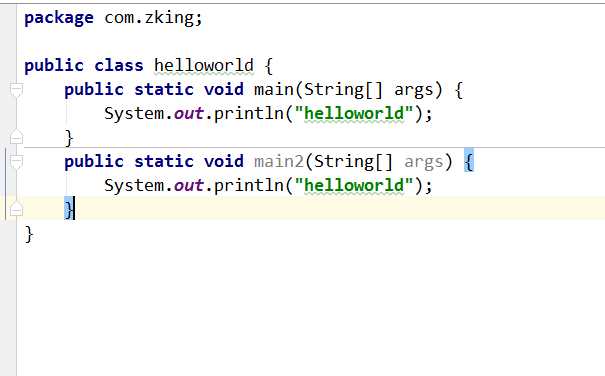
这样的话,方法之间,上下就有分隔符出现,方便查看代码;
IDEA默认提示是区分大小写的,比如输入string,不会提示String类;这里设置下
Editor->General ->Code Completion
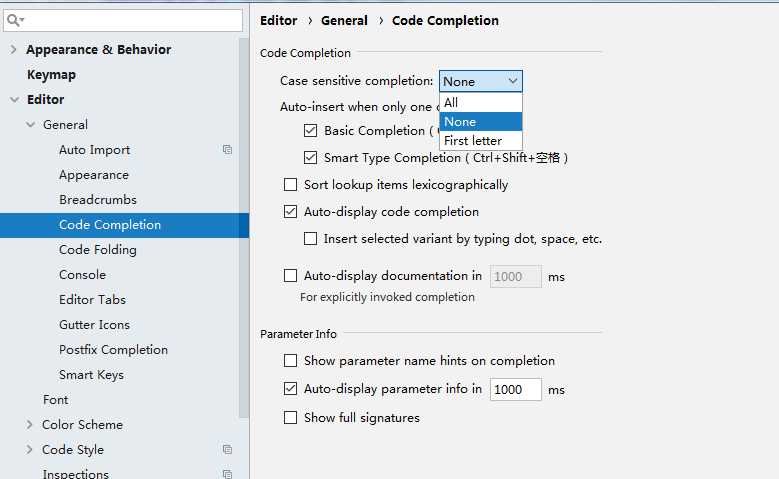
默认情况,包括Eclipse 写完类,是需要手工导入包的,不过IDEA提供了自动导包设置
Editor->general->Auto Import
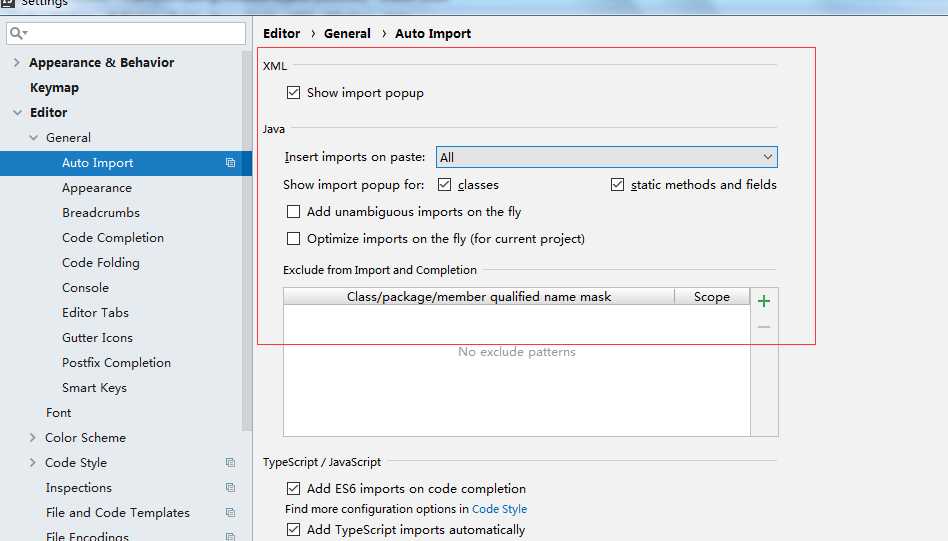
下拉选All 然后下面两个勾选下即可;随后可以自动导入包,取消包。
假如有多个Tab代码,默认如下:
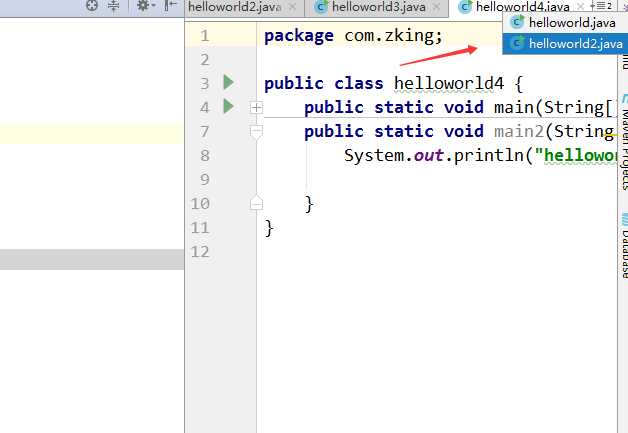
不过有时候 要查看的代码文件比较多,我们想多行显示:
可以配置下:
Editor->General ->Editor Tabs
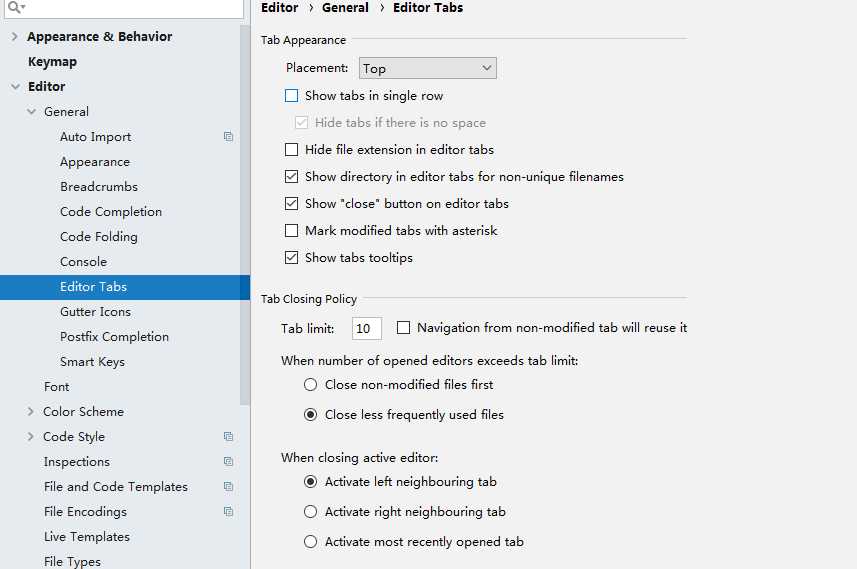
勾去掉即可;
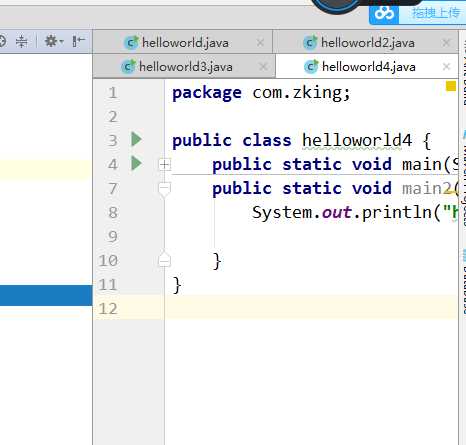
Editor->Font
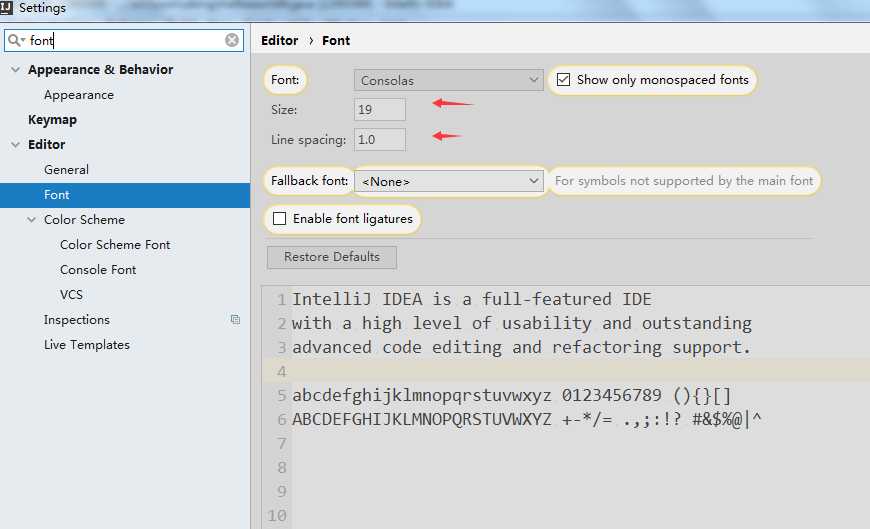
这里可以根据自己喜好,设置字体样式,字体大小,包括行高;那个 Size建议16
默认新建类 没有文档注释信息,我们一般公司开发,都要搞下,方便找人;
Editor->File and Code Templates 然后Includes File Heade
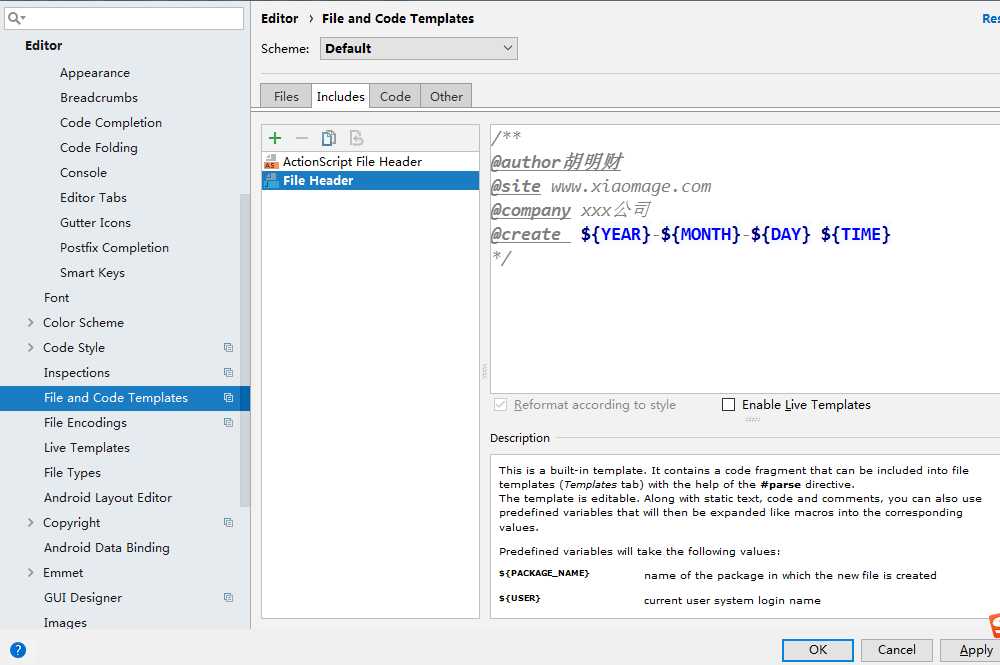
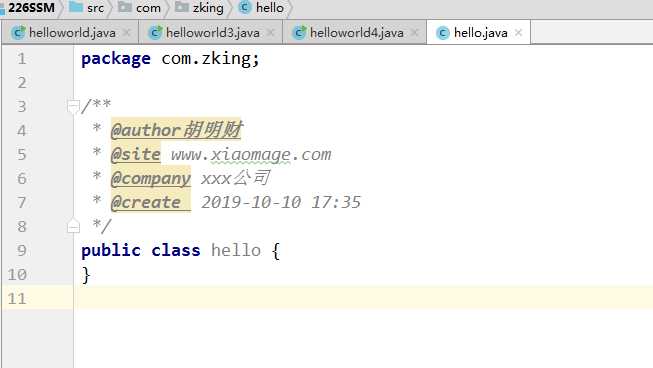
我们所有地方都设置成UTF-8 大一统
Editor -> File Encodings
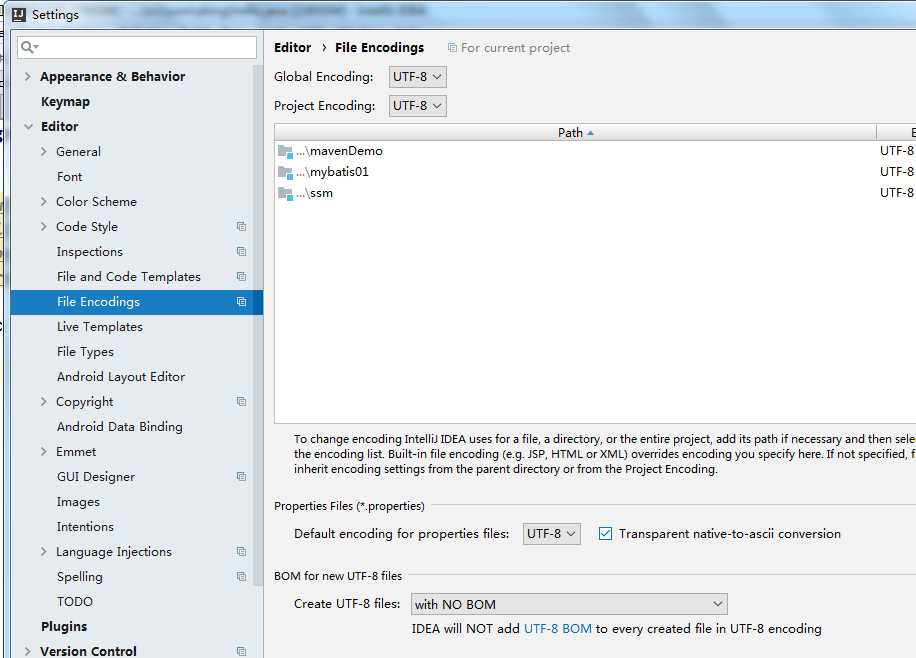
再Eclipse里,项目都是自动编译的,IDEA里默认不是,我们需要配置下;
Build,Execution,Deployment -> Compiler 两个勾选下,设置项目自动编译,包括平行结构的多个模块也自动编译
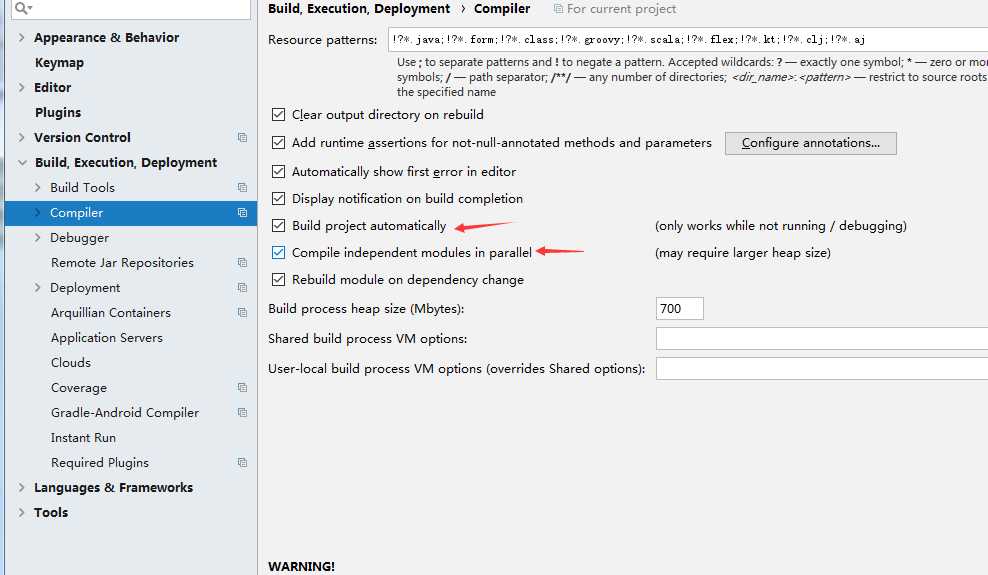
我们有时候为了比对或者参数代码,需要让代码水平或者垂直显示,Eclipse里,我们直接拖拽即可;
IDEA里,我们右键文件Tab,显示如下:
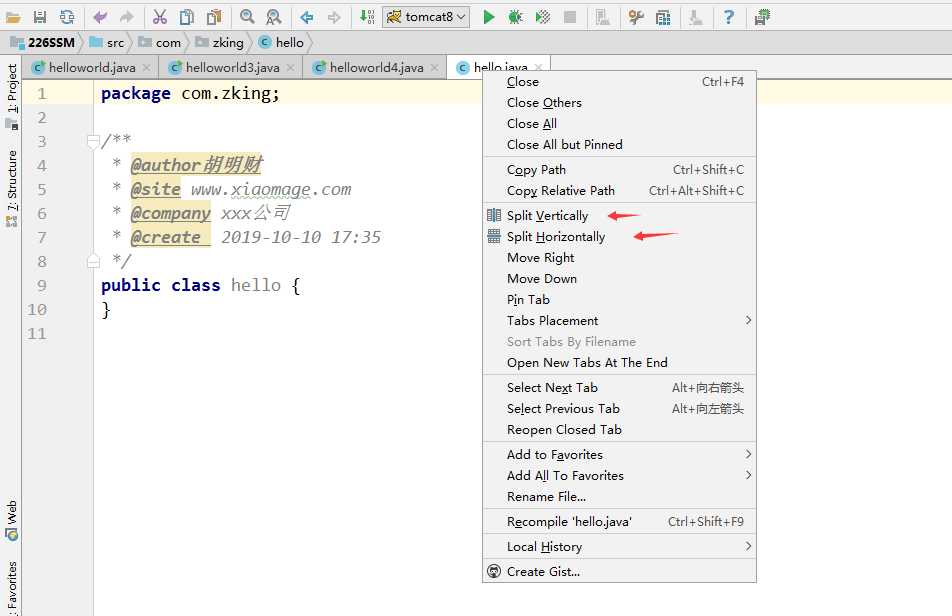
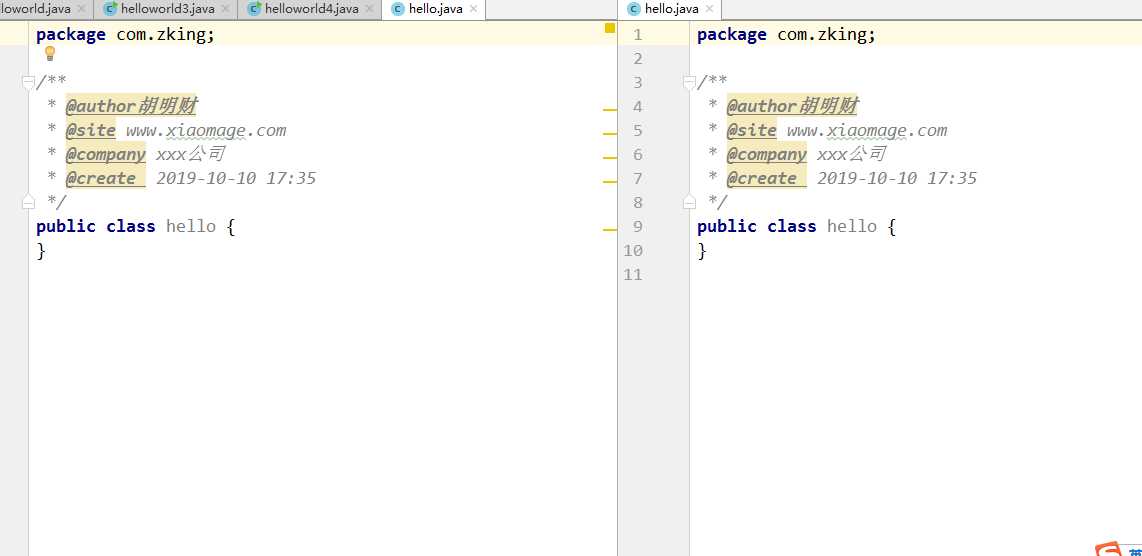
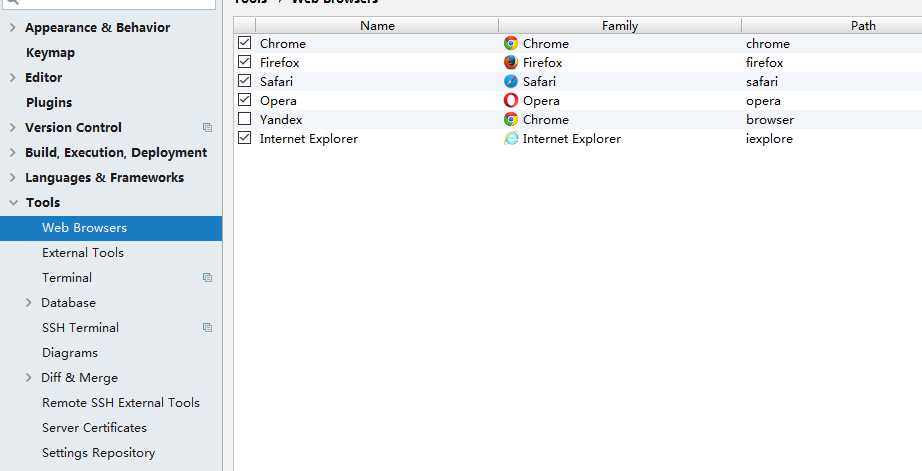
IDEA快捷键介绍
alt+shift+s 以及 alt+inster 实现自动生成get set 以及构造方法
ctrl+d 删除一行
ctrl+shift+o 导入包
ctrl+shift+f 代码格式化
ctrl+shift+y 转换大小写
ctrl+f 查找(当前文件)
ctrl+h 全局查找
双击shift 查找文件
ctrl+/ 单行注释
ctrl+shift+/ 多行注释
alt+上下键 选中单行或者多行 向上或者向下移动
ctrl+shift+t 查看源码 (当前java文件有的类,直接ctrl+点进去即可)
alt+enter 生成返回值/纠错 eclipse是ctrl+1
alt+左右方向键 跳转上一个或者下一个编辑页面
ctrl+- 或者 ctrl+= 收缩或者展开单个方法
ctrl+shift+- 或者 ctrl+shift+= 收缩全部或者展开全部方法 自定义配置
ctrl+shift+h 查看方法重写结构
ctrl+alt+h 查看方法调用者
F4 选中类 查看类继承关系
ctrl+o 查看类结构
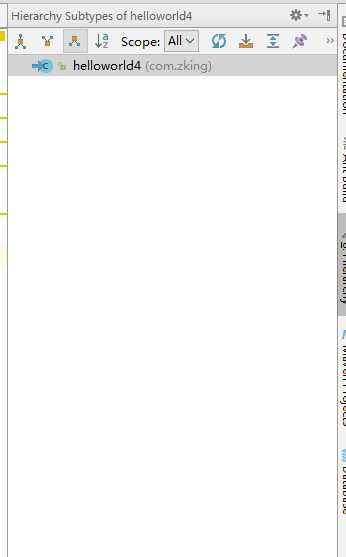
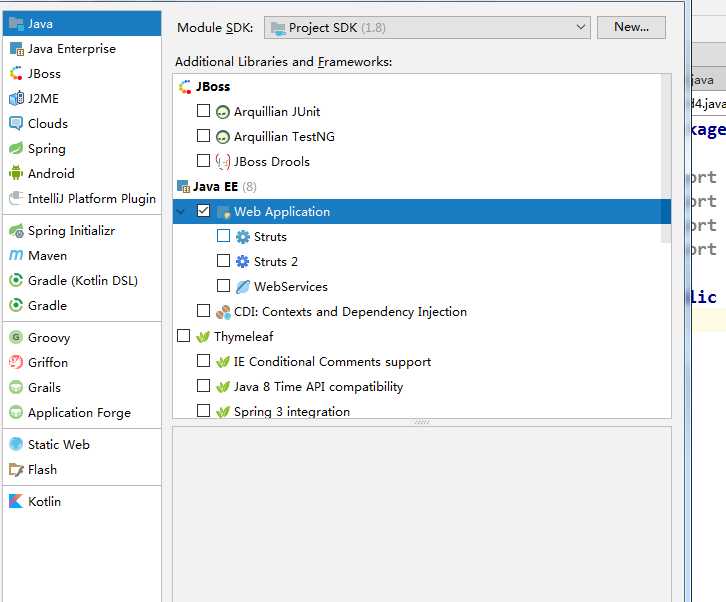
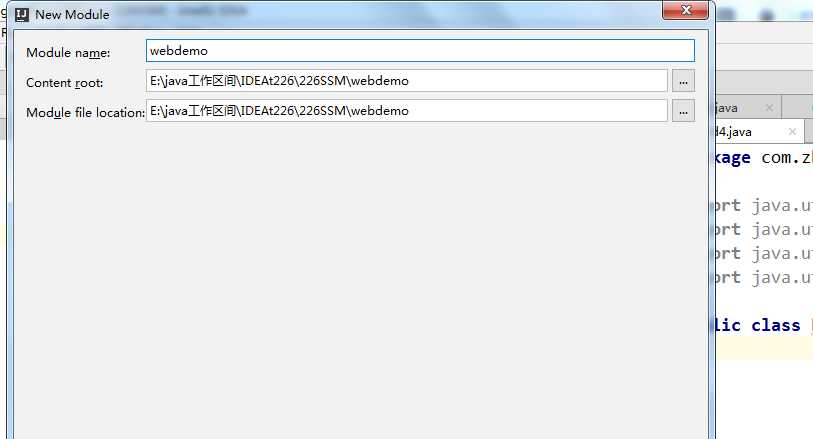
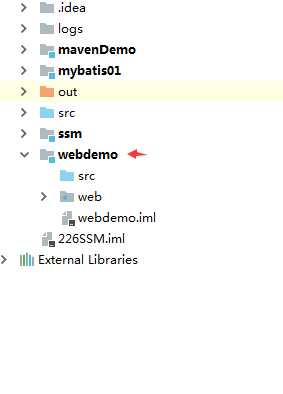
开始配置tomcat
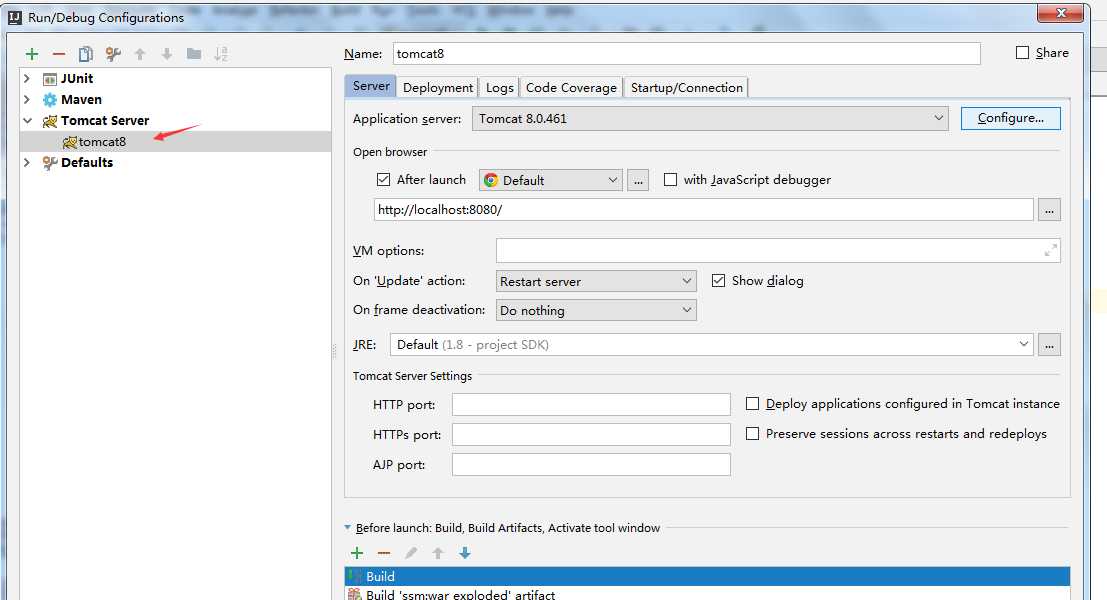
对Tomcat取名 我们取Tomcat8 然后配置本地Tomcat服务 添加下本地Tomcat路径即可
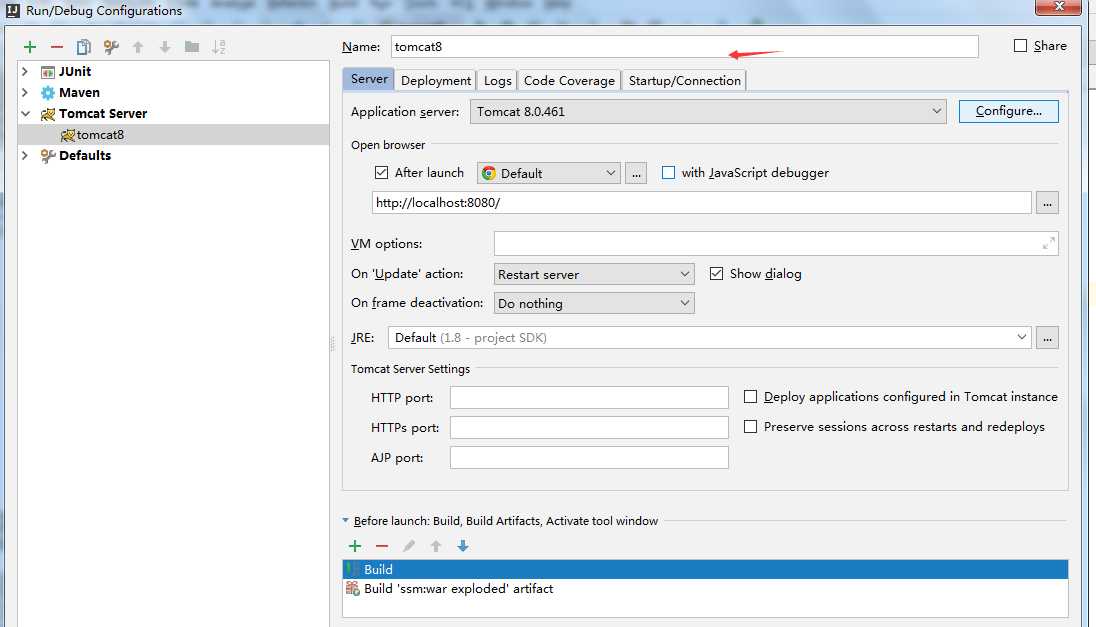
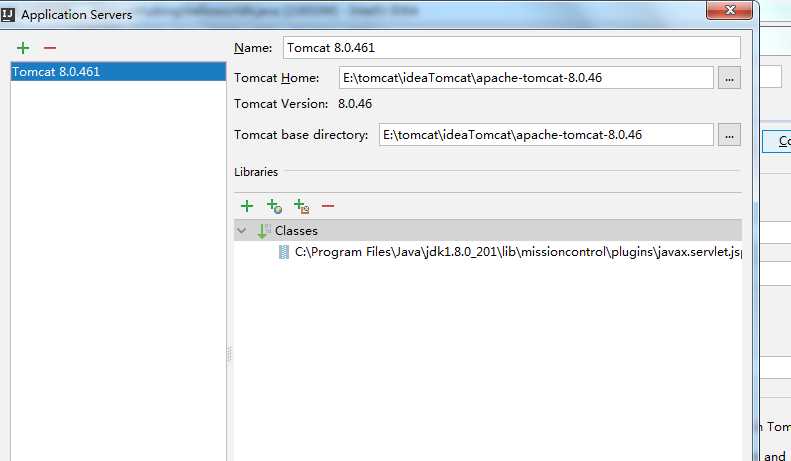
这里有个警告,部署的时候没有artifacts,我们配置下;
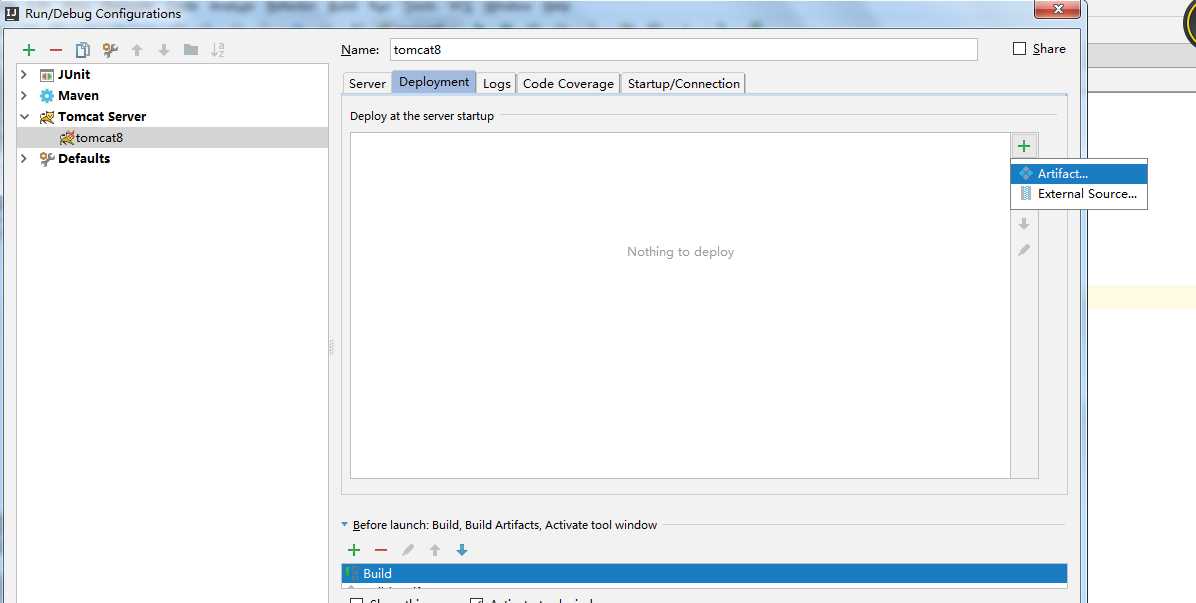
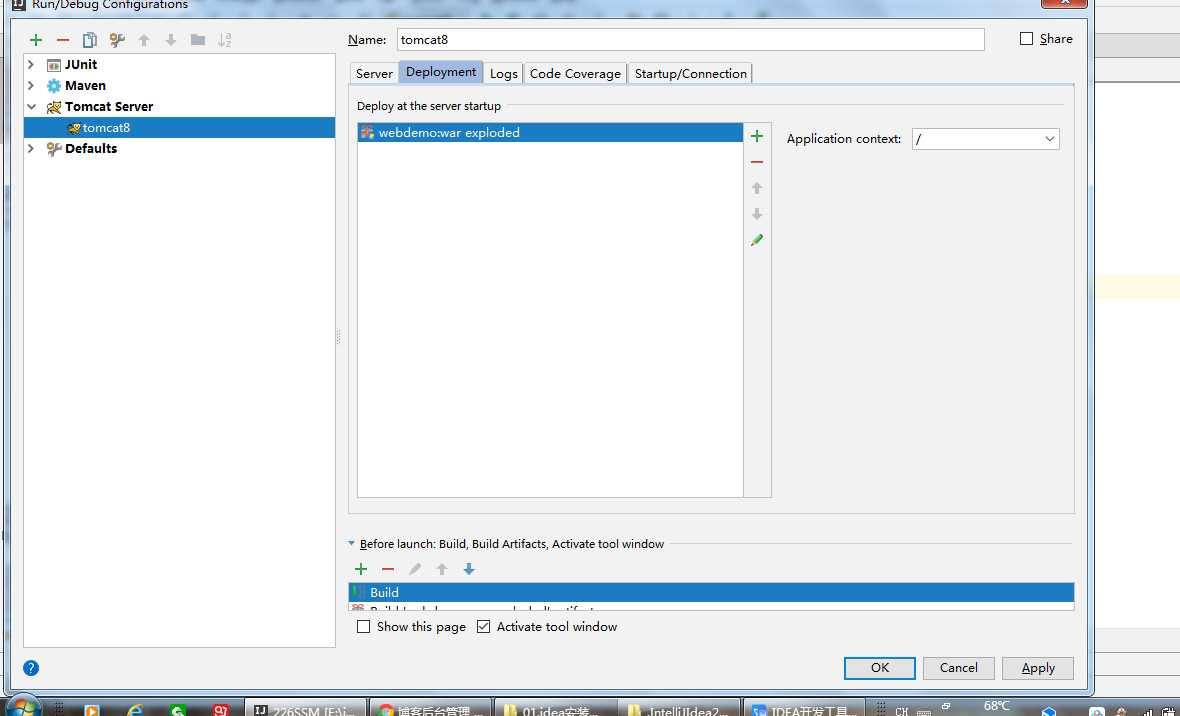
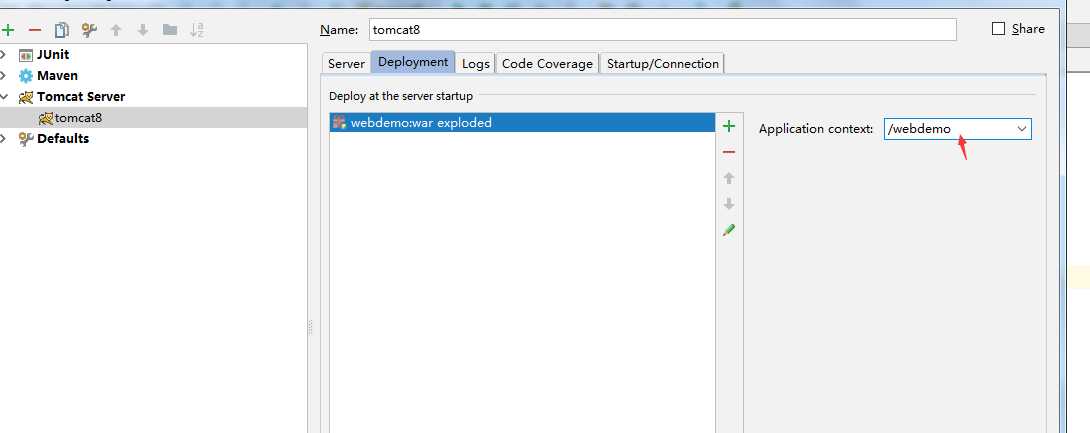
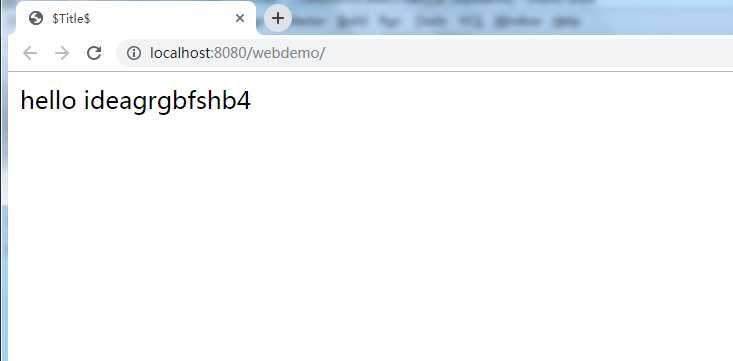
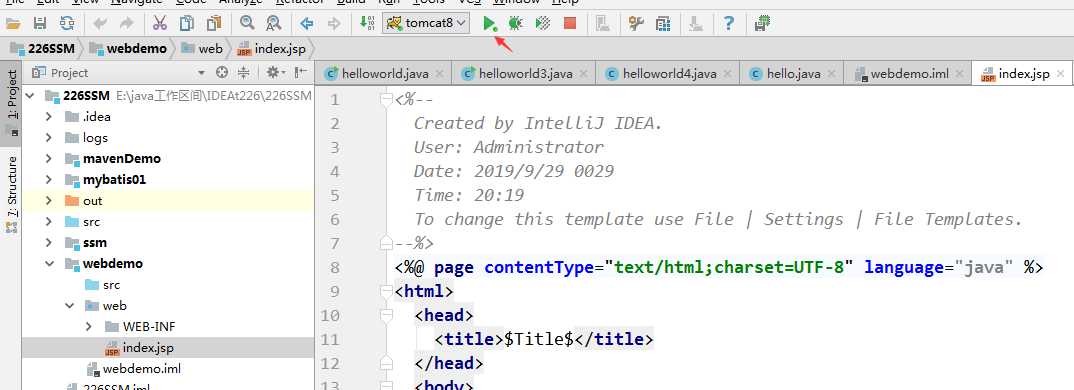
Maven项目
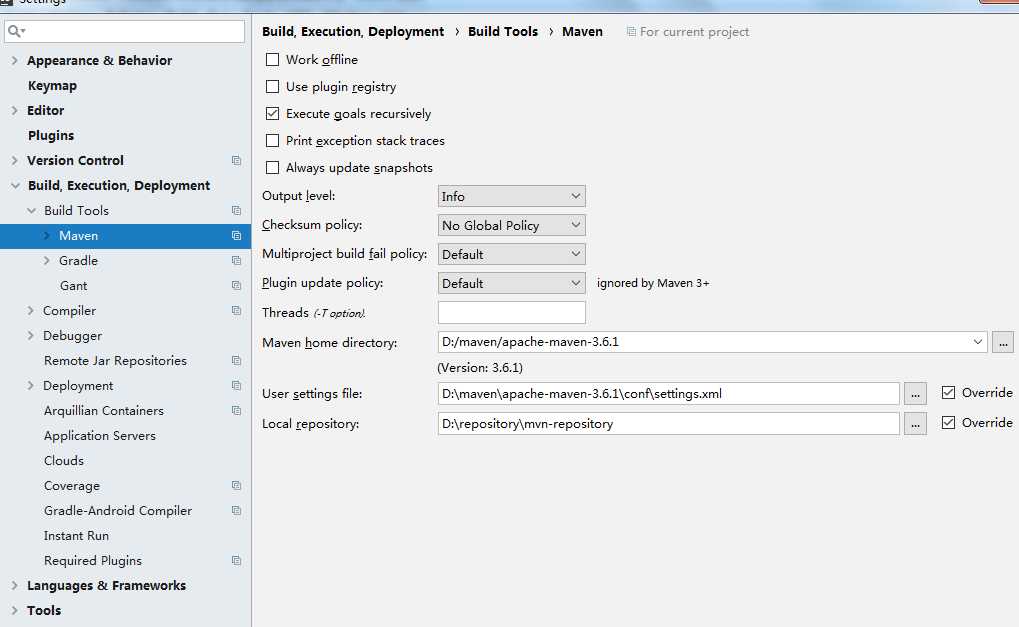
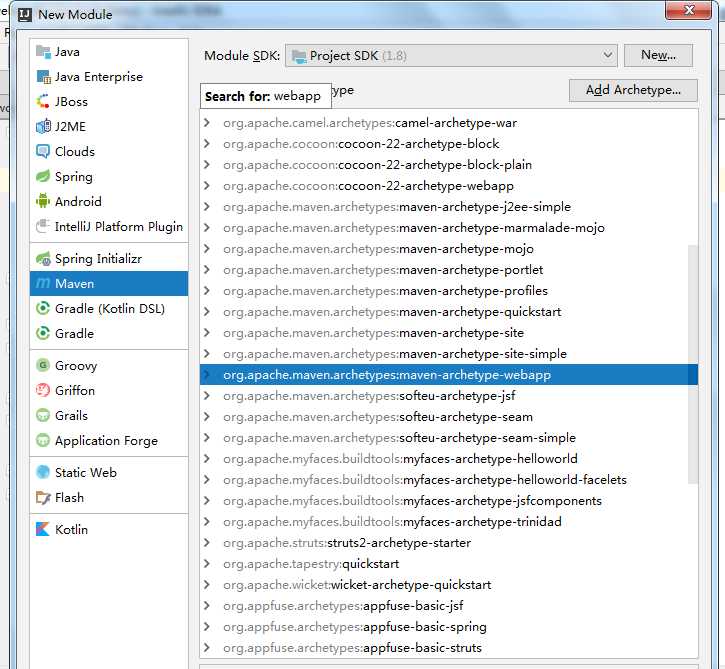
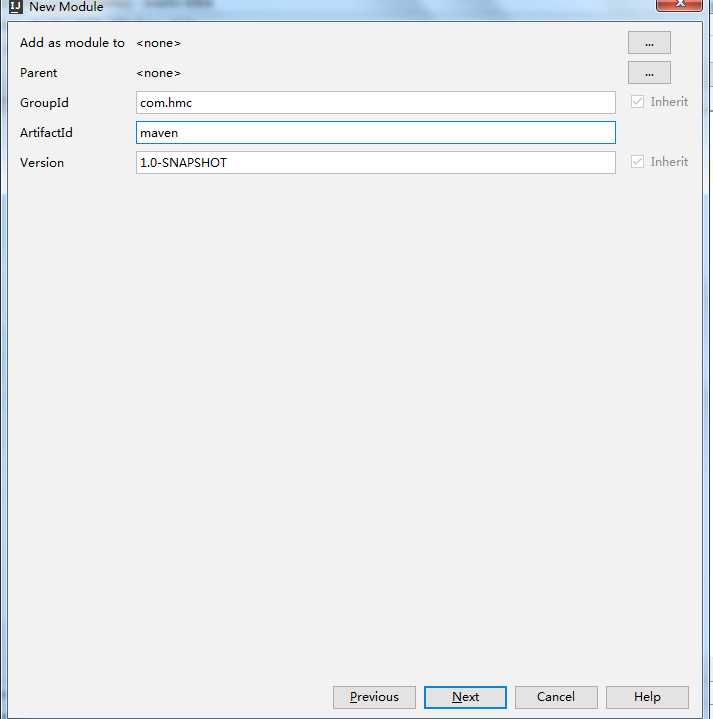
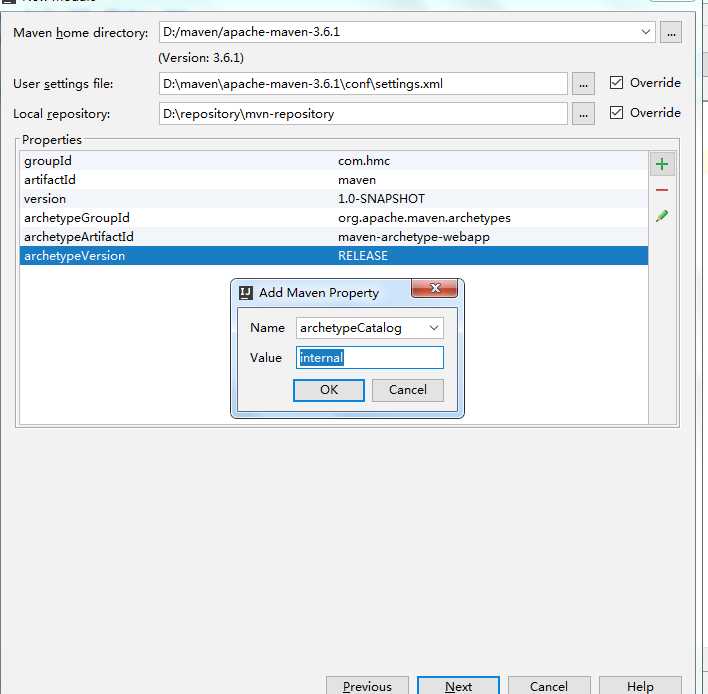
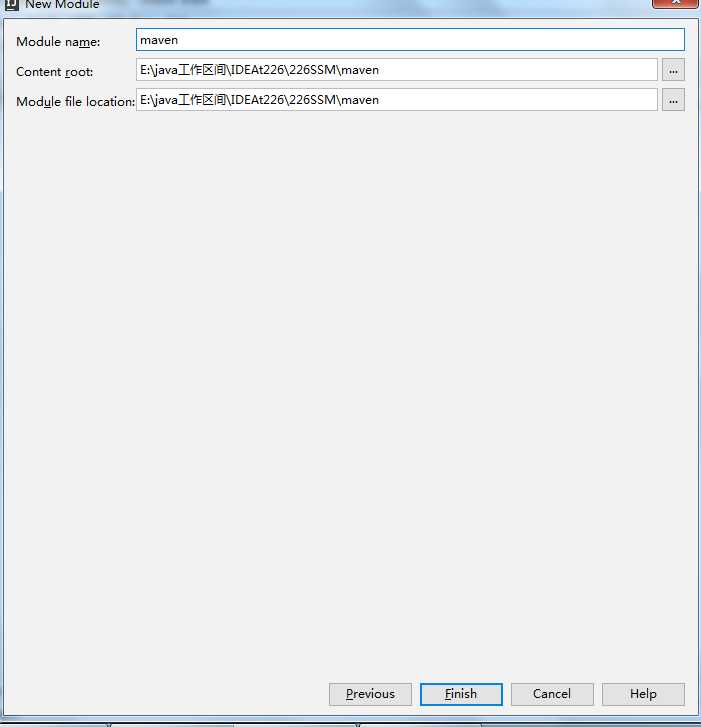
测试maven
新建main>java目录
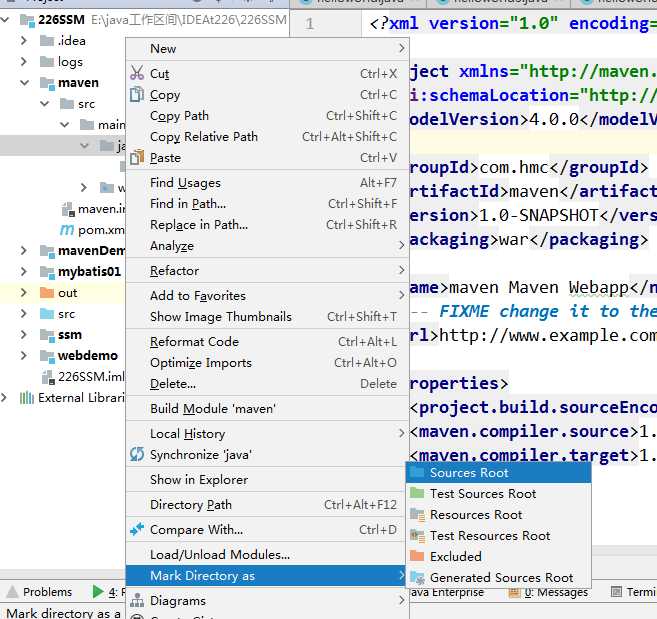
标签:格式化 没有 方便 nbsp 格式 jid 编码 优化配置 sep
原文地址:https://www.cnblogs.com/xmf3628/p/11650011.html