标签:bsp 用户名 src 选择 添加 nat 共享 其他 手动
FileZilla的配置和使用
FileZilla Server
启动FileZilla Server,出现一个配置IP、管理端口的对话框,这里输入本地IP(即127.0.0.1),并且输入之前配置的管理端口(本例为14147),点击【OK】:
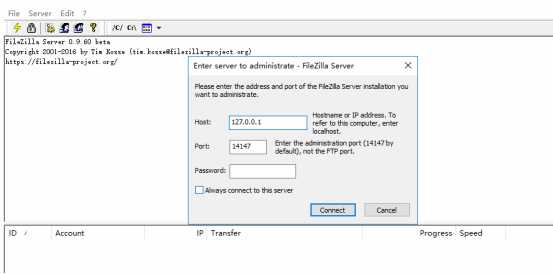
如发现提示如下错误,可手动修改服务器IP地址解决,依次点击“Edit”,“Settings”打开设置界面,选择“Passive mode settings”选项卡,勾选“Use the following IP:”并填写服务器的IP地址,之后点击“OK”保存。
You appear to be behind a NAT router. Please configure the passive mode settings and forward a range of ports in your router.
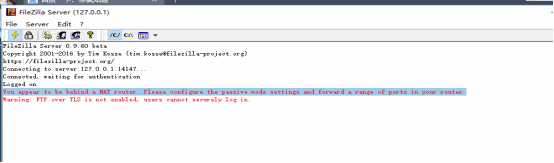
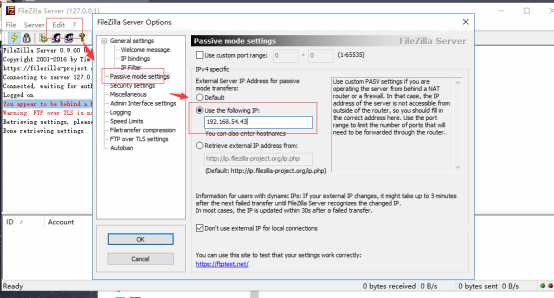
1.1.1.2. 设置用户名和密码以及共享文件夹
具体过程如下:
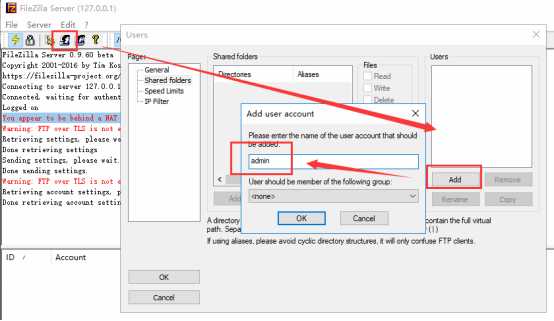
设置密码:
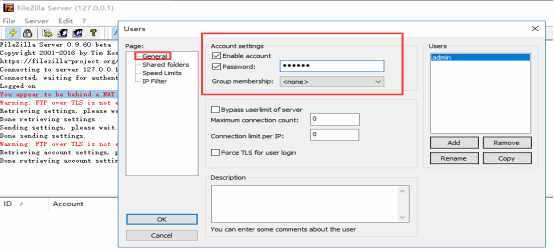
设置共享文件夹:选择一个目录作为FTP的根目录
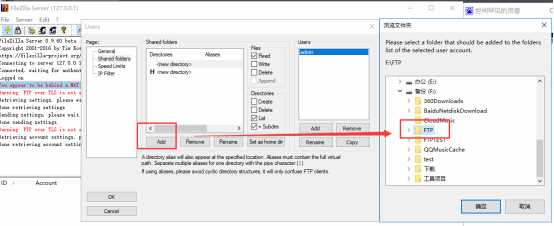
设置相关权限:
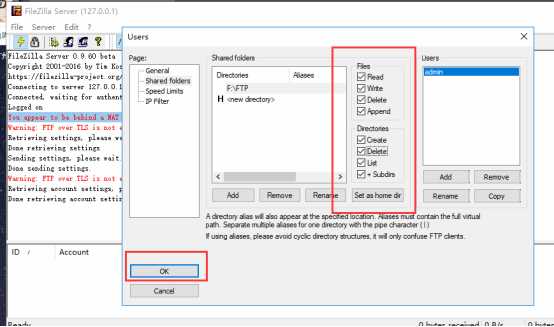
但是这时候还是不能成功,好像是用户名不能设置为admin.因此,将用户名更改为其他即可,例如:
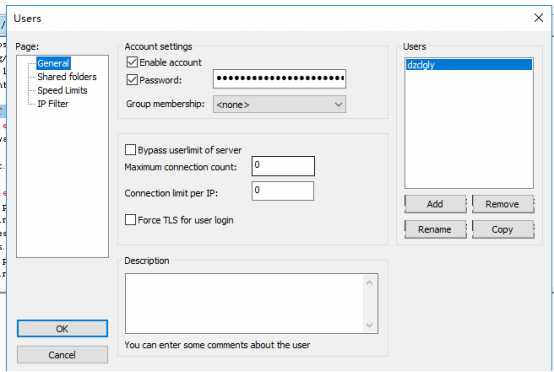
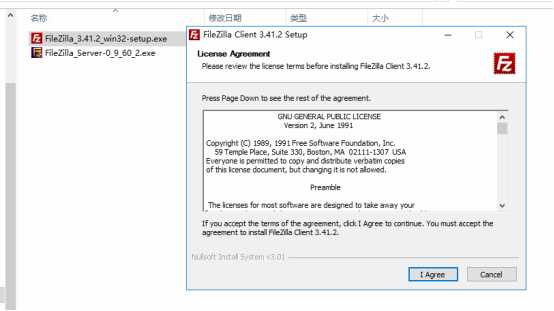
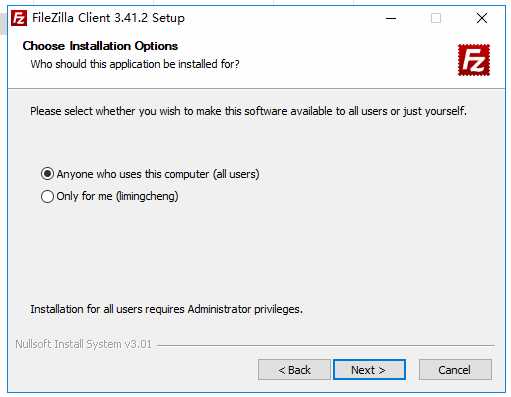
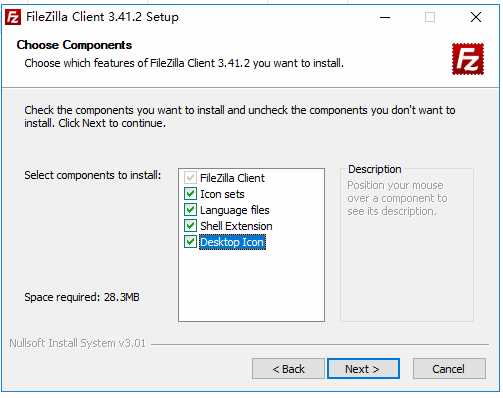
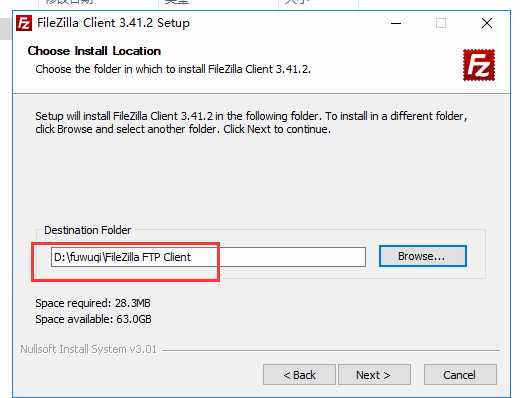
下一步点击install
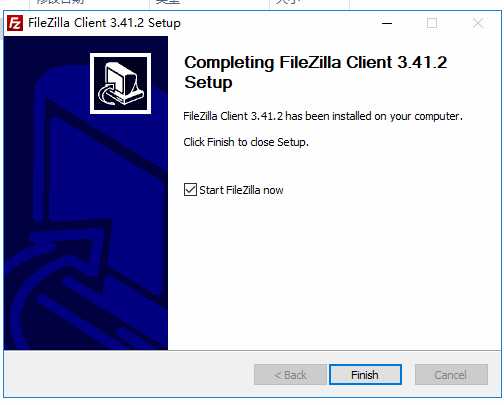
打开FileZilla客户端,点击左上角的“打开站点管理器”添加新的站点
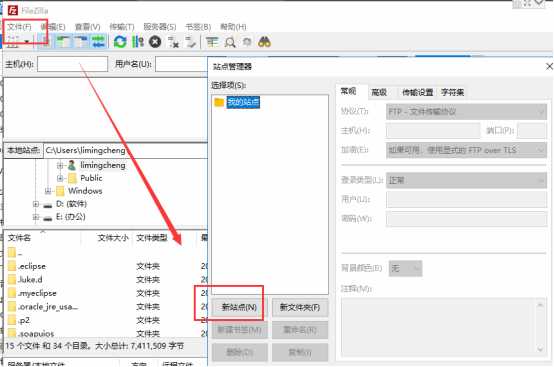
填写站点相关信息并设置“传输设置”中的“传输模式”为“主动”
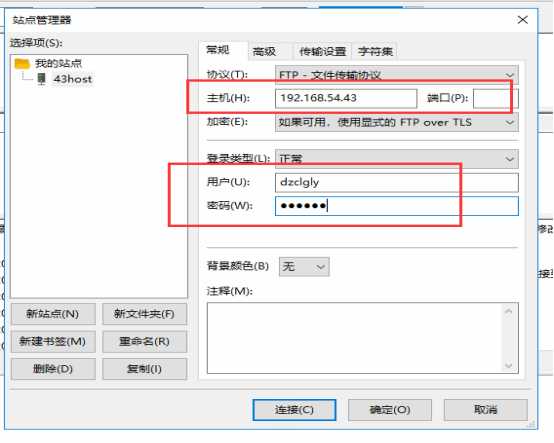
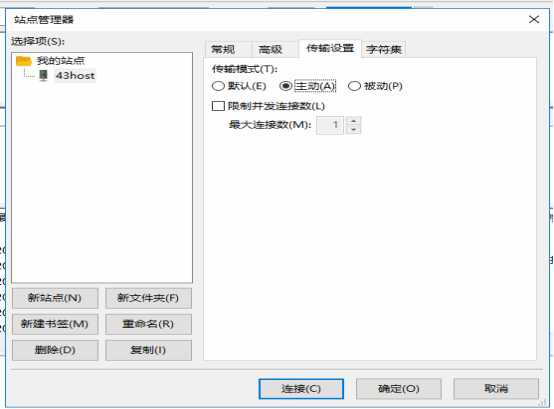
点击“连接”,即可连接到FTP服务器
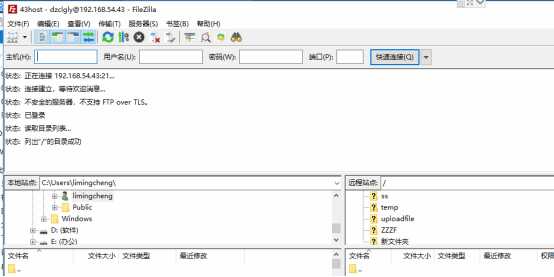
例如到浏览器输入FTP地址:ftp://ip:端口号
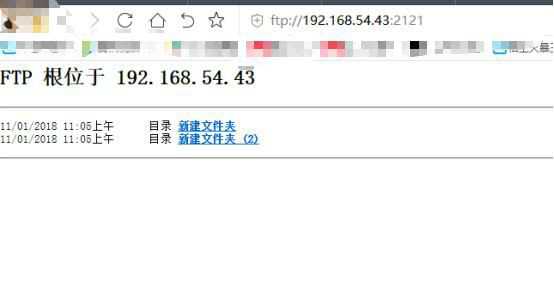
标签:bsp 用户名 src 选择 添加 nat 共享 其他 手动
原文地址:https://www.cnblogs.com/bestlmc/p/11676777.html