标签:select 禁用 系统 cheng server except 虚拟机 redis gate
##### 从零开始装CentOS以及配置Redis 1、新建虚拟机 --- 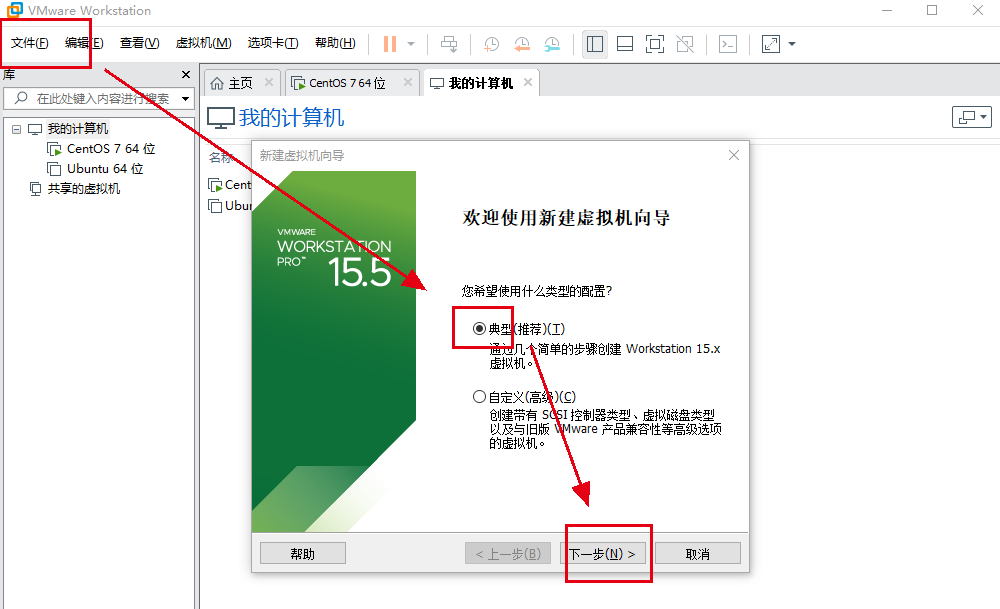 2、稍后再选择你要安装得系统镜像 --- 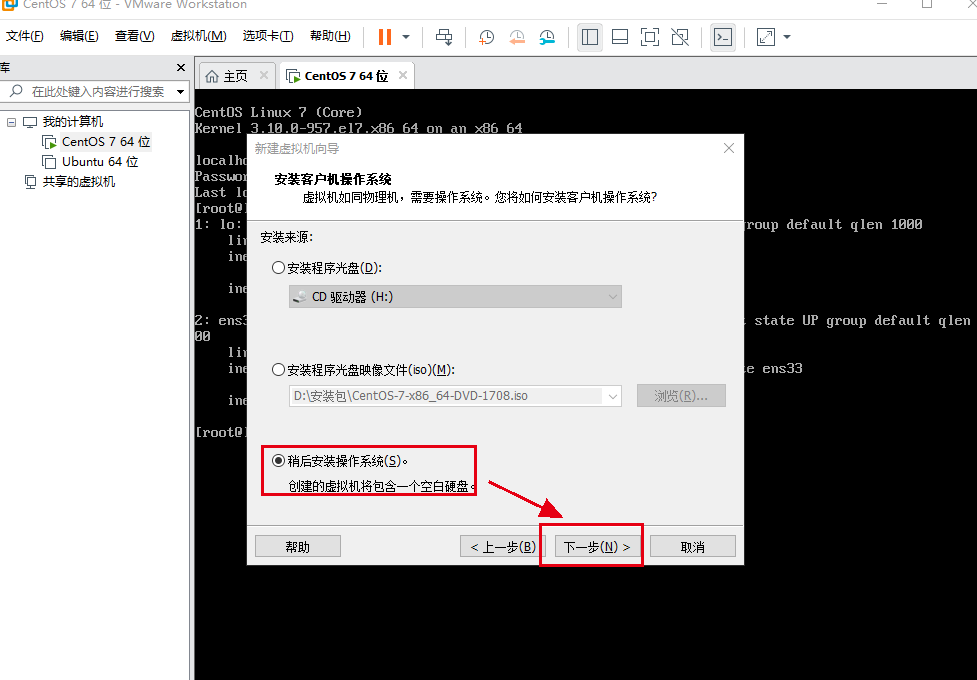 3、选择linux 下得 CentOS 7 --- 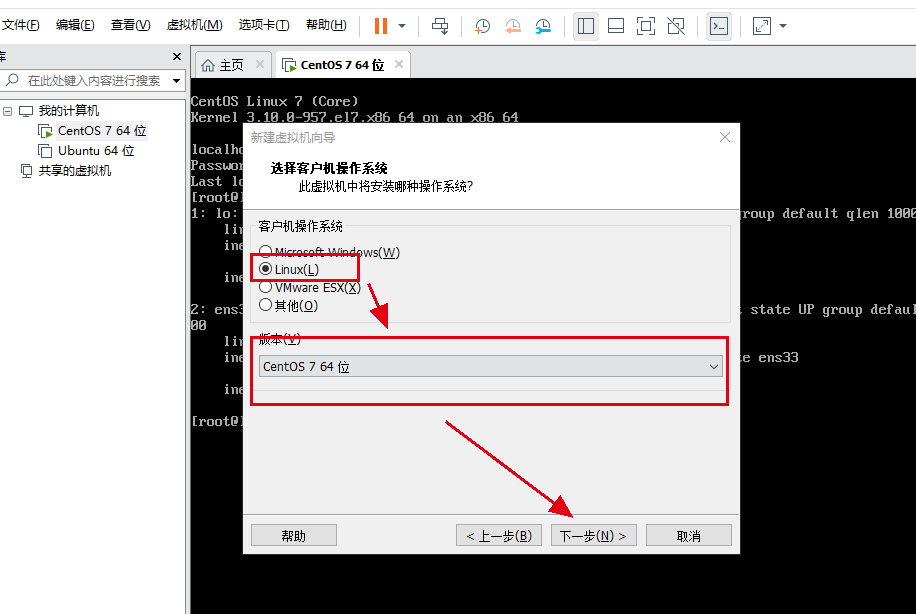 4、给你要安装的虚拟机进行起名字并且选择安装位置 --- 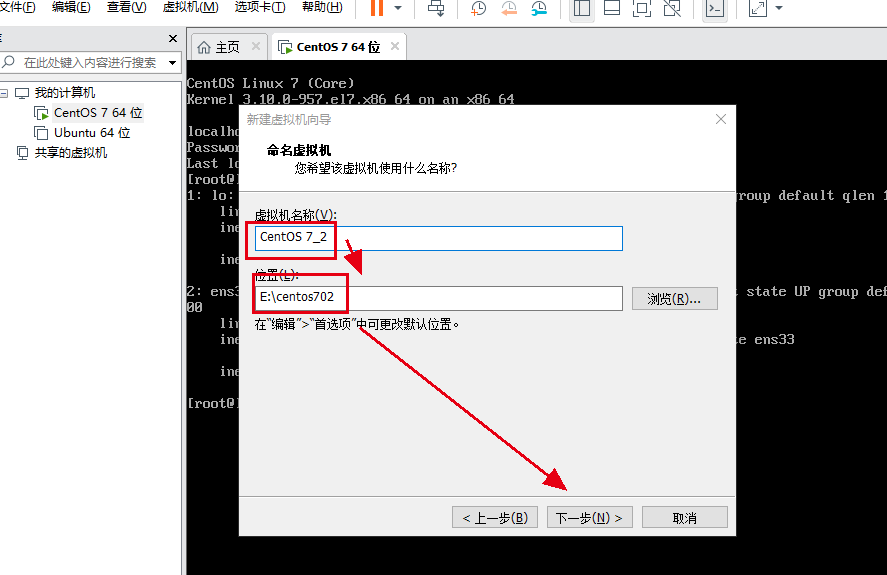 5、配置磁盘的大小 --- 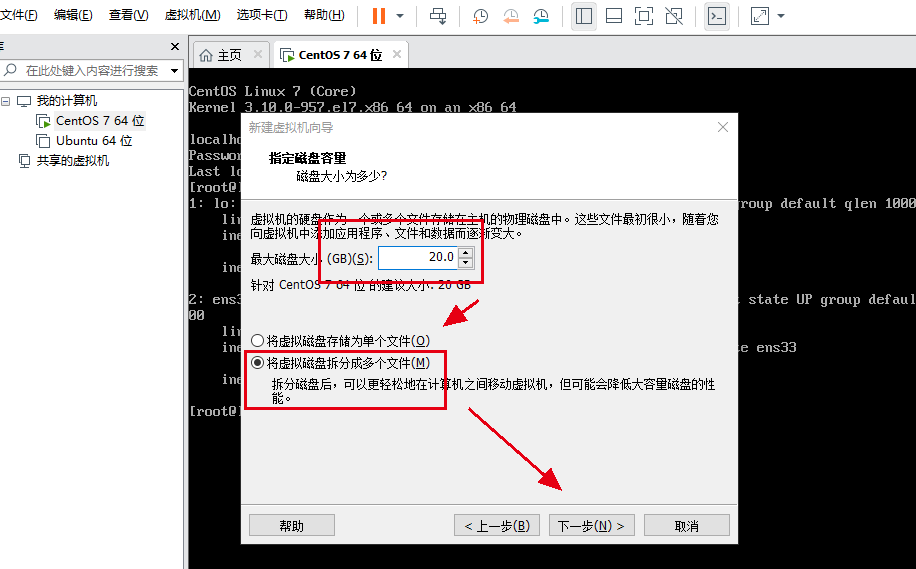 6、完成 --- 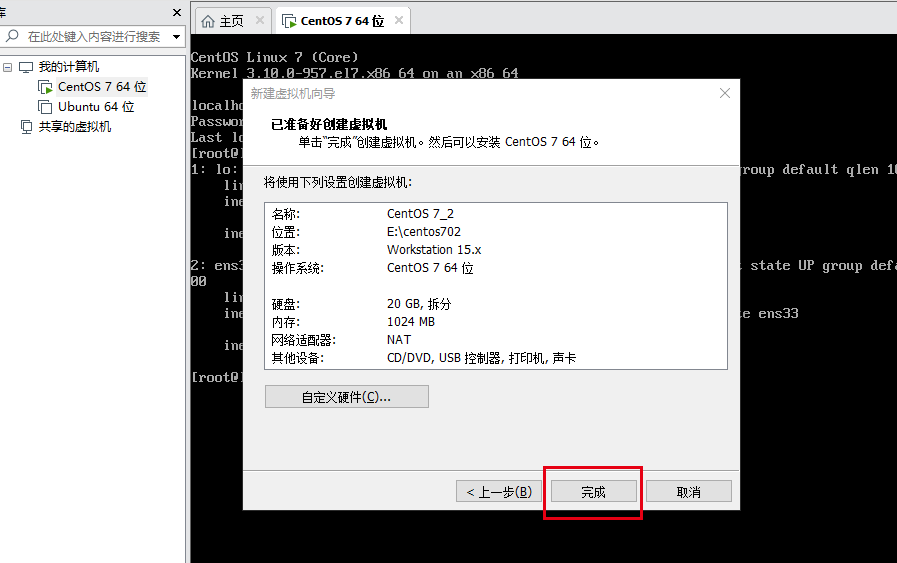 7、配置系统的镜像和网络 --- 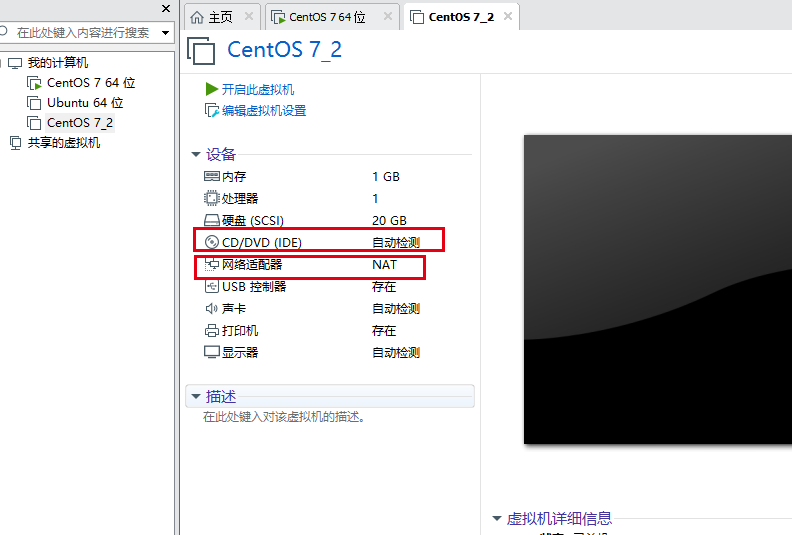 8、配置系统的镜像 --- 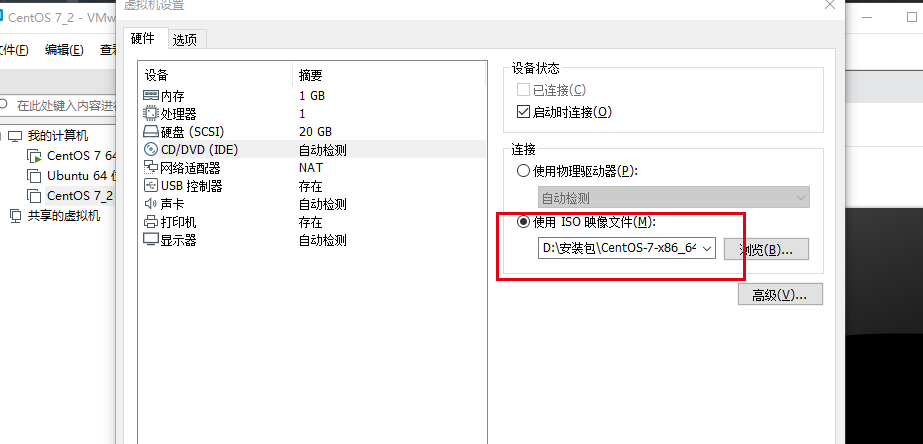 9、配置系统的网络 --- 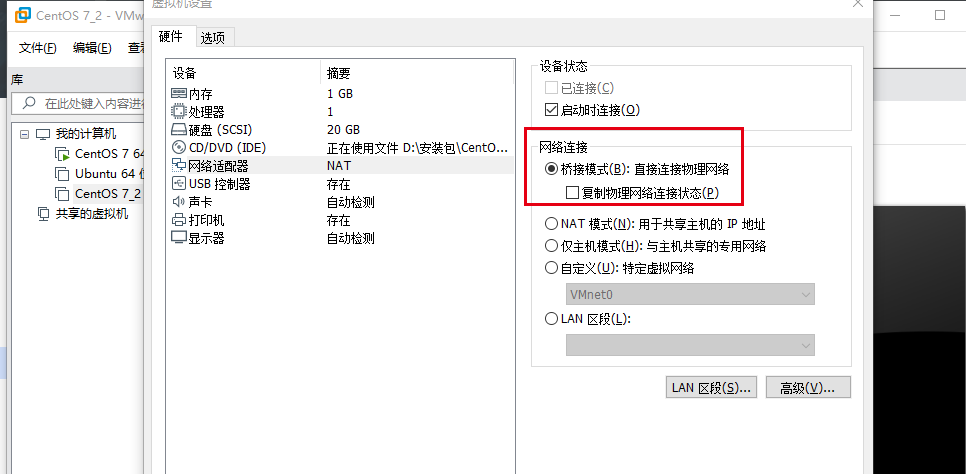 10、此时可以开机了 --- 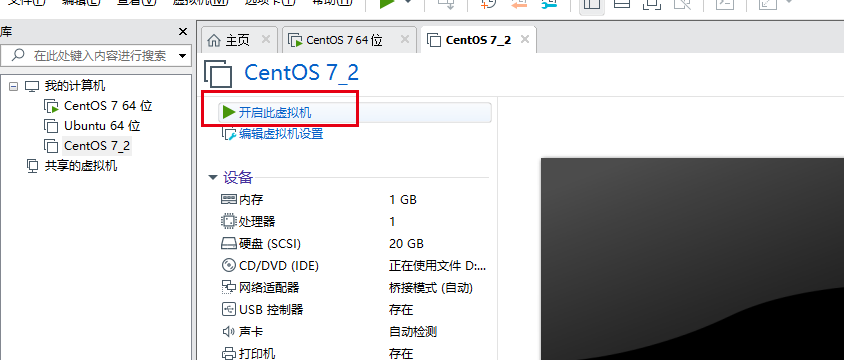 安装系统 --- 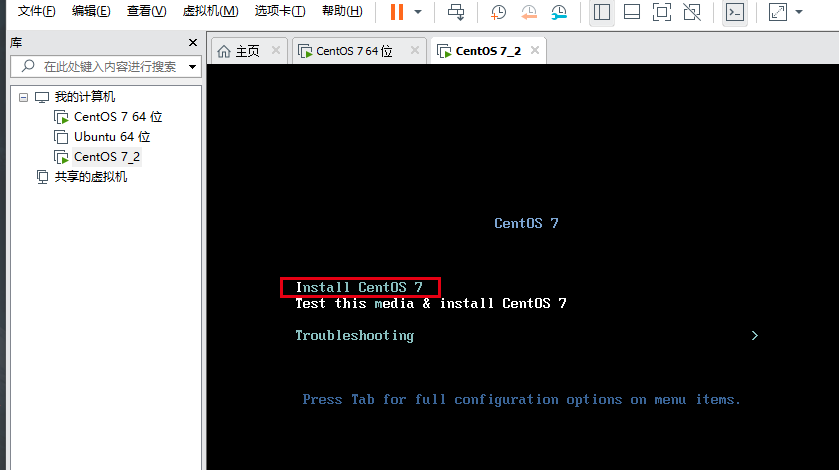 11、选择语言,接下来一步一步的安装就好了 注意一下网络的设置就可以了, 把有叹号的选项处理完就可以了,这里由于图太多就不显示了 --- 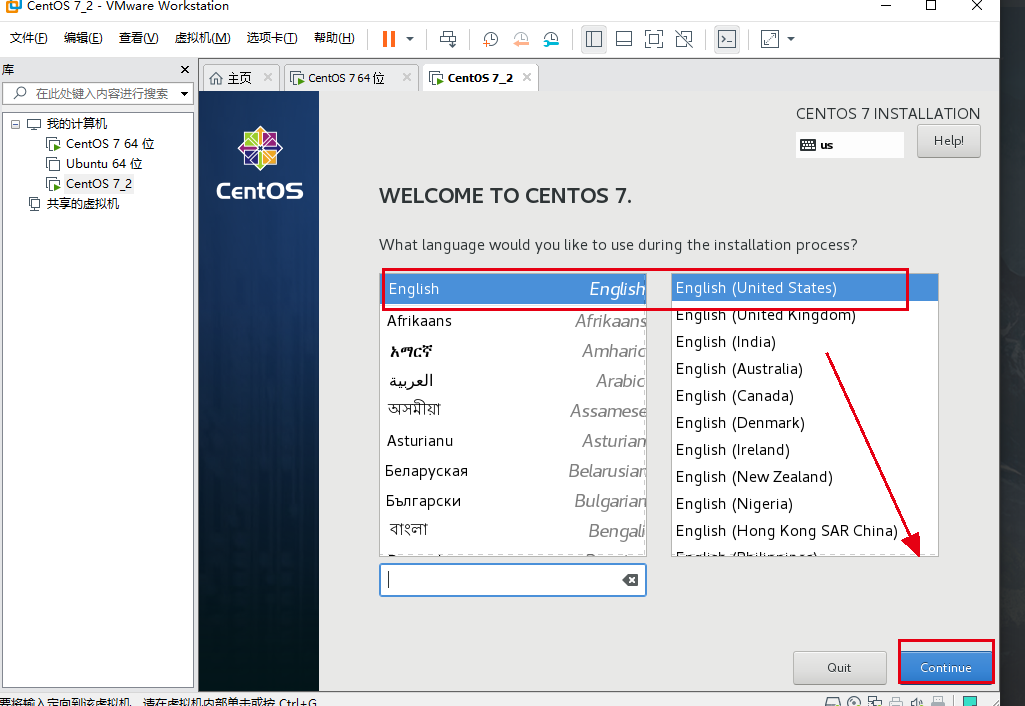 12、安装vim --- 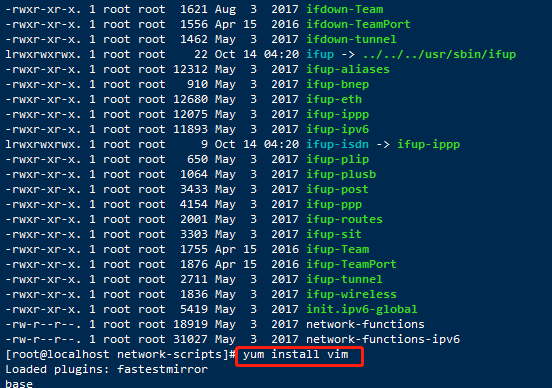 13、安装成功标签:select 禁用 系统 cheng server except 虚拟机 redis gate
原文地址:https://www.cnblogs.com/xyzmy/p/11684206.html