标签:details 情况下 image 无效 软件 get 视图 code 数字
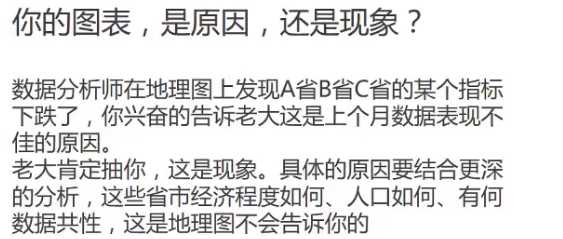

单表的展示有限很多的时候只能体现现象, 仅仅进行监控级别没问题
但是就数据分析而言实在不够用, 大部分的事情需要多表多图展示才可以通过现象深入挖掘诱因
这里使用 microsoft 的 Power BI 因为基础而且免费, 和 microsoft 的环境同套学习成本低
下载软件包地址 点击这
安装就点点点就行了, 第一次打开会让你登录什么的, 全部茶雕就好
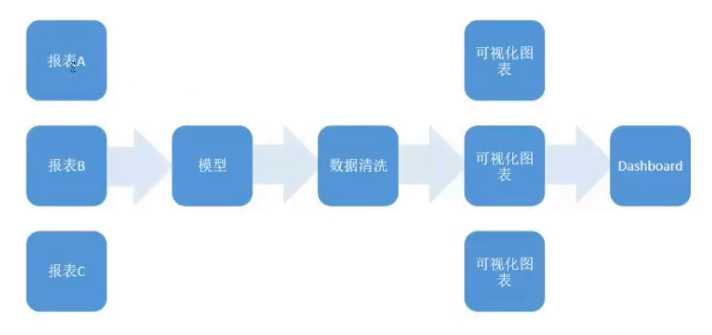
报表 原数据信息表结构存储 - 比如 A 用户, B 商品, C 订单
模型 根据表进行的模拟结合, 将多个表的数据进行集和 - 比如 A 用户下了 C 订单, 买了 B 商品
数据清洗 组合模型后对数据进行清理 - 比如去除无效数据, 空值等, 数据清洗在 BI 中会花费不小的时间
可视化图表 根据不同的展示因素进行相应的可视化处理 - 比如趋势用折线, 比例用 饼图条形图, 进度甘特图子弹图等
Dashboard 很多图之后为了解决从现象发觉本质的这个问题, 因此多张图表进行结合成 Dashboard
通过获取数据按钮进行, 推荐使用 csv, 如果选择 excel 经常会有些格式不匹配的问题出现
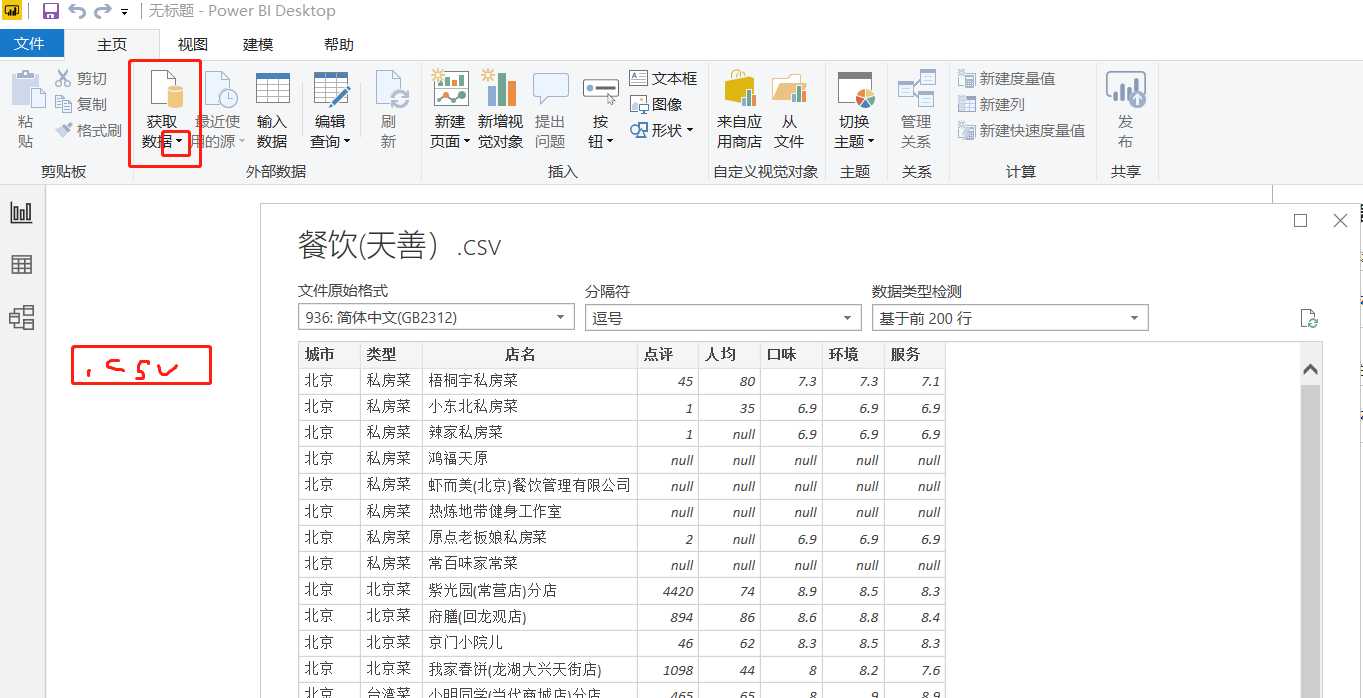
选择加载后即可
插入一个条形图, 初始状态下是灰色的空图, 加入轴和值 ( 对应 x,y ) 拖动即可
然后就会自动创建出来图形
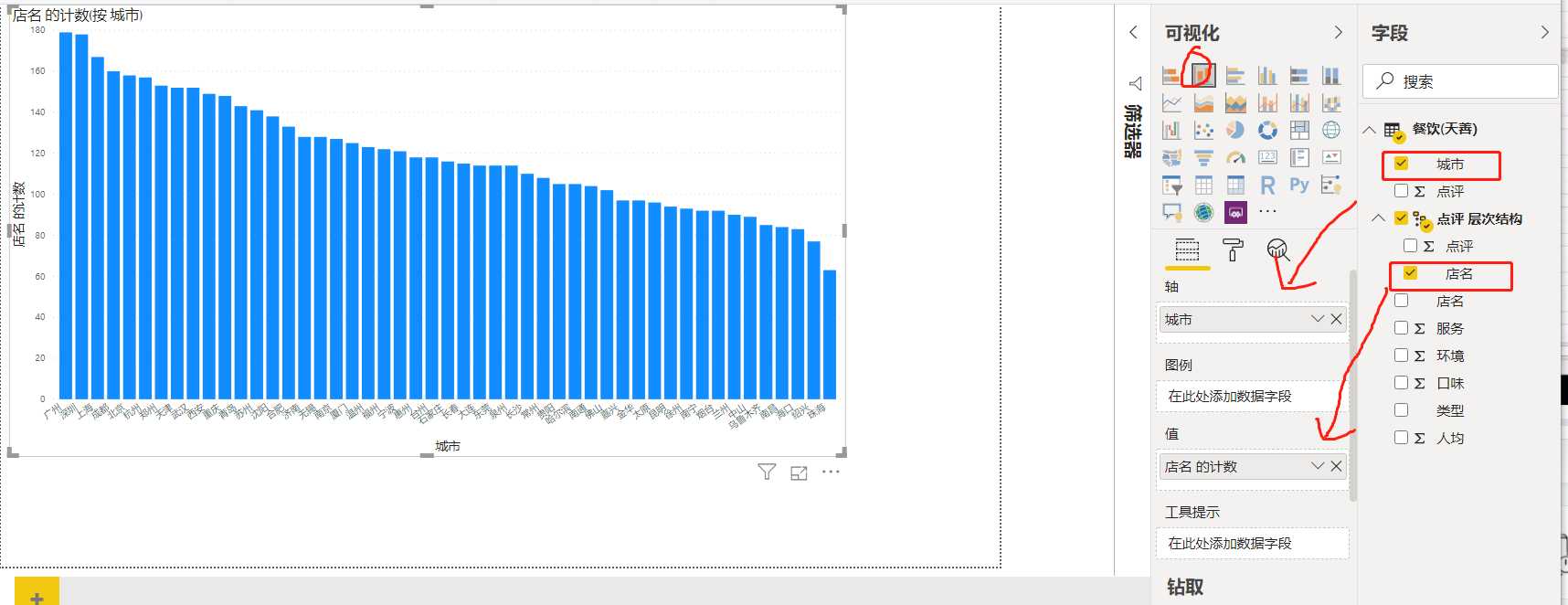
这里缺失 id 列, 可能店名存在重复, 在值中进行去重的处理
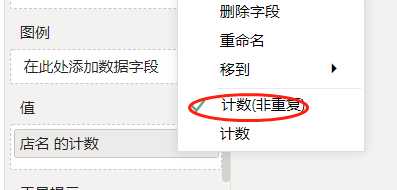
刷新数据源只可以适用于非结构性的变化, 既新家数据以及原有数据的修改都不会有问题
但是如果是新增了一行数据列之类的就会报错, Power BI 是对数据的完全匹配, 因此结构变动是无法刷新的
这时候只能通过重新获取来完成
比如我这里对 原始数据新添加了一列 店名 id 来做唯一标识
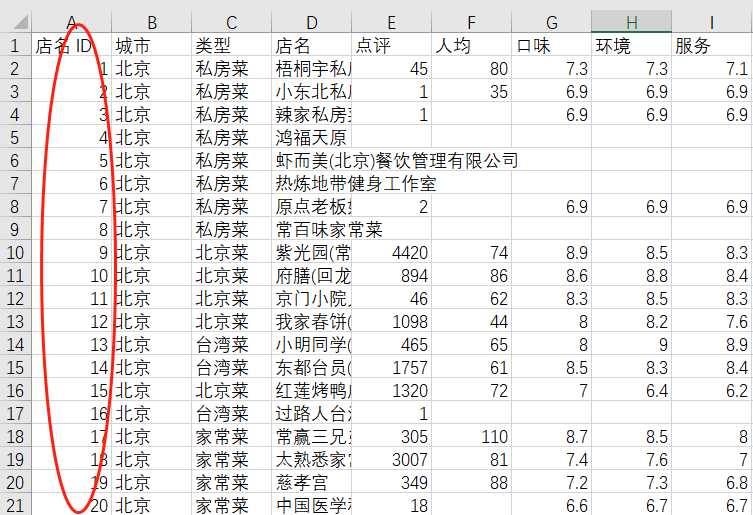
此时使用刷新就会报错
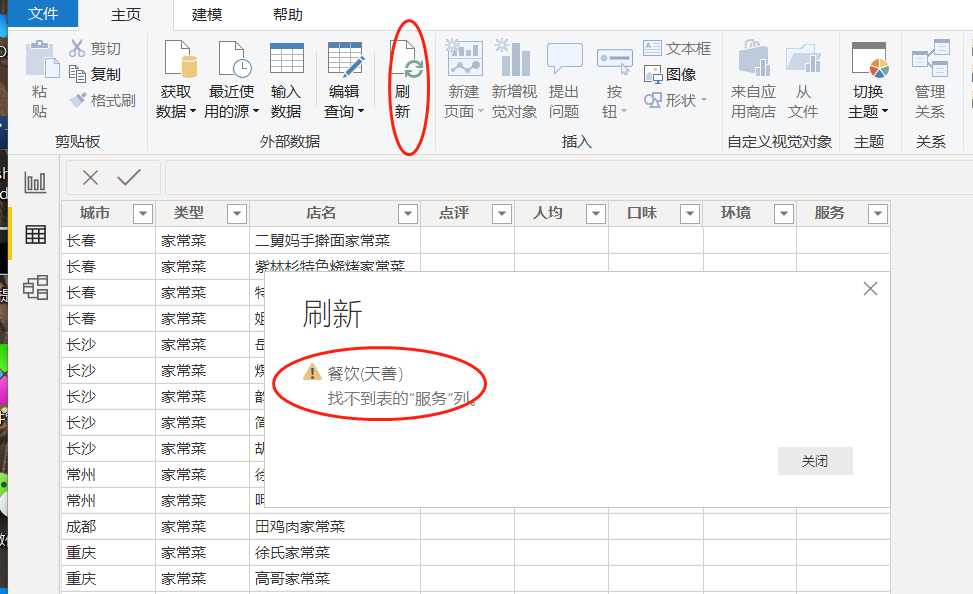
在数据视图中, 在数据列可以右键点击编辑查询打开查询器
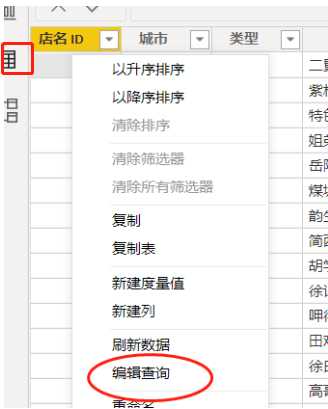
打开编辑器之后可以对数据进行修改和处理, 梅列前的这个地方可以修改替换类型
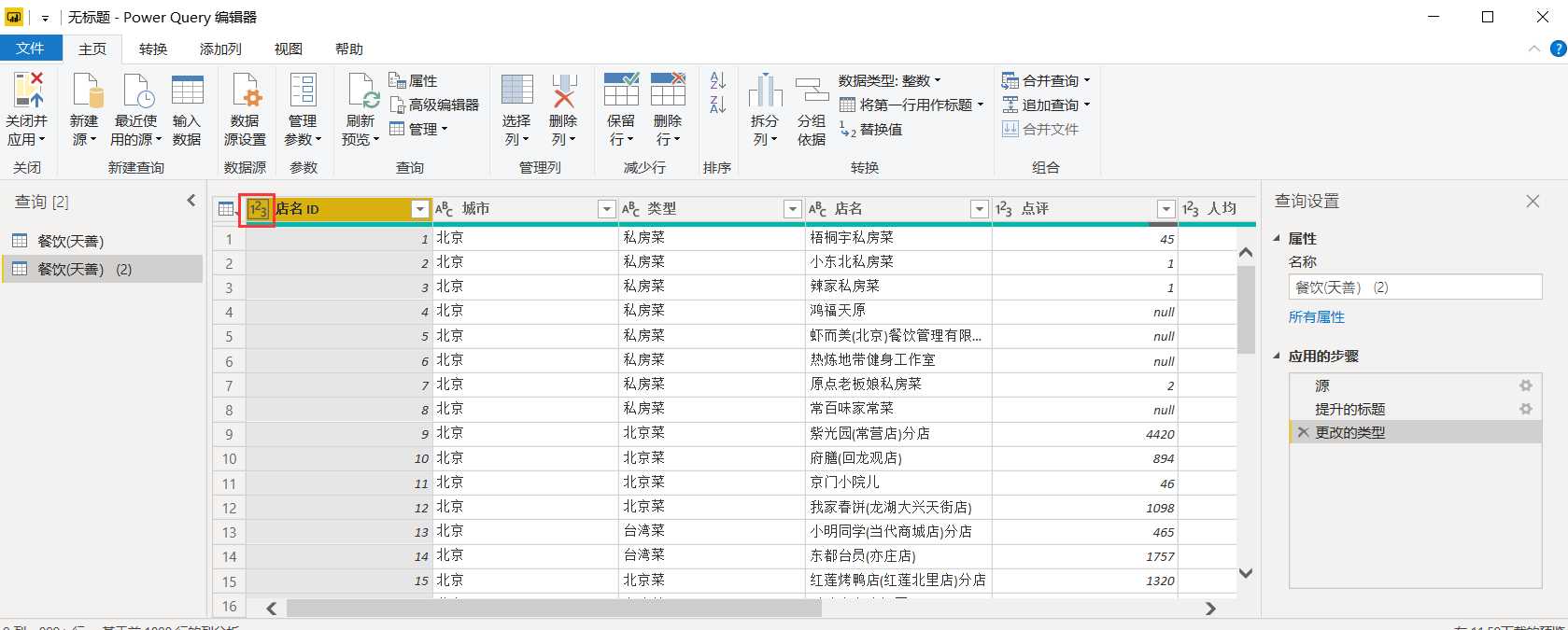
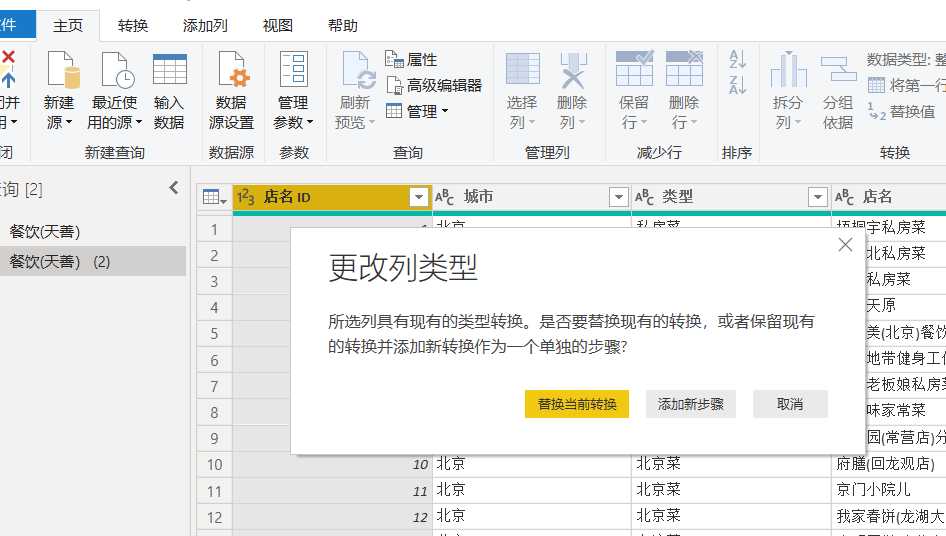
点击替换后, 可以看待 店名 id 的 数字类型标识就消失了. ![]() -->
--> ![]()
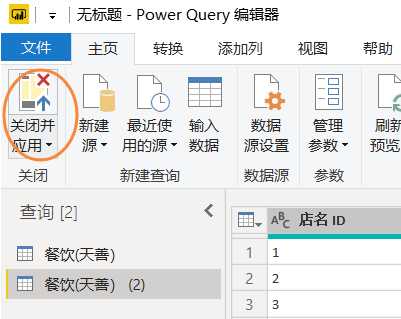
在选中当前图表的情况下, 再在可视化图表里面双击其他类型既可以进行当前图表的替换
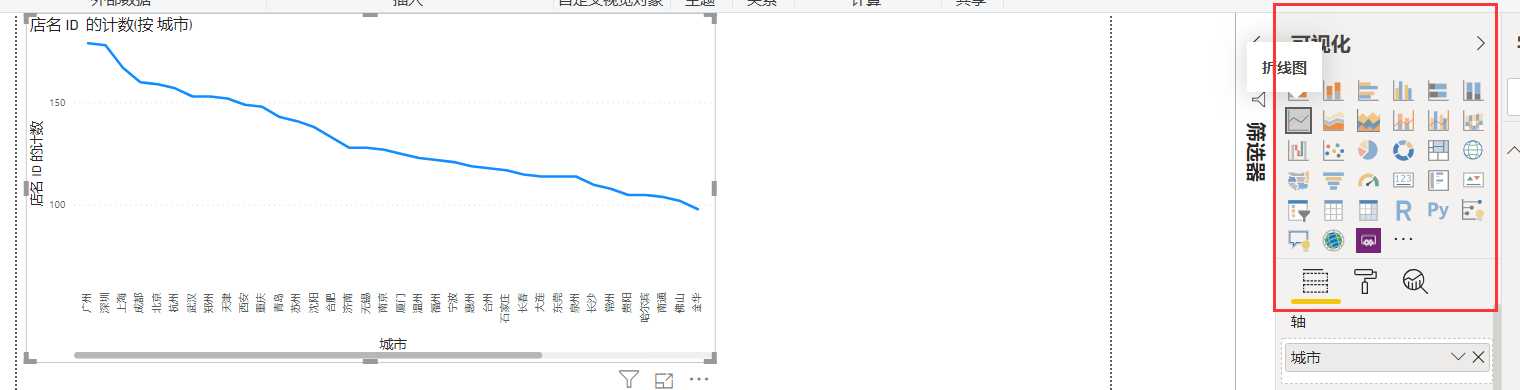
添加一张新的图表, 这里是对每个店铺 id 的 服务和环境的信息比对散点图
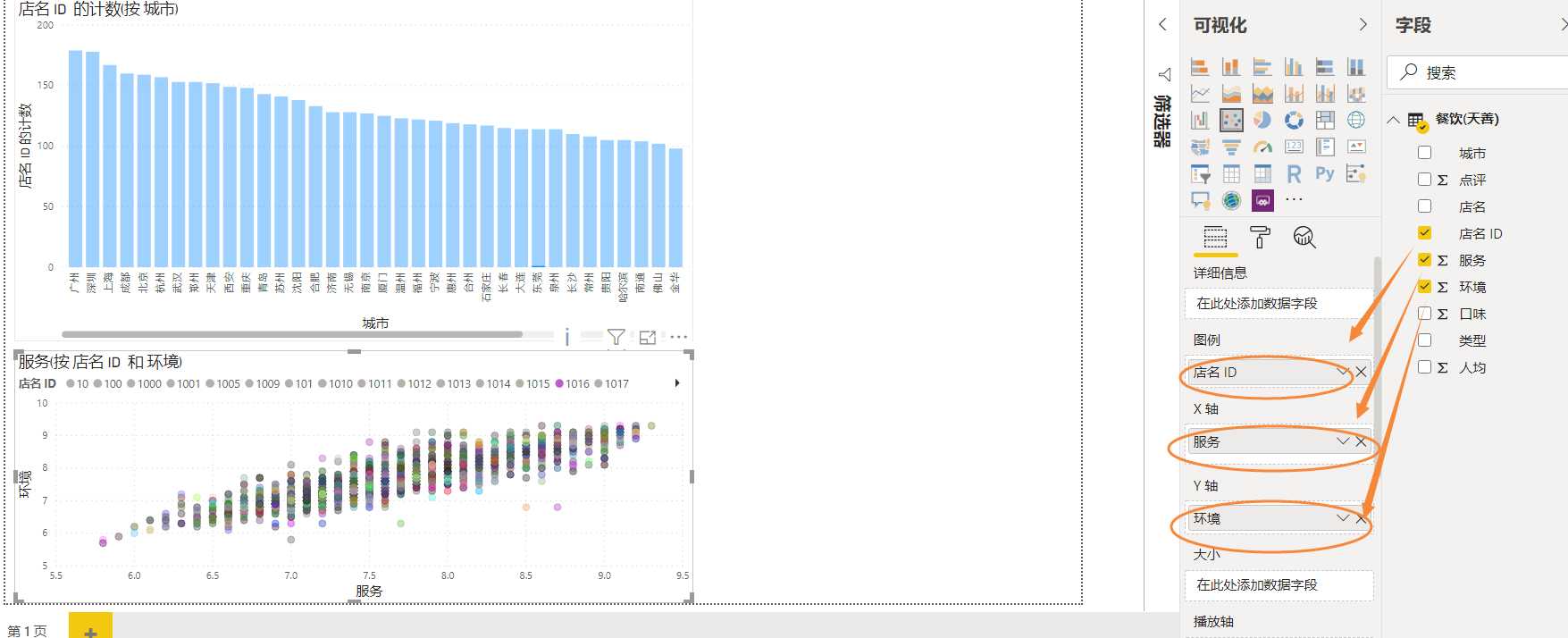
通过点击上面的低于即可以实现指定地域的下面散点图的展示
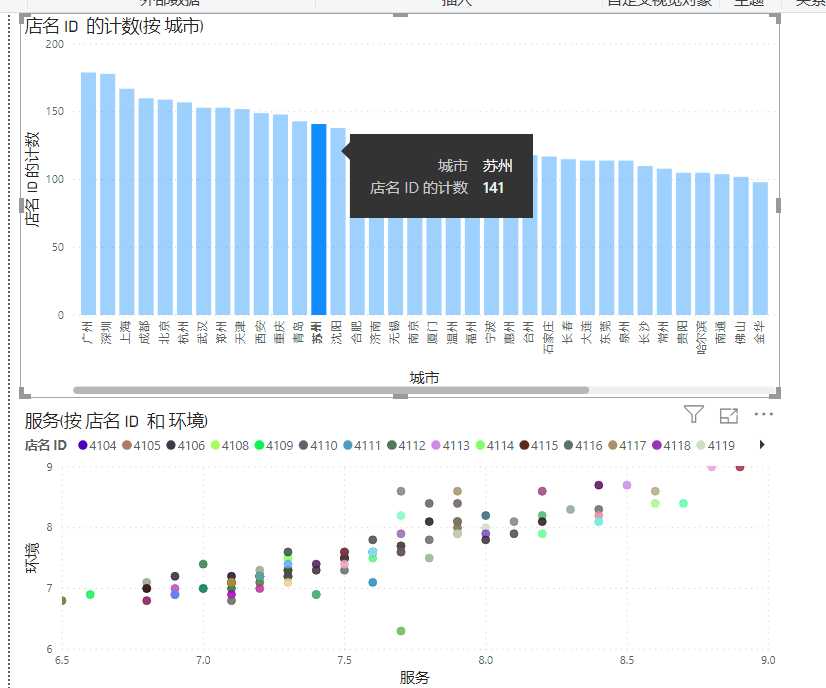
对单一数值的展示可以在点击这个按钮实现, 同时可以进行其他的数据处理信息分析
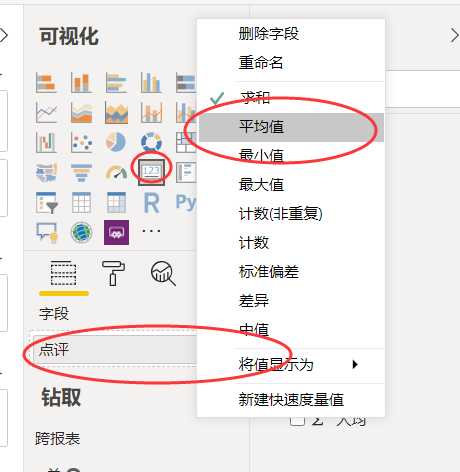
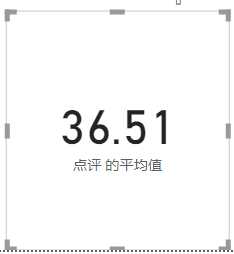
框框标识进行内容的修改, 小刷子可以对选中的图例进行格式的修改
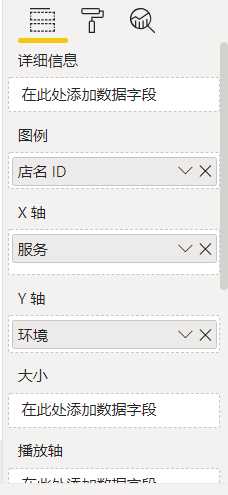
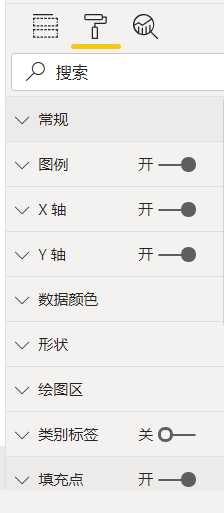
筛选器这里可以进行相当程度的数据清理, 比如可能有些恶意刷单的情况
数据清理较为麻烦的话通过图例也可以实现, 设置完回车即可生效, 因为没有确定按钮
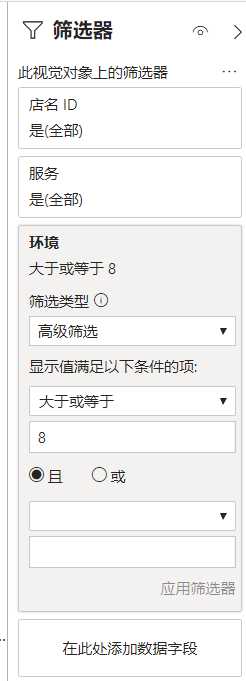
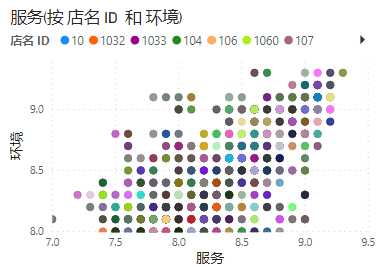
如果不需要的话通过橡皮擦清除掉即可
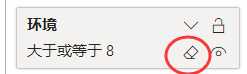
筛选器也有全局级别的, 控制的范围不一样
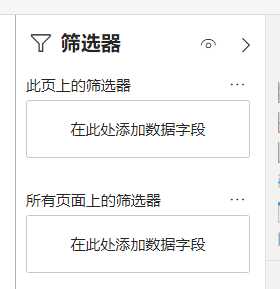
不同的图标的类型的分析选项也不一样, 甚至某些就没有分析, 比如单值, 条形图的分析只有加入恒定线等等
选定指定图表后, 分析则可以进行数据分析以及向的元素处理
比如条形图
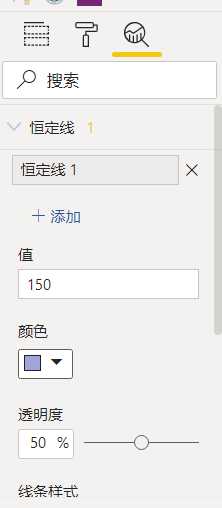
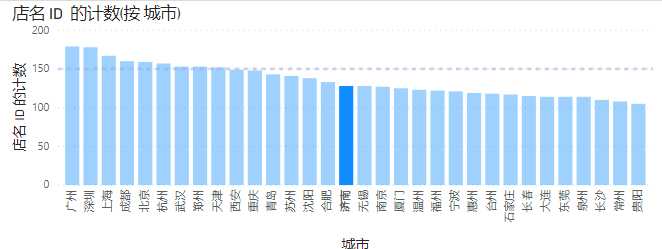
比如散点图
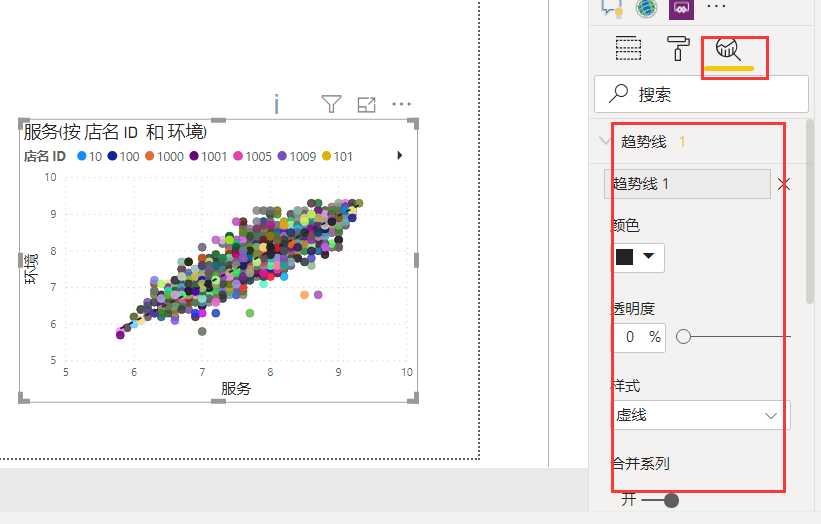
对于特定图的联动展示是不一样的, 比如这里对条形图, 散点图的展示为筛选, 而对于 块图则是用淡化其他比例的形式进行展示
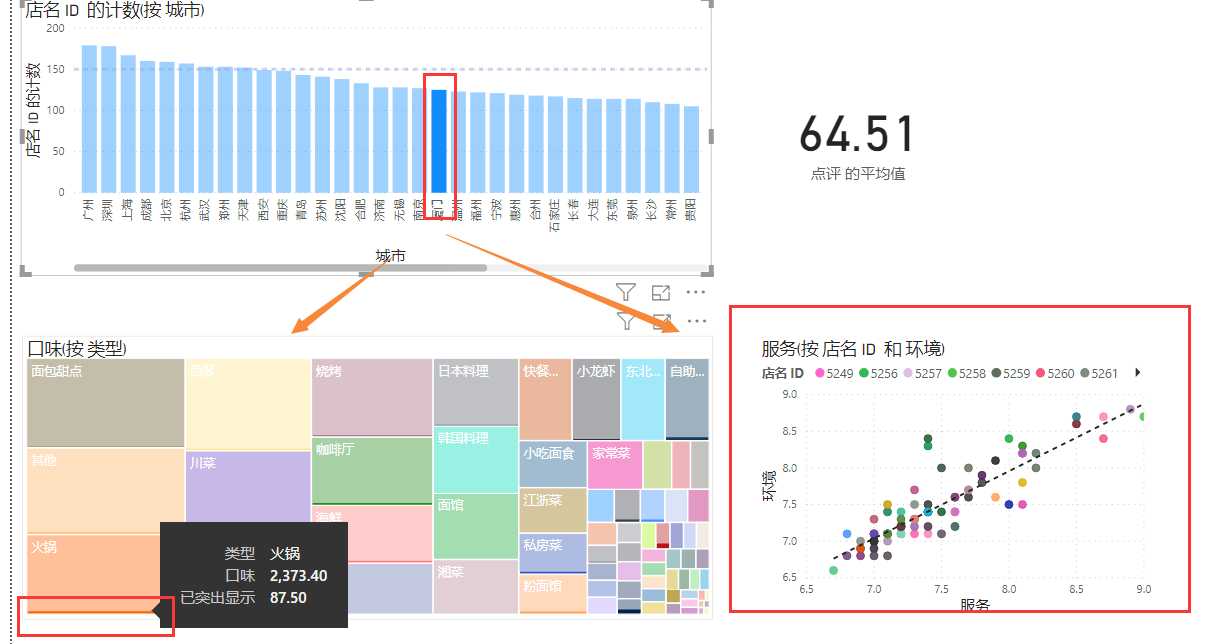
如果不想要这样的 突出显示也可以进行这样设置换成筛选功能
选中主筛选的条形图, 然后格式编辑交互, 会在所有图上显示交互类型, 块图默认是突出显示, 更改为筛选器即可
如果选择 圆圈的那个标识则表示不联动, 即锁死数据
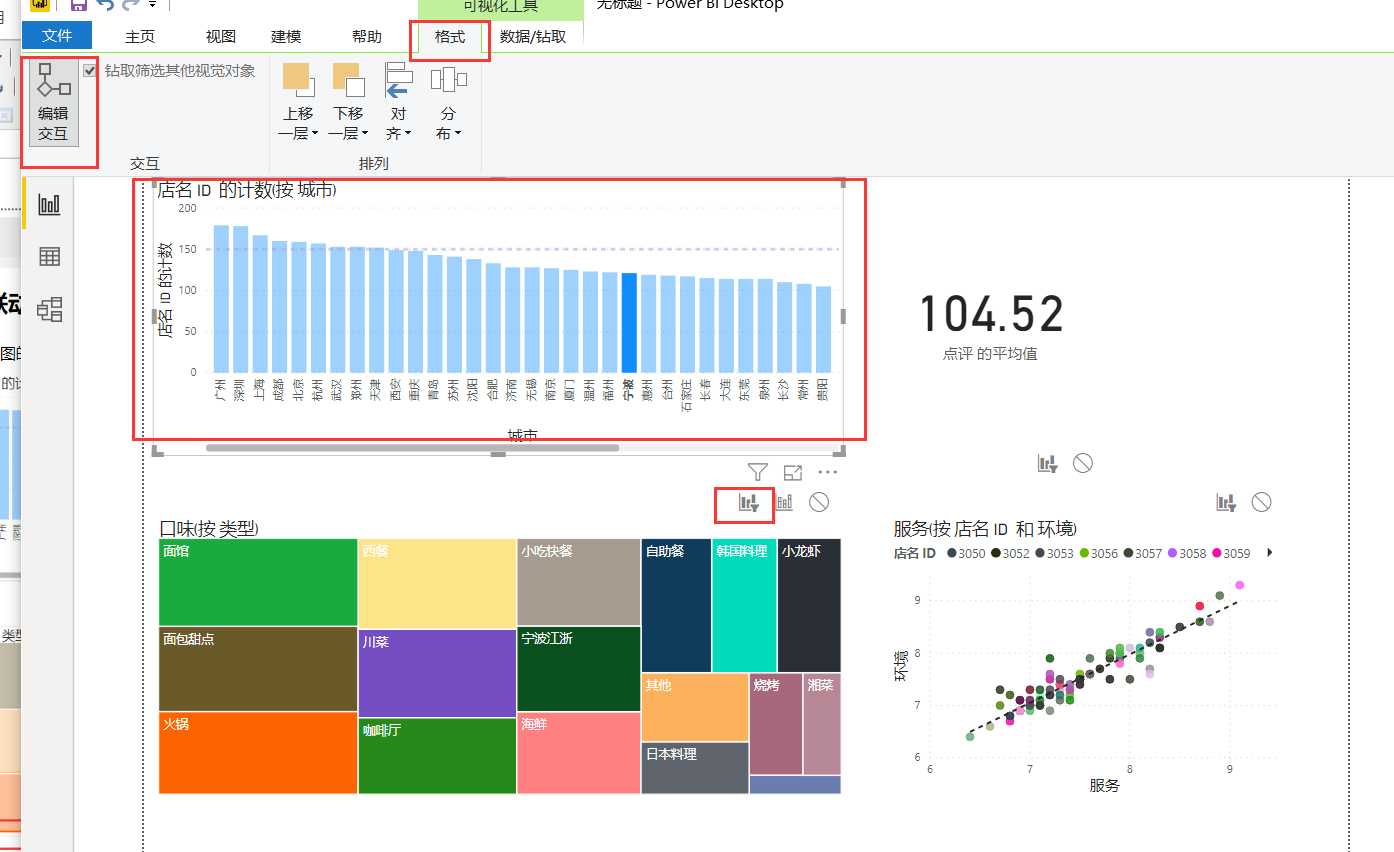
BI 中也存在类似于 excel 的 切片器
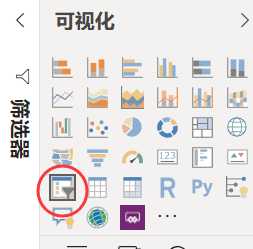
效果如下, 操作的结果类似于直接点击图表联动, 但是在较为复杂的图标中
切片器的点击肯定比图表上点击方便你的多
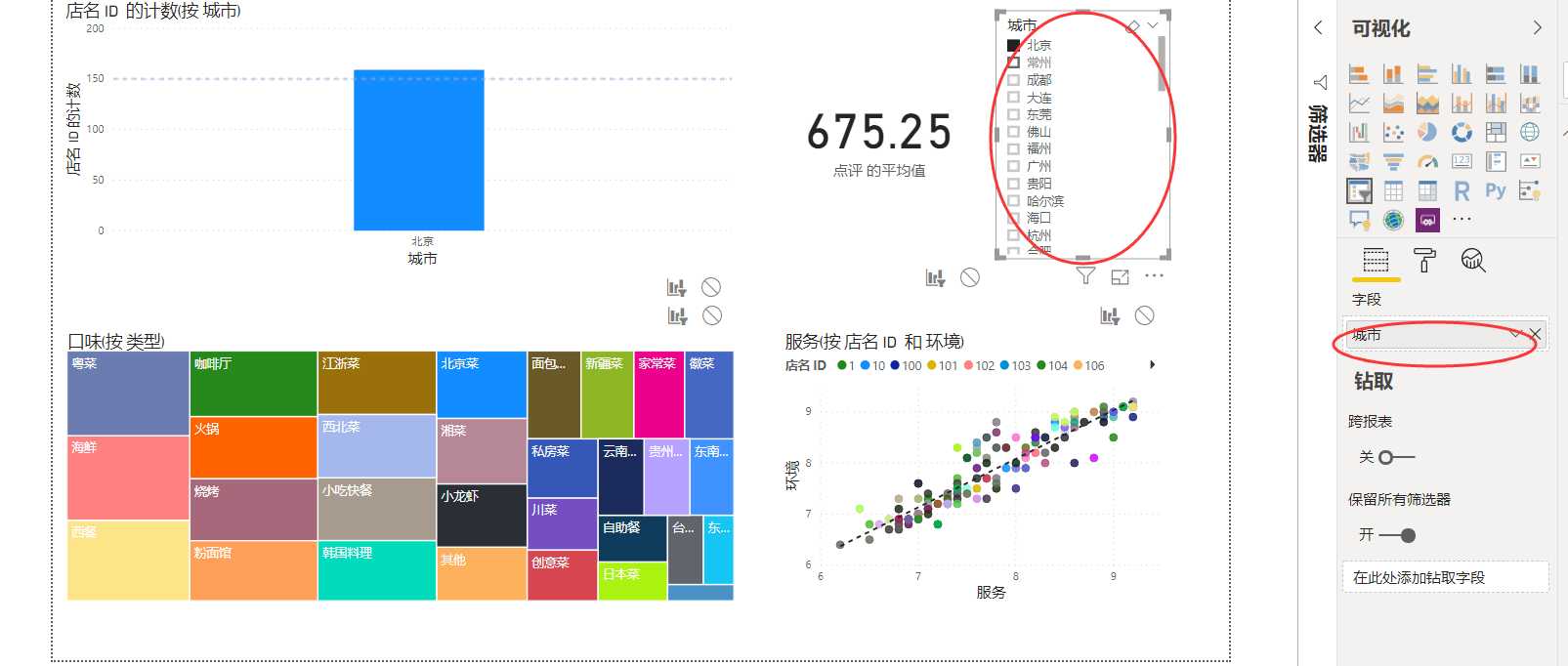
切片器也可以选择多选, 默认是单选, 关闭单选后即可多选
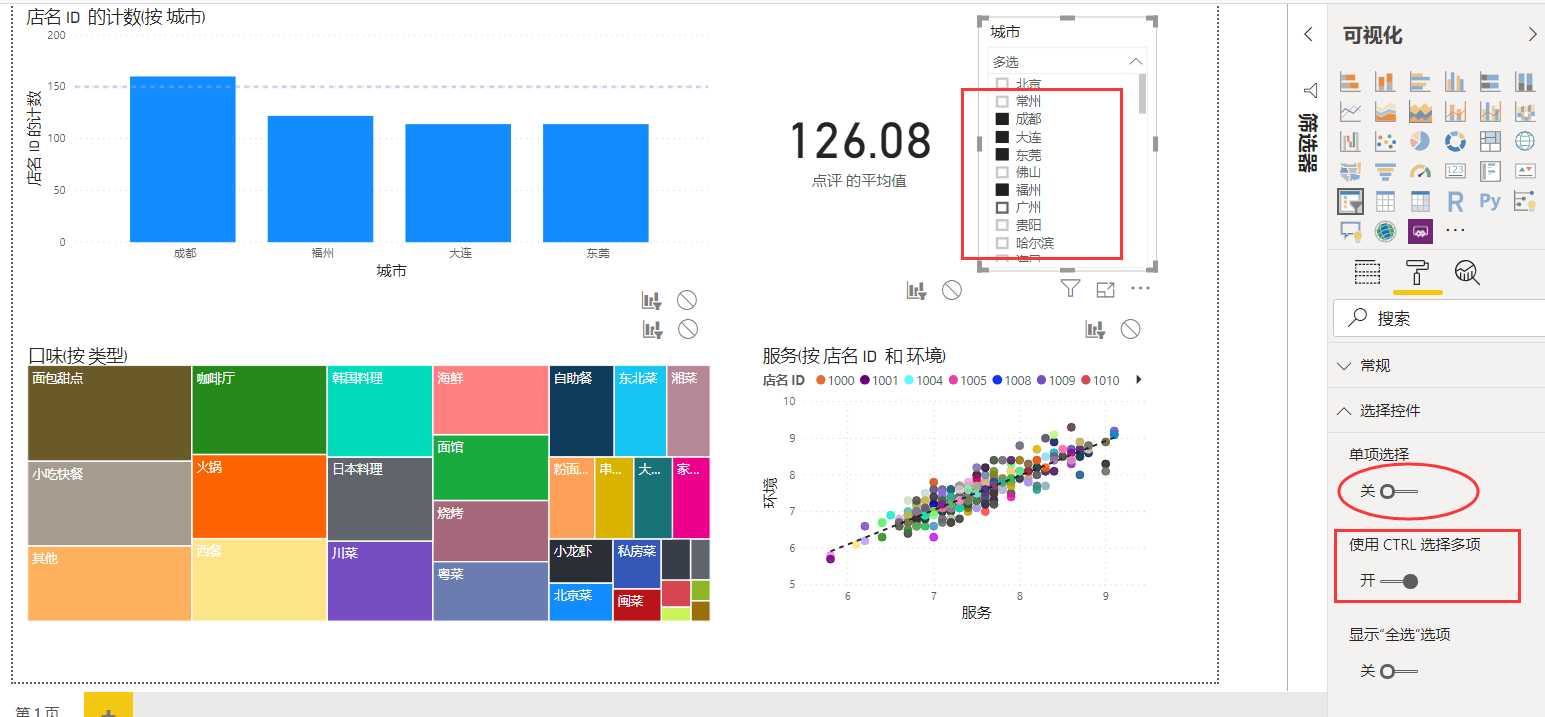
标签:details 情况下 image 无效 软件 get 视图 code 数字
原文地址:https://www.cnblogs.com/shijieli/p/11699703.html