标签:xml文件 jsp index 进入 image width 运行 server 数字
IDEA的版本是2018.2.4。
小白给小小白的操作指南。
先上图,图中有操作顺序,操作的一些必要注意事项放下图下,第X步就直接用“X.”表示了啊:
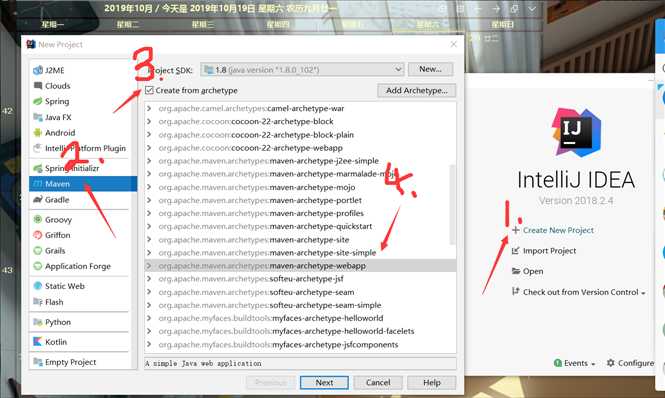
(3.注意要勾选方框那个钩,4.不用点开那个展开按键,直接选中就是)
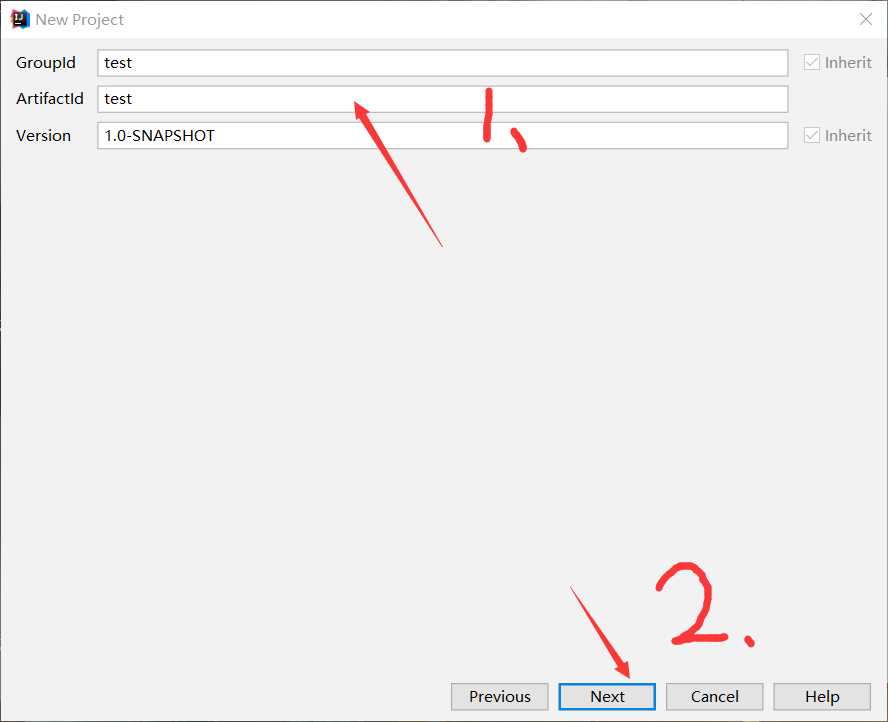
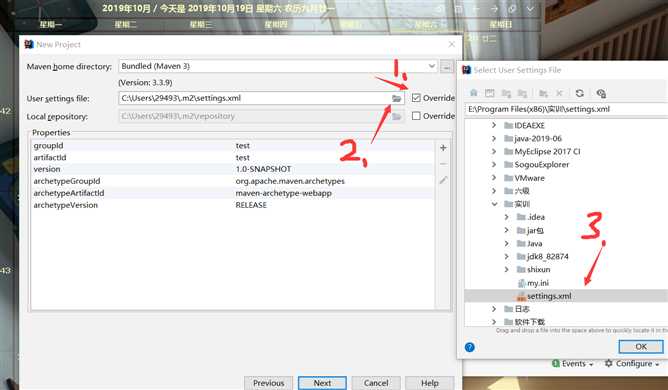
(若是C盘的.m2文件里没有setting.xml文件,则需要首先勾选Override,选择电脑中下载在其他位置的setting.xml文件)
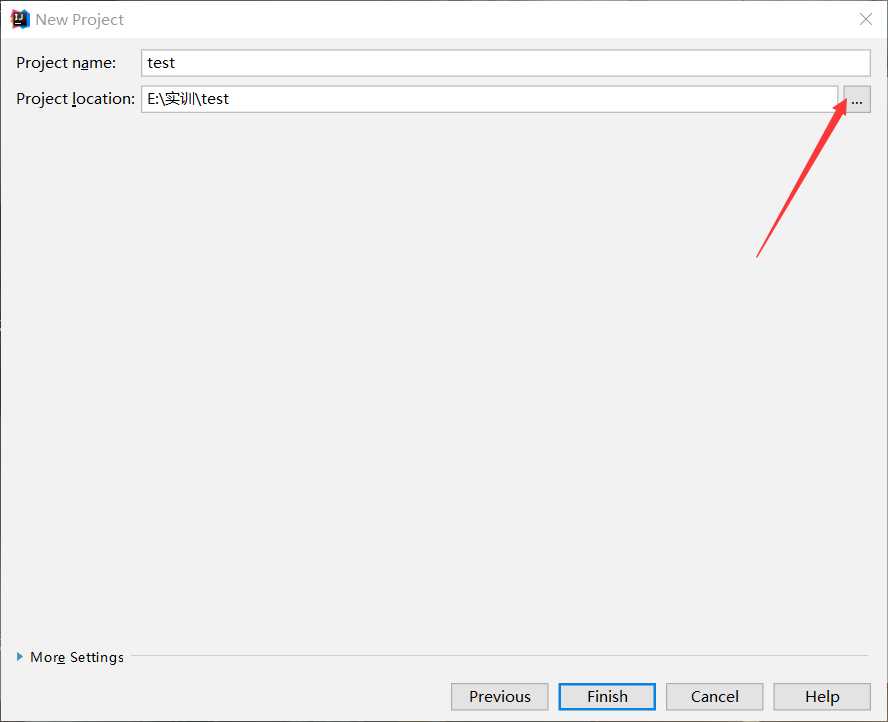
(如有需要,可以更改项目存放的位置)
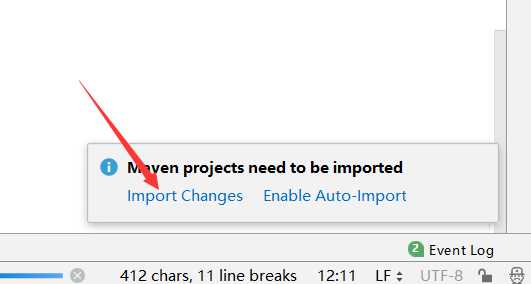
(上一步点击"Finsh"之后,项目被新建,注意观察窗口的右下角,出现如图所示,点击“Import Changes”即可)
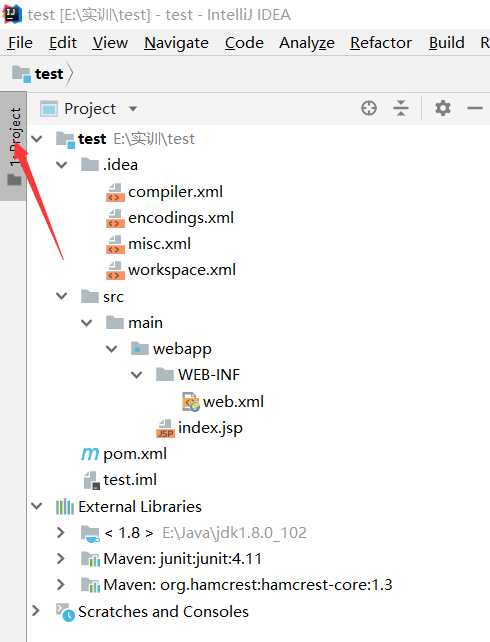
(若是Project栏被隐藏,点击箭头所指处即可展开)
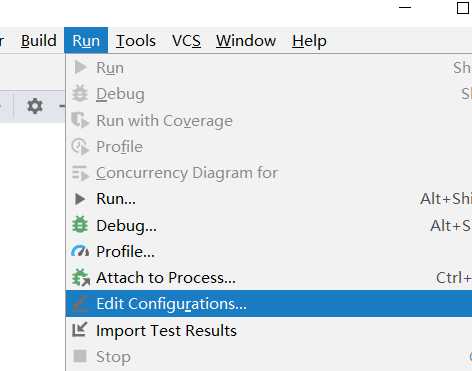
(在工具栏找到“Run”)
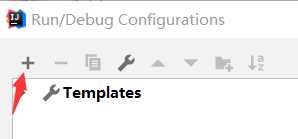
(要点左上角的“+”,点准哇)
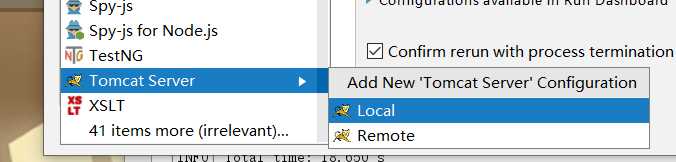
(在展开栏的倒数第二的位置,找到Tomcat Server,选择“Local”,进入Tomcat的配置)
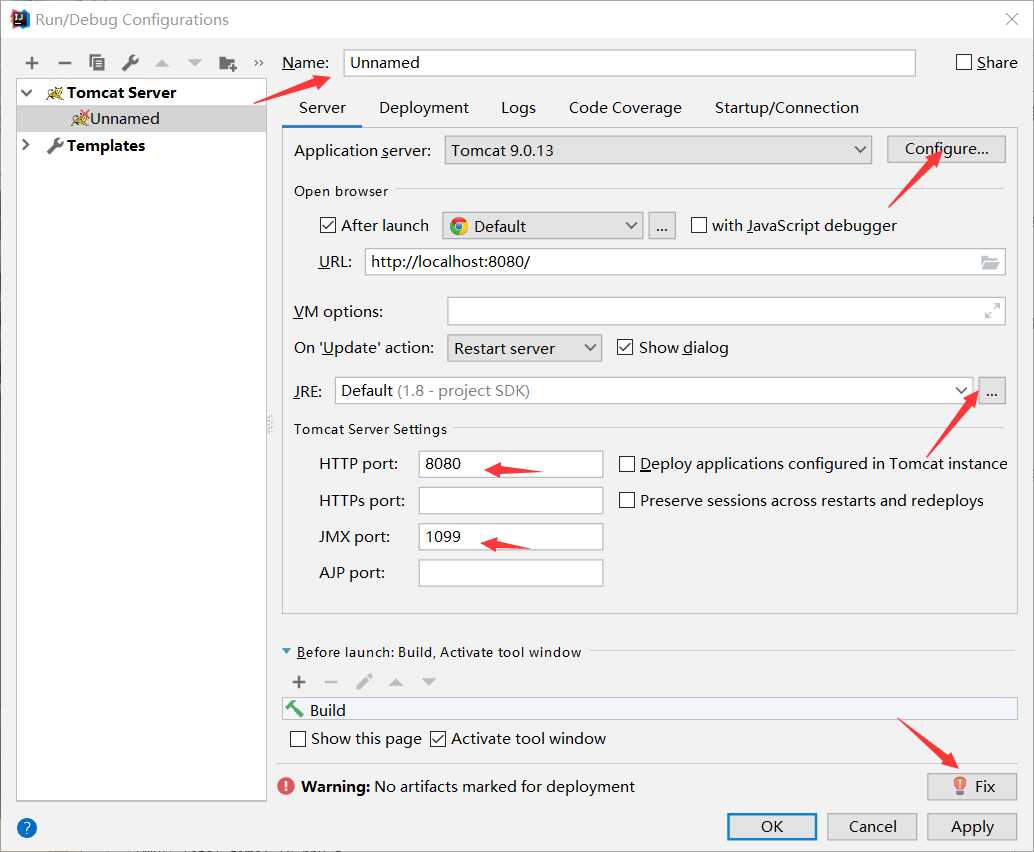
(从上到下,从左到右的看,
"Name"可填可不填,
选择“Configure”找到自己电脑安装Tomcat的位置,
JRE栏的“...”是找你电脑JDK的所在位置,
HTTP port和JMX port是端口号,默认为8080和1099,
若是被占用,改成其他数字即可,随便改,没什么大的讲究
“Warning”的提示,点击右侧的“Fix”,可以自动修复,就是添加war包)
添加war包的第二种方法(防止你上一步没有“Fix”跳出来)
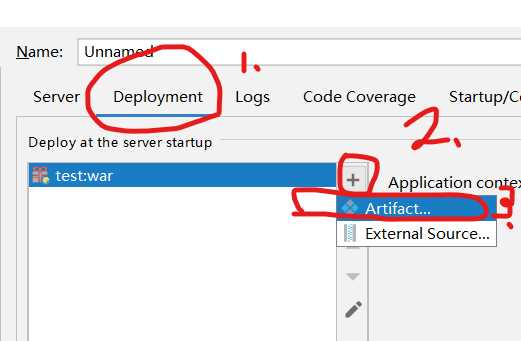
(3.之后,选中该项目名对应的war包即可,如项目名为“XXX”,则对应的war包,应该长成这样 “XXX:war”)
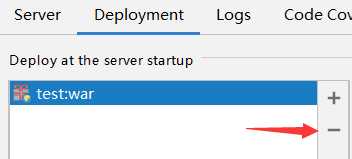
(若是手抖点错了,选中再点“—”,即可)
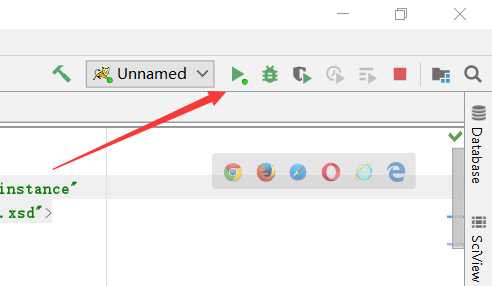
(点击三角标志,运行项目,每个人电脑好像不一样,我的在右上角)
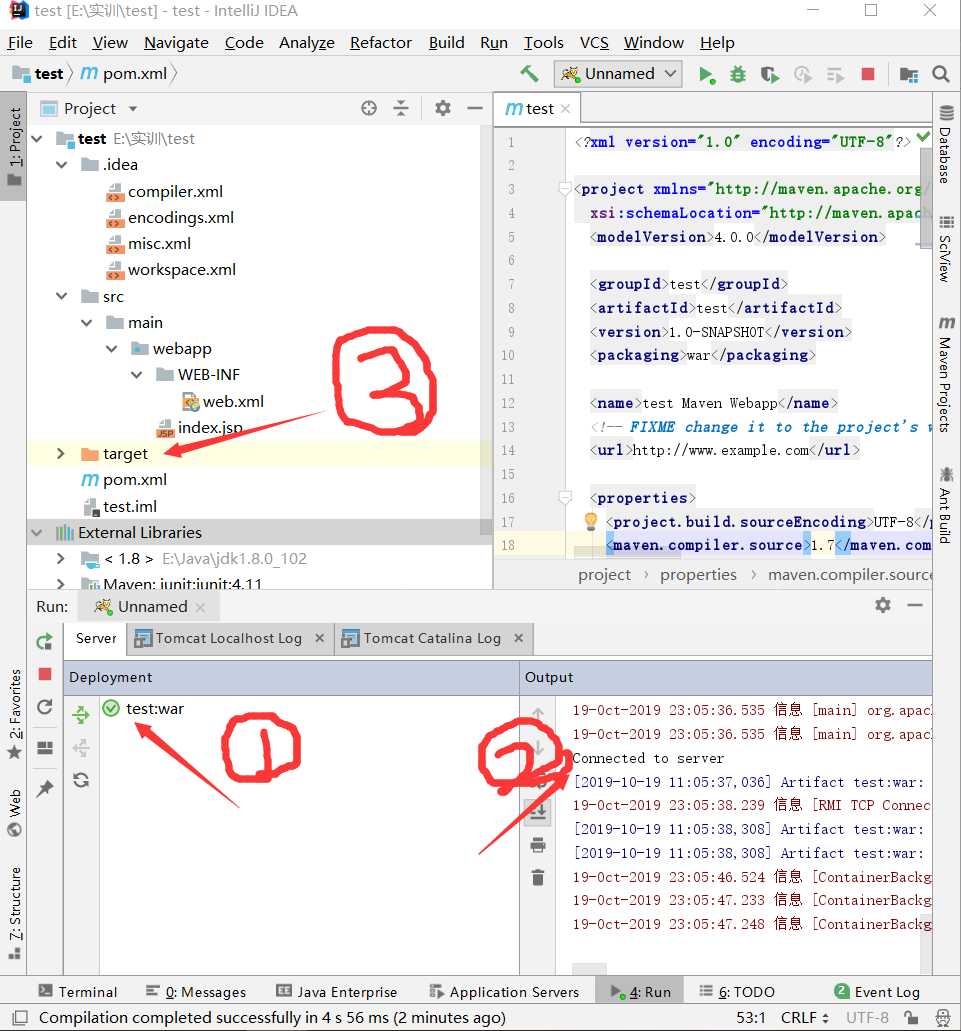
(出现 1 这样的标志,说明Tomcat连接成功,同时发现 3 的地方较之项目新建之初,多出了target包)
( 2 的地方一大片的红色也不用慌,仔细看看,都是信息啥的(虽然它报出严重错误的时候也是红色),同时Tomcat Localhost log里应该是空白的,)
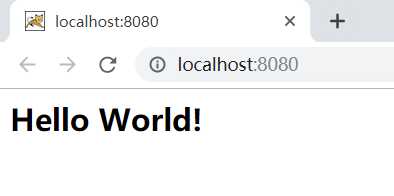
(运行成功的界面,“Hello World!”这个是自动创建的index.jsp文件里自带的)
标签:xml文件 jsp index 进入 image width 运行 server 数字
原文地址:https://www.cnblogs.com/kori/p/11706382.html