标签:lock 虚拟 刷新 上网 ip地址 系统 microsoft 自动 计算
使用 Microsoft iSCSI Software Target 在 Windows Server 2008 R2 上搭建 iSCSI 目
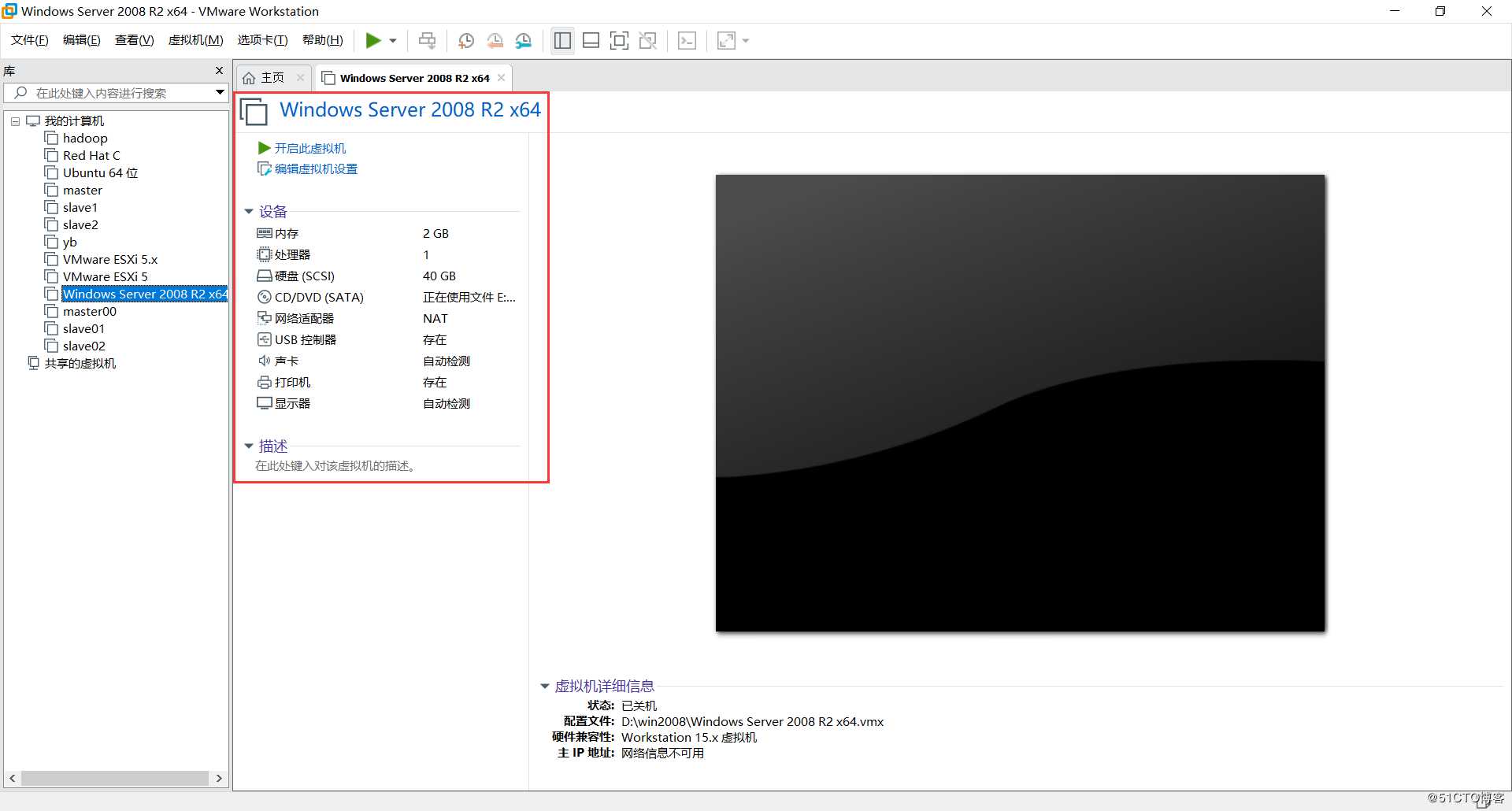
1、安装 Microsoft iSCSI Software Target
(1)为 Windows Server 2008 R2 配置 IP 地址 192.168.169.133。
(2)点击 iSCSI Software Target (x64),开始安装(3)安装过程中全部选择 Next 即可,直至安装完毕。
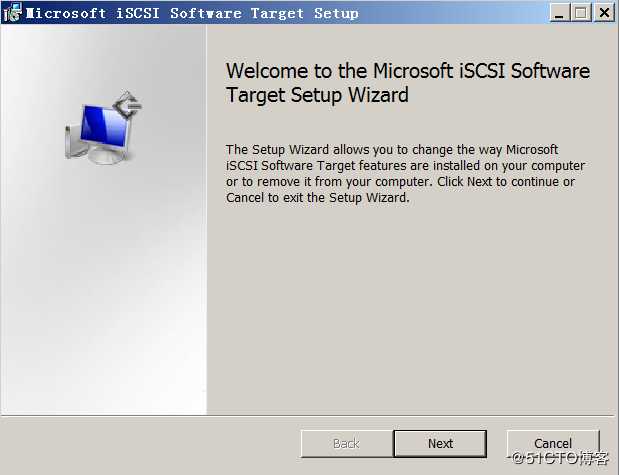
2、创建 iSCSI Software Target
(1)打开控制面板,管理工具中的 Microsoft iSCSI Software Target,在 iSCSI 目标中,右键选择“创建 iSCSI 目标”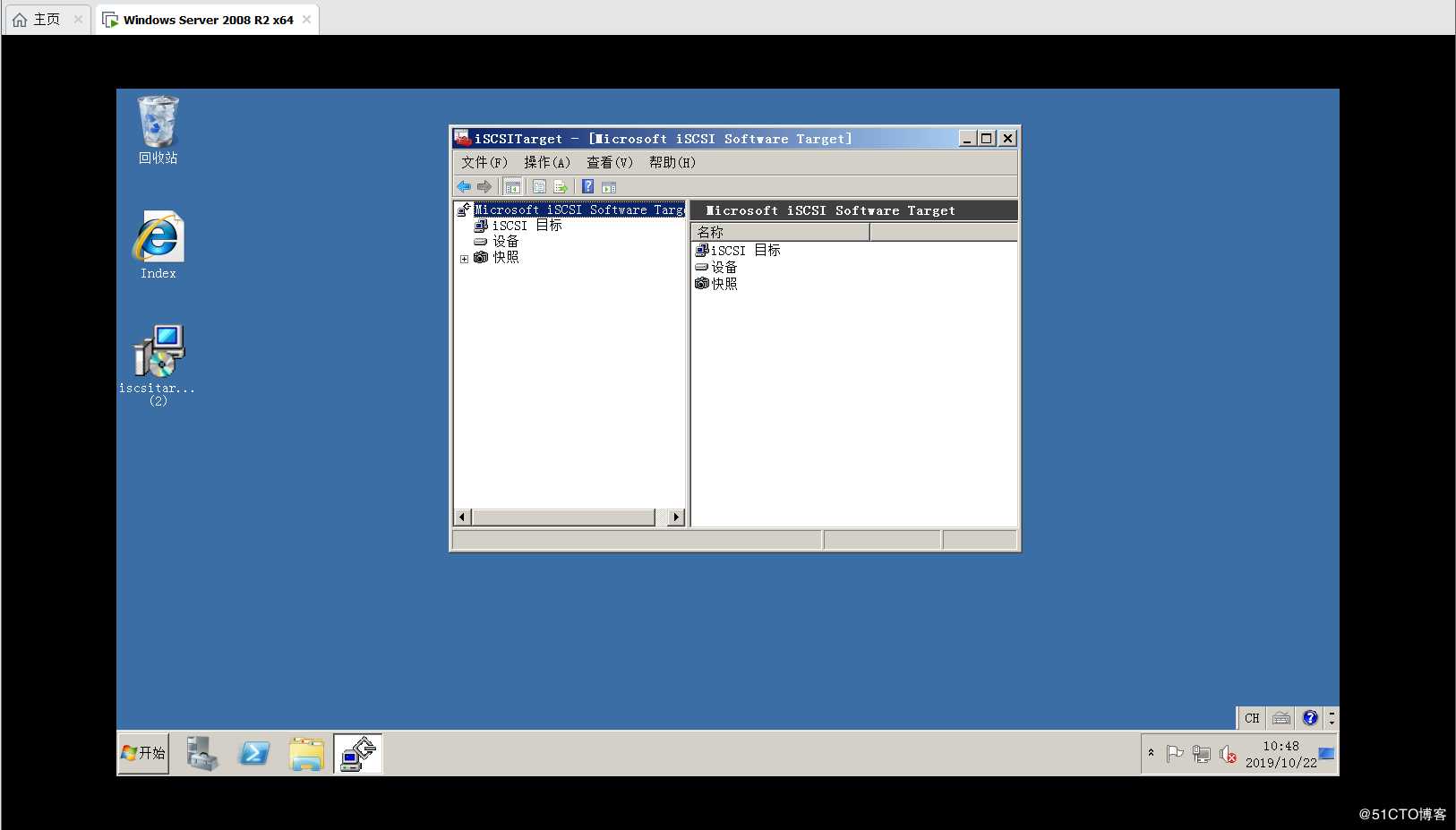
(2)为 iSCSI 目标起名
(3)设置iSCSI 发起程序,可以连接到此 iSCSI 目标,可以填写 iSCSI 发起程序的 IQN 标识符,或使用 DNS 地址、IP 地址和 MAC 地址。在这里使用 iSCSI 发起程序的 IP 地址。(4)点击高级,添加,在标识符类型处选择 IP 地址,填写 iSCSI 发起程序所在 PC 的 IP 地址。完成 iSCSI 目标的 创建。
注意:此IP为VMnet8的IPv4地址(如果你的虚拟机上网方式为VMnet1,就填写VMnet1的IPv4地址)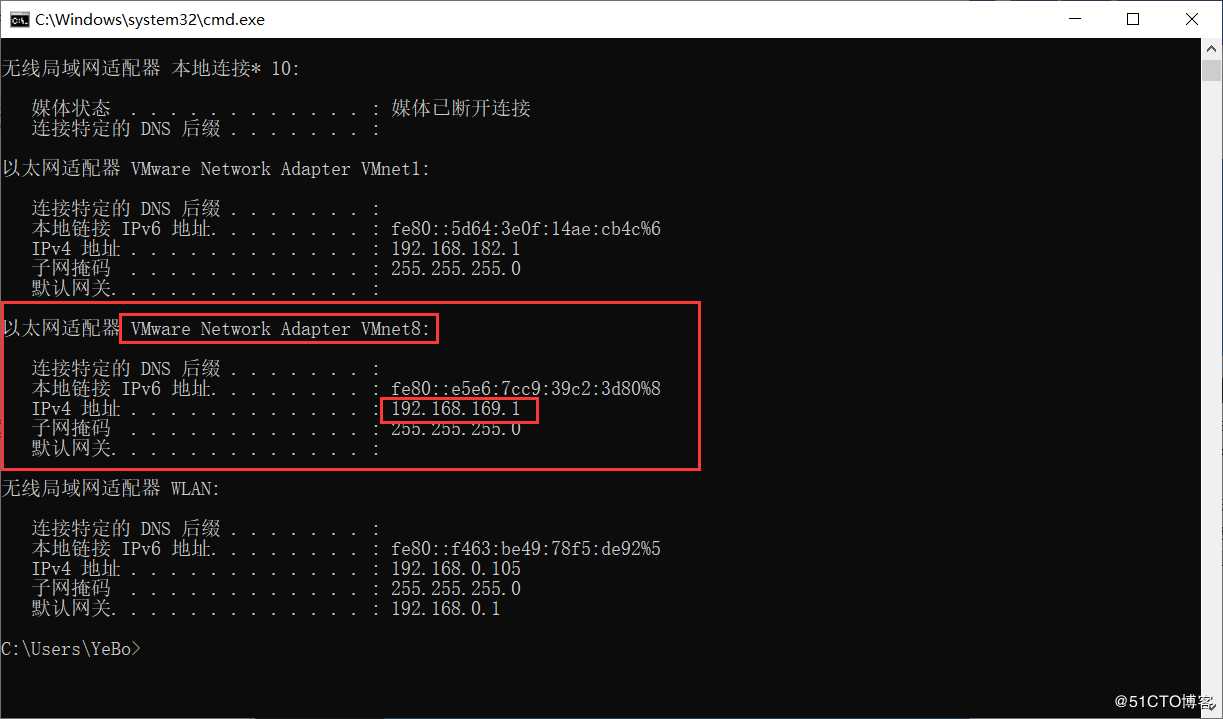
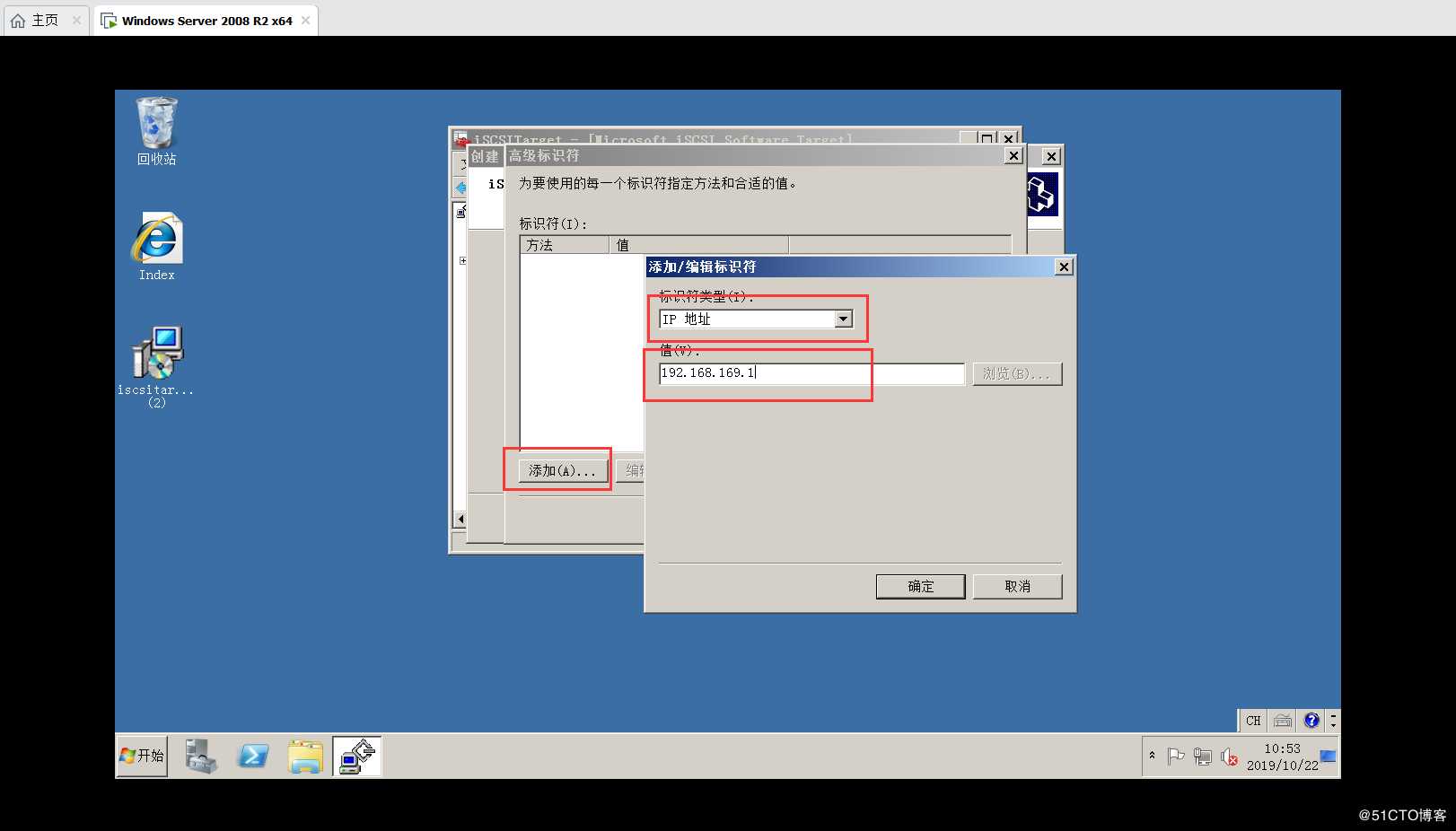
(5)创建虚拟磁盘:在设备中,右键选择创建虚拟磁盘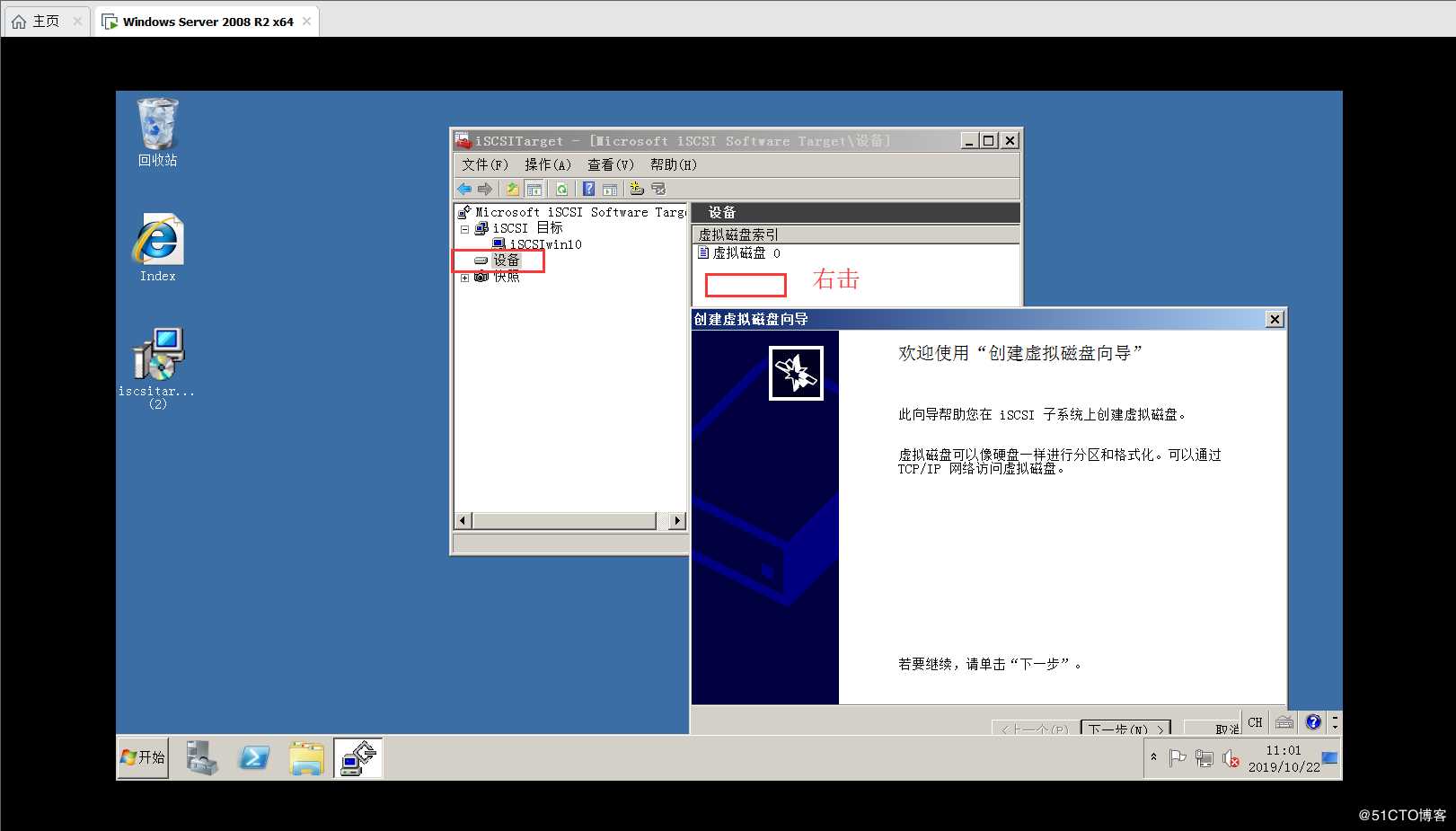
(6)输入 iSCSI 虚拟磁盘的完整路径,在这里 VD1.vhd 为需要创建的 iSCSI 虚拟磁盘文件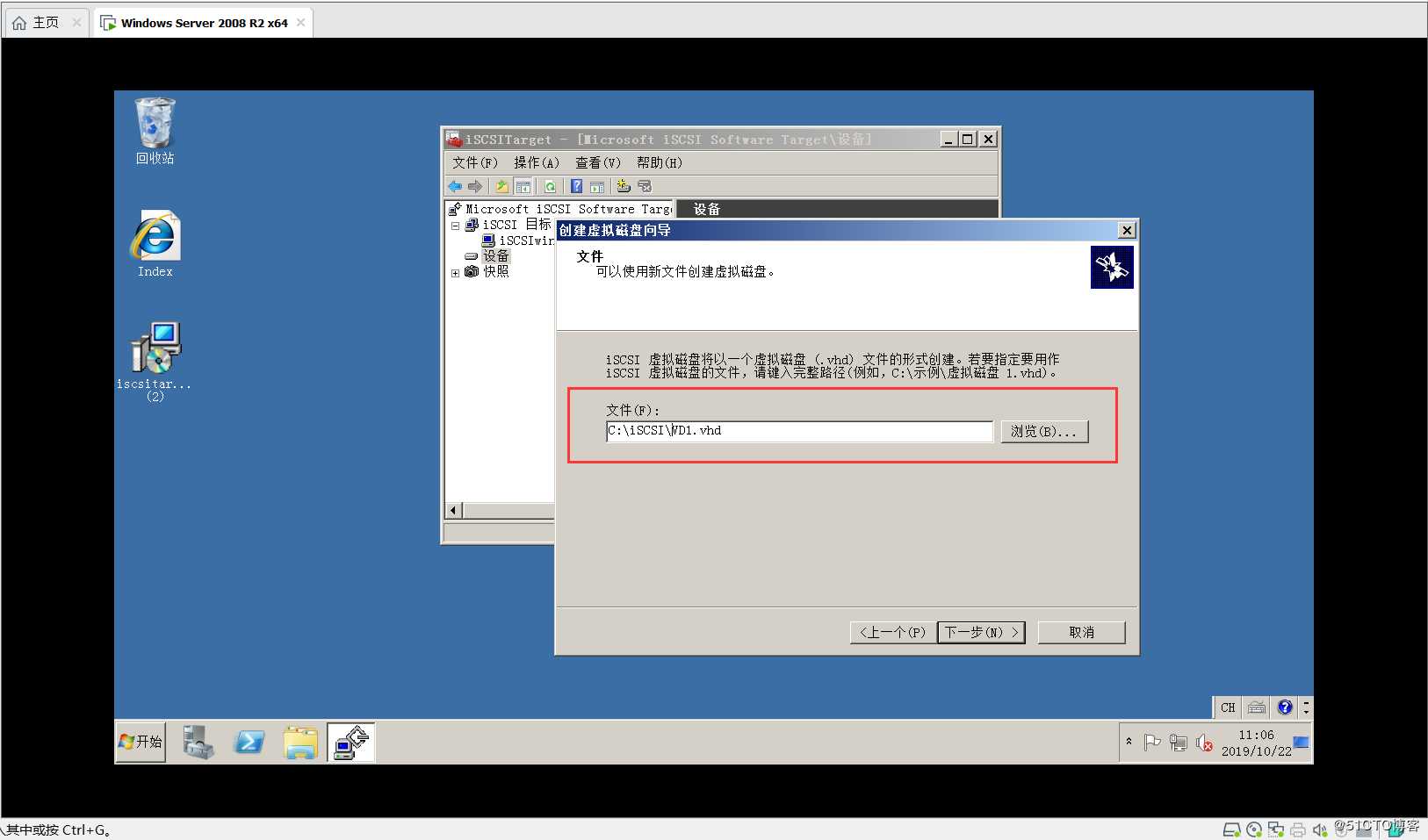
(7)设置 iSCSI 虚拟磁盘的容量,此处设置为15GB。注意:目标目录中会创建出一个 15GB 的虚拟磁盘文件,请确认目标盘符的可用空间是否足够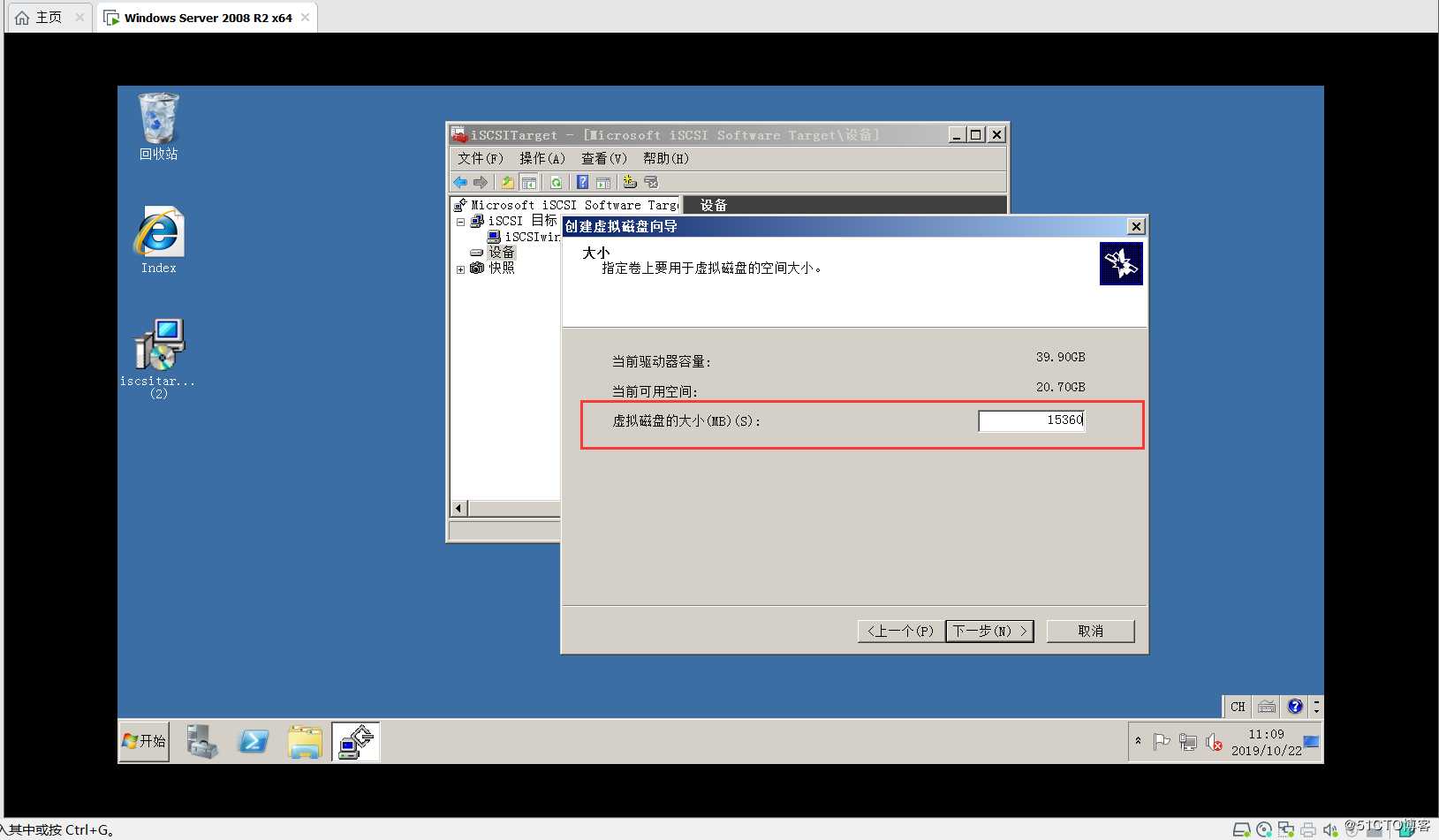
(8)输入虚拟磁盘描述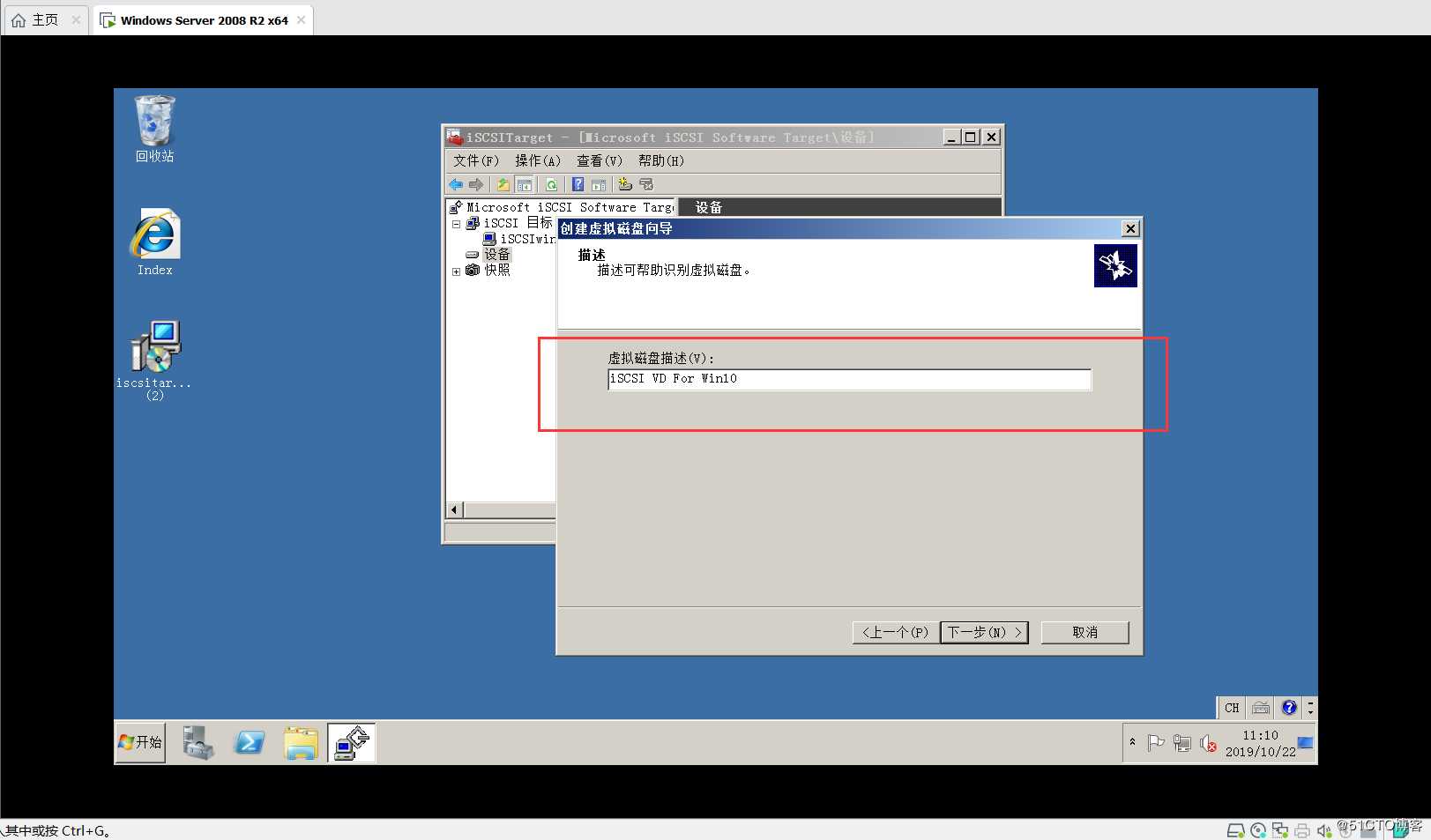
(9)设置可以访问此虚拟磁盘的 iSCSI 目标:点击添加,选择之前创建的 iSCSI 目标
(10)以下为创建好的虚拟磁盘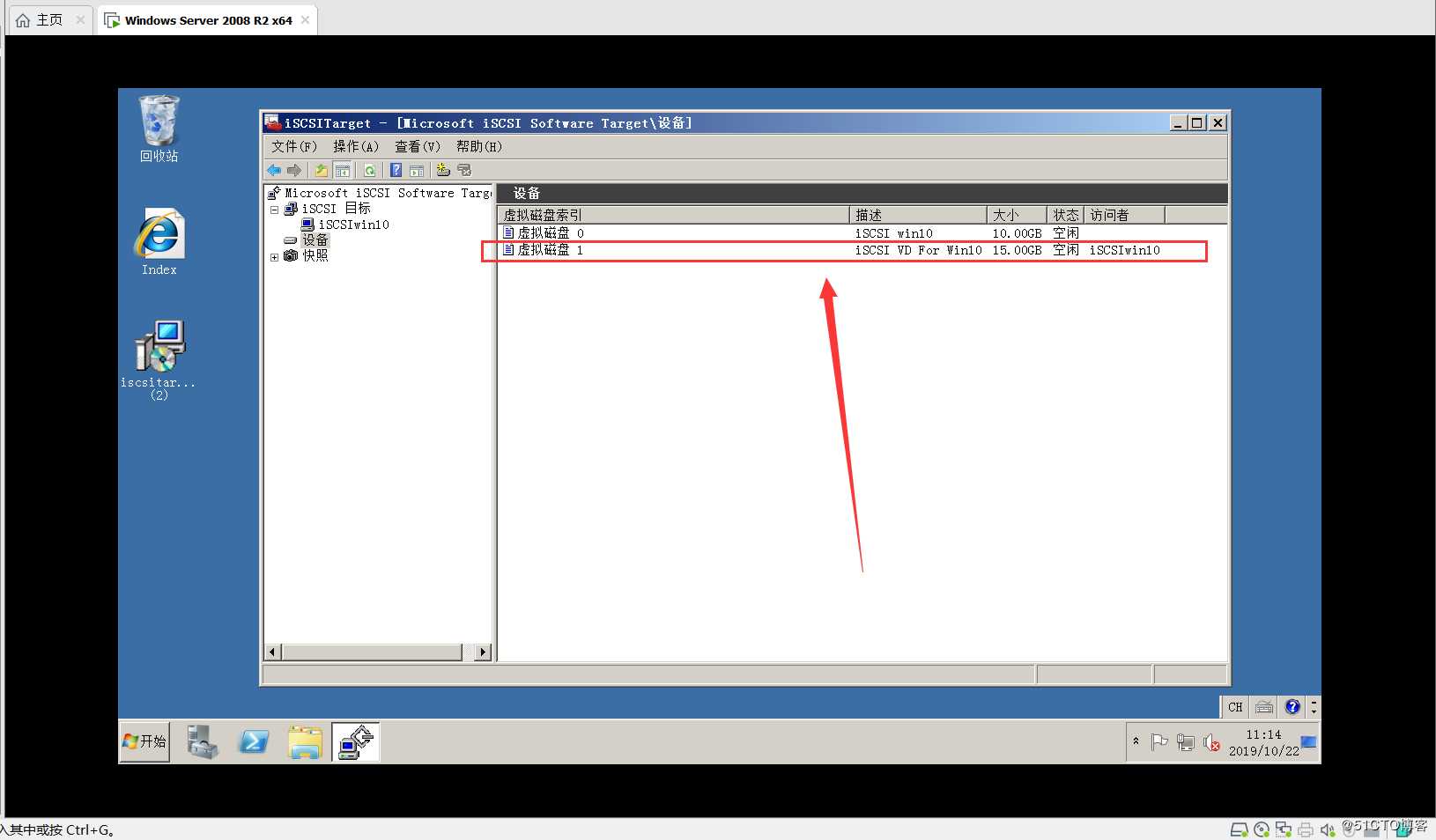
3、连接 iSCSI 网络存储
(1)在 Windows 10操作系统中,打开控制面板,管理工具, iSCSI 发起程序,点击“是”启动 iSCSI 服务。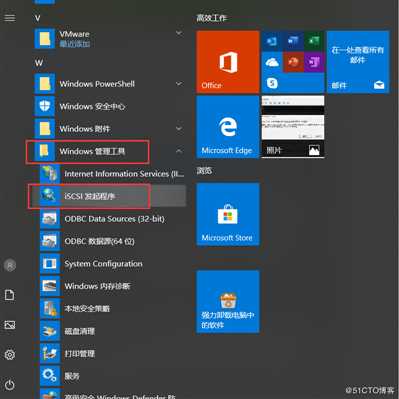
(2)切换到“发现”标签,点击“发现门户”,输入 Windows Server 2008 R2 服务器的 IP 地址 192.168.169.133(第一张图中的IP地址)
3)切换到“目标”标签,可以看到 iSCSI 目标的 IQN。如果看不到,请点击“刷新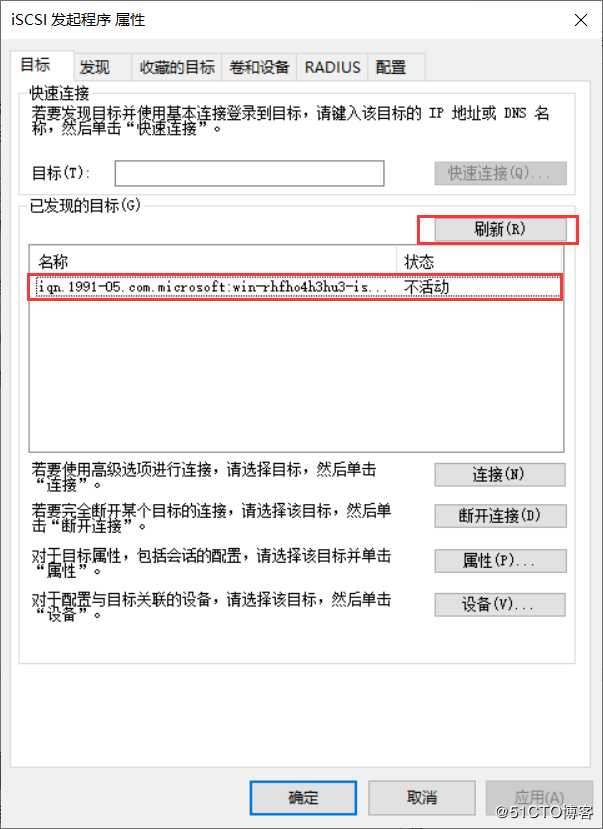
(4)选中 Windows Server 2008 R2 iSCSI 目标服务器的 IQN,点击连接,取消“将此连接添加到收藏目标列表”(如 果选中了“将此连接添加到收藏目标列表”,则 Windows10 每次开机时,会自动连接到这个 iSCSI 目标。在实验环境中,不需要这样做。)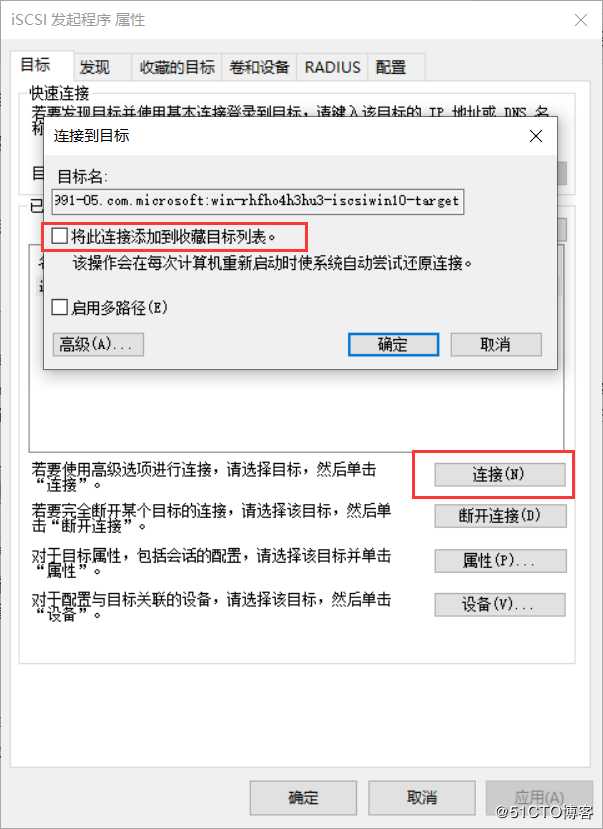
(5)该 iSCSI 目标的状态为已连接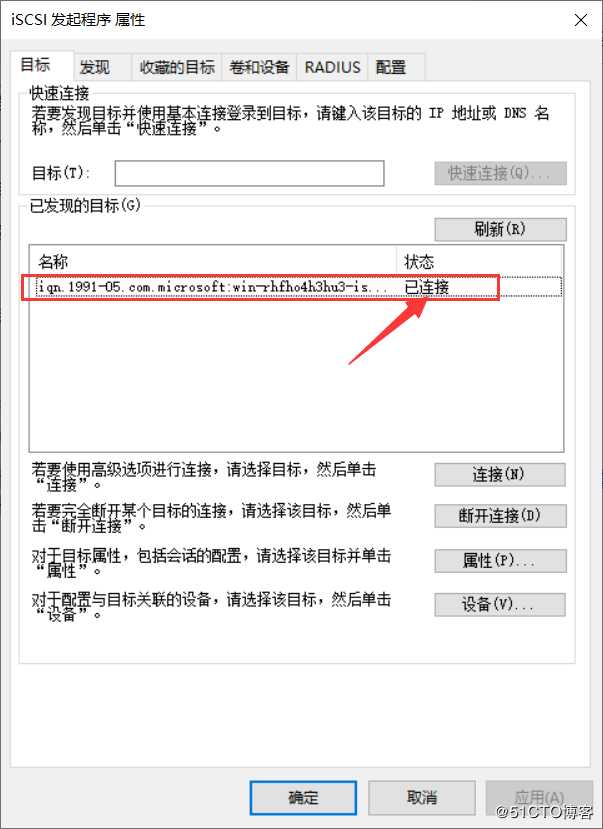
(6)打开控制面板,管理工具,计算机管理,切换到磁盘管理,会提示新磁盘必须初始化,这个 15GB 的磁盘 2 就是位于 Windows Server 2008 R2 的 iSCSI 目标。磁盘分区形式选择 MBR(主启动记录),点击确定。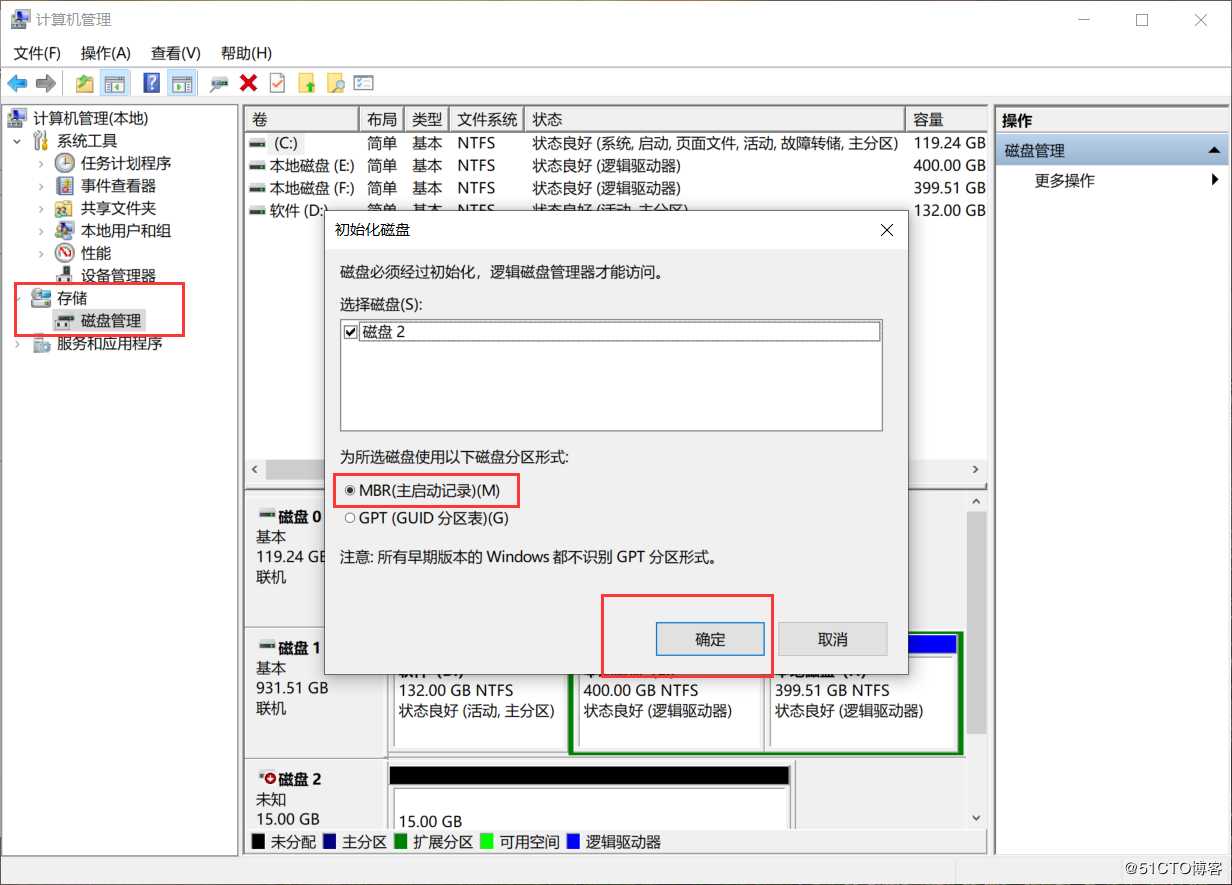
(7)可以为该磁盘进行分区、格式化等操作,并在资源管理器中访问,与操作本地硬盘一样。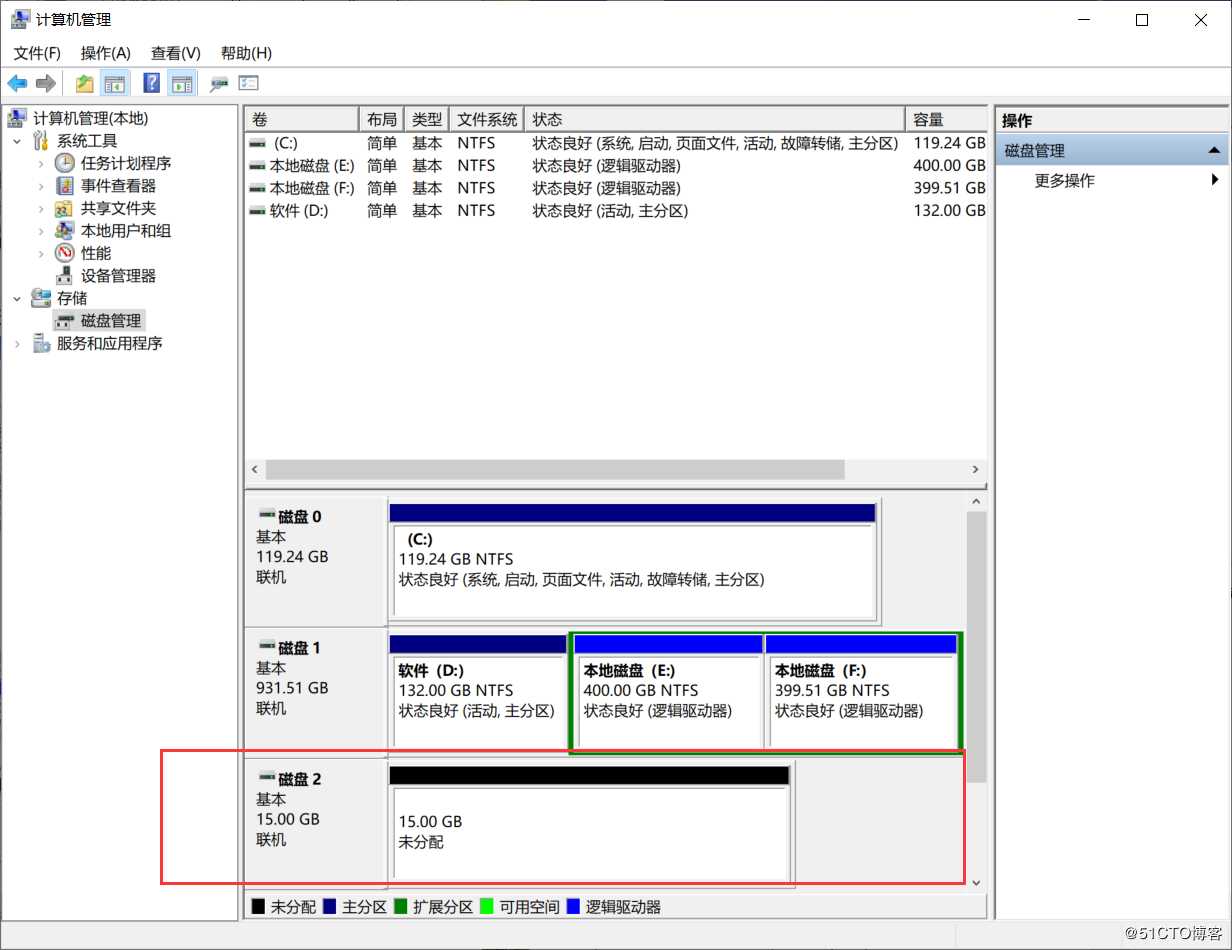
(8)G盘为在 iSCSI 硬盘上创建好的分区。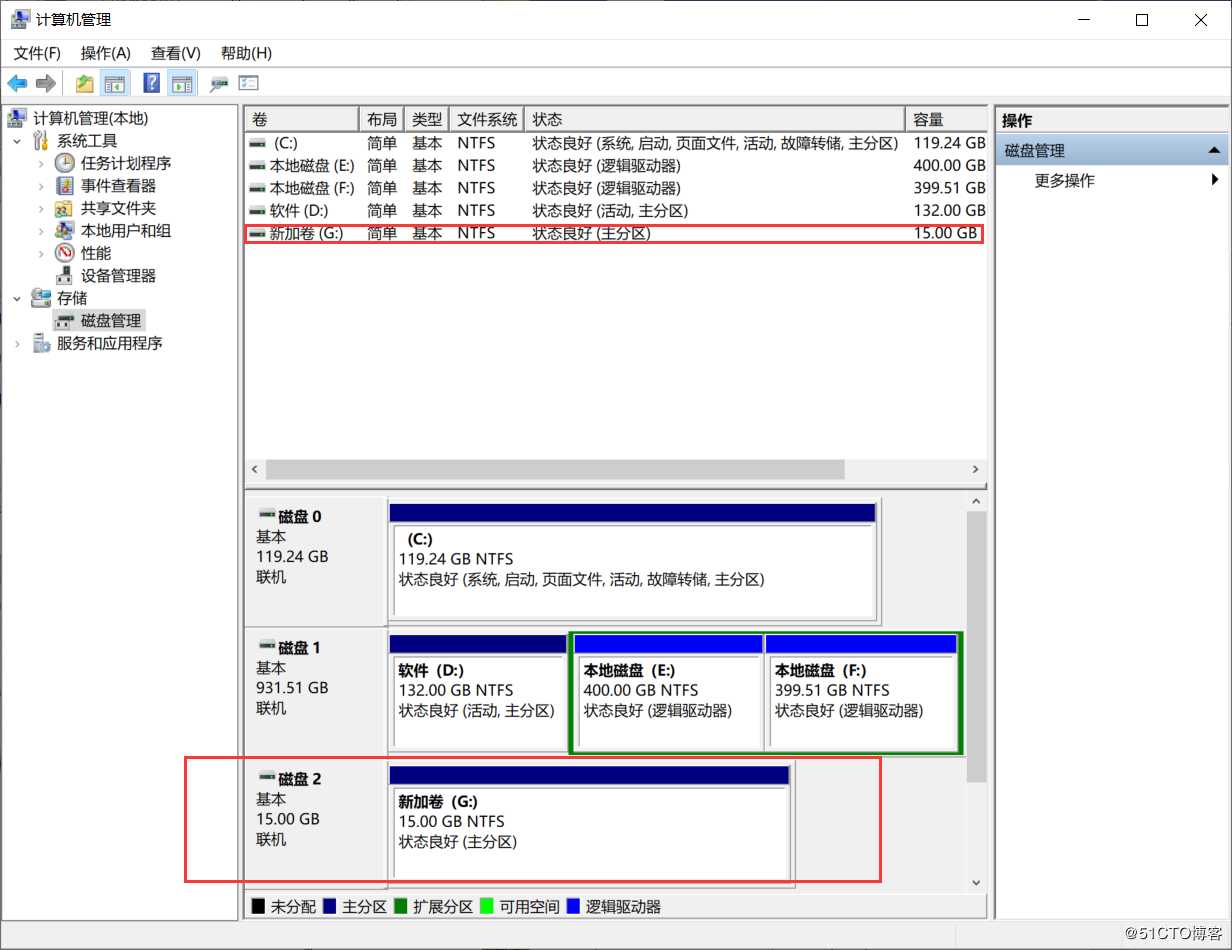
(9)对 iSCSI 硬盘分区的操作就像本地硬盘一样。
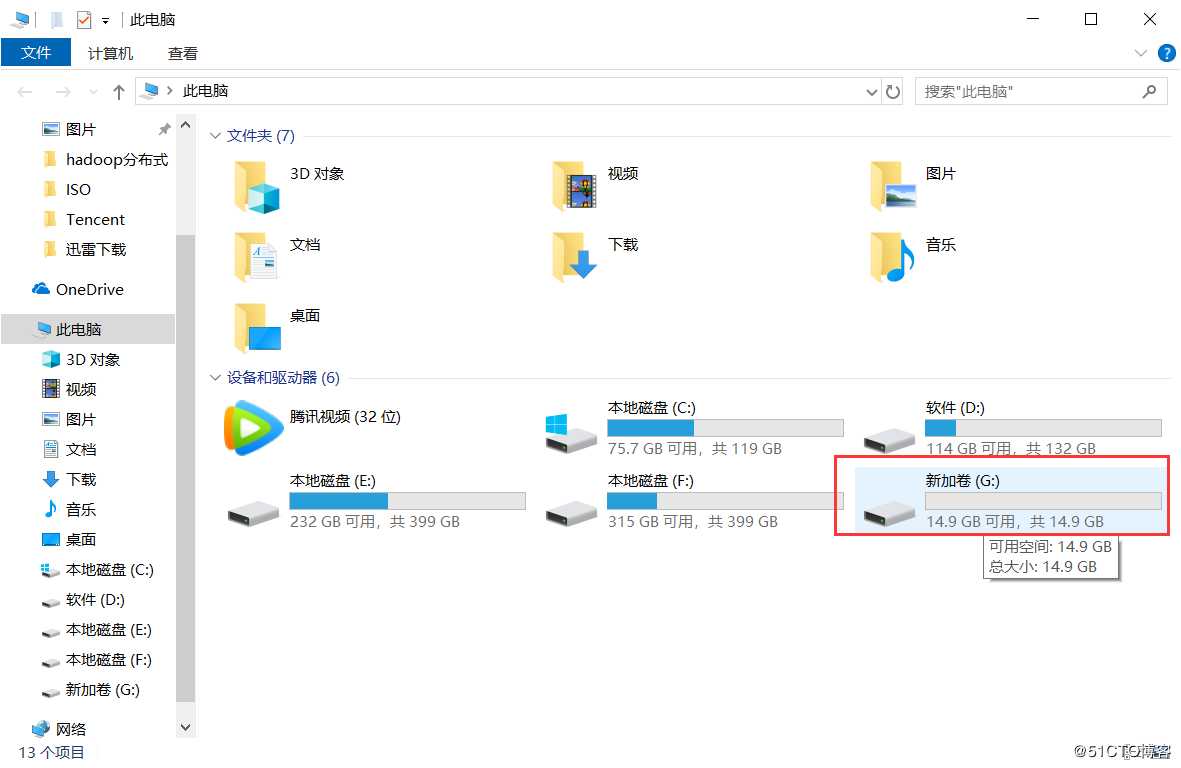
4、删除 iSCSI 网络存储
上述步骤逆向一步一步删除即可!!!
标签:lock 虚拟 刷新 上网 ip地址 系统 microsoft 自动 计算
原文地址:https://blog.51cto.com/14572091/2444429