标签:配置 文件的 setting 控制 execution 显示 edit 大小 平台
用了IDEA有很长时间了,身边的同事朋友也都慢慢的开始都从Eclipse切换到IDEA了,其实无论是Eclipse还是IntelliJ IDEA都是开发工具而已,各自都有优点。但是刚从Eclipse切换到IDEA的时候还是很不适应的,有些人用了一段时间的IDEA适应不了就又切换回Eclipse了,也有的人把IDEA的快捷键设置成了Eclipse的快捷方式。这些都能说明IDEA的使用还是有点门槛的。那我就结合自己的使用过程,来介绍一下我的一些IDEA的日常配置。
IDEA不像Eclipse那样可以在一个窗口中打开多个项目,IDEA每次打开一个新的项目都需要开一个新的窗口或者覆盖掉当前窗口,所以在打开多个项目的时候就需要开多个窗口,但是如果不设置好默认设置,每次打开一个新的窗口就要重新设置。例如:每次打开新的项目的时候maven的本地仓库地址都要重新设置。通过设置Other Settings就可以解决这类问题。File-->Other Settings-->Preferences for New Projects。然后在左上角的搜索框中搜maven,就能看到如下图所示配置了。
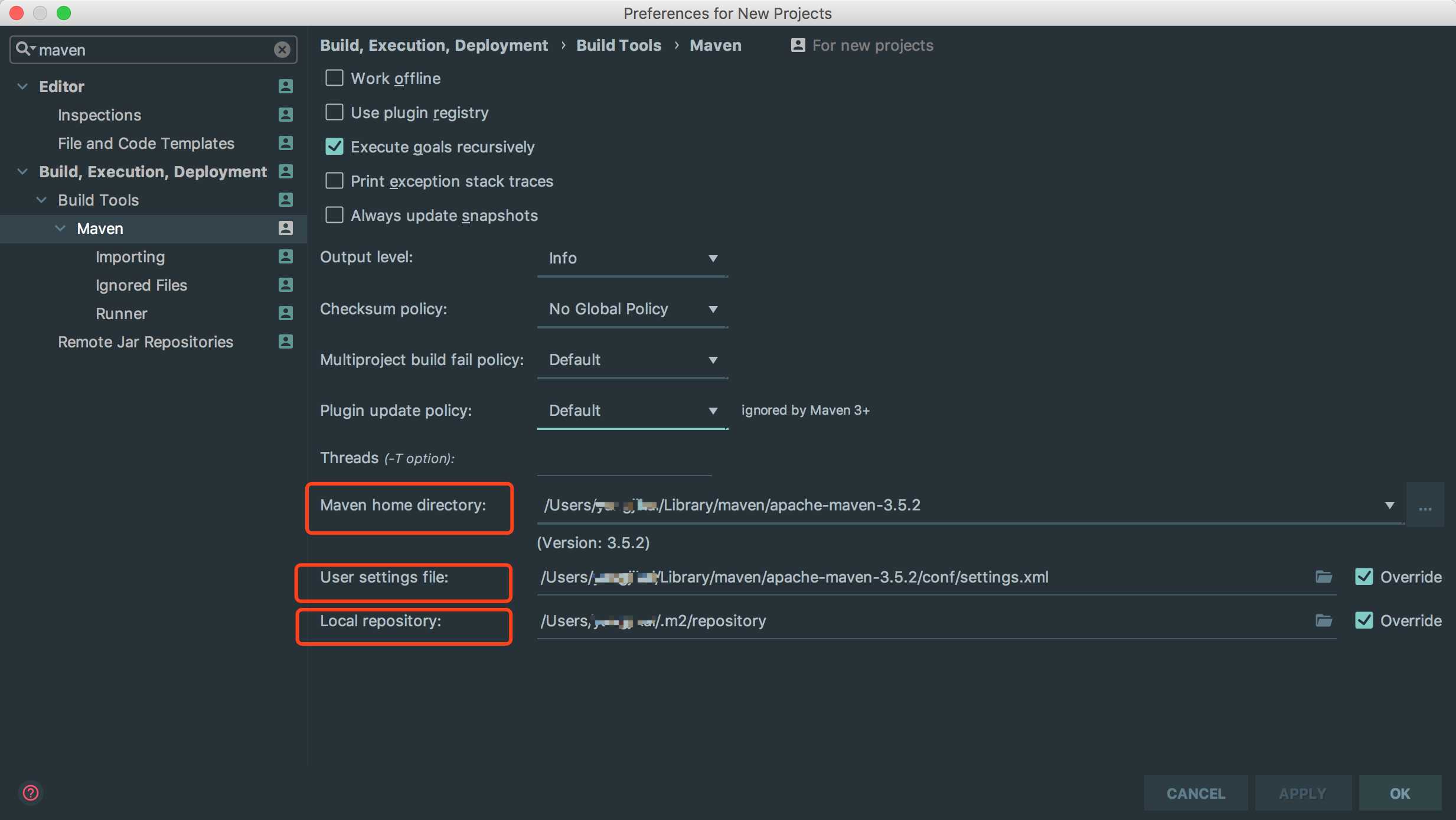
配置默认打开的项目的JDK也和这个类似,File-->Other Settings-->Structure for New Projects。然后就可以看到项目配置(Project Settings)和平台配置(Platform Settings)了。
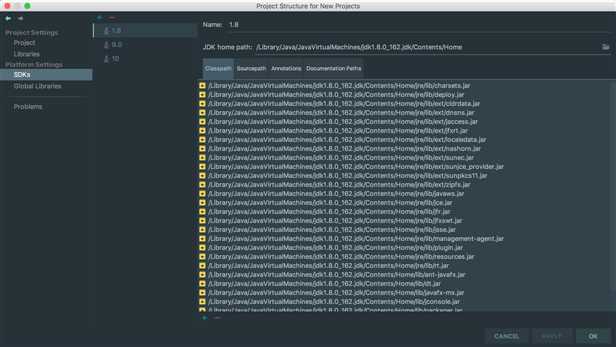
在IDEA当中自动编译是需要手动打开的,File-->settings-->Build,Execution,Deployment-->Compiler,然后将下图红框处勾上。
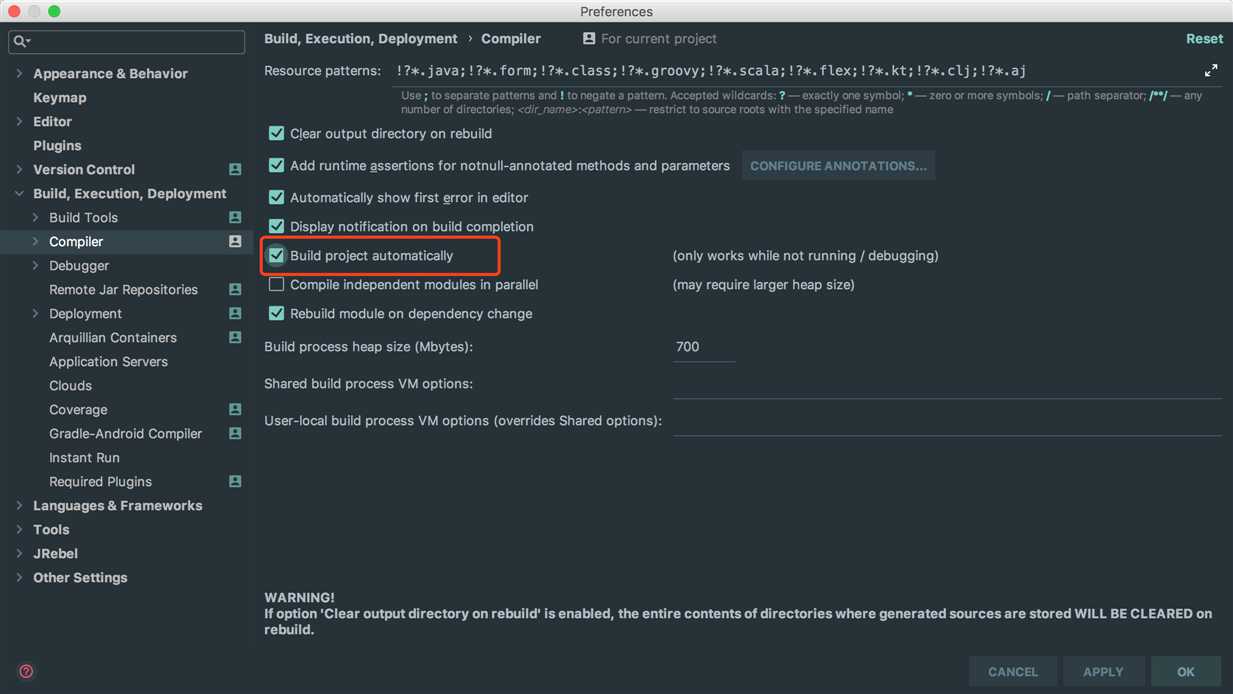
IDEA默认是没有开启自动引包功能的。需要手动打开,位置在:File-->Settings-->Editor-->General-->Auto Import。然后在下图的1和2的位置上进行勾选。
勾选上1的位置后,IDEA 将在我们书写代码的时候自动帮我们优化引入的包,比如自动去掉一些没有用到的包。
勾选上2的位置后,IDEA 将在我们书写代码的时候自动帮我们导入需要用到的包。但是对于那些同名的包,还是需要手动 Alt + Enter 进行导入的,IntelliJ IDEA 目前还无法智能到替我们做判断。
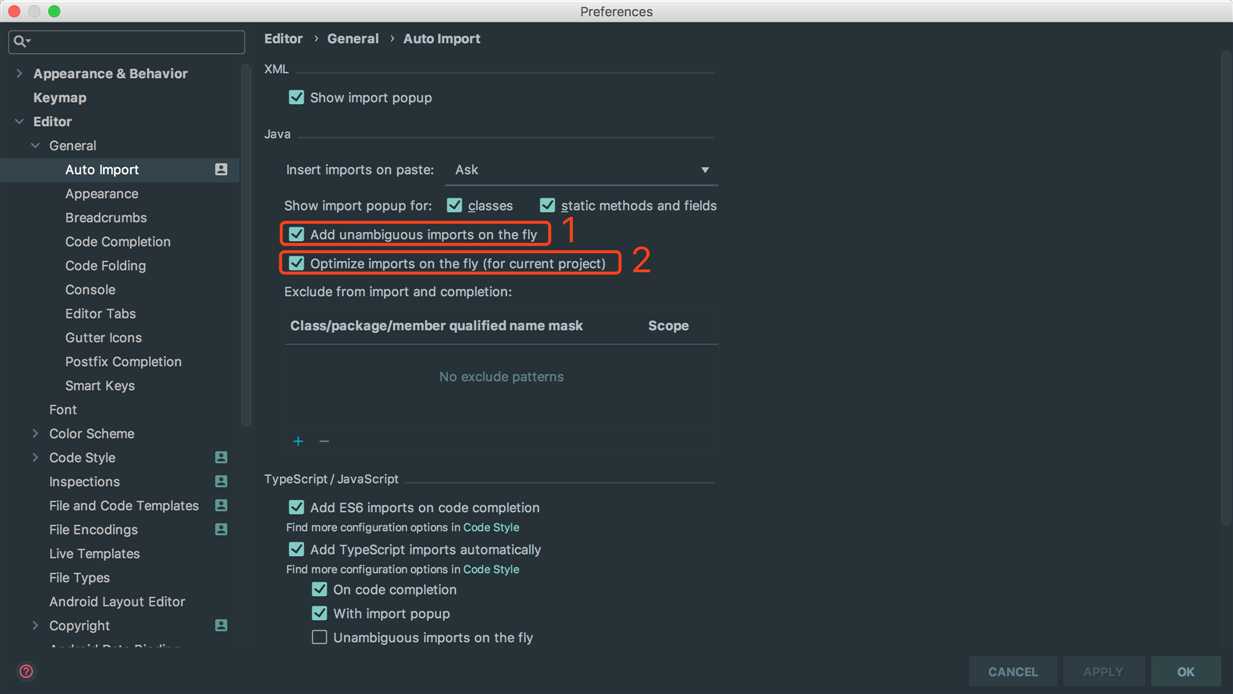
由于日常开发时都是在公司的办公电脑上进行的,所以内存总是不够用,但是又不清楚IDEA具体实时的占用了多少内存。这个时候对于一些内存并不是太够的开发人员来说能看到实时的内存使用量还是比较好的。IDEA是提供这项功能的,但是需要手动的打开。具体位置在:File-->Settings-->Apperance-->Window Options-->Show Memory indicator。
勾选上后在IDEA的右下角就可以看到实时的内存使用量了,如下图所示:
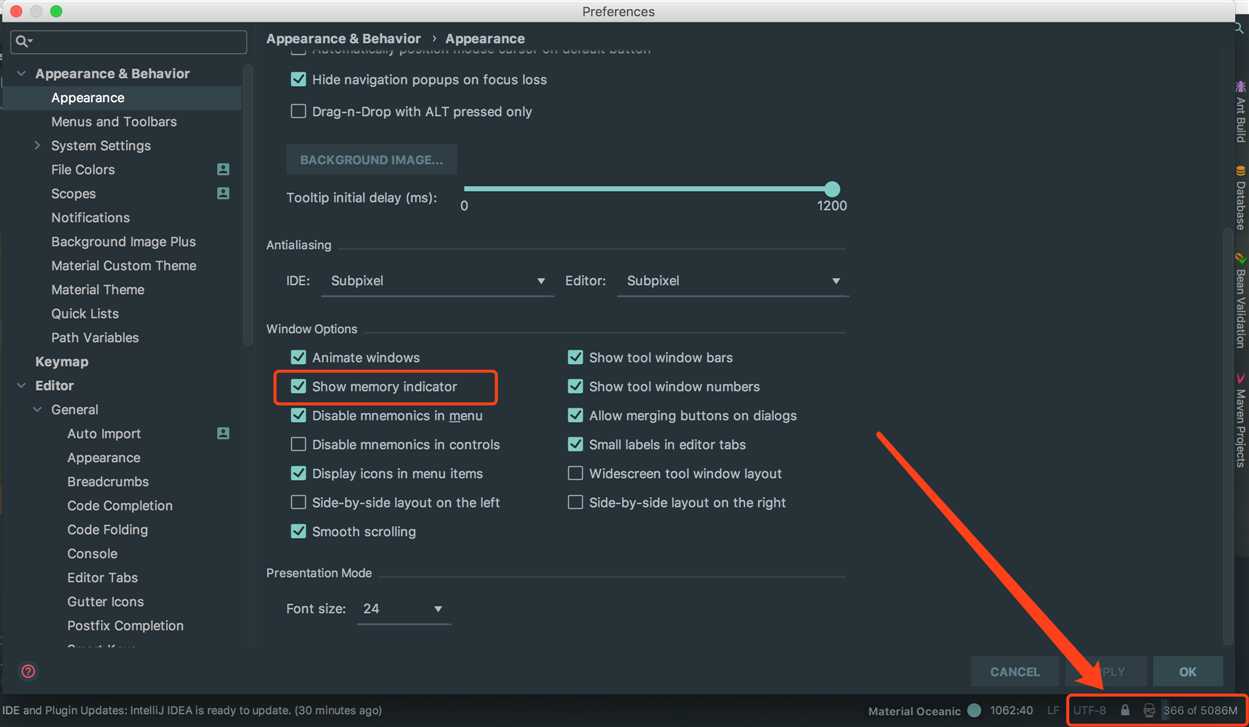
有时候在看代码的时候,不清楚一个类具体是干什么的,就会点进去看这个类的注释,但是强大的IDEA是支持不用点进去就可以看到注释的以及类的相关信息的。但是需要手动打开。具体位置在:File-->Settings-->Editor-->General。然后在下图所示的位置上进行勾选,后面的时间是悬浮提示的显示时间。
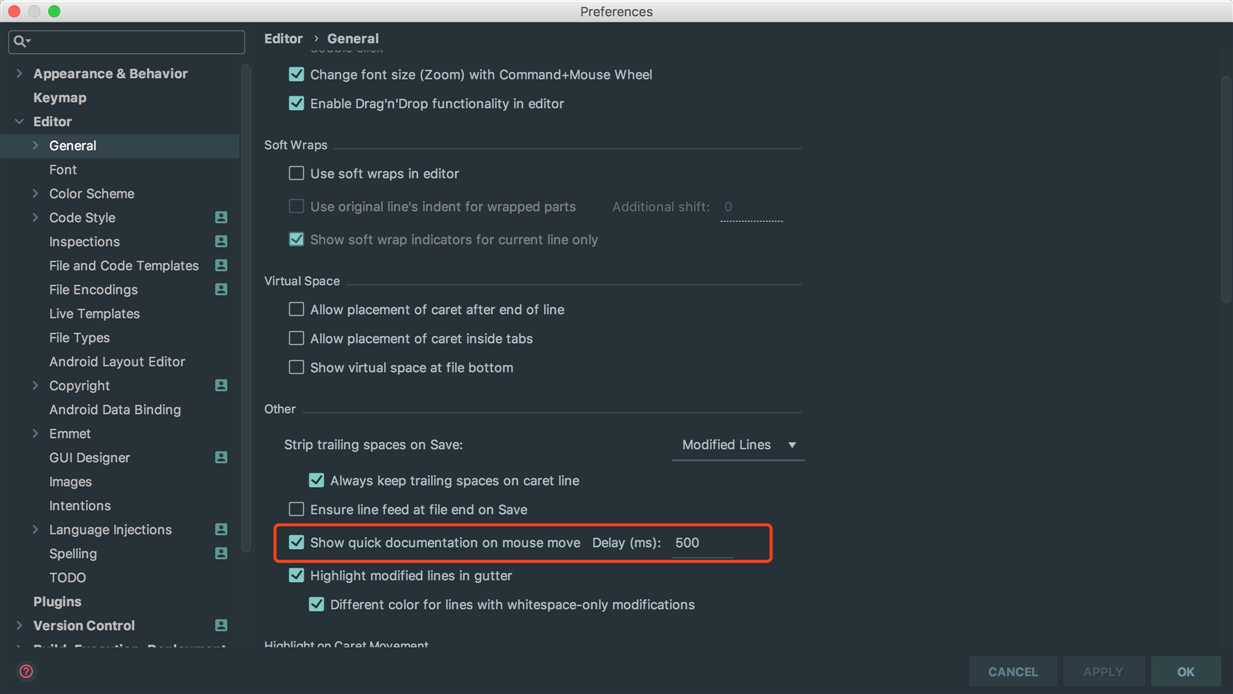
效果如下图所示:
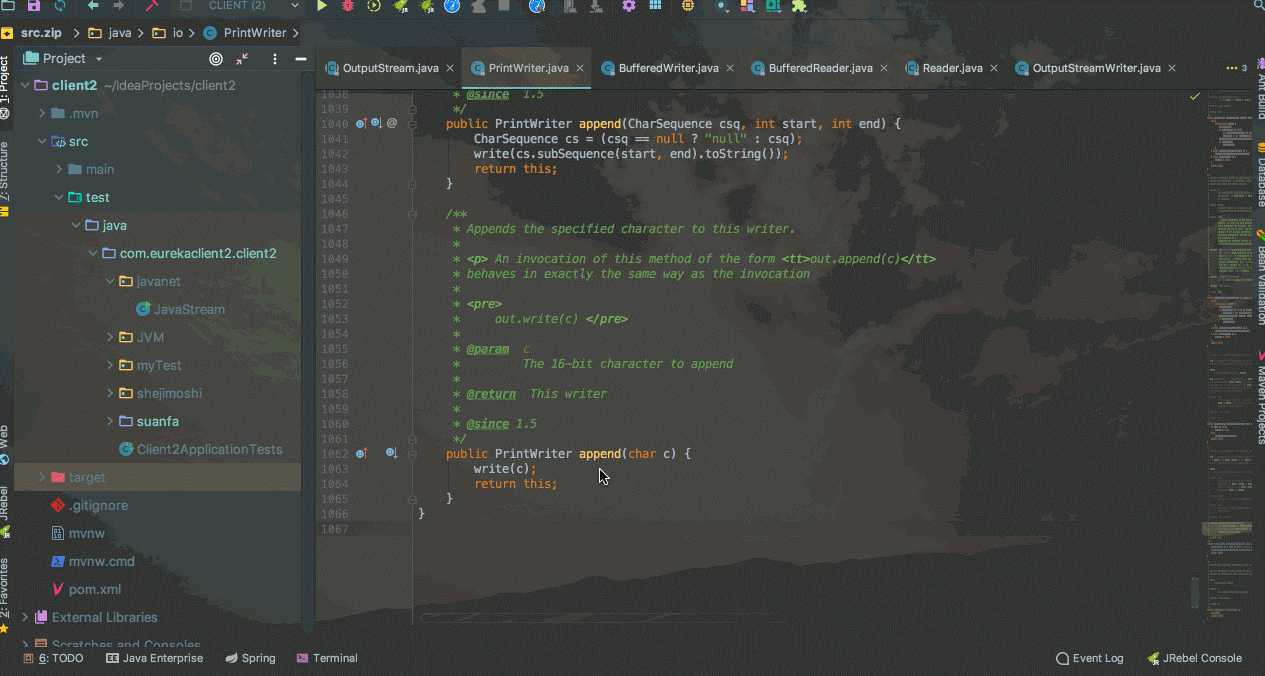
IDEA也支持向浏览器那样按住Ctrl+鼠标滚轴来改变编辑区的字体的大小,设置的开关在:File-->Settings-->Editor-->General。
将如下图所示的位置勾选上。
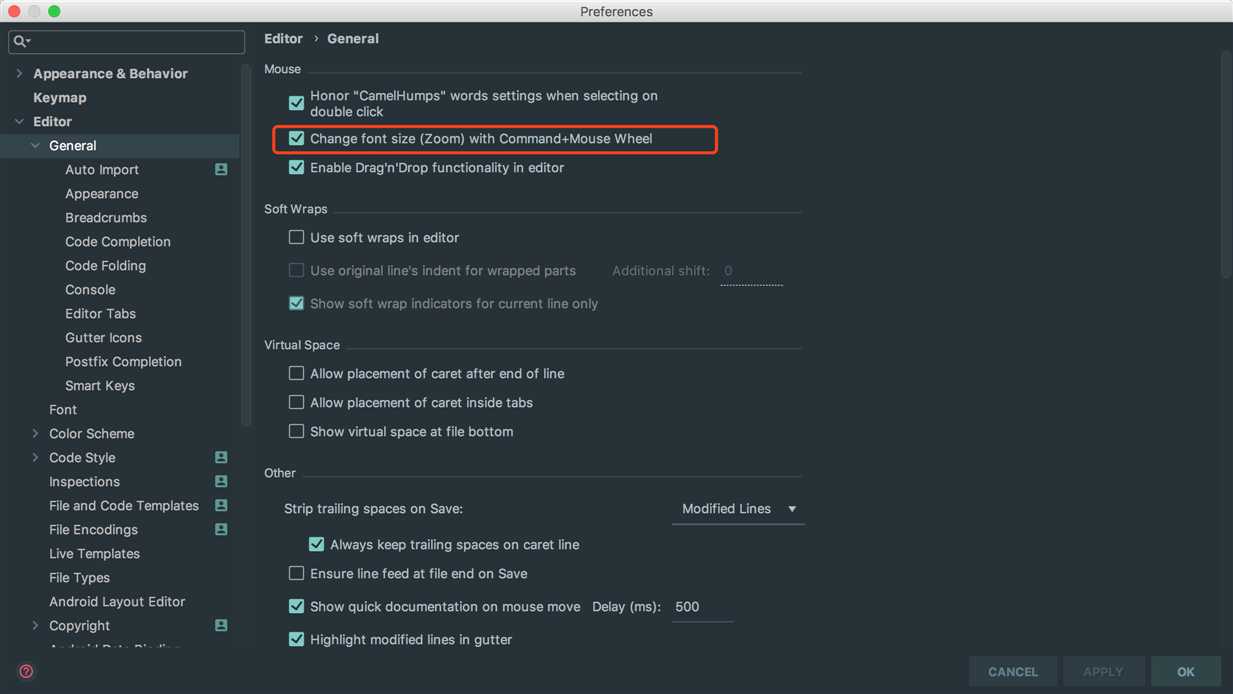
效果如下动图:
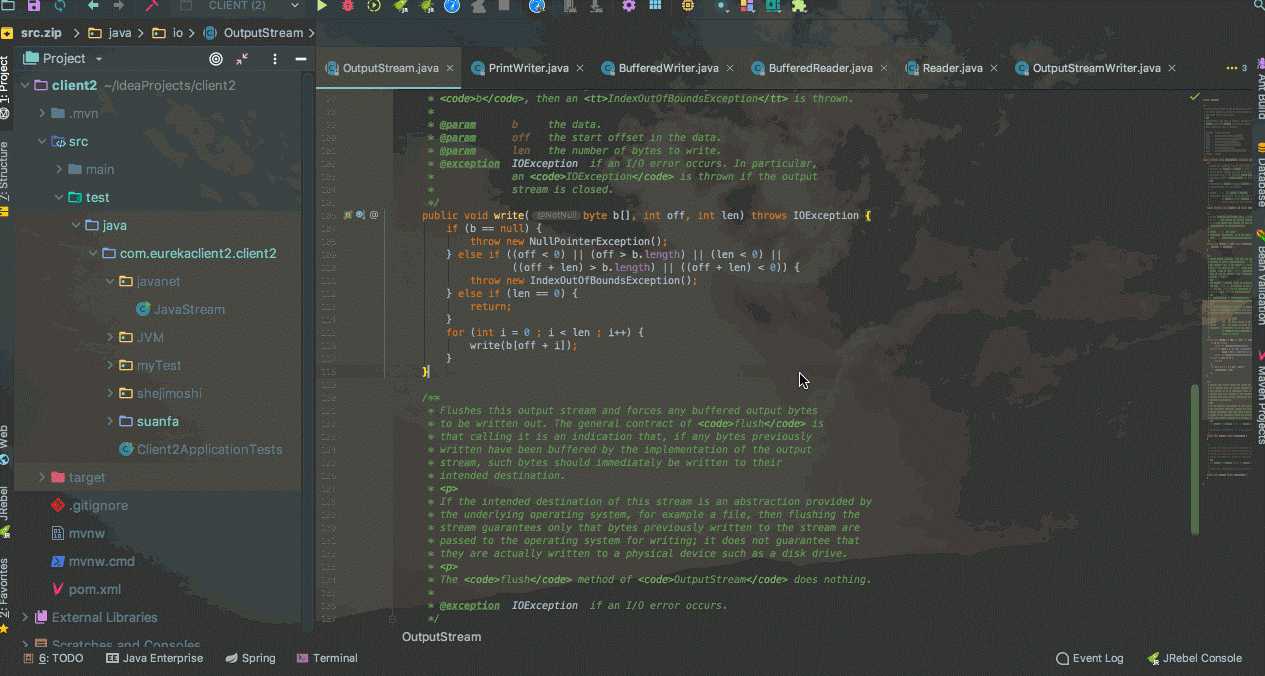
当我们打开的标签页多了的时候,默认的会隐藏在右侧,当我们需要的时候在右侧找到后再打开。IDEA是支持多行显示的,这样在大屏幕的显示器上也不用总去点击右侧的去找刚才打开过的文件了(其实通过Ctril+E也可以找到刚才打开过的文件)。具体开关位置在:File-->Settings-->Editor-->General-->Editor Tabs。
下图位置1的把勾选去掉就可以了。位置2是设置最多展示多少个Tab。
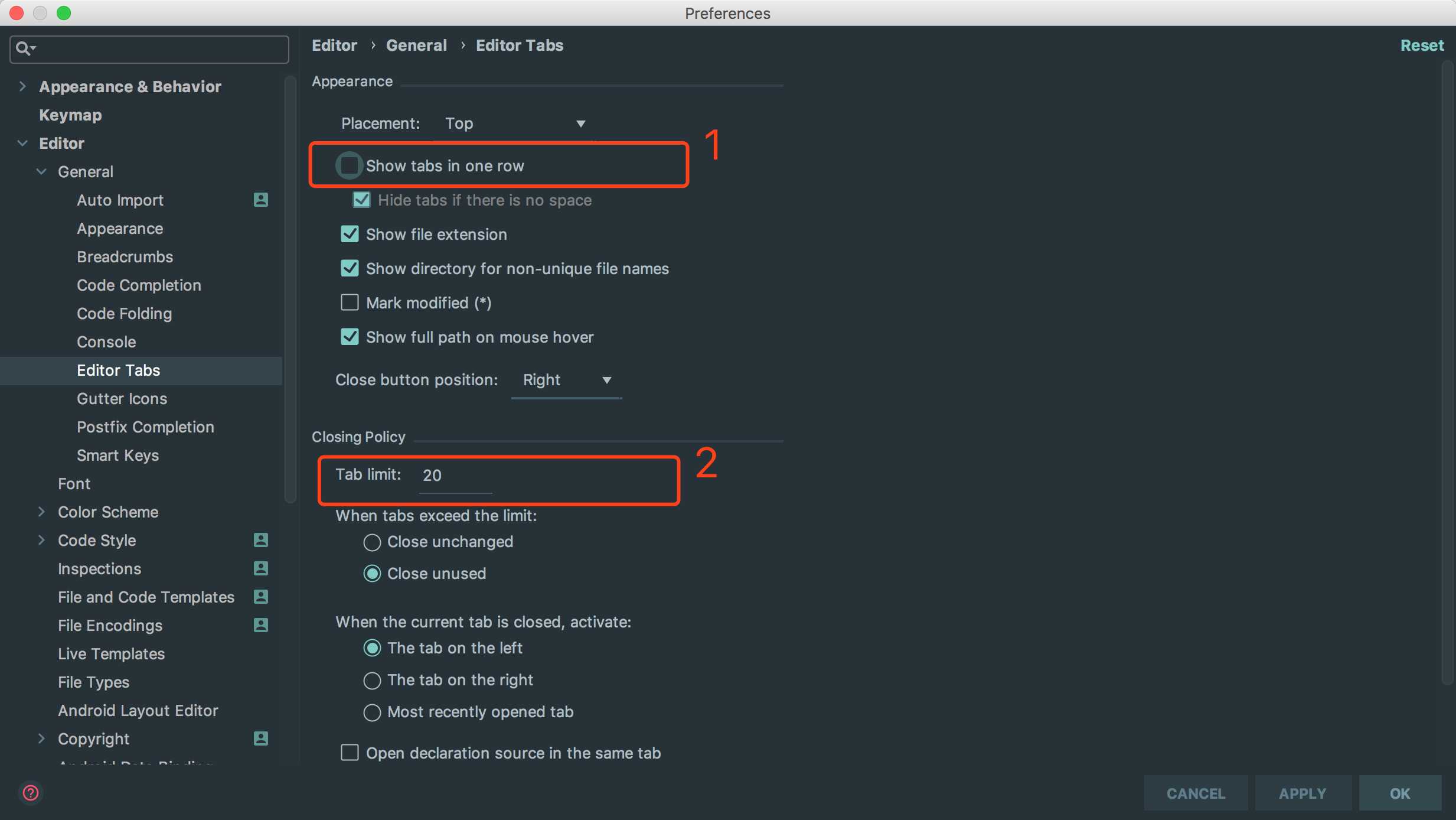
在编辑区直接操作,能看到每一行代码的最近一次修改人,以及提交记录信息。这样每行代码都有记录。能很快定位到谁动过代码,然后找到指定的人来解决问题。
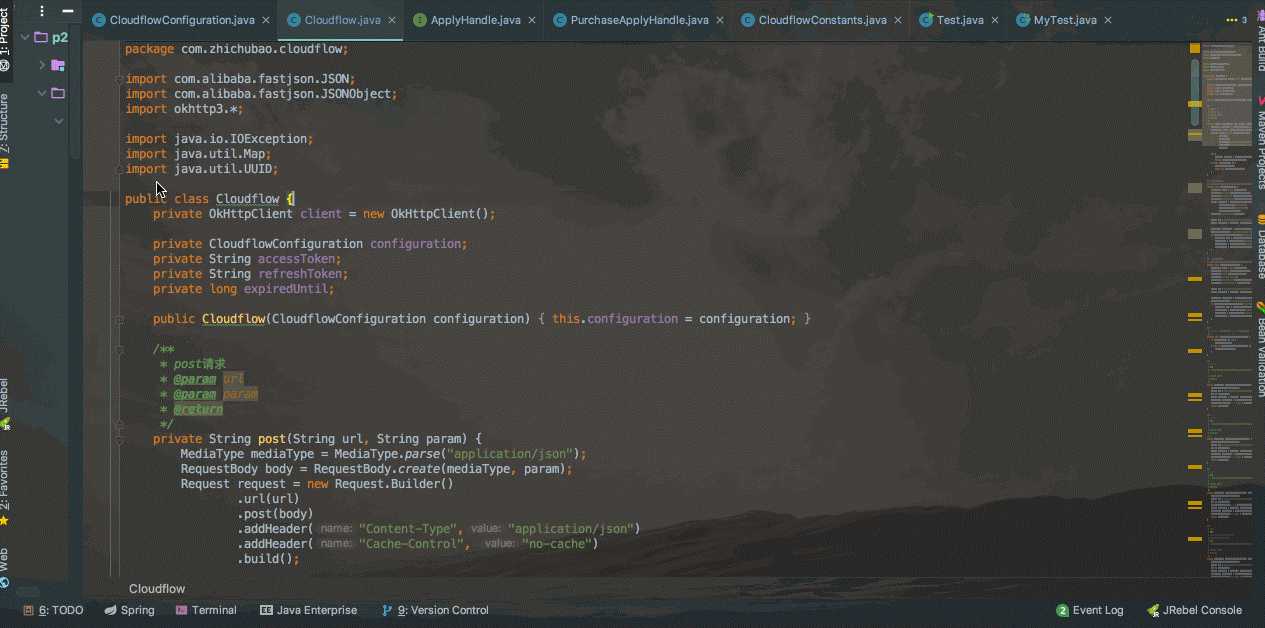
鼠标选中文件,然后右键,在弹出的列表中选择Local History然后就可以看到文件的本地修改记录,即使没有版本控制工具也可以看到这些记录。
标签:配置 文件的 setting 控制 execution 显示 edit 大小 平台
原文地址:https://www.cnblogs.com/MaxElephant/p/11753705.html