标签:min size test 显示 ESS 版本 cti 选择 管理
之前一直使用本地的git客户端,通过命令来上传、下载代码到Gitlab;每次都需要启动git客户端,敲git命令来完成,不够灵活,因为强大的Pycharm就自带git功能,可以直接在Pycharm完成代码的改动和提交。
一,关联git.exe
Pycharm需要先关联git,才能使用git的功能,配置如下图:
点击“Test”,出现git版本的提示,说明关联完成
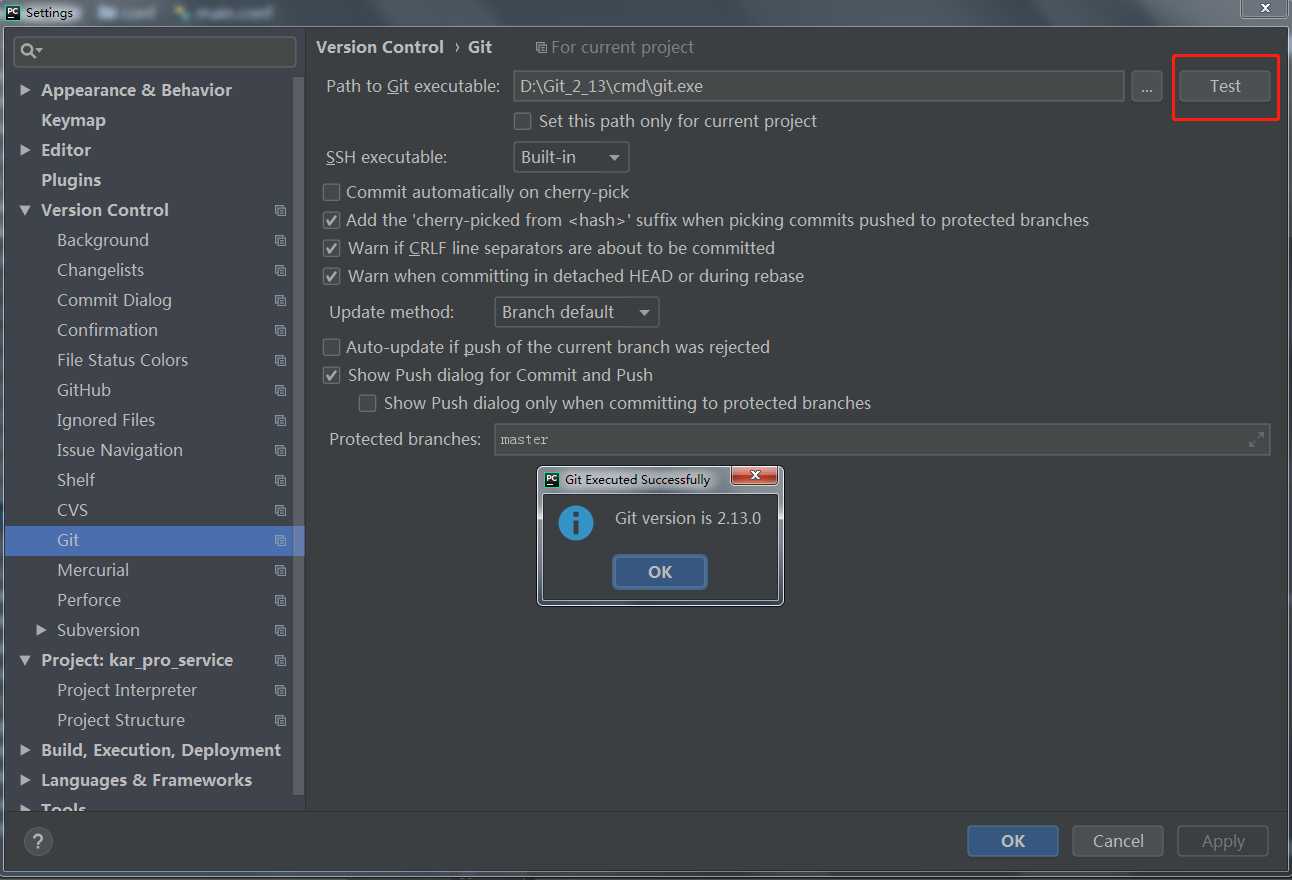
二,从Gitlab下载项目到本地
1、点击VCS--->Git
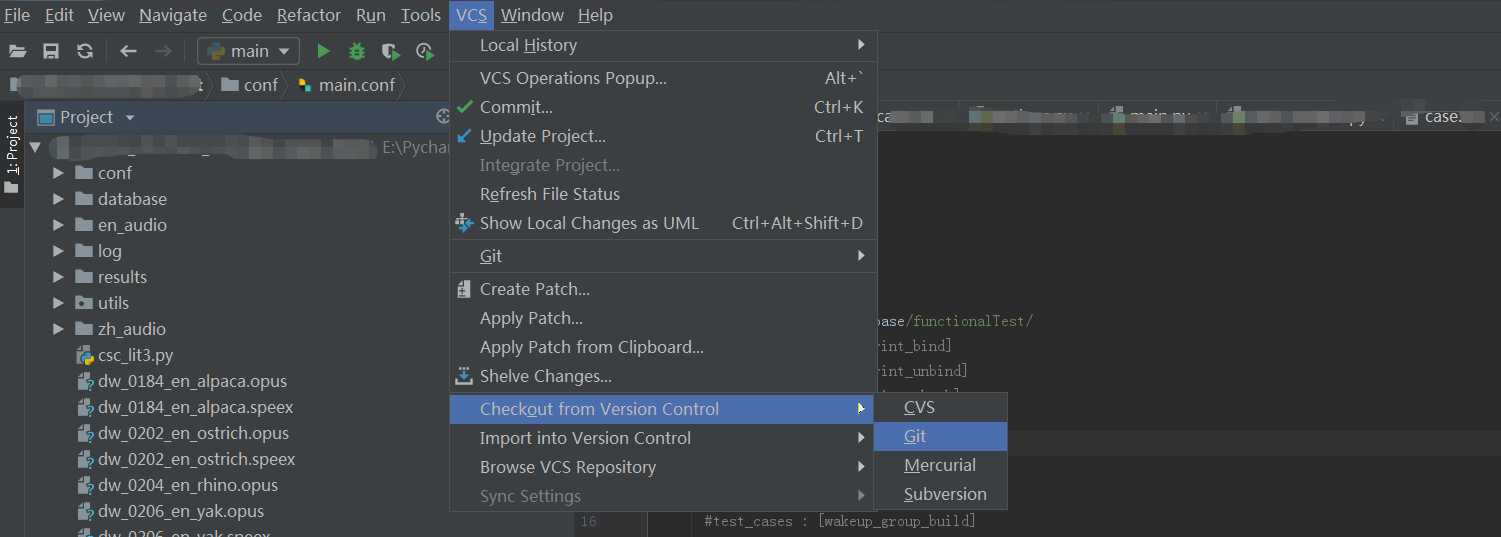
2、输入GitLab的验证信息
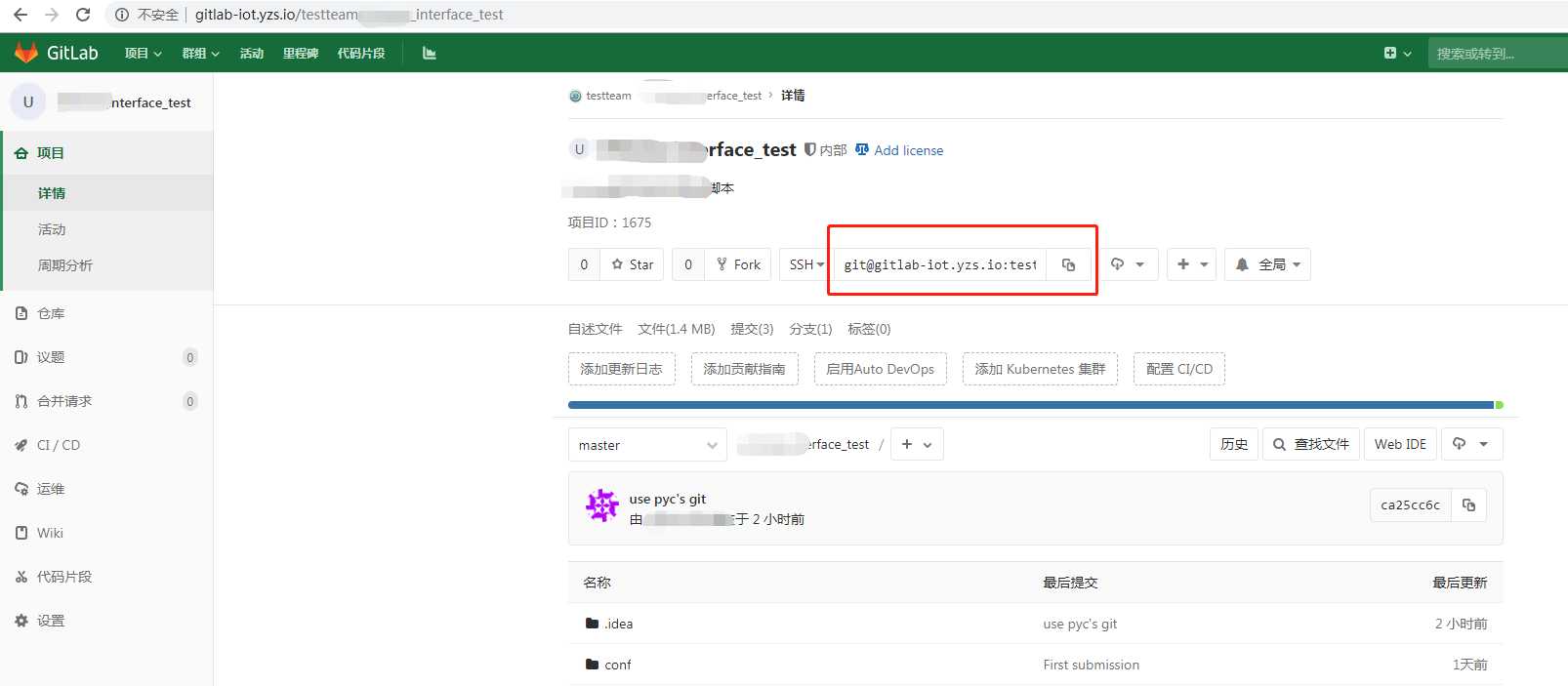
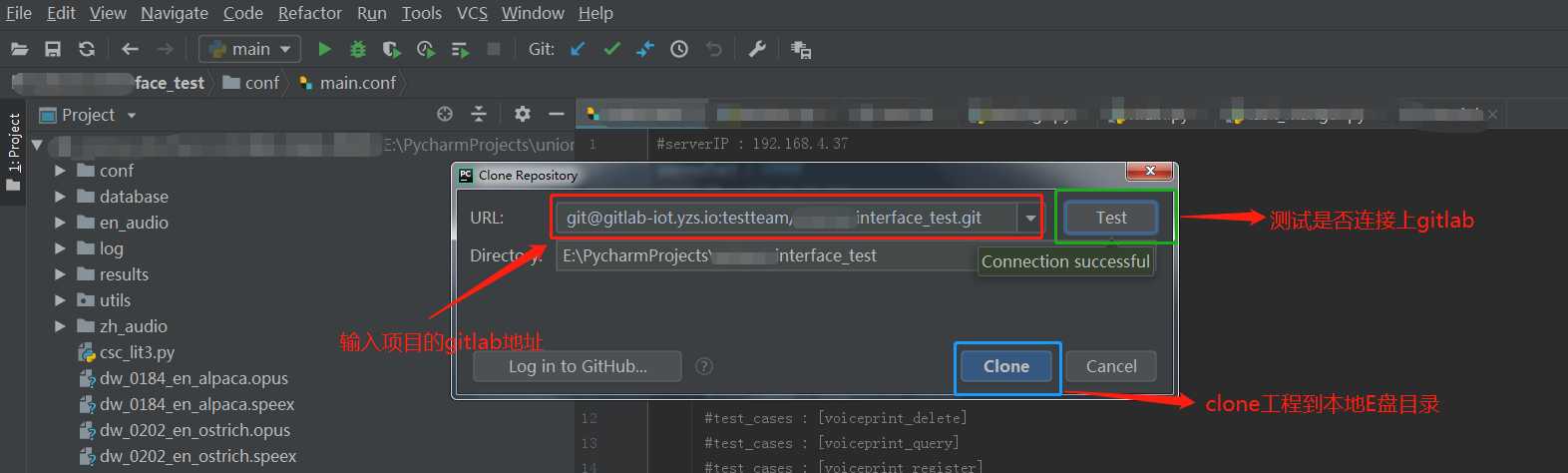
点击“Test”出现“Connection successful”,说明Pycharm连接gitlab成功。
点击“Clone”出现下面的提示框,提示框的意思:已经clone到本地E盘的目录,是否打开工程?点击“yes”
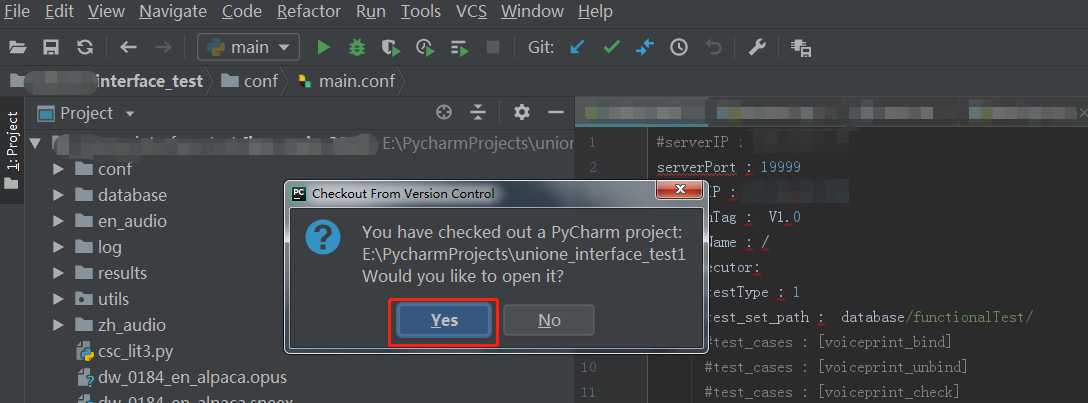
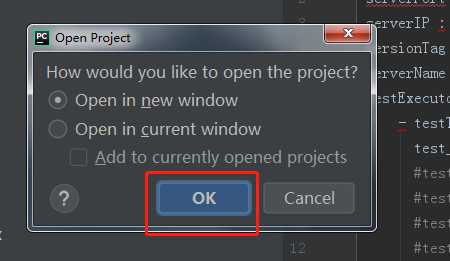
至此,就完成了从gitlab下载工程到本地,并打开该工程。
三,从本地上传代码到Gitlab
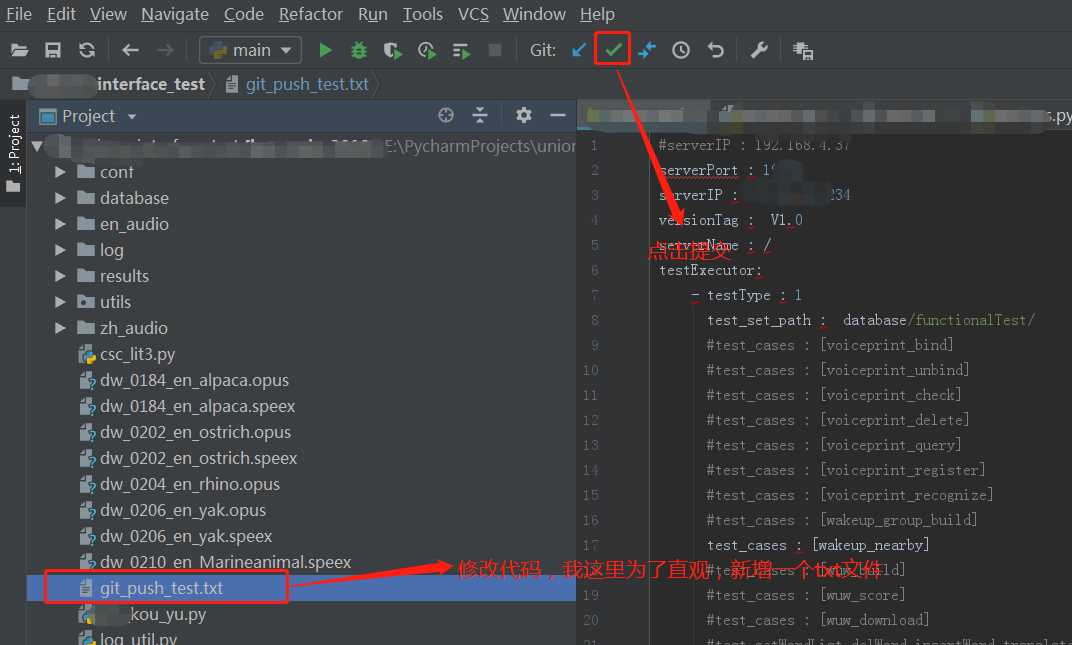
添加Commit并上传
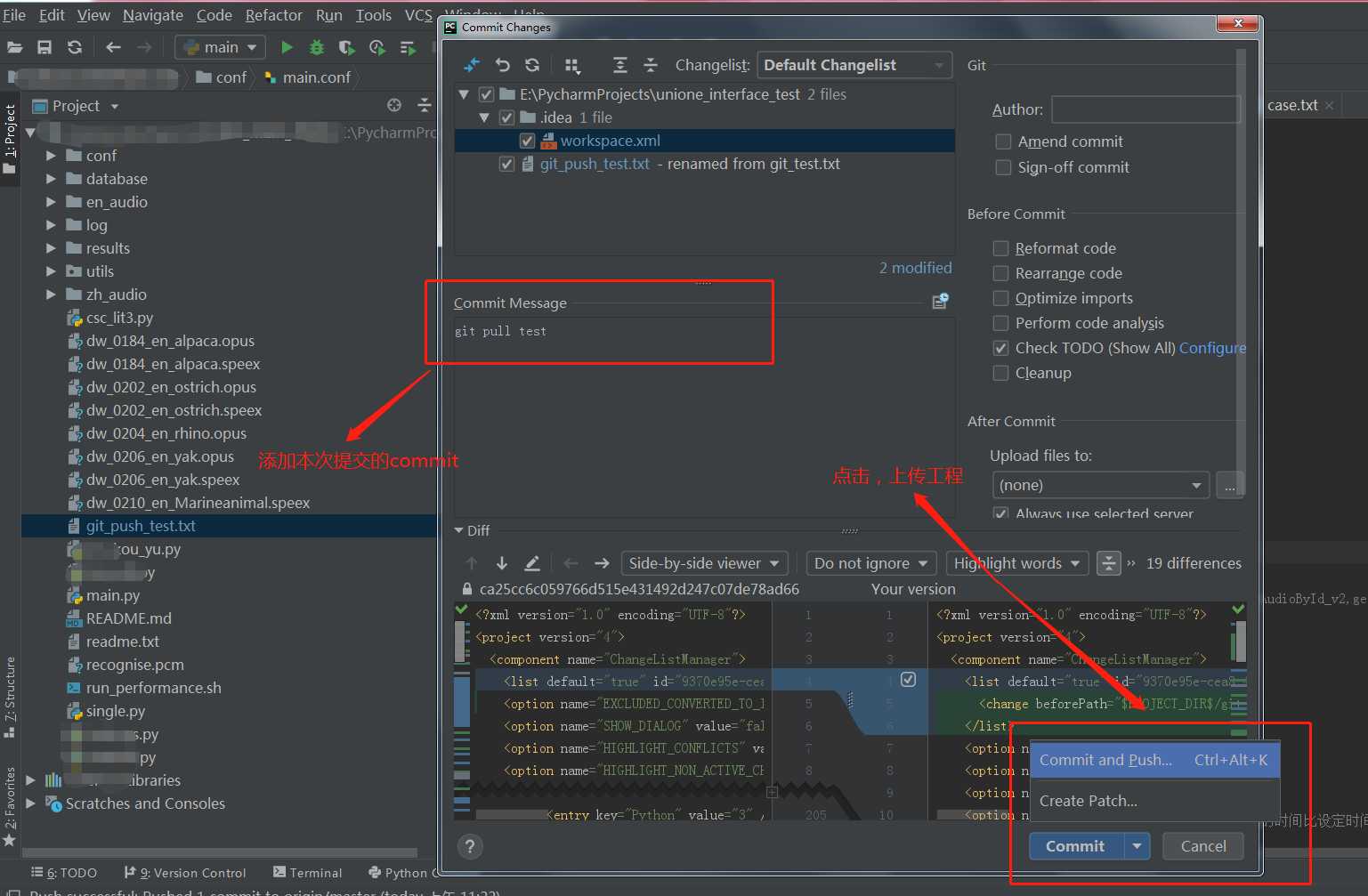
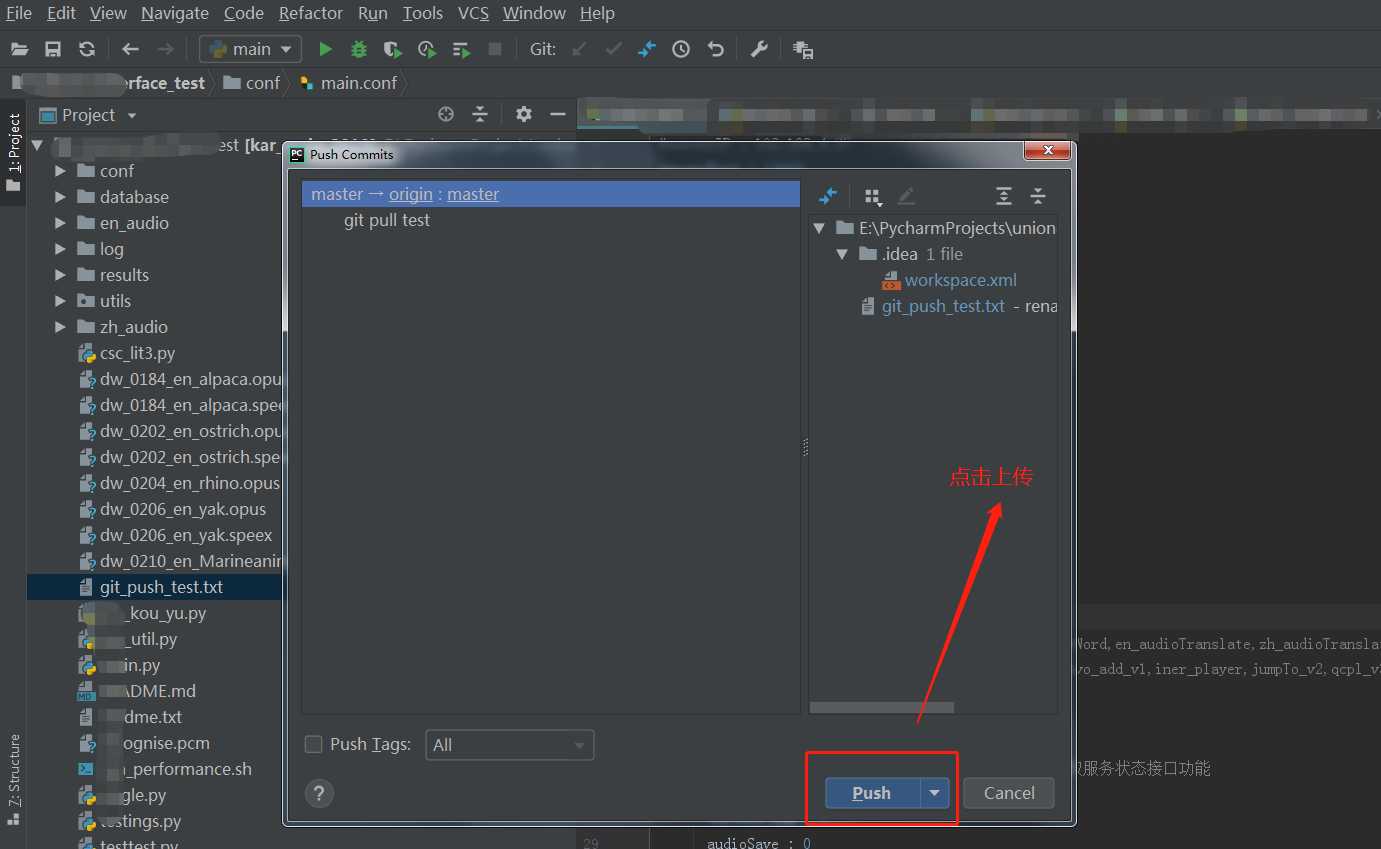
右下角提示上传成功:
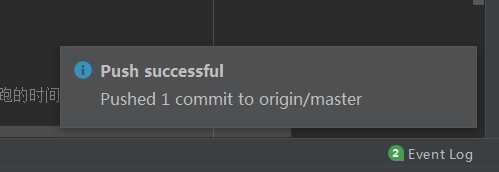
去gitlab上查看,是否增加了刚刚新增的"git_pull_test"文件
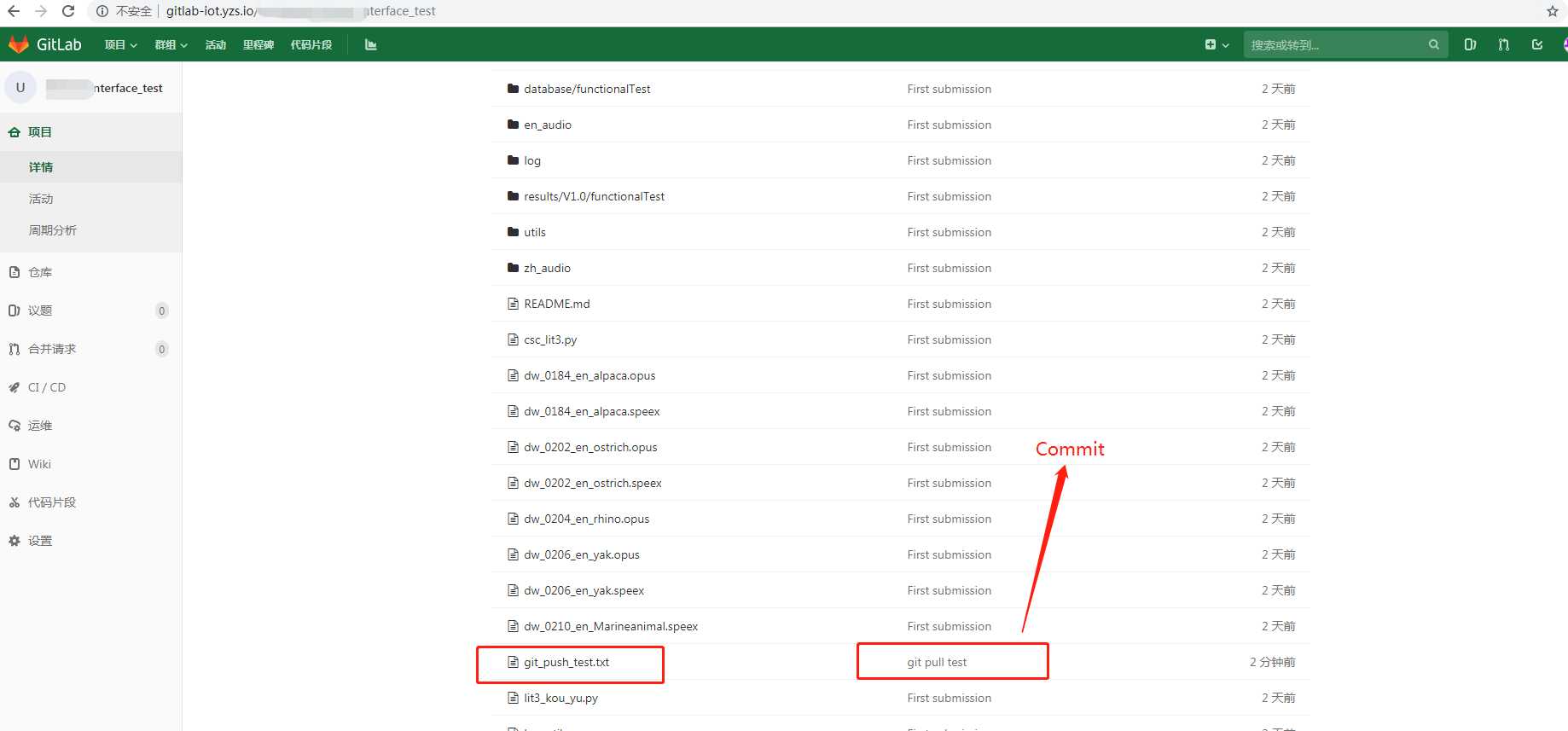
至此,就完成了从本地上传工程到gitlab
四,在pycharm中创建分支
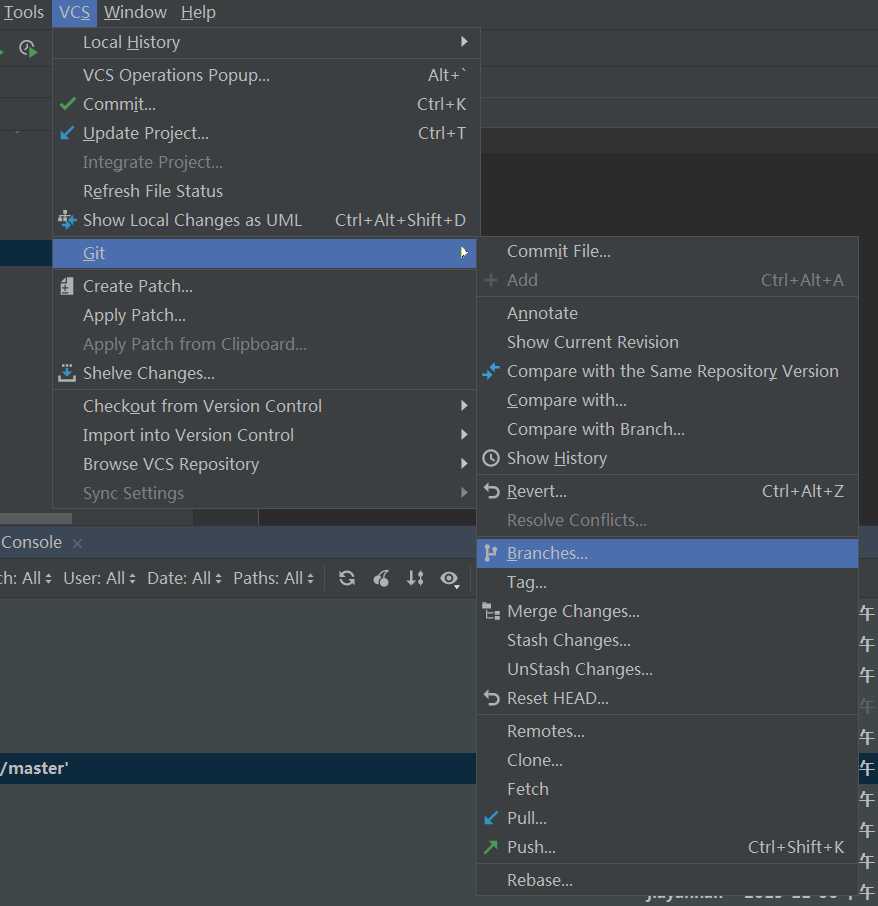
或者
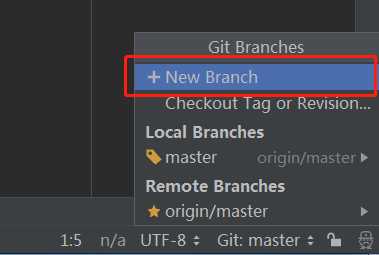
给分支起名
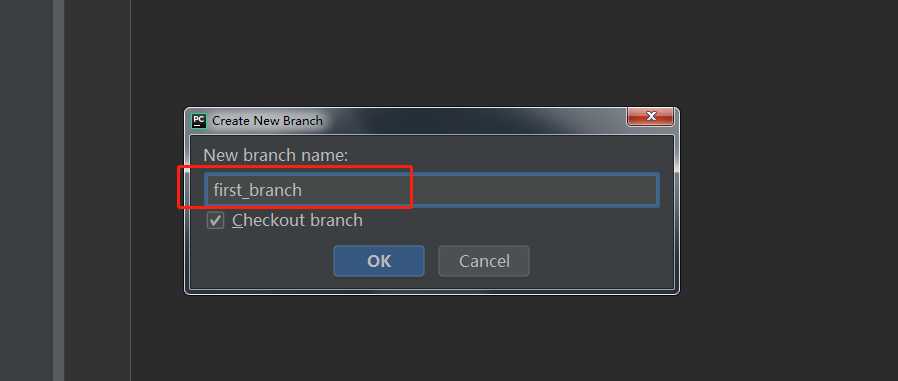
提示创建成功

创建成功后,会自动切换到新建的分支上
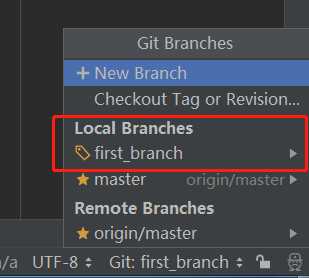
控制台可以看到详细信息
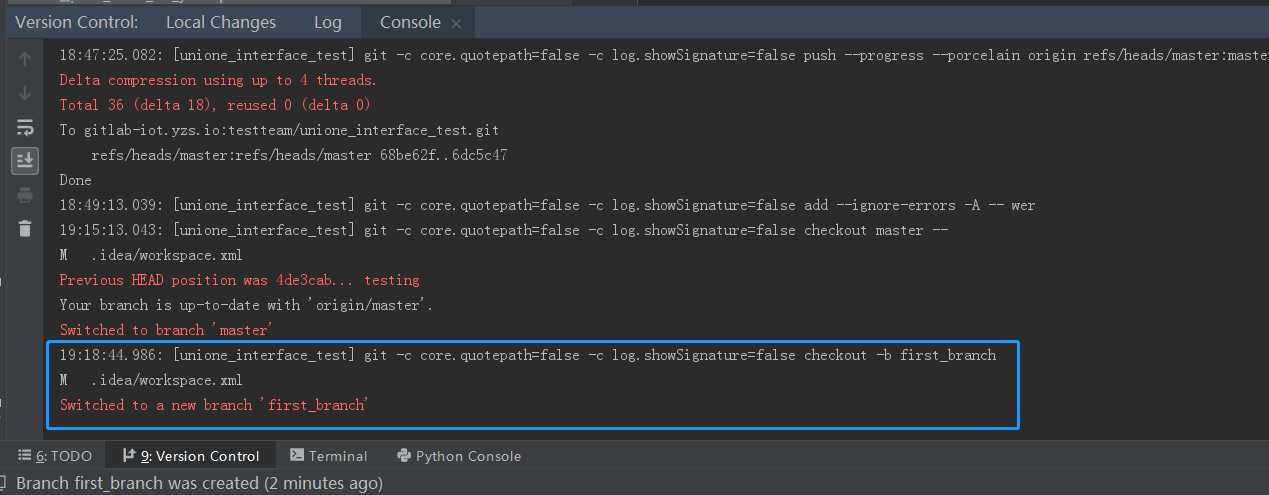
修改文件,并提交到分支“first_branch”
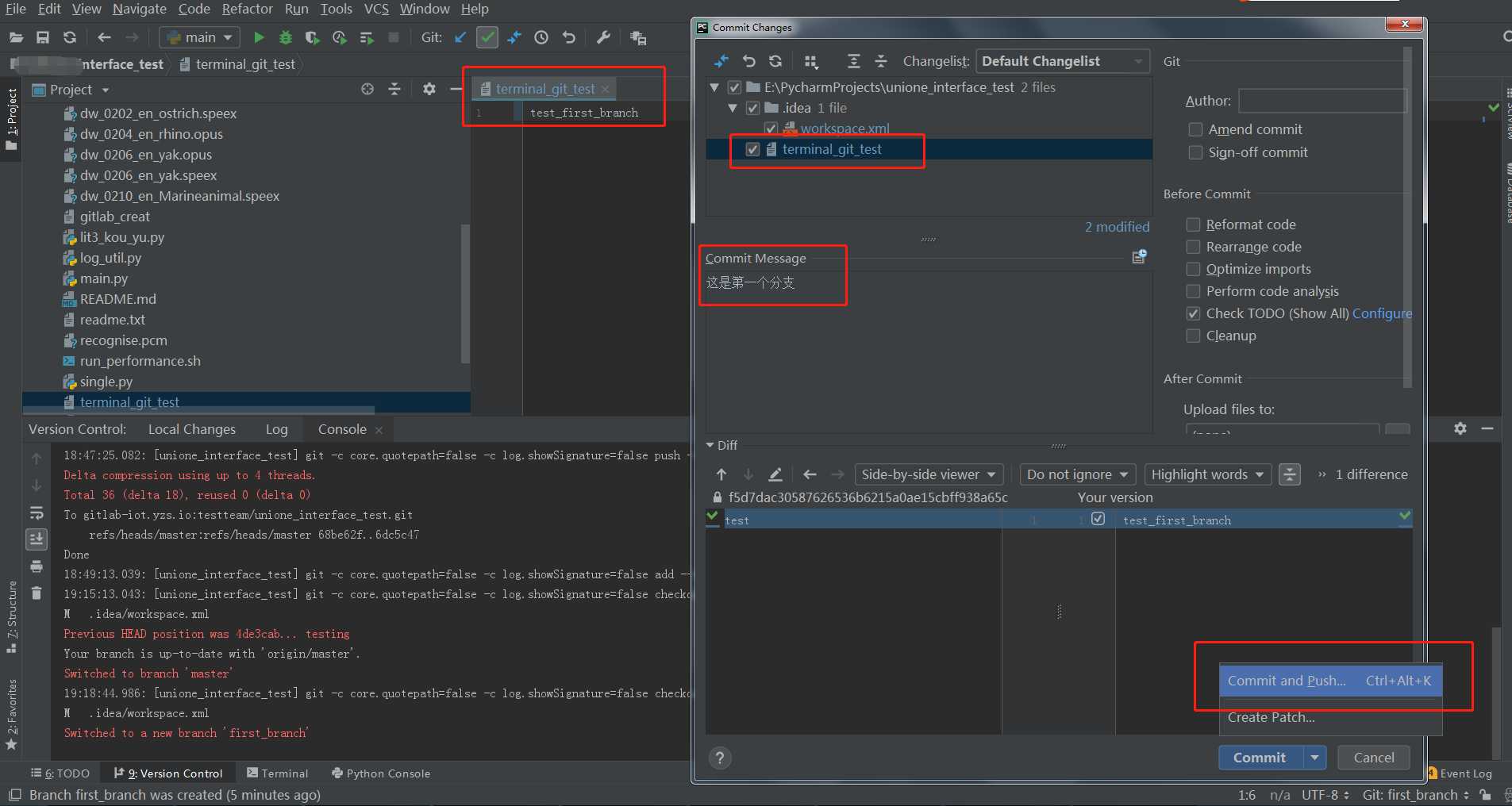
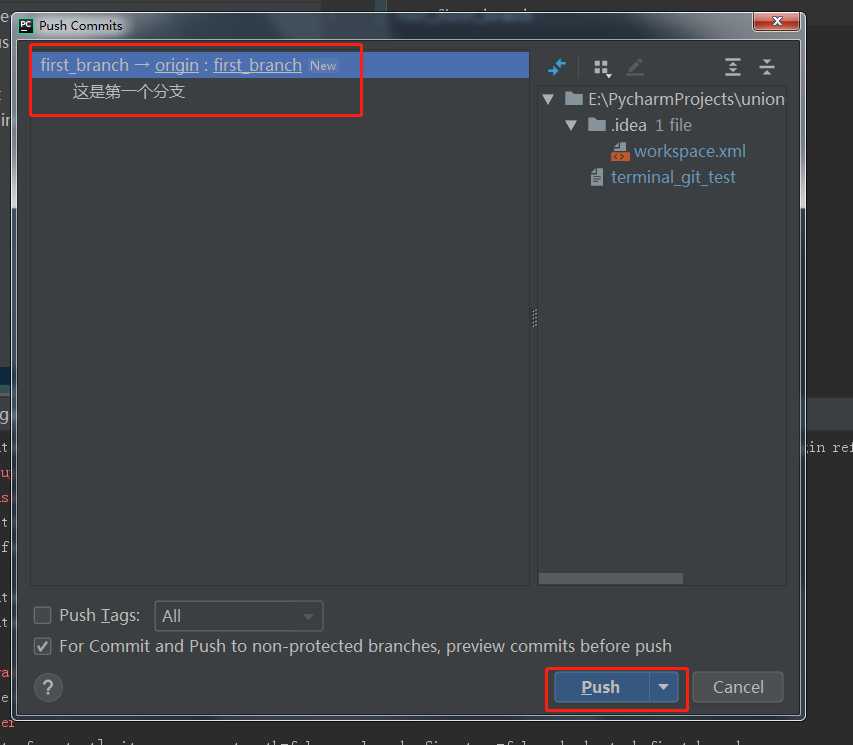
从控制台可以看到,修改已经提交到分支“first_branch”
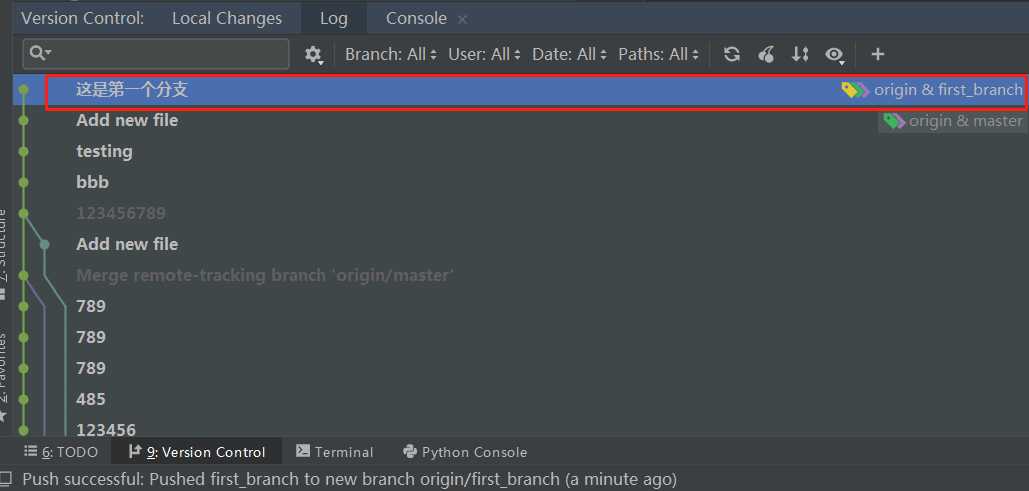
去Gitlab上查看,已经显示了“first_branch”分支
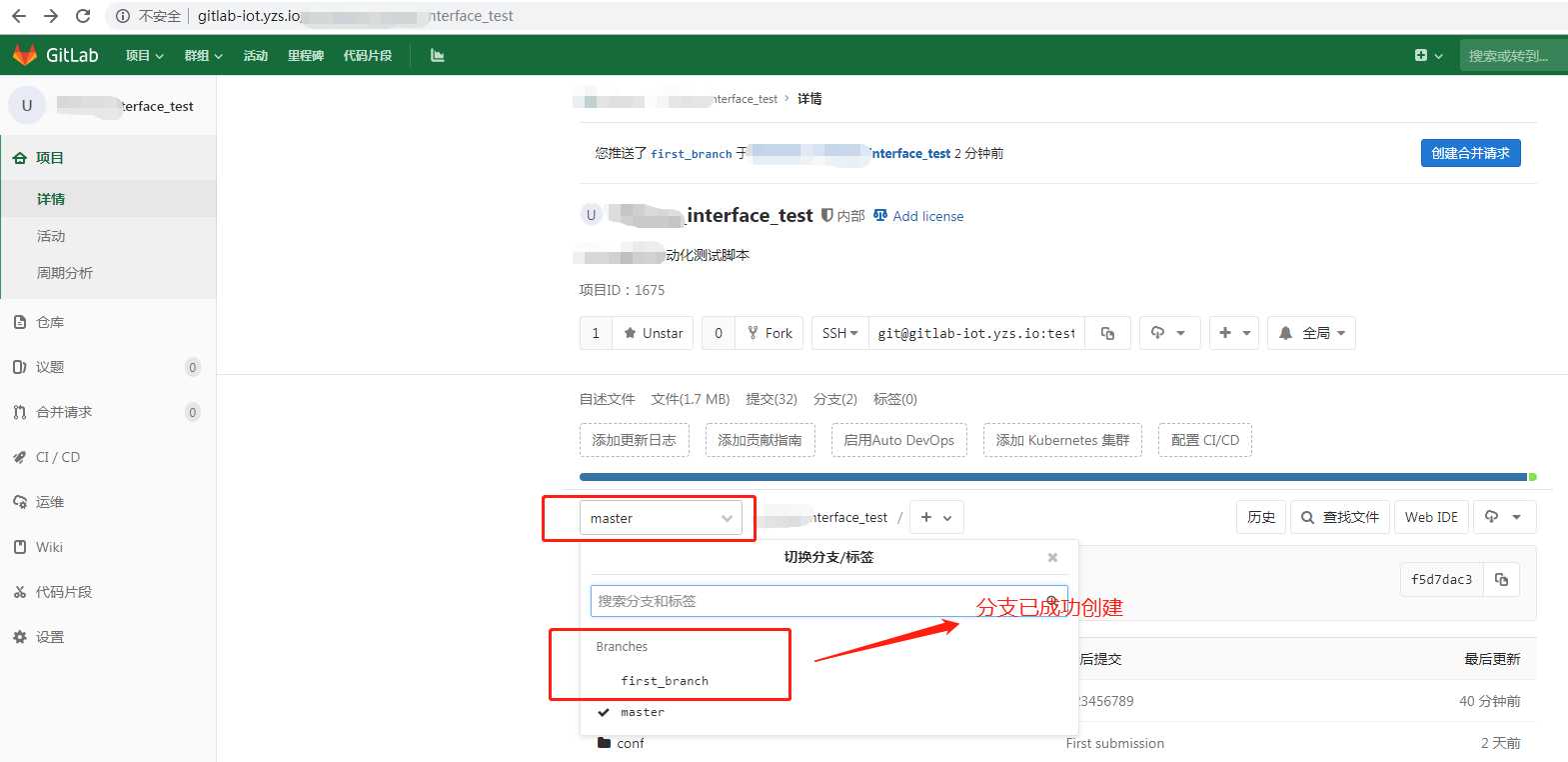
五,给分支添加tag号
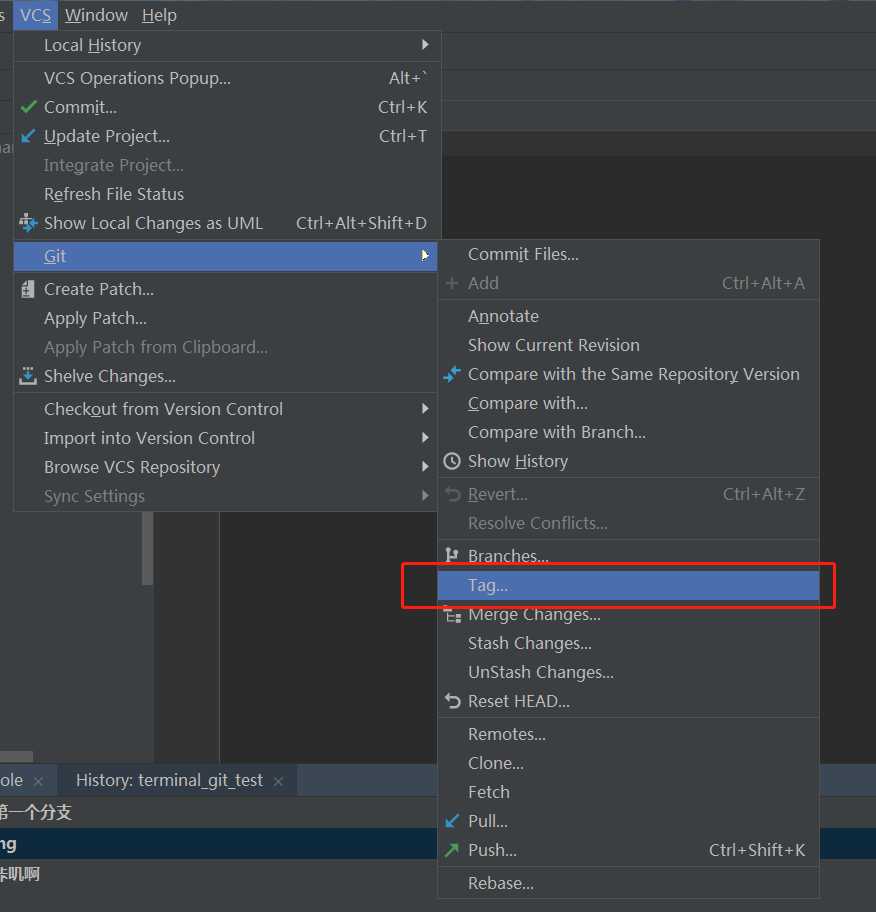
在弹窗中,给tag起名并创建
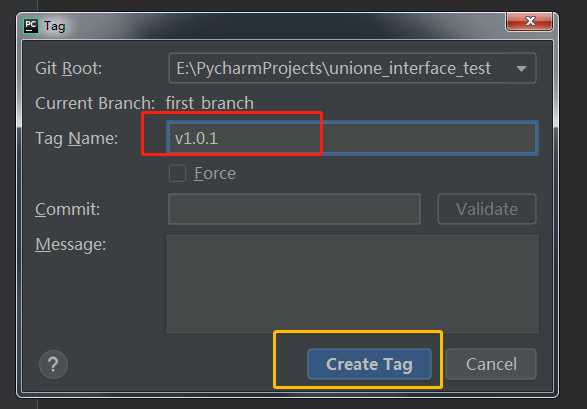
创建成功的提示
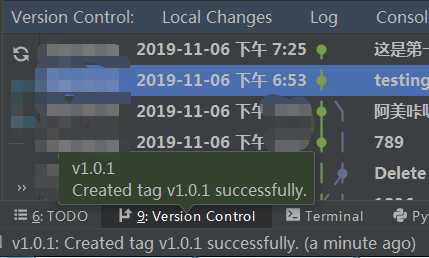
六,多人合作的项目,快捷下载、上传工程到Gitlab
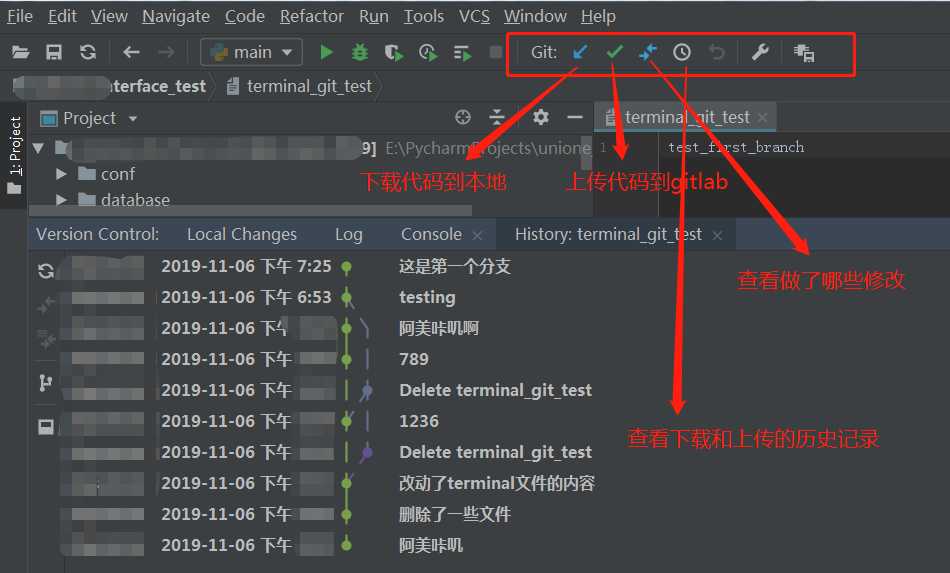
版本回退:
选择要回退的版本,右键"Get"
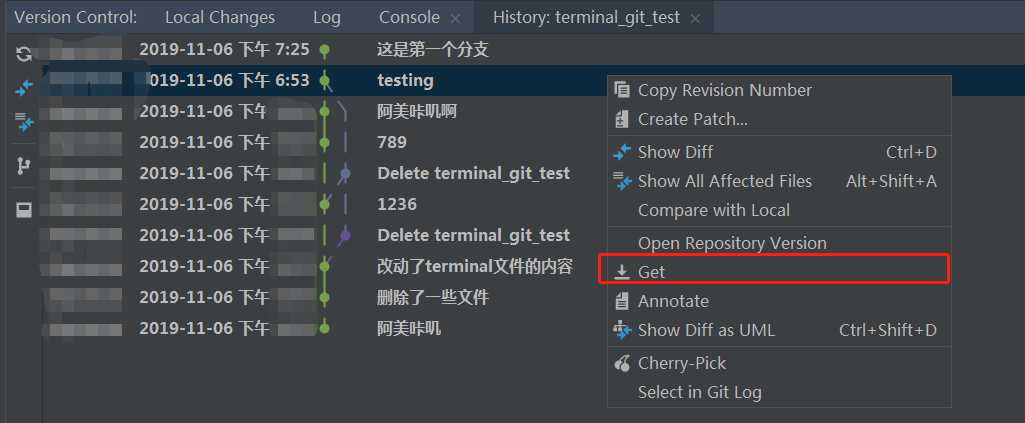
七,Terminal中使用bash,完成代码的上传、下载
在Terminal中同时使用bash和cmd的配置方法如下:
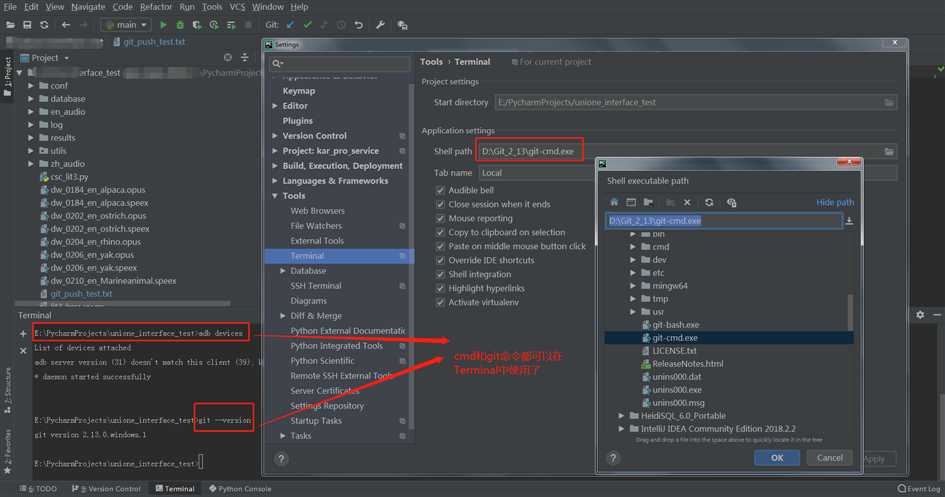
“git status”命令:查看没有提交仓库的改动
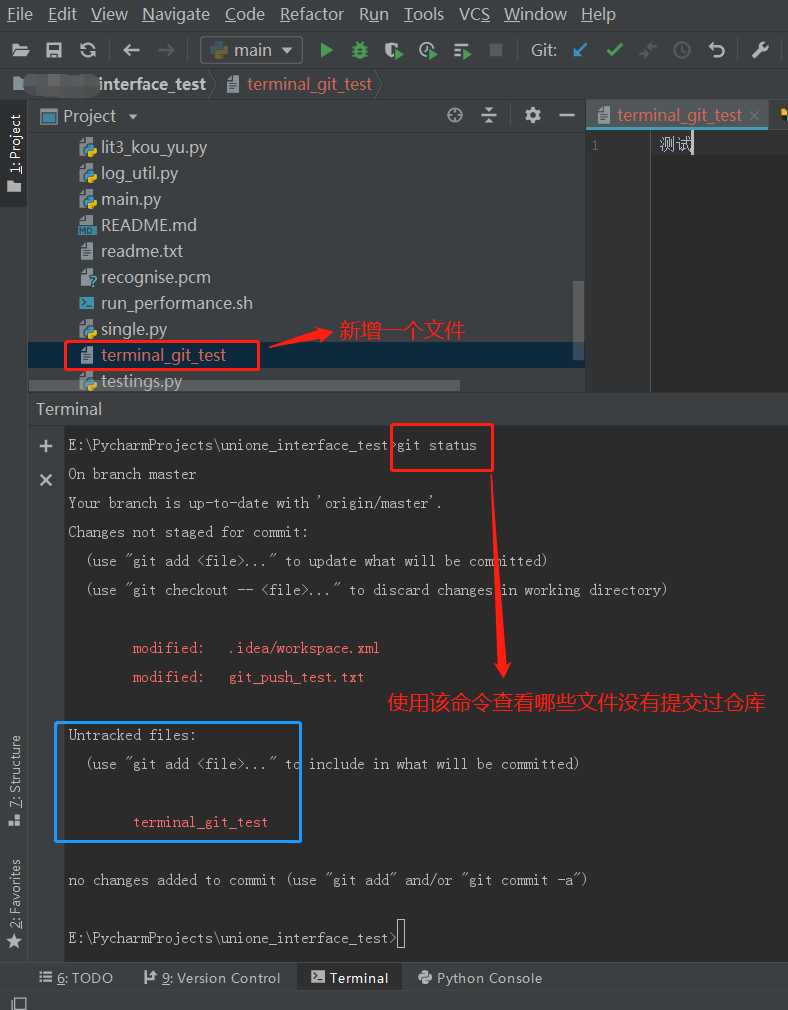
上传单个文件到Gitlab,如果使用“git add .”,是上传整个工程
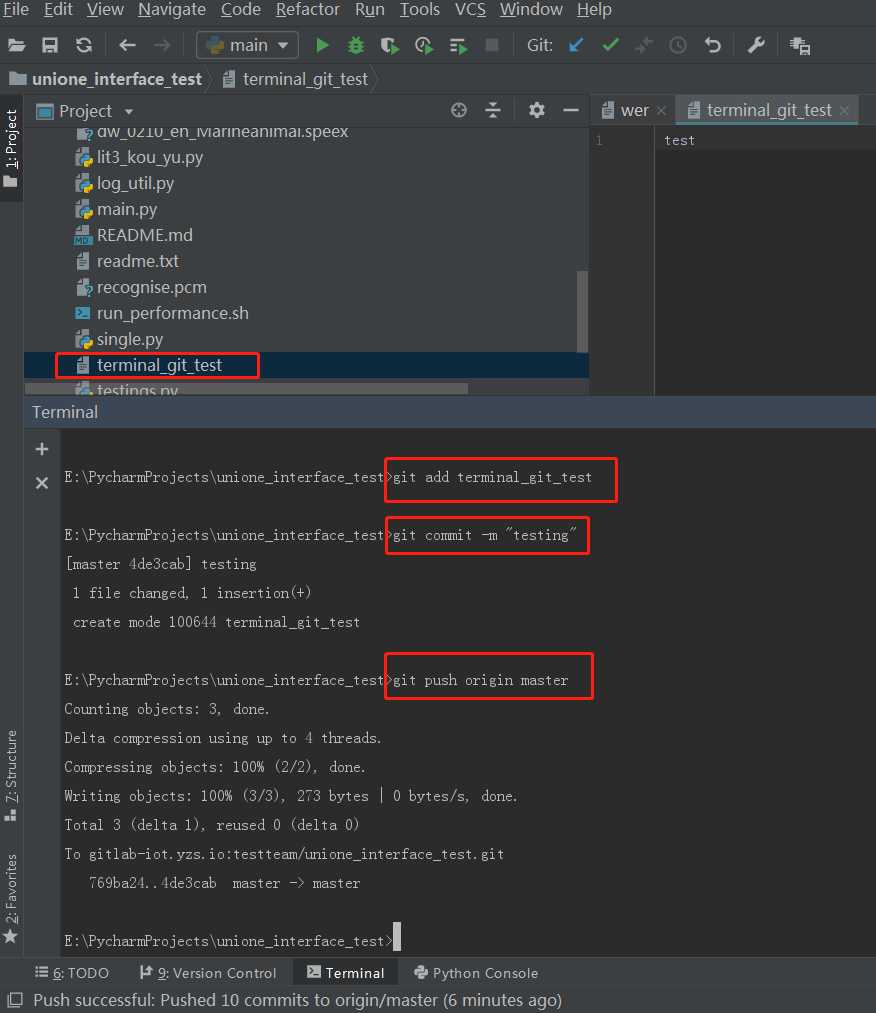
使用"git pull"来拉取代码到本地
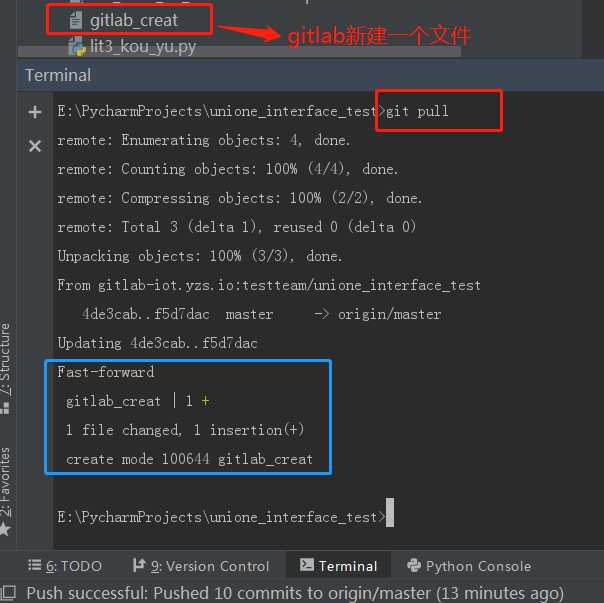
标签:min size test 显示 ESS 版本 cti 选择 管理
原文地址:https://www.cnblogs.com/ailiailan/p/11804163.html