标签:encoding 介绍 -- cmd 分布 -o rop 官方网站 log
所需工具
一、jmeter 工具下载 https://jmeter.apache.org/ 配置环境JDK等及各种插件
二、Ant安装(http://ant.apache.org/) 安装Ant是为了后续在Jenkins中封装、构建、执行需要用到
三、Jenkins安装 https://jenkins.io/(部署在tomcat)
一、jmeter安装略
二、Ant安装
选择 二进制分布 下载
1、下载 apache-ant-1.9.11-bin.tar.gz 目录位置随意 笔者是放在tomcat 同级目录下
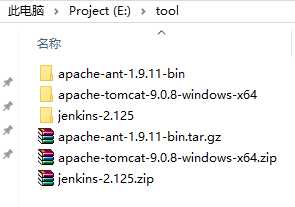
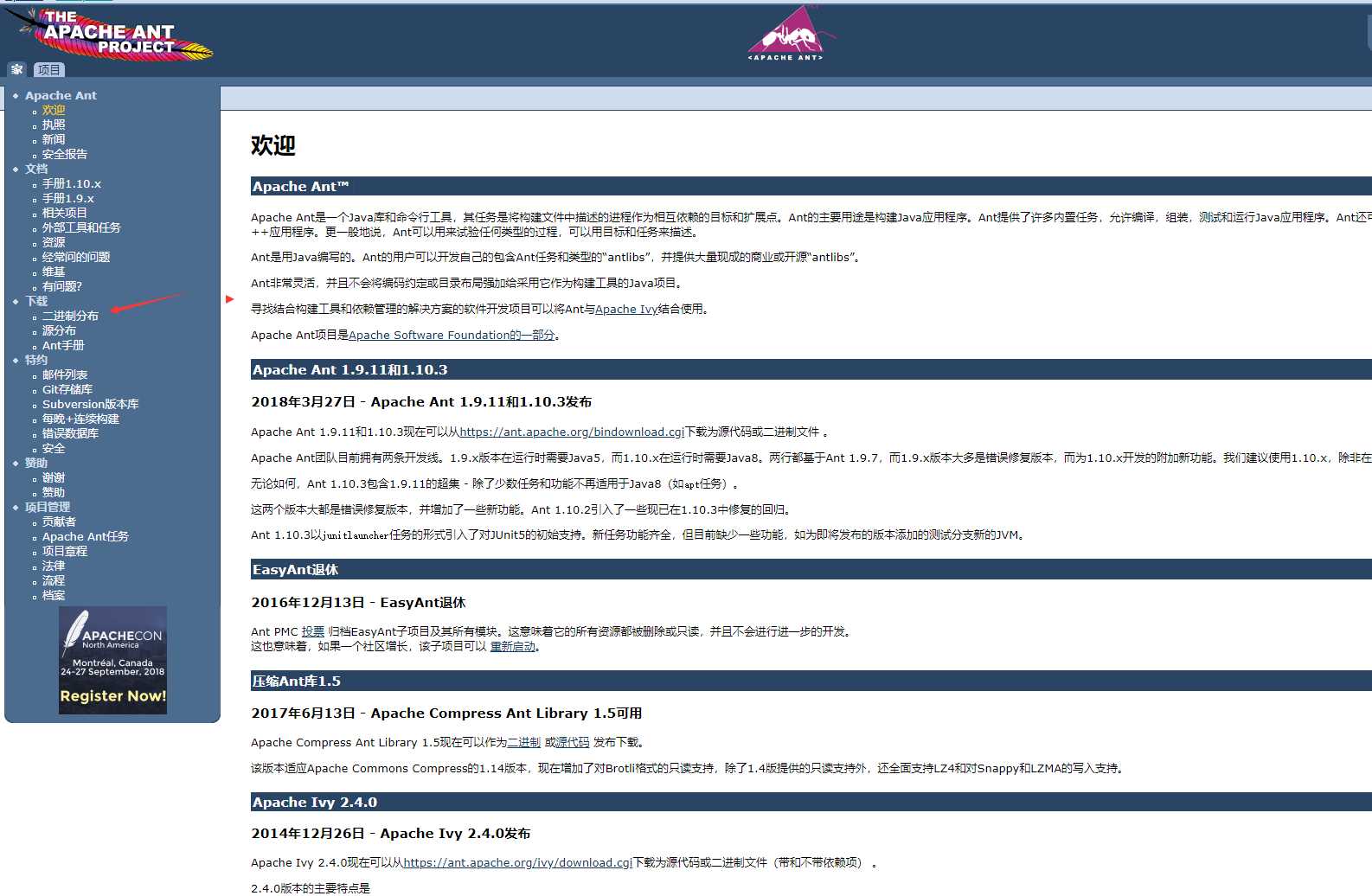
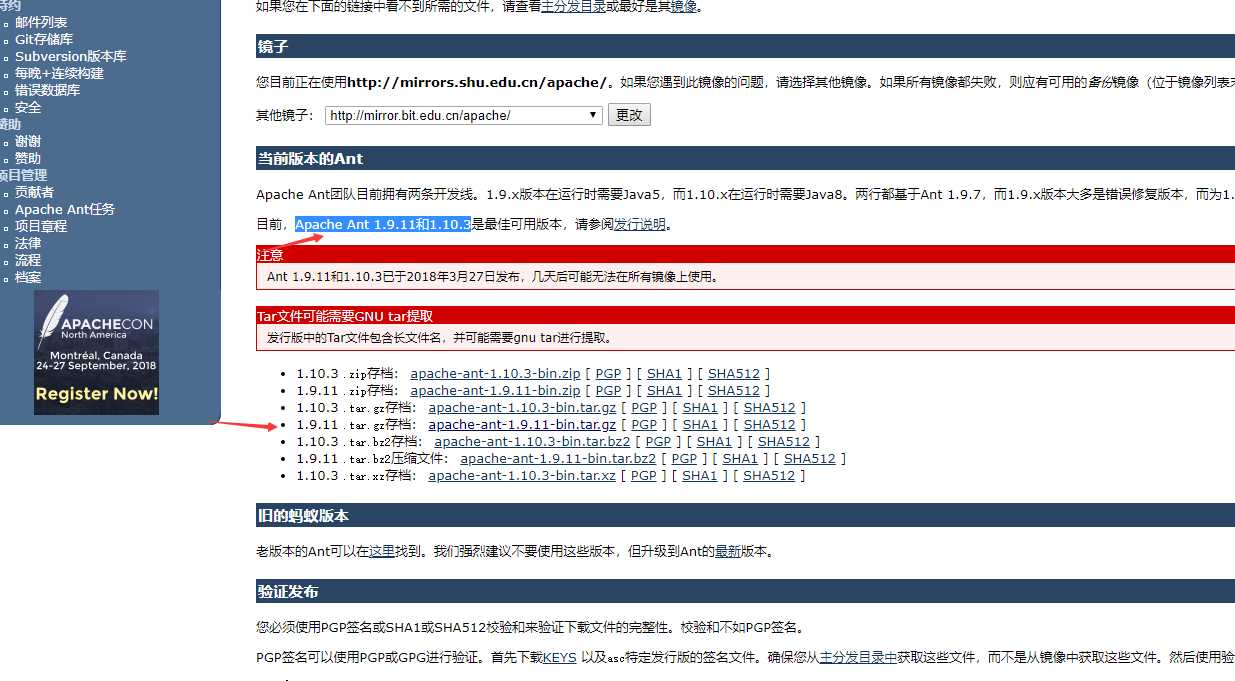
2、配置环境变量
window中设置ant环境变量:
ANT_HOME E:\tool\apache-ant-1.9.11-bin\apache-ant-1.9.11
path E:\tool\apache-ant-1.9.11-bin\apache-ant-1.9.11\bin
classpath E:\tool\apache-ant-1.9.11-bin\apache-ant-1.9.11\lib

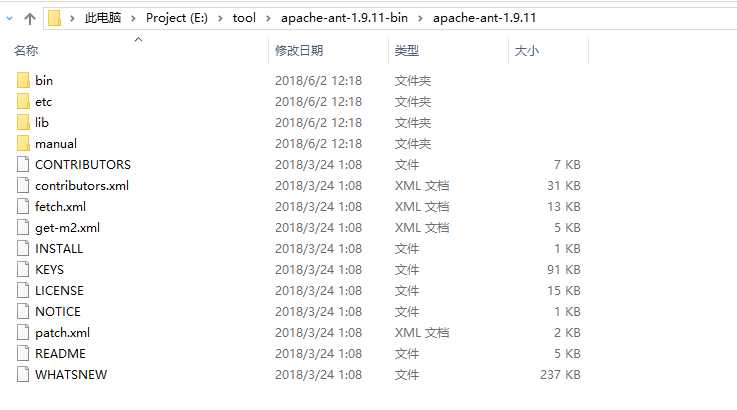
3、验证ant
输入 ant
显示如下 即安装成功
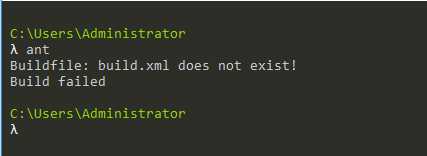
也可以查看版本号
输入 ant -version

4、ant使用
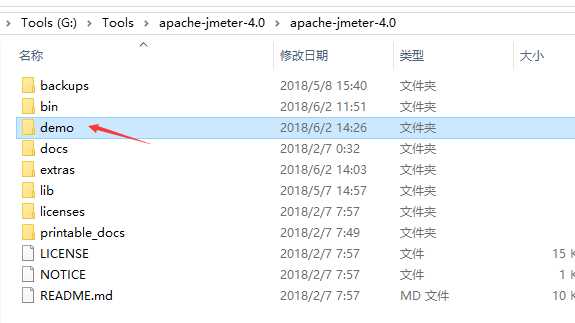
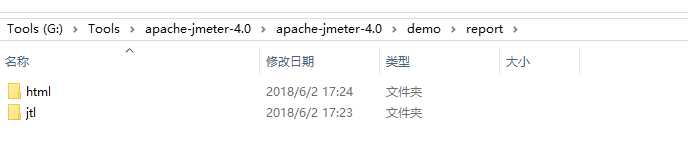
1 <?xml version="1.0" encoding="UTF-8"?>
2
3 <project name="ant-jmeter-test" default="run" basedir=".">
4 <tstamp>
5 <format property="time" pattern="yyyyMMddhhmm" />
6 </tstamp>
7 <!-- 需要改成自己本地的 Jmeter 目录-->
8 <property name="jmeter.home" value="G:\Tools\apache-jmeter-4.0\apache-jmeter-4.0" />
9 <!-- jmeter生成jtl格式的结果报告的路径-->
10 <property name="jmeter.result.jtl.dir" value="G:\Tools\apache-jmeter-4.0\apache-jmeter-4.0\demo\report\jtl" />
11 <!-- jmeter生成html格式的结果报告的路径-->
12 <property name="jmeter.result.html.dir" value="G:\Tools\apache-jmeter-4.0\apache-jmeter-4.0\demo\report\html" />
13 <!-- 生成的报告的前缀-->
14 <property name="ReportName" value="TestReport" />
15 <property name="jmeter.result.jtlName" value="${jmeter.result.jtl.dir}/${ReportName}${time}.jtl" />
16 <property name="jmeter.result.htmlName" value="${jmeter.result.html.dir}/${ReportName}${time}.html" />
17
18 <target name="run">
19 <antcall target="test" />
20 <antcall target="report" />
21 </target>
22
23 <target name="test">
24 <taskdef name="jmeter" classname="org.programmerplanet.ant.taskdefs.jmeter.JMeterTask" />
25 <jmeter jmeterhome="${jmeter.home}" resultlog="${jmeter.result.jtlName}">
26 <!-- 声明要运行的脚本。"*.jmx"指包含此目录下的所有jmeter脚本-->
27 <testplans dir="G:\Tools\apache-jmeter-4.0\apache-jmeter-4.0\demo" includes="*.jmx" />
28 <property name="jmeter.save.saveservice.output_format" value="xml"/>
29 </jmeter>
30 </target>
31
32 <path id="xslt.classpath">
33 <fileset dir="${jmeter.home}/lib" includes="xalan*.jar"/>
34 <fileset dir="${jmeter.home}/lib" includes="serializer*.jar"/>
35 </path>
36
37 <target name="report">
38 <tstamp><format property="report.datestamp" pattern="yyyy/MM/dd HH:mm"/></tstamp>
39 <xslt
40 classpathref="xslt.classpath"
41 force="true"
42 in="${jmeter.result.jtlName}"
43 out="${jmeter.result.htmlName}"
44 style="${jmeter.home}/extras/jmeter-results-report_21.xsl">
45 <!-- 这里有个坑,网上的教程里面 不要copy了就不当回事, 需要在\apache-jmeter-4.0\extras 目录下找到对应的执行文件 -->
46 <param name="dateReport" expression="${report.datestamp}"/>
47 </xslt>
48 <!-- 因为上面生成报告的时候,不会将相关的图片也一起拷贝至目标目录,所以,需要手动拷贝 -->
49 <copy todir="${jmeter.result.html.dir}">
50 <fileset dir="${jmeter.home}/extras">
51 <include name="collapse.png" />
52 <include name="expand.png" />
53 </fileset>
54 </copy>
55 </target>
56 </project>
2、将jmeter测试脚本放入demo目录下,当然放入其他位置也可以,build.xml中需要配置jmeter脚本存放路径的对应位置。
2、ant构建运行Jmeter,并且生成jtl、Html报告
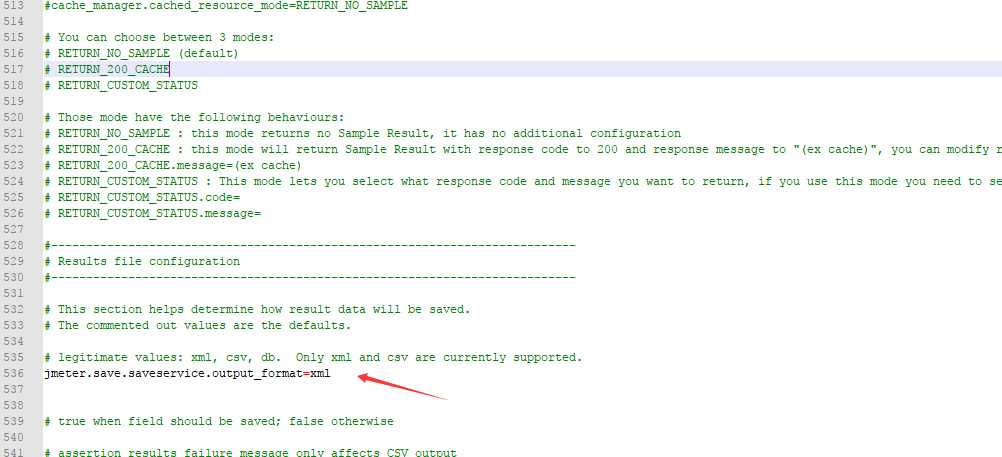
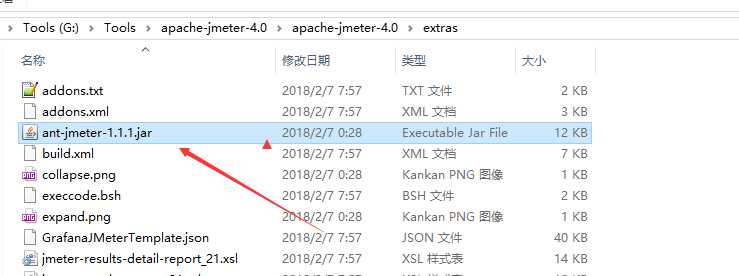
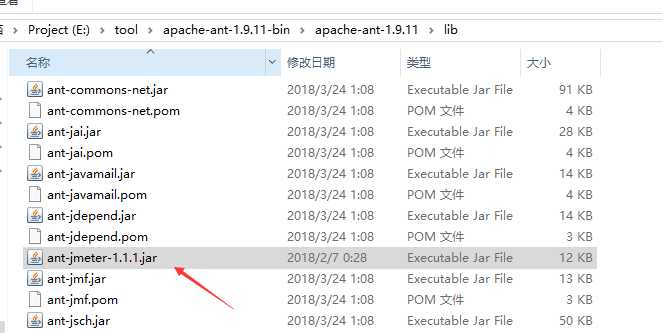
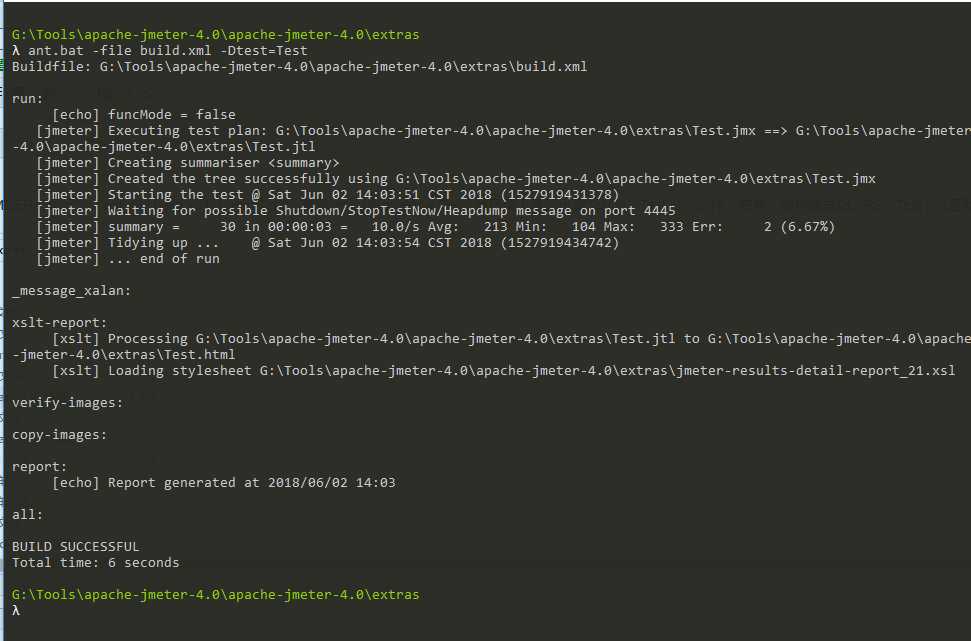
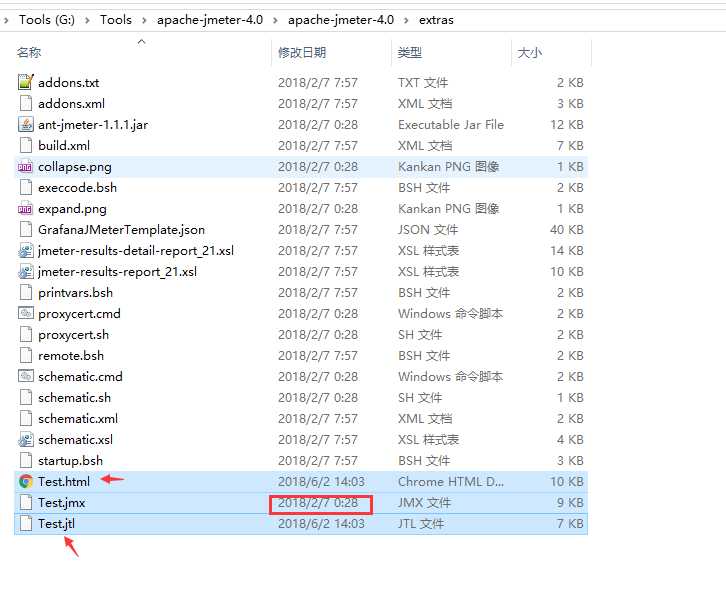
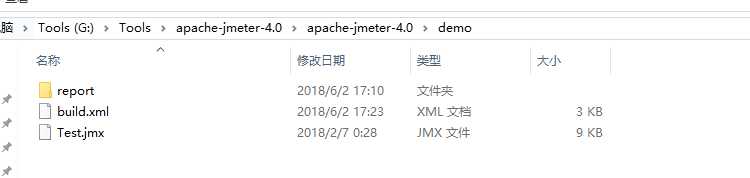
打开cmder 执行ant run
执行成功
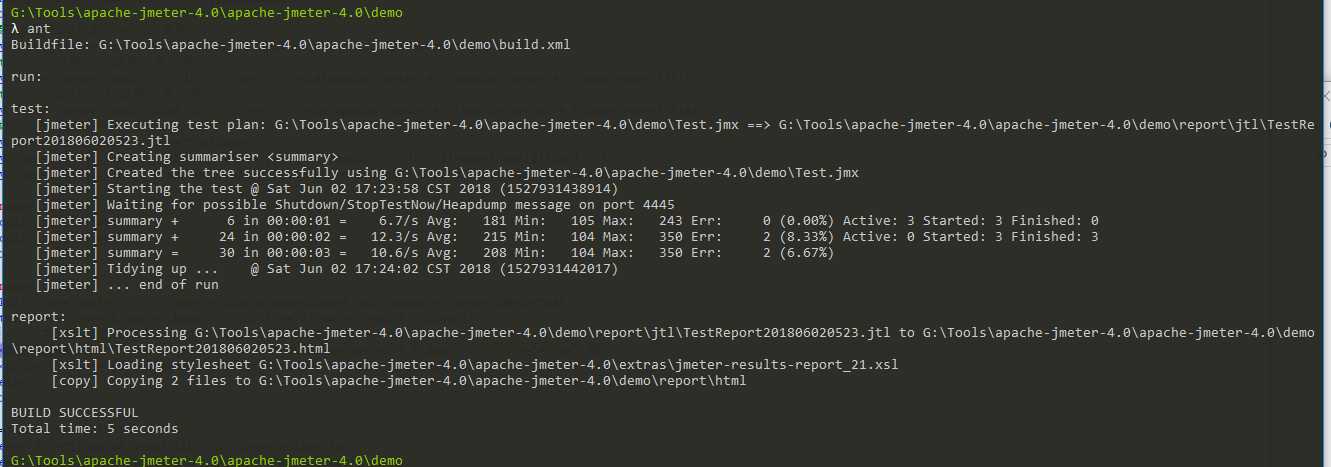
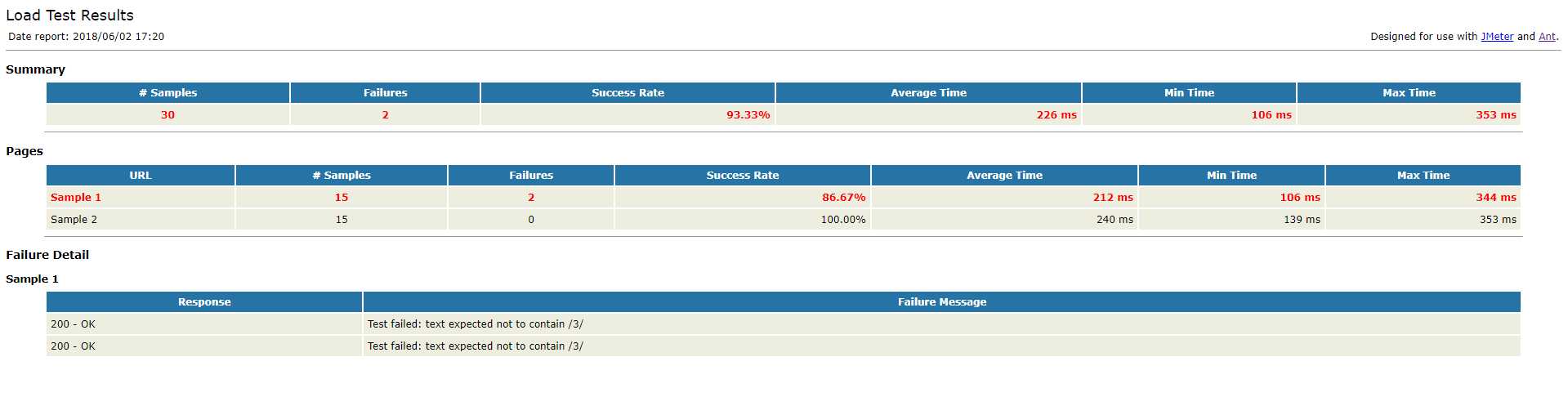 三、Jenkins 部署
三、Jenkins 部署
1、安装 tomcat
tomcat 是真对 Java 的一个开源中间件服务器(容器),基于 Java Web 的项目需要借助 tomcat 才能
运行起来。
tomcat 官方网站:http://tomcat.apache.org/
安装成功之后,
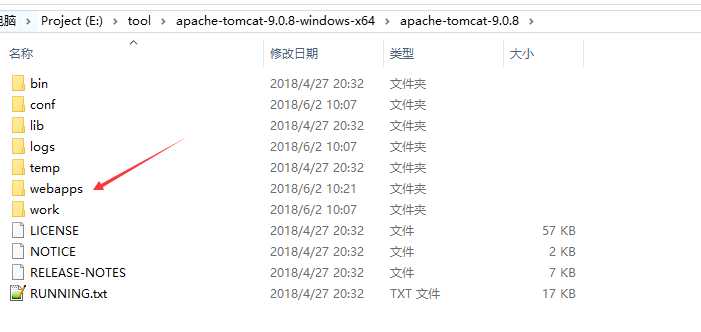
PS:通常将需要运行有应用放到 webapps/目录下
进入 bin/目录下,双击 startup.bat 来启动 tomcat 服务器
访问 http://localhost:8080
安装成功
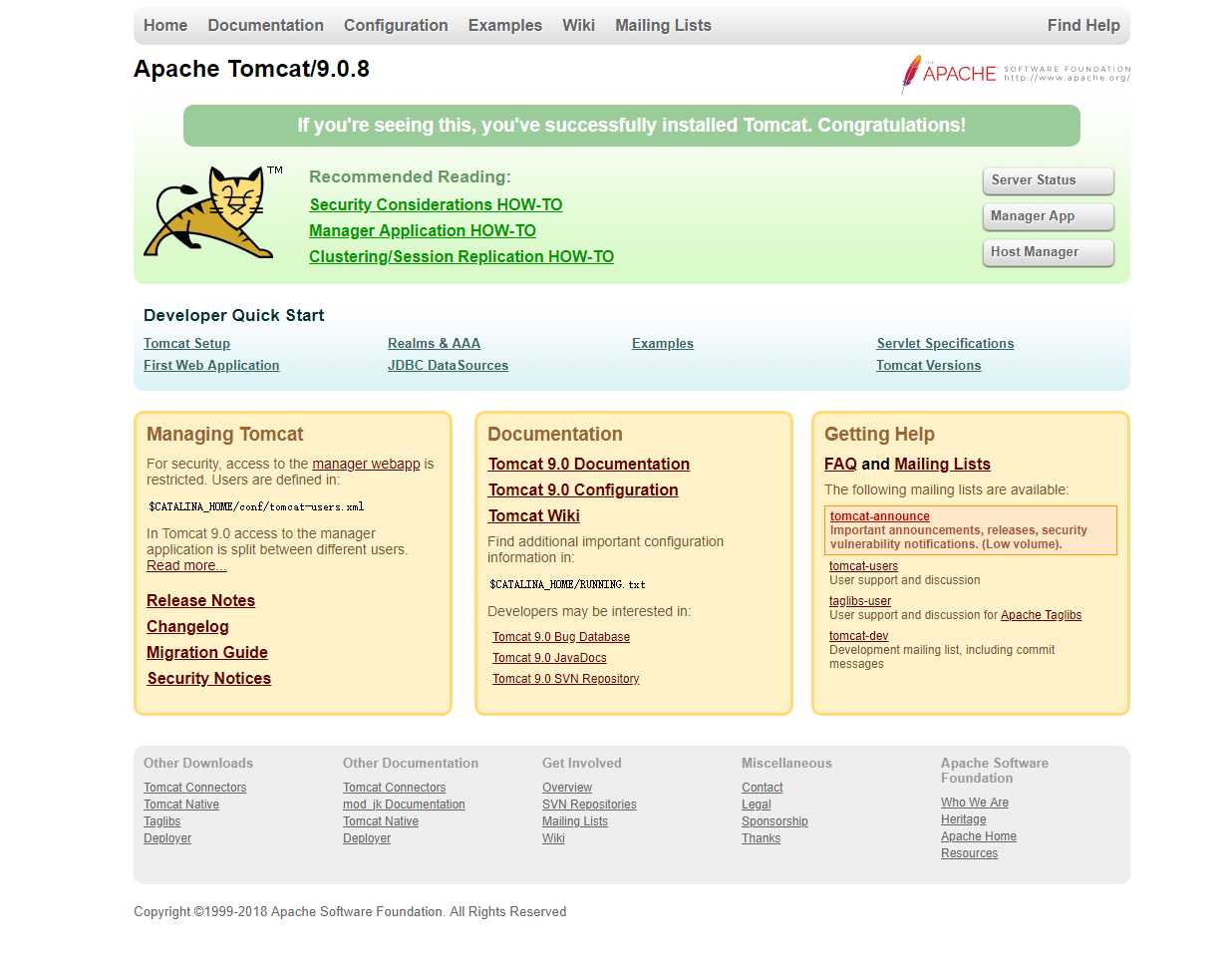
安装 Jenkins
Jenkins 官方网站:http://jenkins-ci.org/
找到对应系统所对应的 Jenkins 版本,下载安装

双击安装,步骤这里就不一一截图了.安装的时候 如下图,目录放到tomcat的webapps中
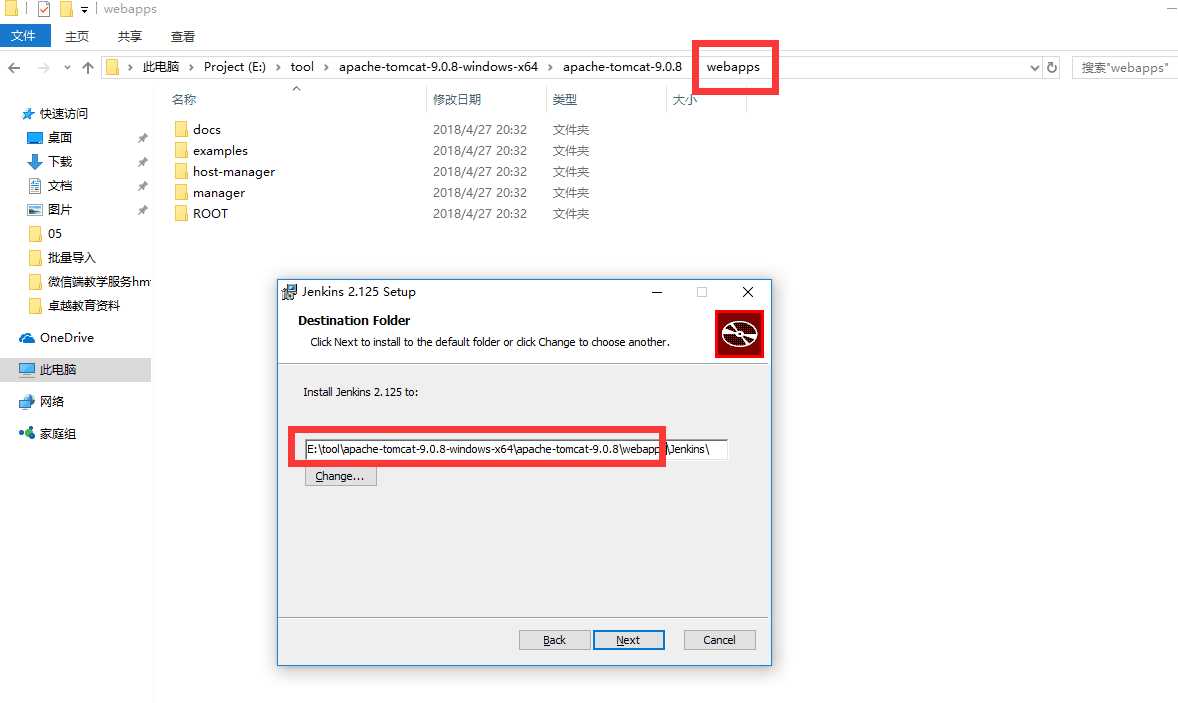
运行 Jenkins
进行 tomcat 的 bin/目录下启动 startup.bat ,通过浏览器访问:http://localhost:8080/
ps:请勿在启动tomcat未关闭时启动Jenkins,否则会导致端口冲突
如果想要满足同时看到tomcat界面与jenkins界面
可执行下面操作
后打开浏览器,输入http:/localhost:6060,即可看到jenkins的页面
首次进入Jenkins 需要做一些配置
第一步、 不多做解释了,中文大家都懂,点击“继续”进入下一步
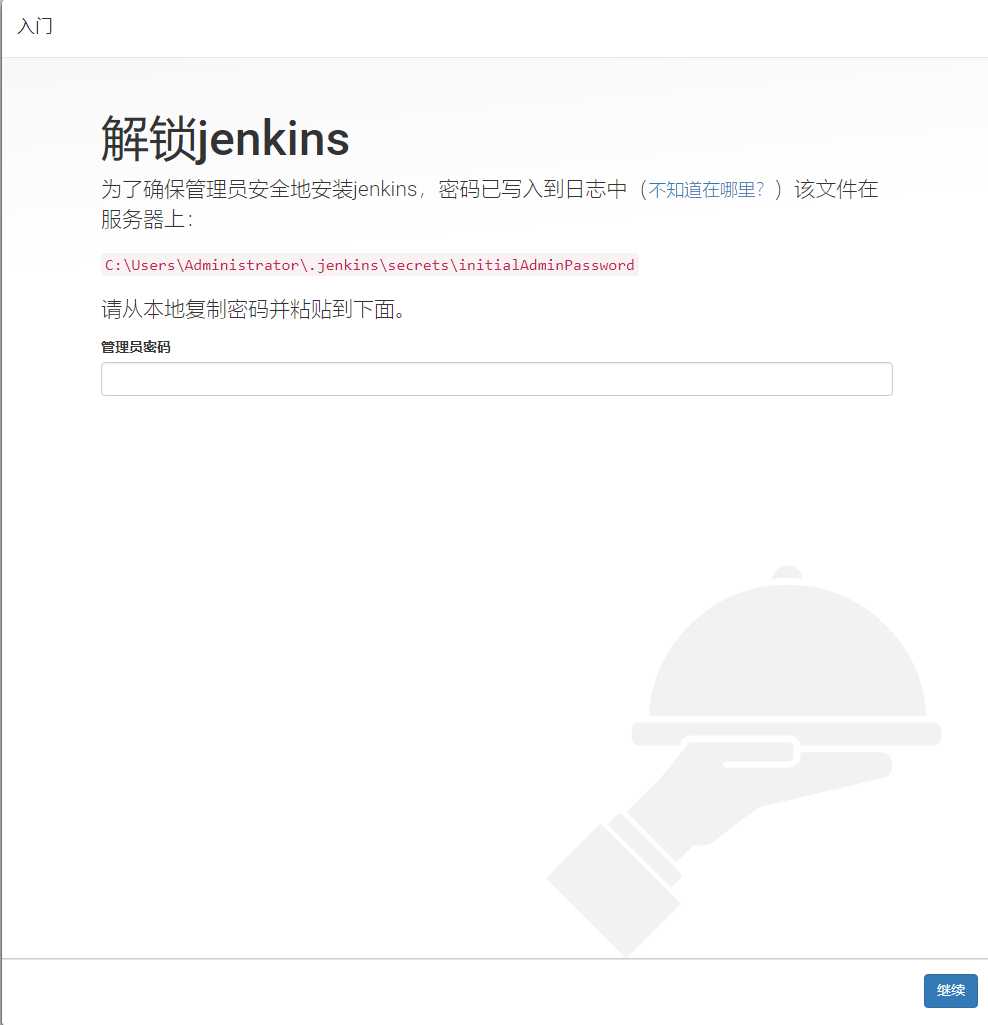
第二步、选择安装所需插件,刚开始玩可以选择左侧的推荐插件
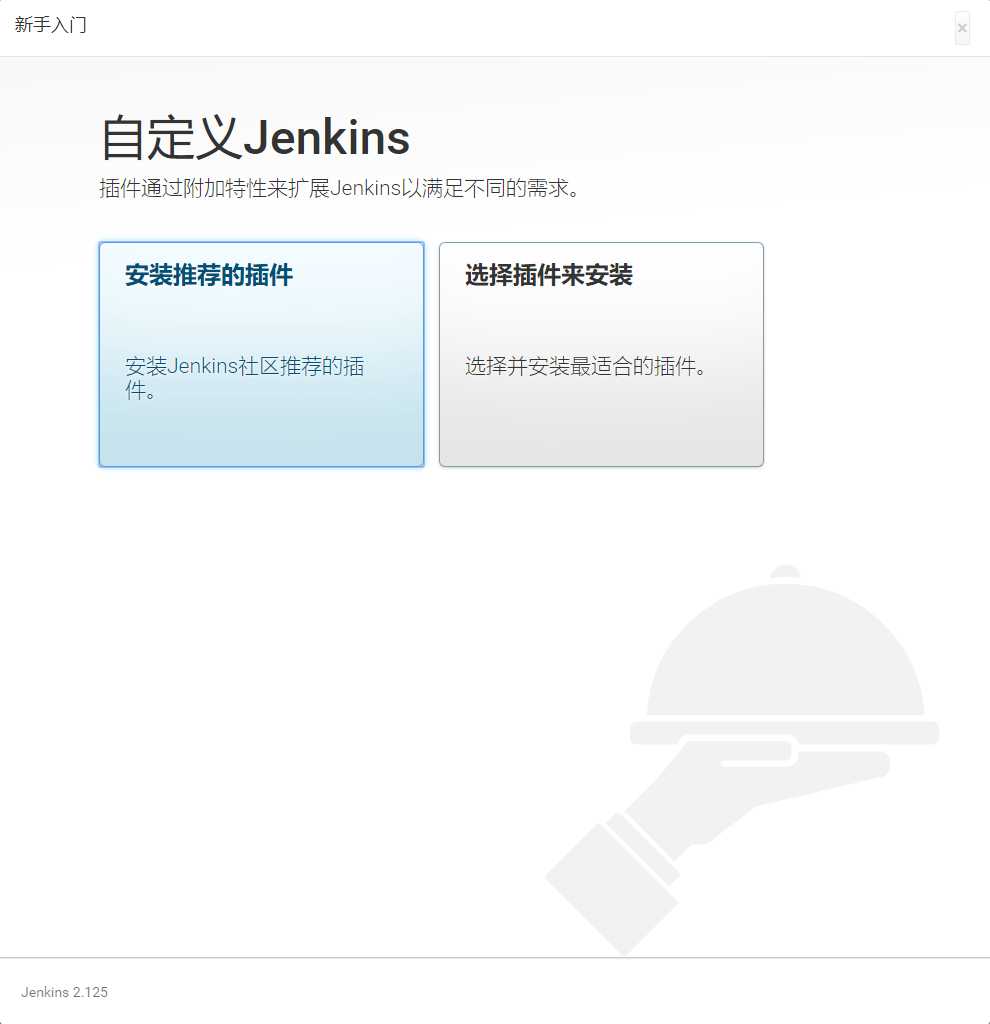
安装插件ing.........
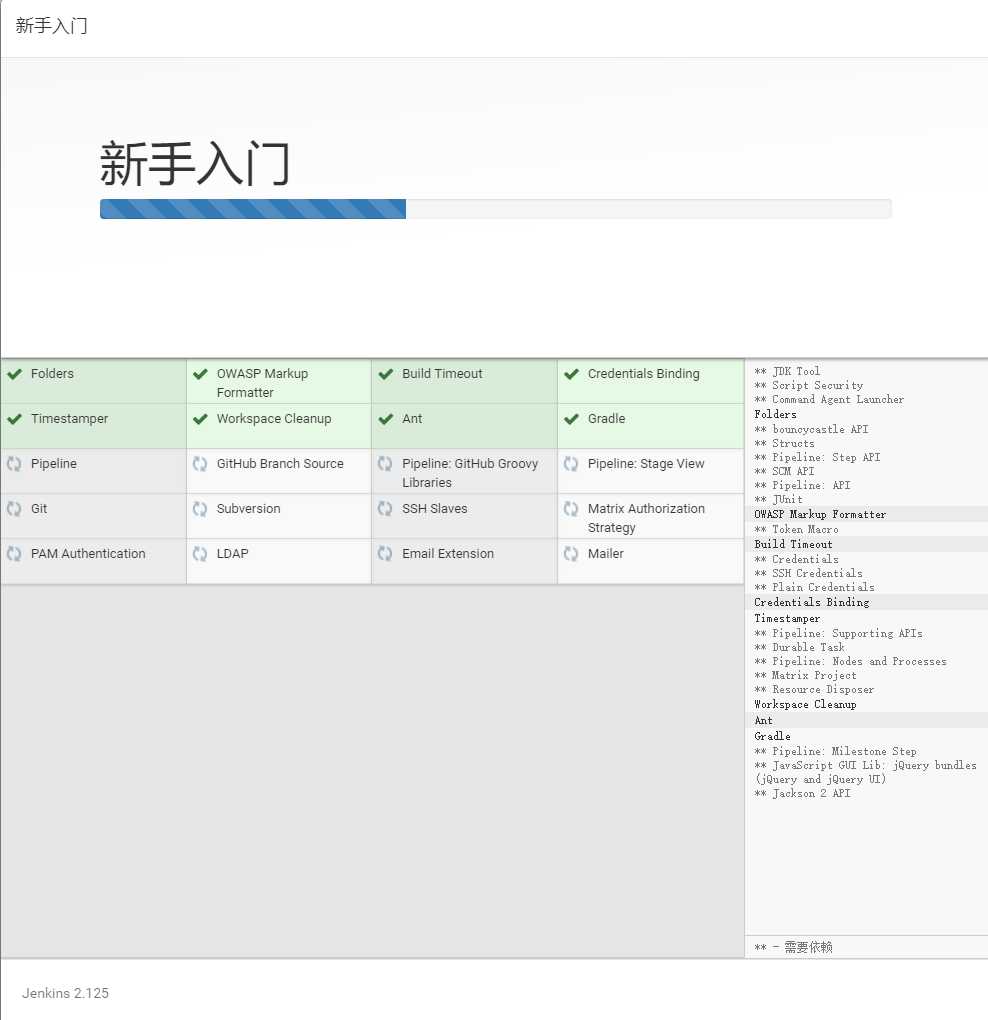
第三步、安装完成后创建用户
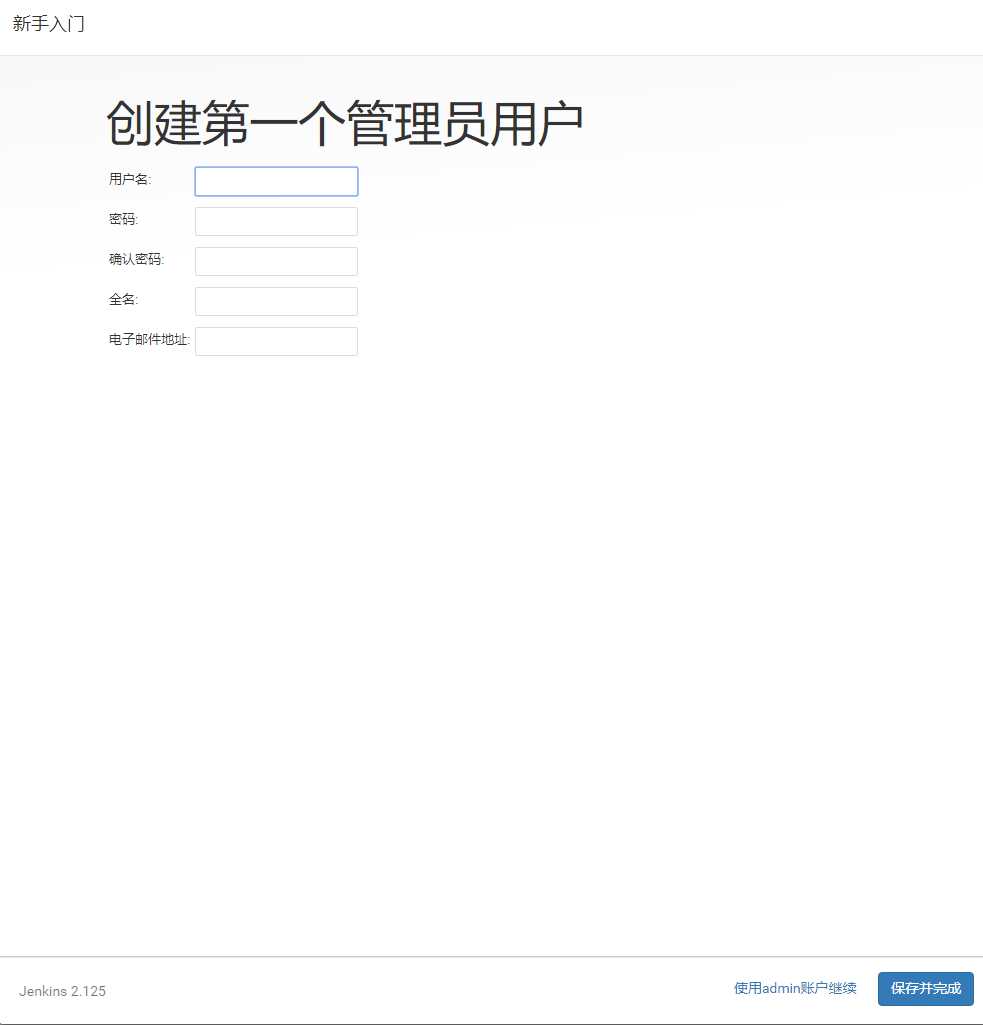
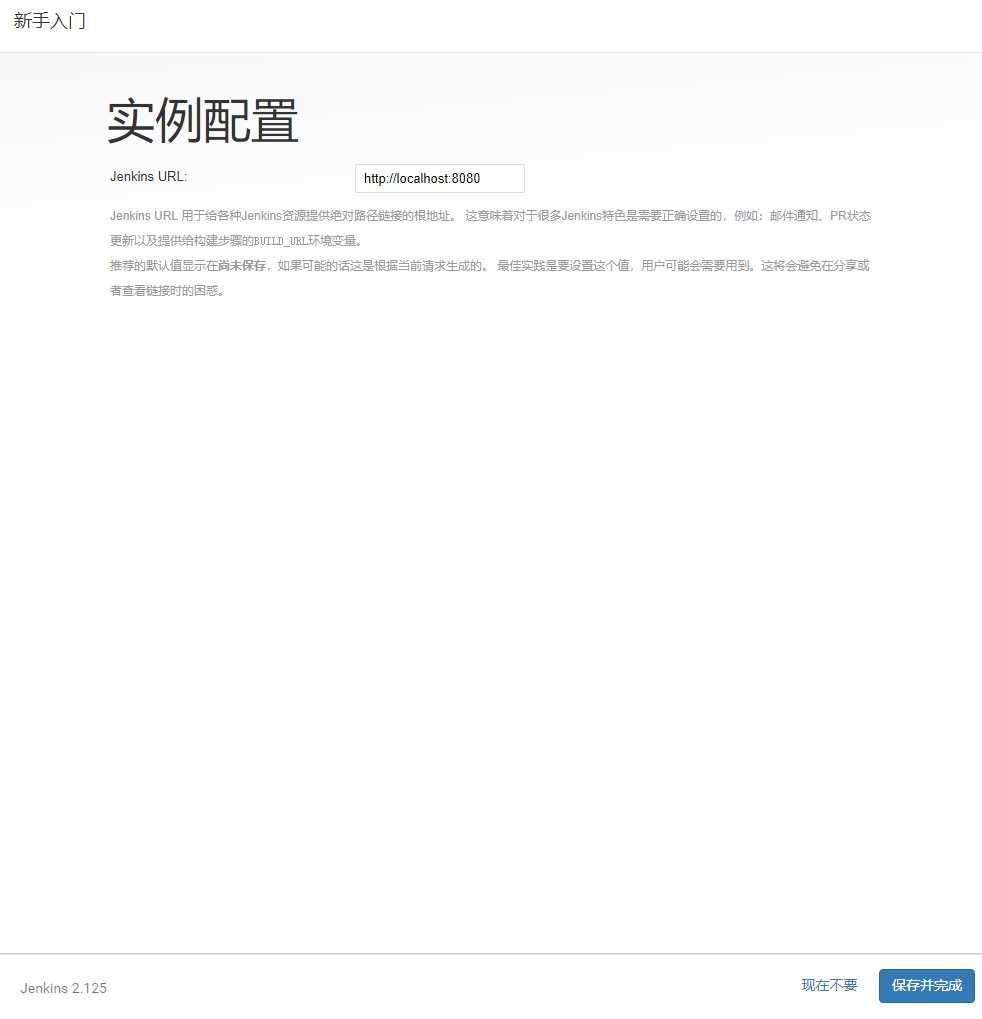
各项设置成功之后 即可看到Jenkins的页面.下面就可以创建任务了
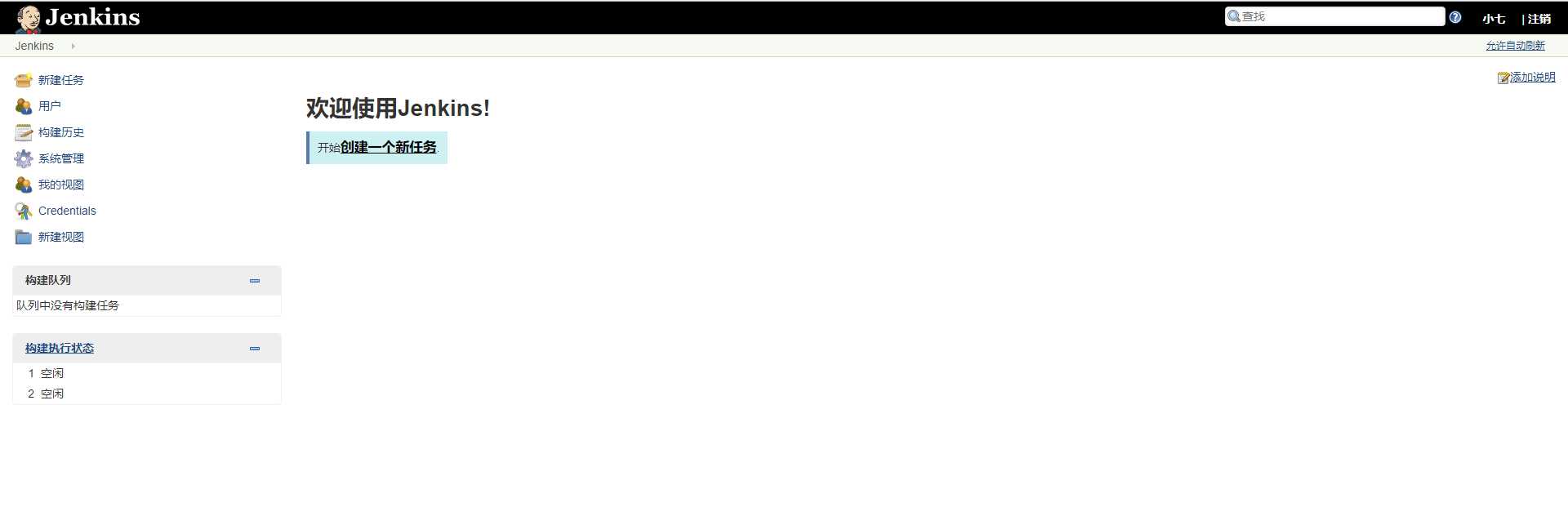
PS:插件功能可以用来后续拓展功能使用,目前的环境搭建可以不需要安装插件
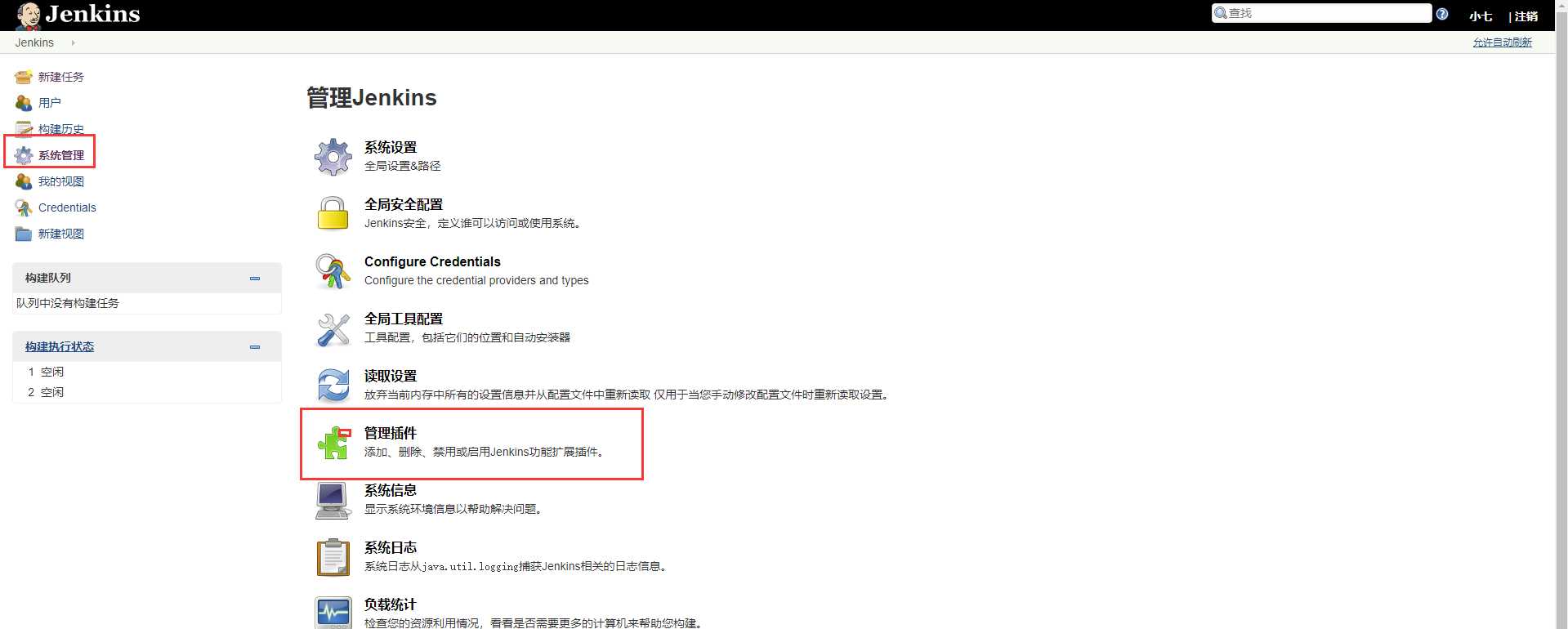
1. jenkin 相关插件介绍与配置
提前下载好插件:
系统管理- 管理插件- 可选插件
下载所需的插件,例如:Performance plugin、HTML Publisher plugin、Ant Plugin 等
1) 配置中 添加 Jmeter插件:Performance plugin、HTML Publisher plugin
功能:用来展示jmeter执行结果
2) 配置中 添加 Ant插件:Ant Plugin
功能:用来执行Ant
2、新建一个任务,构建一个自由风格的软甲项目
1)
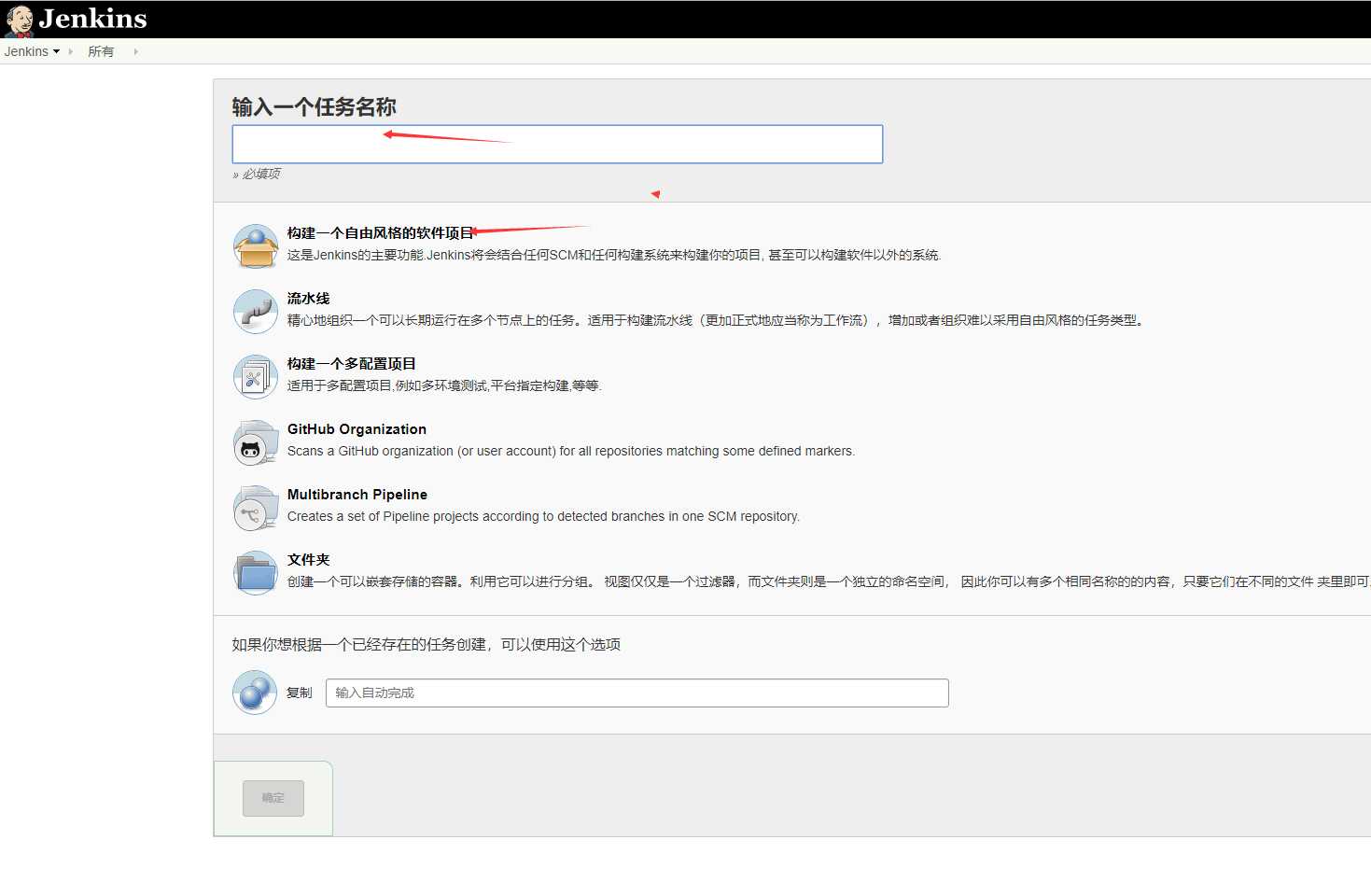
2)选择构建触发器---增加构建步骤---INVOKE ANT
Targets 应该填什么?查看build.xml文件 查看 default="run" 这个参数。根据ant的build.xml中的default= ()来填
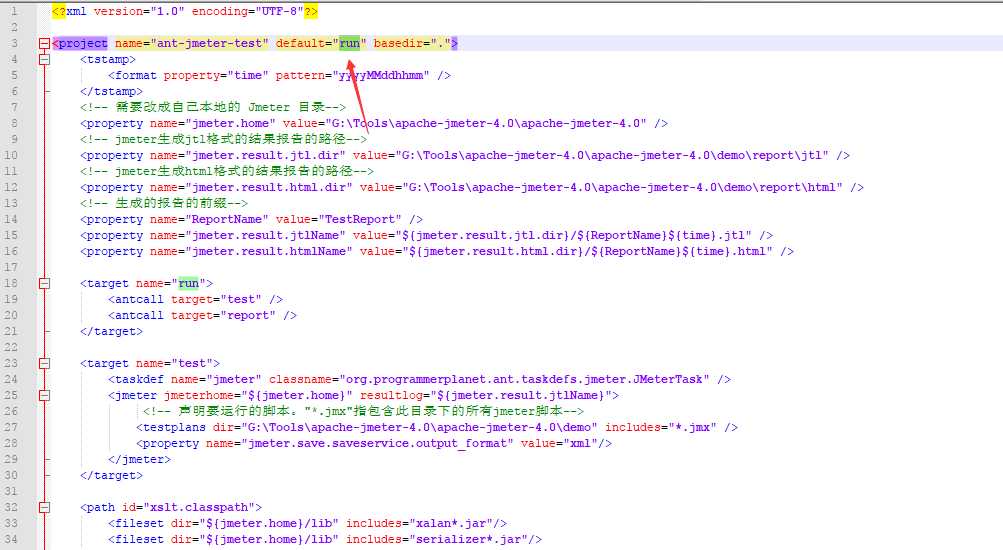
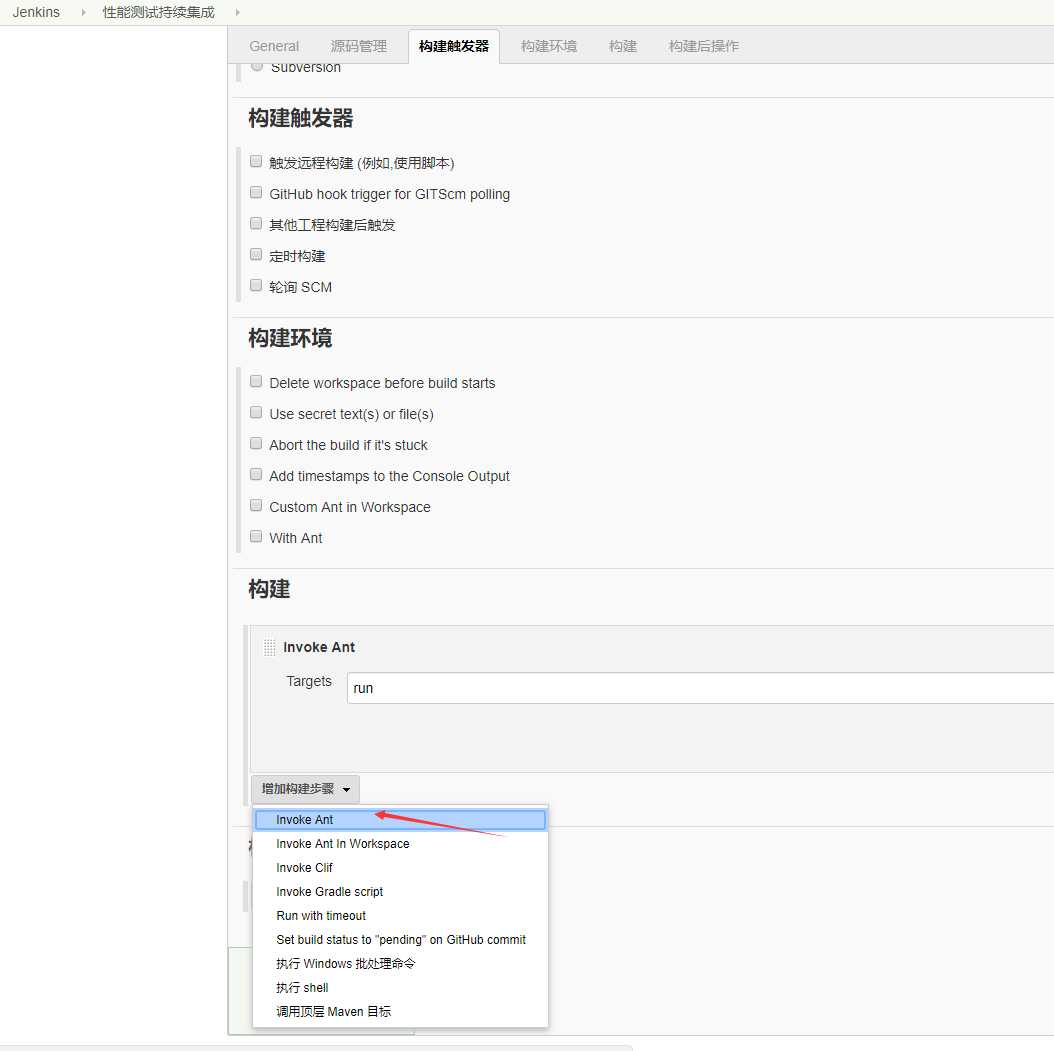
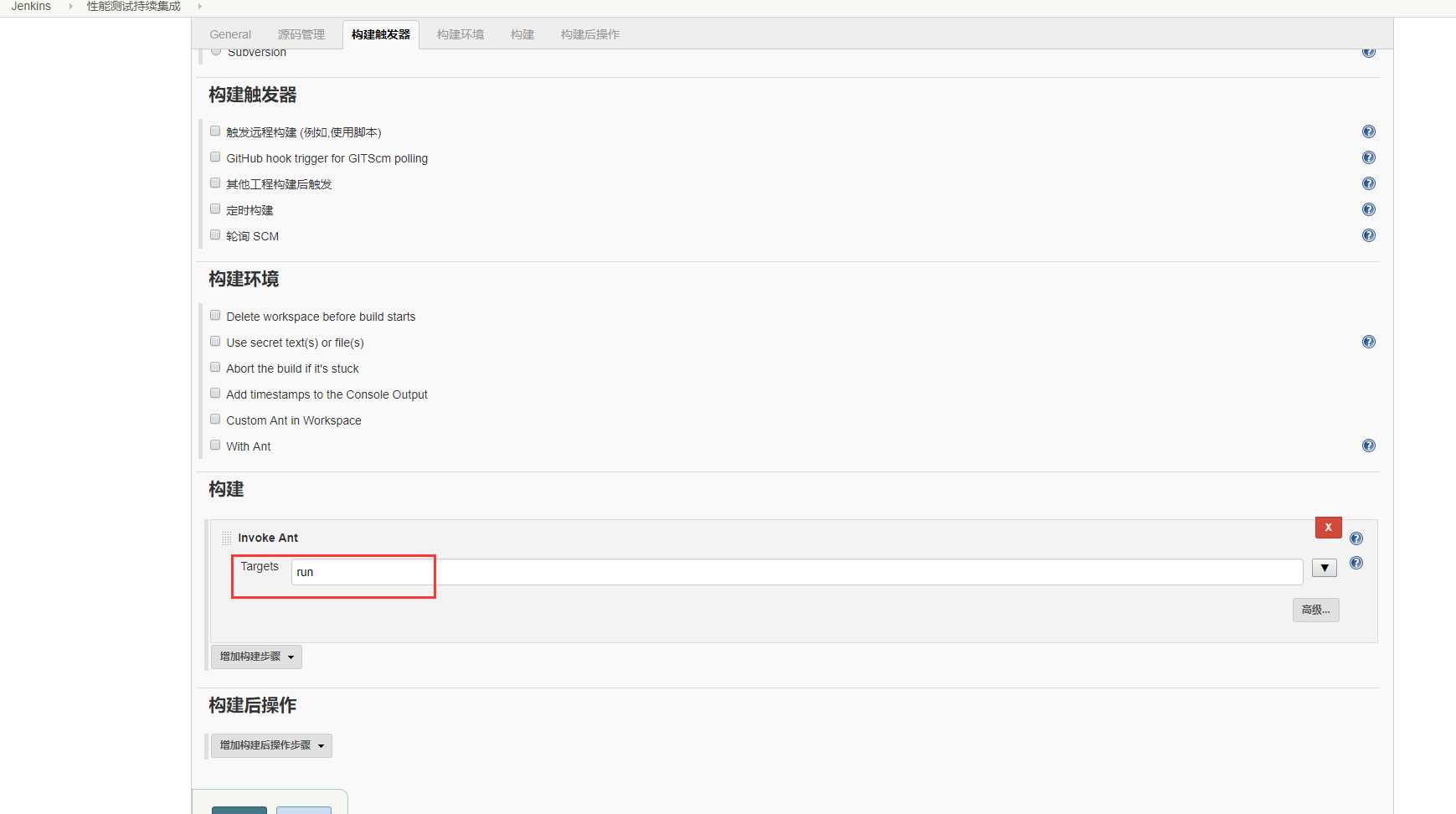
3)选择高级
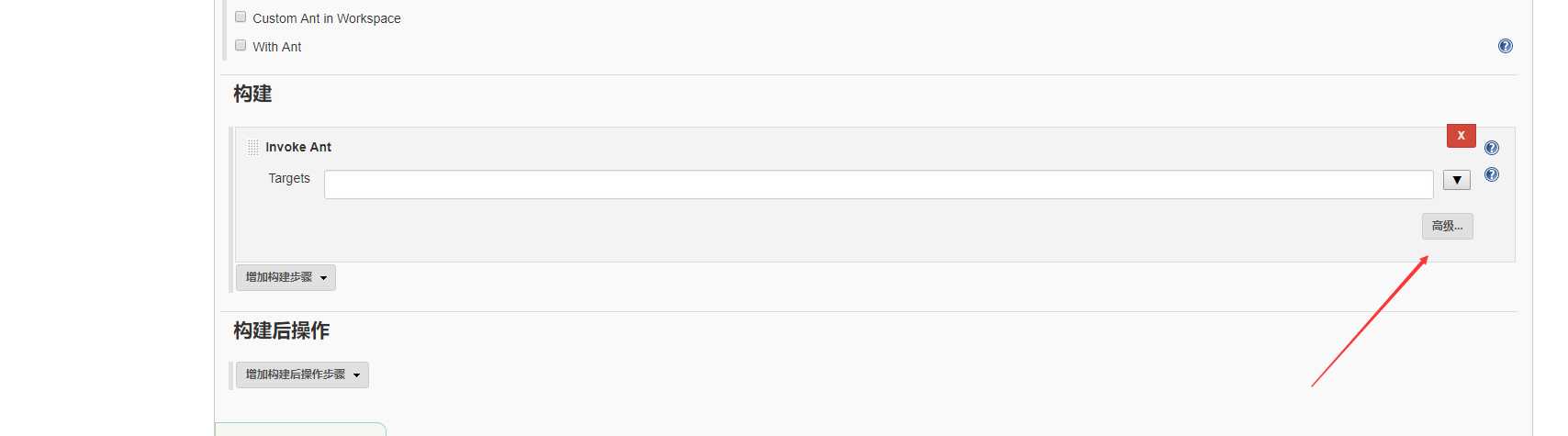
4) Build File :此处输入的是build.xml文件的位置
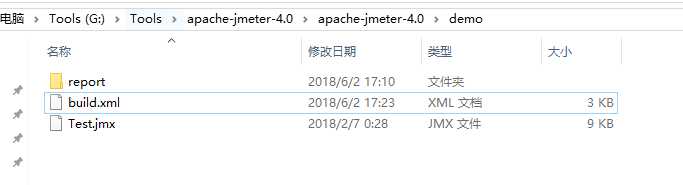
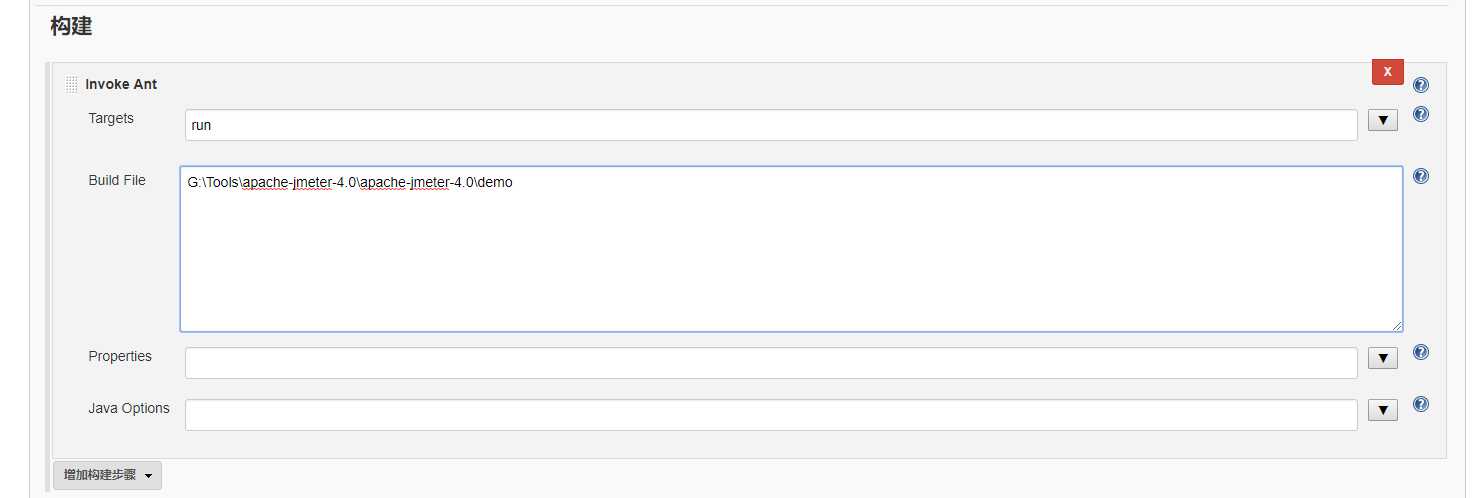
3、配置之后保存,回到工作台 点击右侧的执行按钮 ,左侧会出现 执行状态
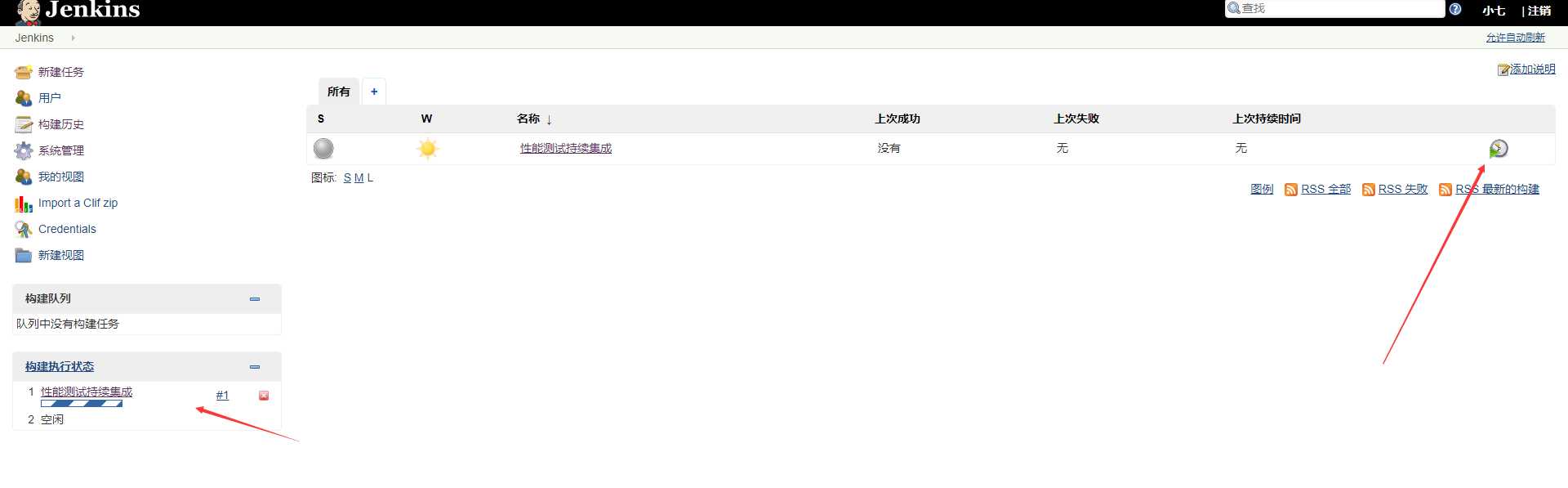
构建历史中科院查看构建过的任务
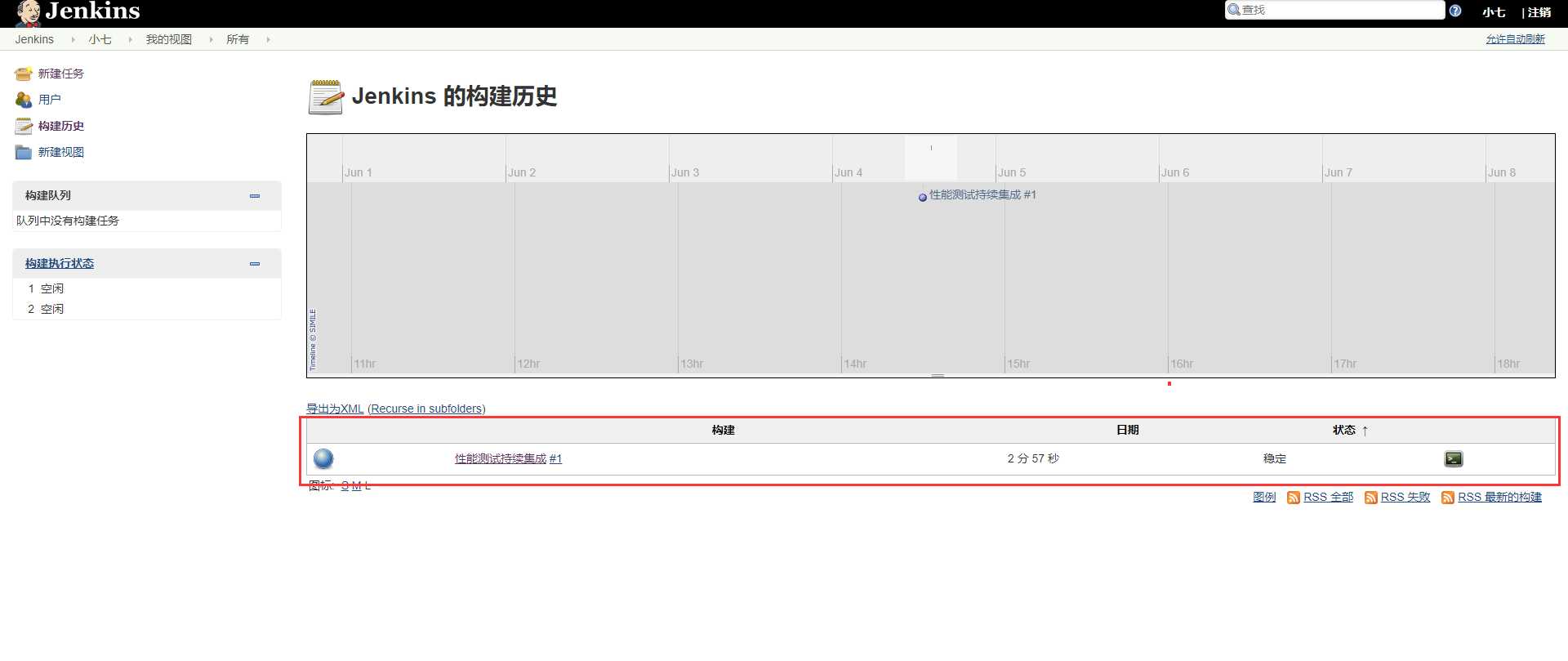
控制台输出中查看执行的日志信息
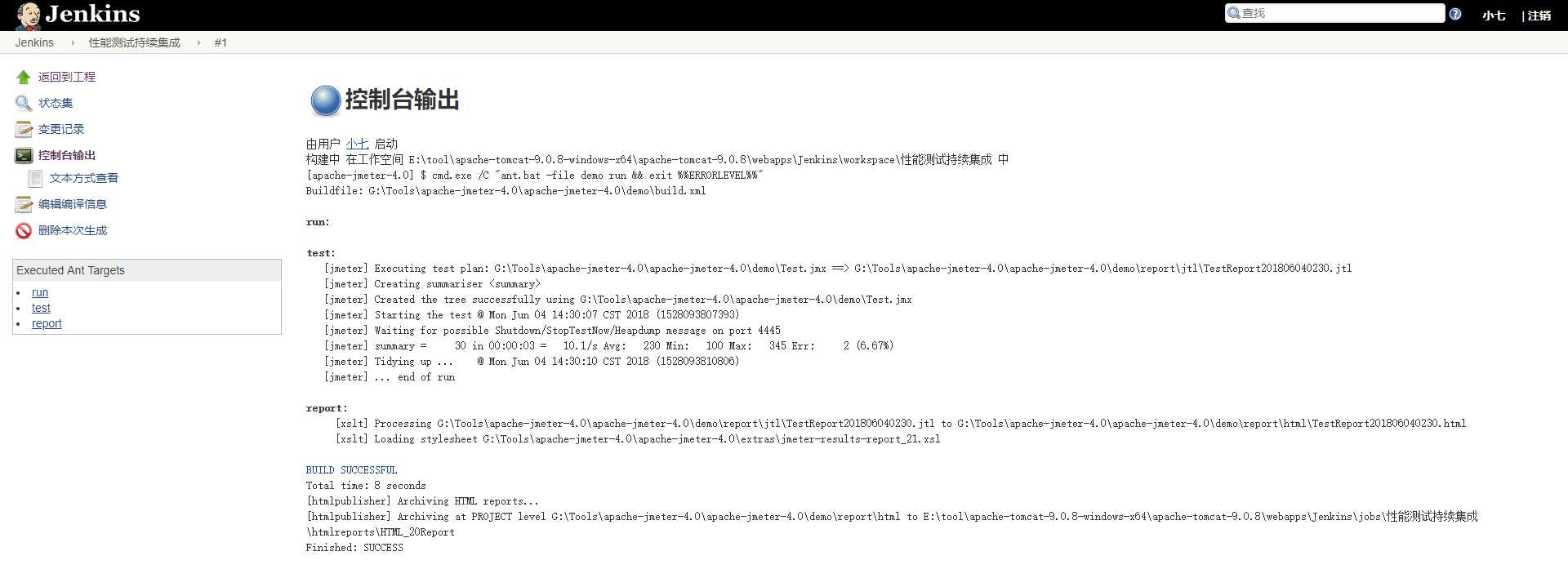
在本地输出的状态报告中可以查看到新生成报告
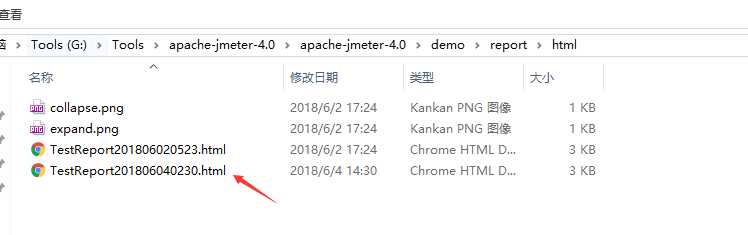
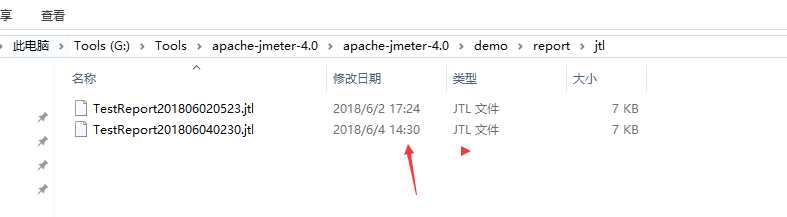
4、集成环境已经搭建完成,也可以设置一个定时任务 执行自动化集成
注意:关于定期构建参数的说明:"* * * * *",总共有5个参数,分别代表分(0~59)、时(0~23)、天(1~31)、月(1~12)、周(0~7,0和7表示星期天);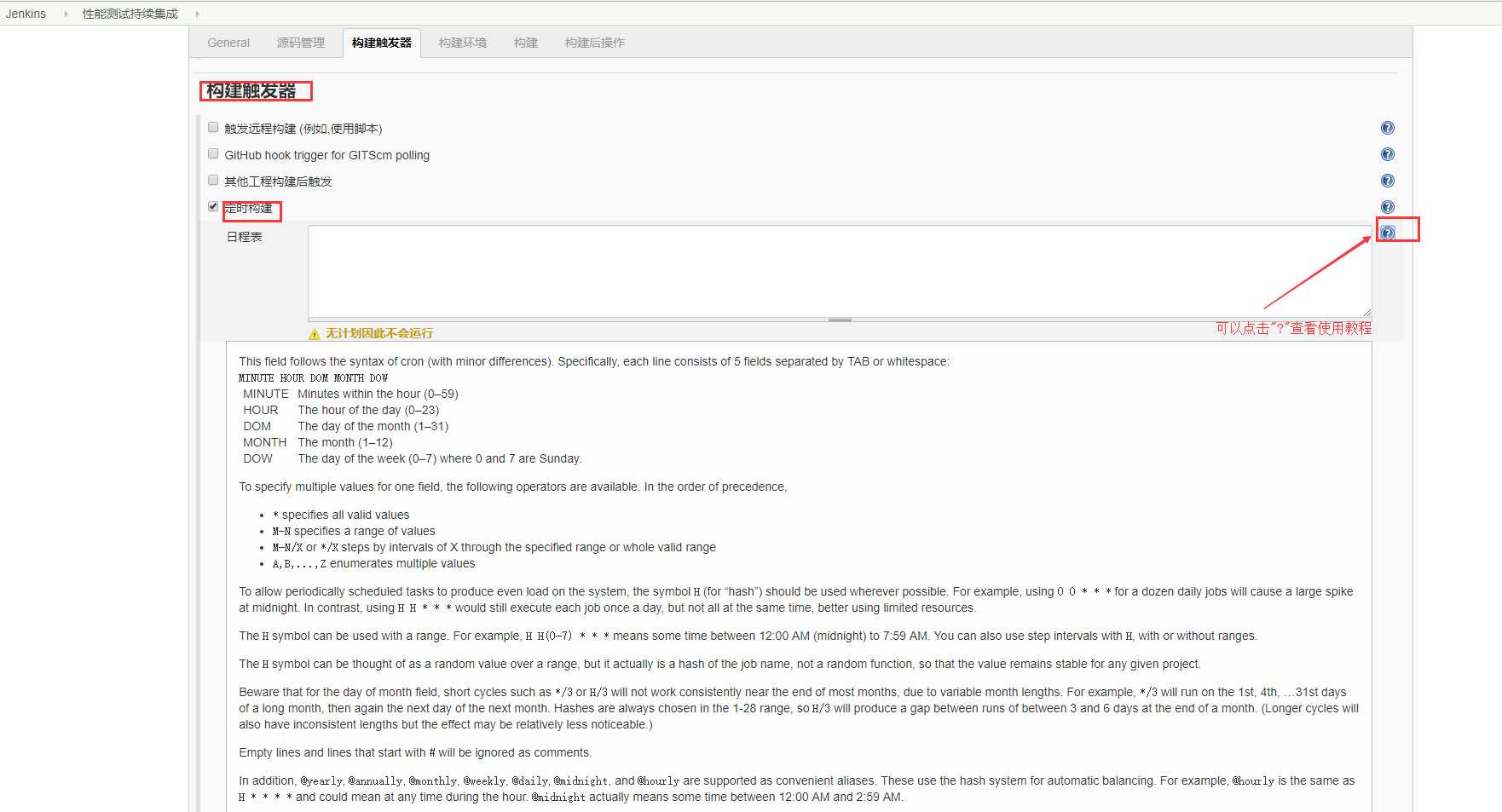
jmeter + ant + jenkins 自动化集成环境搭建
标签:encoding 介绍 -- cmd 分布 -o rop 官方网站 log
原文地址:https://www.cnblogs.com/tira-misu/p/11858770.html