标签:seq 仓库 exec 动态 build https 保存 dex rsa
博文大纲:
一、Docker镜像的创建方法
1.基于已有镜像创建
2.基于本地模板创建
3.基于Dockerfile创建
二、Docker的数据管理
1.数据卷
2.数据卷容器
三、Docker网络通信
1.端口映射
2.容器互联
Docker镜像除了是Docker的核心技术之外,也是应用发布的标准格式。一个完整的Docker镜像可以支撑一个Docker容器的运行,在Docker的整个使用过程中,进入一个已经定型的容器之后,就可以在容器中进行操作,最常见的操作就是在容器中安装应用服务,如果要把已经安装的服务进行迁移,就需要把环境及搭建的服务生成新的镜像。
创建最常见的三种方法:
- 基于已有镜像创建;
- 基于本地模板创建;
- 基于Dockerfile创建;
基于已有镜像创建主要使用“docker commit”命令,其实质就是把一个容器里面运行的程序及该程序的运行环境打包起来生成新的镜像。
命令格式:
docker commit [选项] 容器ID/名称 仓库名称:[标签]常用的选项:
-m:说明信息;
-a:作者信息;
-p:生成过程中停止容器的运行;
方法如下:
(1)使用镜像创建一个新的容器,并进行修改。
[root@localhost ~]# docker images //查看本地的Docker镜像
REPOSITORY TAG IMAGE ID CREATED SIZE
docker.io/centos latest 0f3e07c0138f 6 weeks ago 220 MB
[root@localhost ~]# docker run --privileged -d -it --name centos docker.io/centos init
794df7dc4cebeb43afb2a1d7cf424578a4f10c2344bcdb7208d6632609ce087c
//使用centos镜像生成一个名为centos的容器,让容器以root的身份权限加载init守护进程
[root@localhost ~]# docker exec -it centos /bin/bash //指定一个shell进入容器
[root@794df7dc4ceb /]# yum -y install vsftpd //在容器中安装一个ftp服务
[root@794df7dc4ceb /]# systemctl start vsftpd //安装完成后,启动服务
[root@794df7dc4ceb /]# exit //退出容器(2)使用“docker commit”命令创建一个新的镜像。
[root@localhost ~]# docker commit -m "vsftpd" -a "lzj" centos lzj:ftp
sha256:ccba2c39b90a56373139196c3dc079b6df5c7f4f280bc35a7f1abf578962b52
//基于刚才创建的容器生成一个新的镜像,名称为lzj:ftp(3)创建完成后,查看本地镜像是否已经有新生成的镜像。
[root@localhost ~]# docker images
REPOSITORY TAG IMAGE ID CREATED SIZE
lzj ftp ccba2c39b90a 57 seconds ago 279 MB
docker.io/centos latest 75835a67d134 13 months ago 200 MB通过导入操作系统模板文件可以生成镜像。模板可以从OPENVZ开源项目下载,或者 https://wiki.openvz.org/Download/template/precreated ,优先使用OPENVZ开源项目那个链接。
其实,就把使用“docker load < 文件名”将一个文件导入成镜像而已,这里就不多介绍了!
除了手动生成docker镜像之外,还可以使用Dockerfile自动生成镜像。Dockerfile是由一组指令组成的文件,其中每条指令对应Linux中的一条命令,Docker程序将读取Dockerfile中的指令生成指定镜像。
Dockerfile结构大致分为4个部分:基础镜像信息、维护者信息、镜像操作指令和容器启动时候执行指令。Dockerfile每行支持一条指令,每条指令可携带多个参数,支持使用以“#”号开头的注释。
一个简单的小例子:
[root@localhost ~]# vim Dokerfile
FROM centos
#第一行必须指明基于的基础镜像
MAINTAINER The CentOS project <cloud-ops@centos.org>
#维护该镜像的用户信息
RUN yum -y update
RUN yum -y install openssh-server
RUN sed -i ‘s/UsePAM yes/UsePAM no/g‘ /etc/ssh/sshd_config
RUN ssh-keygen -t dsa -f /etc/ssh/ssh_host_dsa_key
RUN ssh-keygen -t rsa -f /etc/ssh/ssh_host_rsa_key
#镜像操作指令
EXPOSE 22
#开启22端口
CMD ["/usr/sbin/sshd","-D"]
#启动容器时执行指令Dockerfile有十几条命令可用于构建镜像,其中指令如图: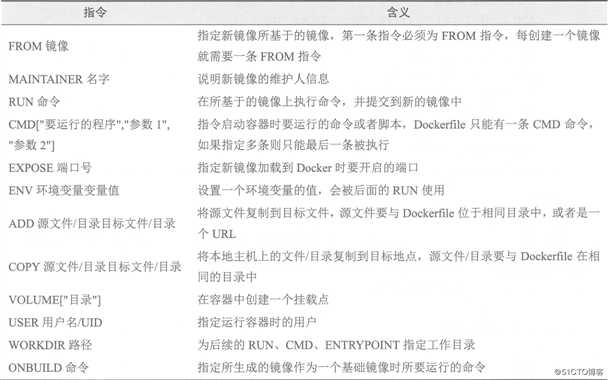
案例:
[root@localhost ~]# mkdir apache
[root@localhost ~]# cd apache/[root@localhost apache]# vim Dockerfile
FROM docker.io/centos
MAINTAINER The CentOS Projects <cloud-ops@centos.org>
RUN yum -y update
RUN yum -y install httpd
EXPOSE 80
ADD index.html /var/www/html/index.html
ADD run.sh /run.sh
RUN chmod 775 /run.sh
RUN systemctl disable httpd
CMD ["/run.sh"]此Dockerfile文件使用的基础镜像是centos,所以要保证首先获取此基础镜像,使用“docker pull docker.io/centos” 获取镜像,之后的容器运行才会有效;
[root@localhost apache]# vim run.sh
#!/bin/bash
rm -rf /run/httpd/* //清理httpd的缓存
exec /usr/sbin/apachectl -D FOREGROUND //启动apache服务
//启动容器时,进程、脚本必须在前台启动[root@localhost apache]# echo "weclome" > index.html //创建首页文件
[root@localhost apache]# ls
Dockerfile index.html run.sh //这三个文件最好是在同一目录下编写完成Dockerfile及相关内容后,可以通过“docker build”命令来创建镜像。
命令格式:
docker build [选项] 路径
//常用选项“-t”指定镜像的标签信息[root@localhost apache]# docker build -t httpd:centos .
使用刚才创键的Dockerfile 自动生成镜像,最后必须要有一个“.”表示当前路径[root@localhost ~]# docker run -d -p 12345:80 httpd:centos
ee9adf324443b006ead23f2d9c71f86d1a4eb73358fb684ee3a2d058a0ac4243
//使用新生成的镜像加载到容器中运行
//“-p”选项实现从本地端口12345到容器中80端口的映射[root@localhost ~]# docker ps -a
CONTAINER ID IMAGE COMMAND CREATED STATUS PORTS NAMES
ee9adf324443 httpd:centos "/run.sh" About a minute ago Up About a minute 0.0.0.0:12345->80/tcp admiring_bardeen
//查看该镜像已经在容器中的状态验证访问结果: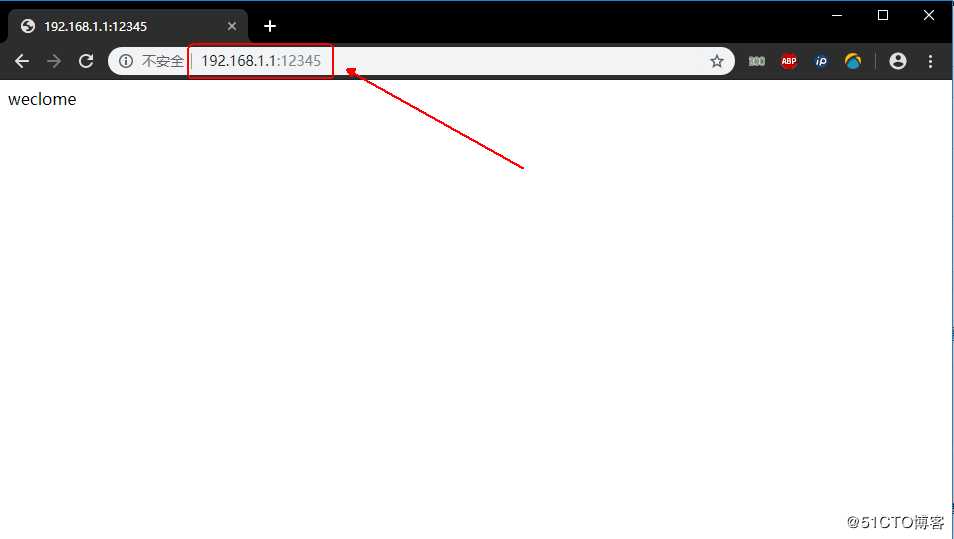
随着创键的镜像增多,就需要有一个保存镜像的地方,这就是仓库。目前有两种仓库:公共仓库和私有仓库。最方便的就是使用公共仓库上传和下载,下载公共仓库的镜像是不需要注册的,但是上传时,是需要注册的。下面介绍如何创建私有仓库。
方法如下:
(1)在构建私有仓库的服务器上下载registry镜像;
[root@localhost ~]# docker pull registry(2)修改配置文件指定私有路径的URL,否则在自定义的私有仓库中上传镜像时会报错,修改完毕后重启Docker服务。
[root@localhost ~]# vim /etc/sysconfig/docker
[root@localhost ~]# systemctl restart docker //重启docker服务(3)使用下载好的registry镜像启动一个容器,默认情况下仓库存放于容器内的/tmp/registry目录下,使用“-v”选项可以将本地目录挂载到容器内的/tmp/registry目录下使用,这样就不怕容器被删除后镜像也会随之丢失。
[root@localhost ~]# docker run -d -p 5000:5000 -v /data/registry:/tmp/registry registry
d5ecd77aa852df0c67935888009116325025cab49b7a4807196d251ce35a2b3b
//本地的目录不用事先创建(4)使用“docker tag”命令将要上传的镜像docker.io/registry 标记为192.168.1.1:5000/registry 。
[root@localhost ~]# docker tag docker.io/registry 192.168.1.1:5000/registry
[root@localhost ~]# docker push 192.168.1.1:5000/registry //上传本地镜像到服务器上
[root@localhost registry]# curl -XGET http://192.168.1.1:5000/v2/_catalog
{"repositories":["registry"]} //查看仓库类的镜像
[root@localhost registry]# curl -XGET http://192.168.1.1:5000/v2/registry/tags/list
{"name":"registry","tags":["latest"]} //获取镜像的标签列表
[root@localhost registry]# docker rmi -f 192.168.1.1:5000/registry //删除本地镜像进行测试
[root@localhost registry]# docker pull 192.168.1.1:5000/registry //从本地私有仓库进行下载
[root@localhost registry]# docker images | grep 192.168.1.1:5000/registry
192.168.1.1:5000/registry latest f32a97de94e1 8 months ago 25.8 MB
//本地进行验证私有仓库搭建完成,验证成功!
在Docker中,为了方便查看容器内产生的数据或者将多个容器之间的数据实现共享,会涉及容器的数据管理操作。
管理Docker容器中的数据主要有两种方式:数据卷和数据卷容器。
数据卷是一个供容器使用的特殊目录,位于容器中,可将宿主机的目录挂载到数据卷上,对数据卷的修改操作立刻可见,并且更新数据不会影响镜像,从而实现在宿主机与容器之间的迁移,数据卷的使用类似于Linux下对目录进行的挂载操作。
在“docker run”命令中使用“-v”选项可以在容器内创建数据卷。多次使用“-v”选项可以创建多个数据卷。使用“--name”选项可以给容器创建一个友好的自定义名称。
[root@localhost ~]# docker run -itd -v /data1 -v /data2 --name web httpd:centos /bin/bash
27f2f2dad06de5685d253da6baab3808165e0f02fb99ed3fefbdd68e231f7c1b
//使用httpd:centos镜像创建一个名为web的容器,并创建两个数据卷挂载到/data1和/data2目录上
[root@localhost ~]# docker exec -it web /bin/bash //进入容器并查看两个目录是否存在
[root@27f2f2dad06d /]# ls | grep data
data1
data2使用“-v”选项可以在创建数据卷的同时,将宿主机的目录挂载到数据卷上使用,以实现宿主机与容器之间的数据迁移。
注意:宿主机本地目录的路径必须使用绝对路径,如果路径不存在,Docker会自动创建相应的路径。
[root@localhost ~]# docker run -itd -v /var/www:/data1 --name web1 httpd:centos /bin/bash
ded73d50ff68ac43e789d8acf3bf9d0135f43bec28e99e14739e4085fb2ce802
//使用httpd:centos镜像创建一个名为web1的容器,并将宿主机的/var/www目录挂载到容器的/data1目录上
[root@localhost ~]# touch /var/www/file //宿主机本地创建测试文件
[root@localhost ~]# docker exec -it web1 /bin/bash
[root@ded73d50ff68 /]# ls /data1 //容器中相应的目录也会存在相应的文件
file宿主机的目录发生的变化会自动同步到容器中,相反也是一样!
如果需要在容器之间共享一些数据,最简单的方法就是使用数据卷容器。数据卷容器就是一个普通的容器,专门提供数据卷给其他容器挂载使用。
[root@localhost ~]# docker run -it --volumes-from web1 --name db1 httpd:centos /bin/bash
//使用实现创建好的容器web1,使用“--volumes-from”来挂载web1容器中的数据间到新的容器db1
[root@fb4b0f01b102 /]# ls /data1
file
[root@fb4b0f01b102 /]# touch /data1/file1 //db1容器在/data1目录下创建一个新的文件
[root@fb4b0f01b102 /]# exit
exit
[root@localhost ~]# docker exec -it web1 /bin/bash
[root@ded73d50ff68 /]# ls /data1 //进入web1容器查看
file file1这样就可以通过数据卷容器实现容器之间的数据共享。
通过这些机制,即使容器在运行过程中出现故障,用户也不用担心数据发生丢失。如果发生意外,只需快速重新创建容器即可!
注意:生产环境中最注重的就是存储的可靠性,以及存储的可动态扩展性,一定要在做数据卷时考虑到这一点,在这方面比较出色的还要数GFS文件系统了,我上面只是做了简单的配置,若在生产环境中,一定要好好考虑,就比如上面做的镜像卷容器,就可以在宿主机本地挂载GFS文件系统,然后创建镜像卷容器时,将挂载GFS的目录映射到容器中的镜像卷,这样才是一个合格的镜像卷容器。
Docker提供了映射容器端口到宿主机和容器互联机制来为容器提供网络服务。
在启动容器的时候,如果不指定对应的端口,在容器外是无法通过网络来访问容器内的服务的。Docker提供端口映射机制来将容器内的服务提供给外部网络访问,实质上就要将宿主机的端口映射到容器中,使得外部网络访问宿主机的端口可以访问容器内的服务。
实现端口映射,需要在运行“docker run”命令时使用“-P(大写)”选项可以实现随机映射,Docker会随机映射一个端口范围在49000~49900的端口到容器内部开放的网络端口,但是不是绝对的,也有例外不会映射到这个范围内。这种情况并不是很常用。
[root@localhost ~]# docker run -d --name httpd -P httpd:centos //创建容器httpd,并随即生成一个端口
52791358bfbb6d054e3d5ea65ad6e87c68c538328ceef66c7398571eddd2b066
[root@localhost ~]# docker ps -a
CONTAINER ID IMAGE COMMAND CREATED STATUS PORTS NAMES
52791358bfbb httpd:centos "/run.sh" 8 seconds ago Up 7 seconds 0.0.0.0:32769->80/tcp httpd
//查询得知,内部的80端口映射到本机的32769端口这种方法并不常用。一般都使用“-p(小写)”指定要映射的端口。
[root@localhost ~]# docker run -d --name httpd -p 49888:80 httpd:centos //将容器的80端口映射到本机的49888端口
f015df59a80b2e7048f63dacebd35b75db033bcb3bb529074849912bc7e7003f
[root@localhost ~]# docker ps -a
CONTAINER ID IMAGE COMMAND CREATED STATUS PORTS NAMES
f015df59a80b httpd:centos "/run.sh" 3 seconds ago Up 3 seconds 0.0.0.0:49888->80/tcp httpd容器互联是通过容器的名称在容器间建立一条专门的网络通信隧道从而实现的互联。
注意:容器互联是通过容器的名称来执行的,“--name”选项可以给容器创建一个友好的名称,这个名称是唯一的,如果已经命名了一个相同名称的容器,当要再次使用这个名称的时候,需先使用“docker run”来删除之前创建的同名容器。
[root@localhost ~]# docker run -tid -P --name w1 httpd:centos /bin/bash
fb8f64661062565e48a969b30759eb781ffddc60913aa93ff6b63f098e8f2c6a
//使用“docker run”命令创建容器A,指定名称为web1[root@localhost ~]# docker run -tid -P --name w2 --link w1:w1 httpd:centos /bin/bash
fda898cc44e1c5415679c92e7b2ab65f3dfb56a0bc5b8563086c988070a02a3a
//使用“docker run”命令创建容器B,指定名称为web2,使用“--link”选项与web1互联[root@localhost ~]# docker exec -it w2 /bin/bash
[root@fda898cc44e1 /]# ping w1
PING w1 (172.17.0.2) 56(84) bytes of data.
64 bytes from web1 (172.17.0.2): icmp_seq=1 ttl=64 time=0.051 ms
64 bytes from web1 (172.17.0.2): icmp_seq=2 ttl=64 time=0.072 ms
//这时可以看出web2容器已经和web1容器建立互联关系如果现在还要在加入一个容器C,使容器C与容器A和容器B进行互联,进行一下操作:
[root@localhost ~]# docker run -dit -P --name w3 --link w1:w1 --link w2:w2 httpd:centos /bin/bash
bfedb9d94d18d07af2eda92d06e176479e22f342cfad7f5d8b034116e05040fd
//创建容器C,使其与容器A、容器B进行互联
[root@localhost ~]# docker exec -it b3 /bin/bash
[root@bfedb9d94d18 /]# ping w1
PING w1 (172.17.0.2) 56(84) bytes of data.
64 bytes from web1 (172.17.0.2): icmp_seq=1 ttl=64 time=0.052 ms
64 bytes from web1 (172.17.0.2): icmp_seq=2 ttl=64 time=0.166 ms
^C
--- web1 ping statistics ---
2 packets transmitted, 2 received, 0% packet loss, time 999ms
rtt min/avg/max/mdev = 0.052/0.109/0.166/0.057 ms
[root@bfedb9d94d18 /]# ping w2
PING w2 (172.17.0.3) 56(84) bytes of data.
64 bytes from web2 (172.17.0.3): icmp_seq=1 ttl=64 time=0.051 ms
64 bytes from web2 (172.17.0.3): icmp_seq=2 ttl=64 time=0.063 ms
^C
--- web2 ping statistics ---
2 packets transmitted, 2 received, 0% packet loss, time 999ms
rtt min/avg/max/mdev = 0.051/0.057/0.063/0.006 ms
//测试成功———————— 本文至此结束,感谢阅读 ————————
标签:seq 仓库 exec 动态 build https 保存 dex rsa
原文地址:https://blog.51cto.com/14157628/2450215